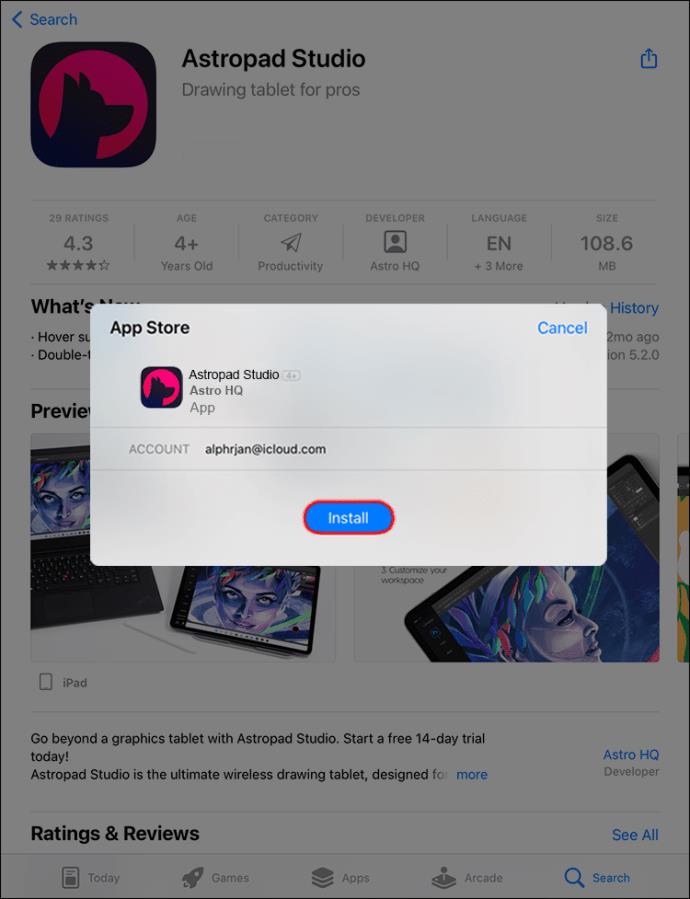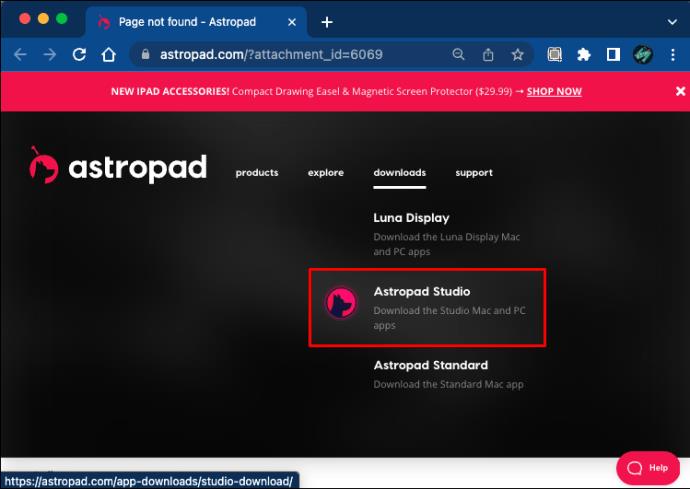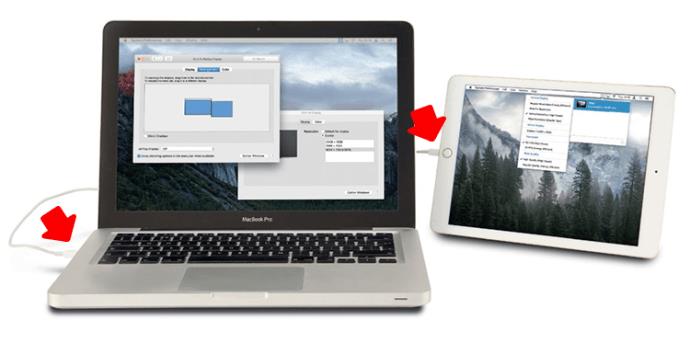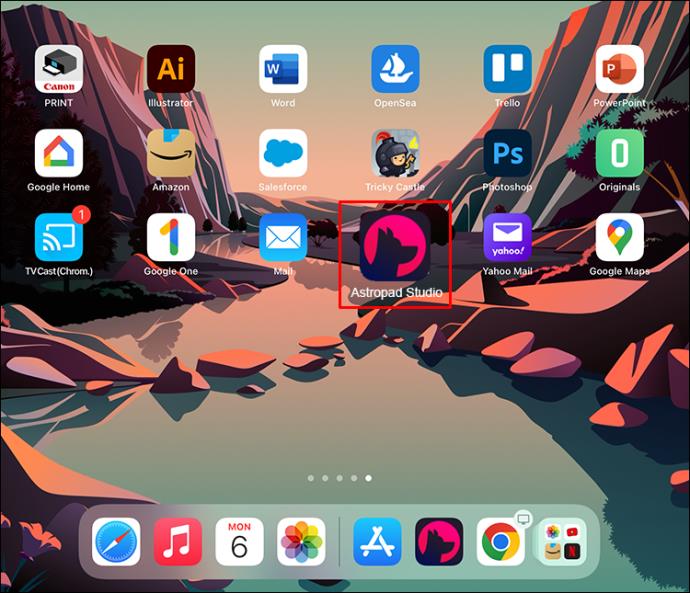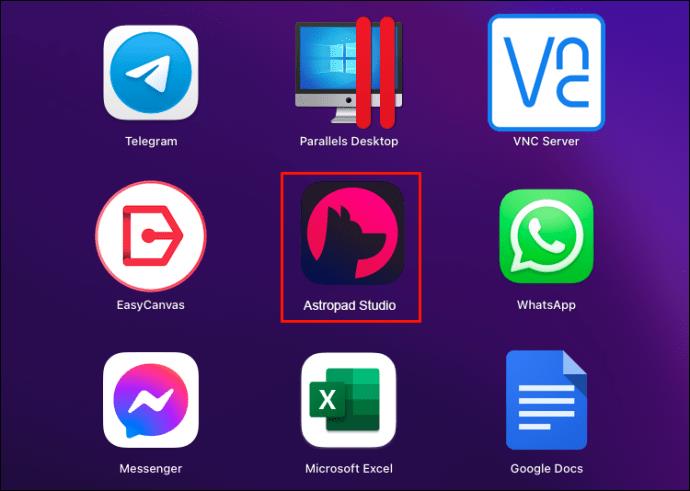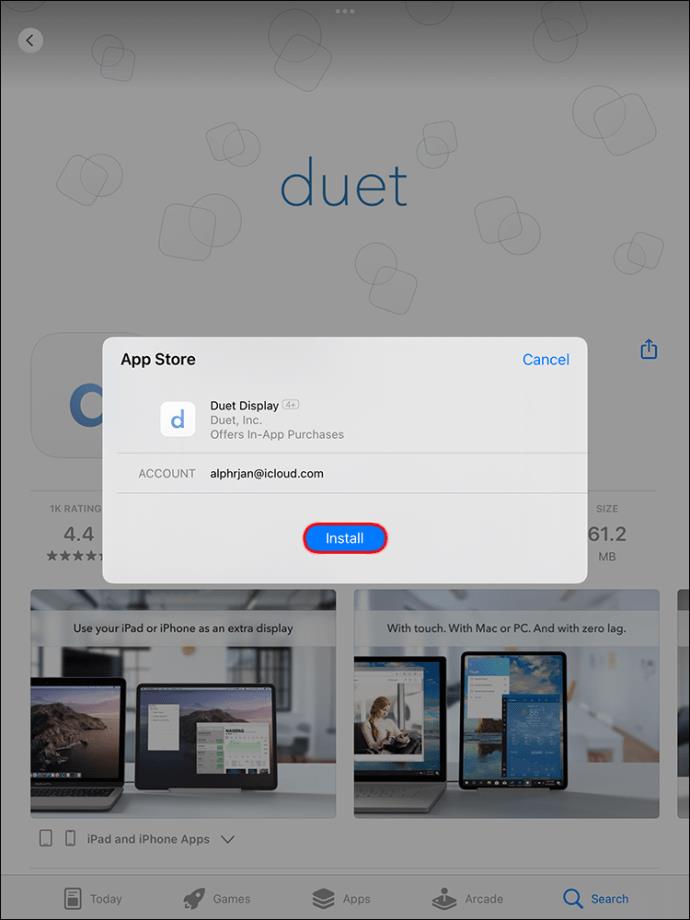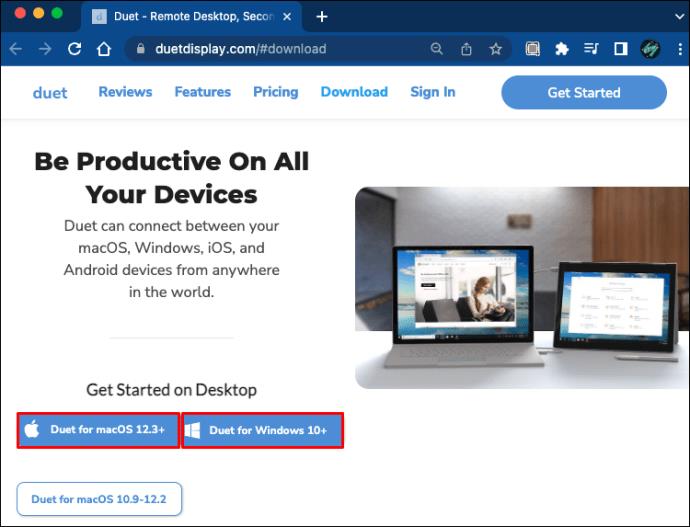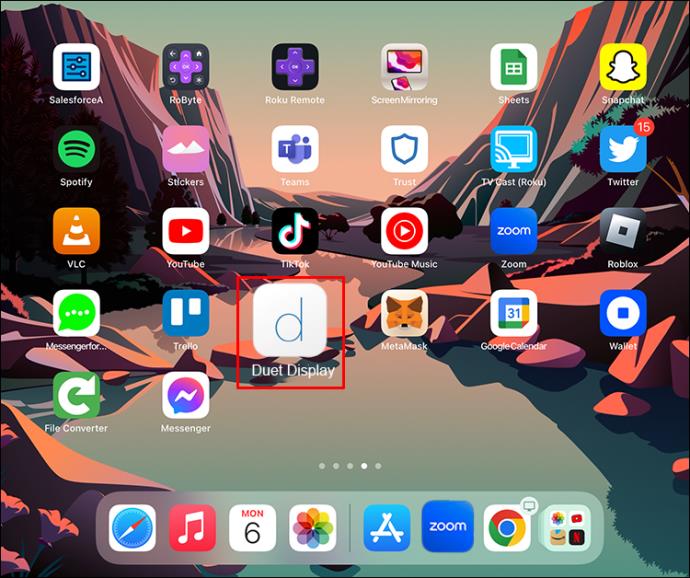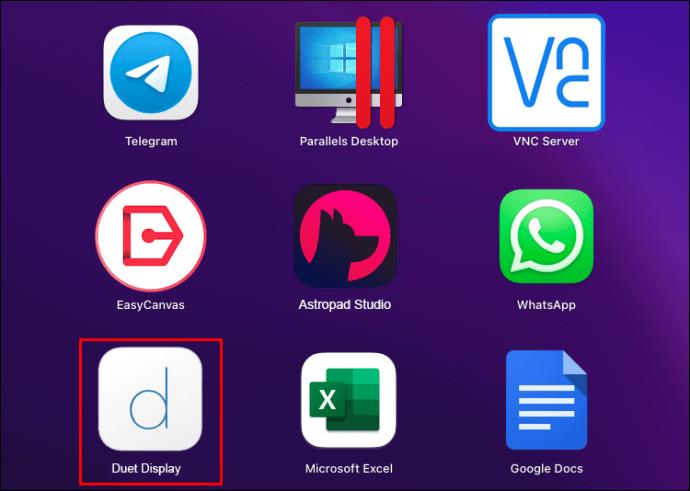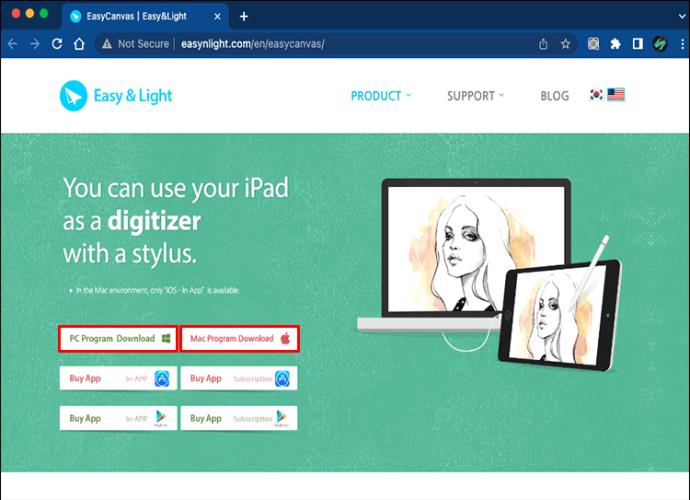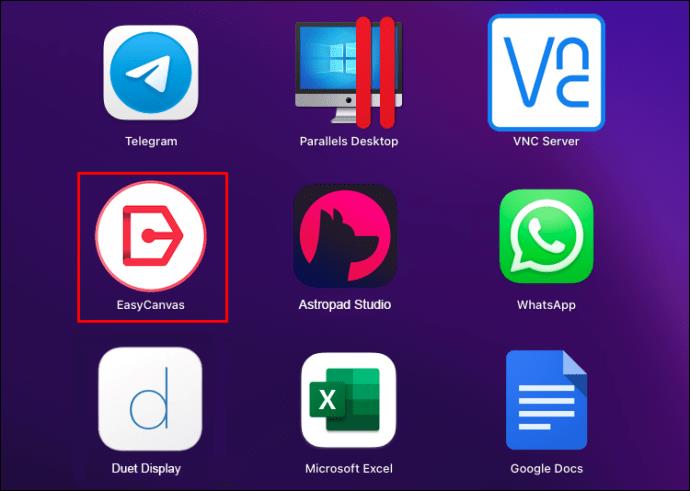Czy chciałbyś używać iPada jako tabletu do rysowania, ale brakuje Ci szybkości i mocy komputera PC lub Mac? iPad to doskonałe narzędzie do tworzenia grafiki cyfrowej za pomocą aplikacji takich jak Procreate i Photoshop oraz przy użyciu ołówka Apple. Jednak niektórzy twórcy chcieliby również mieć funkcjonalność, która jest dostępna na komputerze PC lub Mac.

Istnieje sposób, aby uzyskać to, co najlepsze z obu światów. Możesz używać iPada jako tabletu do rysowania, jednocześnie korzystając z zalet komputera PC lub Mac. W tym artykule omówimy, jak to się robi.
Używanie iPada jako tabletu do rysowania na komputerze
Artyści cyfrowi mogą tworzyć wspaniałe dzieła sztuki za pomocą iPada. Ale choć jest to dobre do tworzenia sztuki cyfrowej, niektórzy użytkownicy tęsknią za funkcjonalnością swoich komputerów. Z drugiej strony możesz mieć na komputerze aplikację tylko dla systemu Windows, której chcesz używać na iPadzie lub odwrotnie na komputerze Mac. Wyświetlacz Twojego komputera jest znacznie większy niż iPada, więc z łatwością będziesz mógł wykonywać szczegółową pracę bez konieczności powiększania obrazu na iPadzie.
Bez względu na przyczynę możesz używać iPada jako tabletu do rysowania na komputerze PC lub Mac, korzystając z aplikacji innej firmy. Omówimy kilka najpopularniejszych.
Astropad
Astropad to popularna aplikacja, która odzwierciedla iPada na komputerze PC lub Mac. Dzięki temu możesz używać iPada wyłącznie do tworzenia grafiki, jednocześnie korzystając z funkcji komputera. Gdy musisz przełączyć się między narzędziami lub zmienić ich ustawienia, możesz szybko wykonać te zadania na komputerze za pomocą skrótów klawiaturowych.
Przed pobraniem niezbędnych aplikacji upewnij się, że Twój komputer jest zgodny z Astropadem. Aby uzyskać najlepsze wrażenia, zawsze warto zaktualizować system operacyjny, ale oto, czego wymaga:
- MacOS 10.11, El Capitan lub nowszy
- Windows 10 64-bitowy, wersja 1809 lub nowsza
- iPad iOS 12.1 lub nowszy
- Silne Wi-Fi lub kabel połączeniowy
Konfiguracja i korzystanie z Astropad jest proste. Oto jak to zrobić:
- Pobierz i zainstaluj Astropad na iPada .
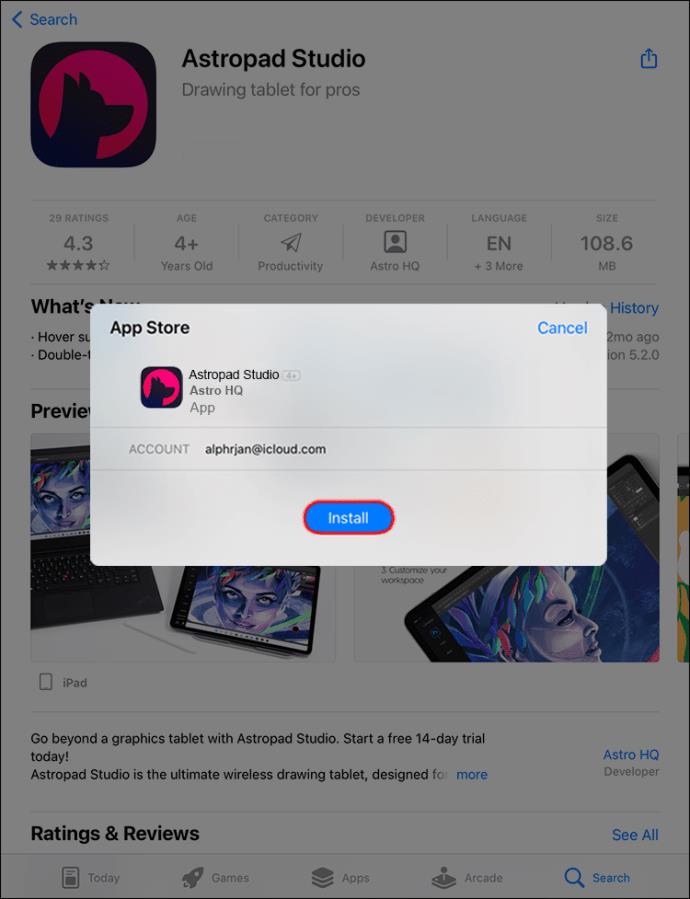
- Pobierz aplikację na komputer Mac lub PC .
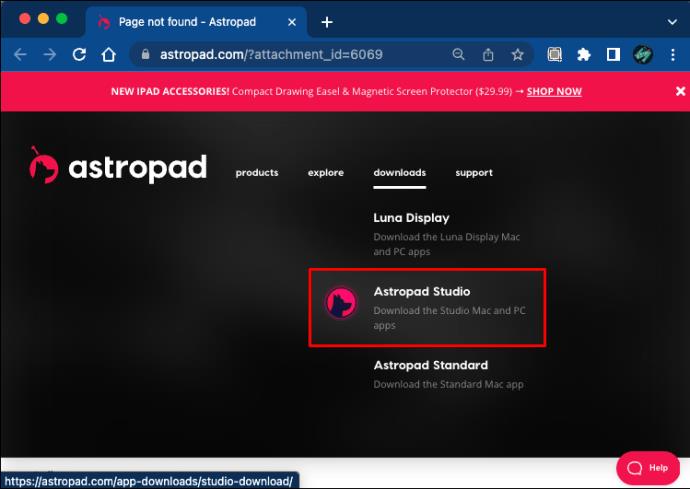
- Podłącz iPada do komputera PC lub Mac za pomocą tej samej sieci bezprzewodowej lub kabla.
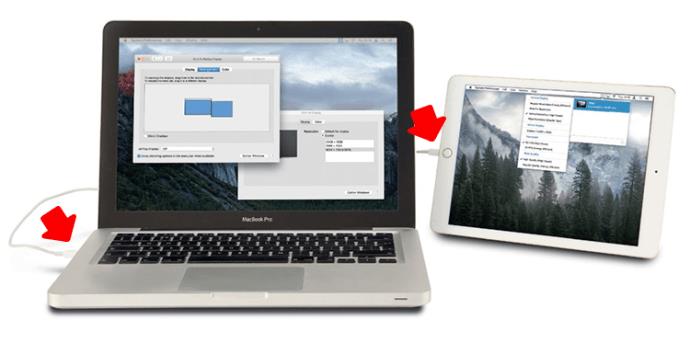
- Otwórz aplikację Astropad zarówno na iPadzie, jak i na komputerze.
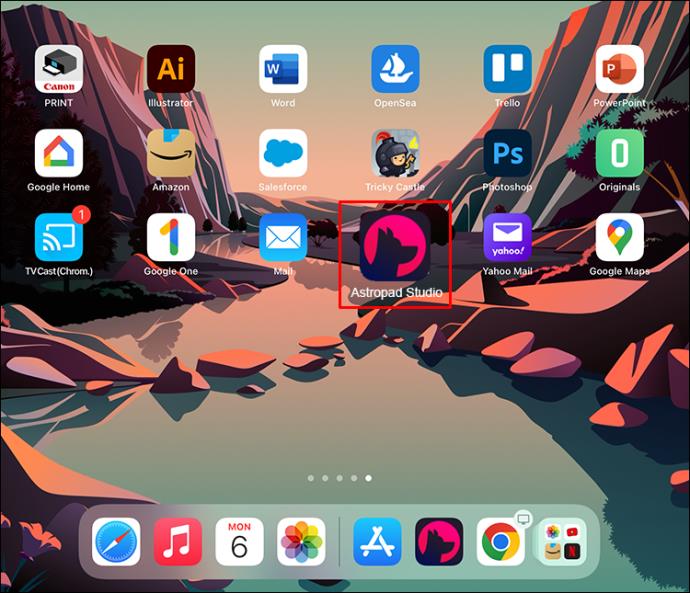
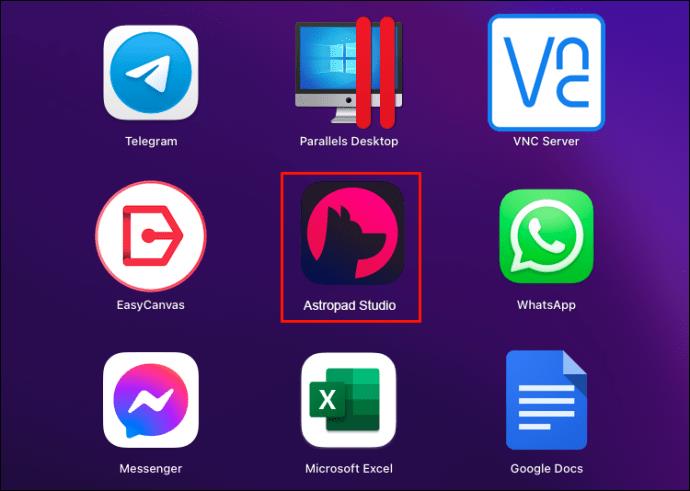
- Twój iPad będzie teraz dublowany na twoim komputerze.
Pokaz duetów
Jeśli szukasz wszechstronności używania iPada jako tabletu do rysowania przy zachowaniu funkcjonalności komputera, Duet Display to dobry wybór. Ta aplikacja do tworzenia kopii lustrzanych łączy iPada z komputerem PC lub Mac. Możesz przeglądać swoją grafikę na większym monitorze komputera, używać skrótów klawiaturowych i używać iPada wyłącznie do tworzenia cyfrowej grafiki.
Przed pobraniem upewnij się, że aplikacje są zgodne z Twoimi urządzeniami. Aktualizowanie systemu operacyjnego jest zawsze najlepsze, ale oto podstawowe wymagania programu Duet Display:
- MacOS 6 lub nowszy
- Windows 10 64-bitowy lub nowszy
- iPad iOS 7 lub nowszy
- Silne Wi-Fi lub kabel połączeniowy
Konfiguracja Duet Display jest szybka i wymaga tylko kilku kroków. Aby to zrobić, wykonaj poniższe czynności:
- Pobierz i zainstaluj aplikację Duet Display na iPada .
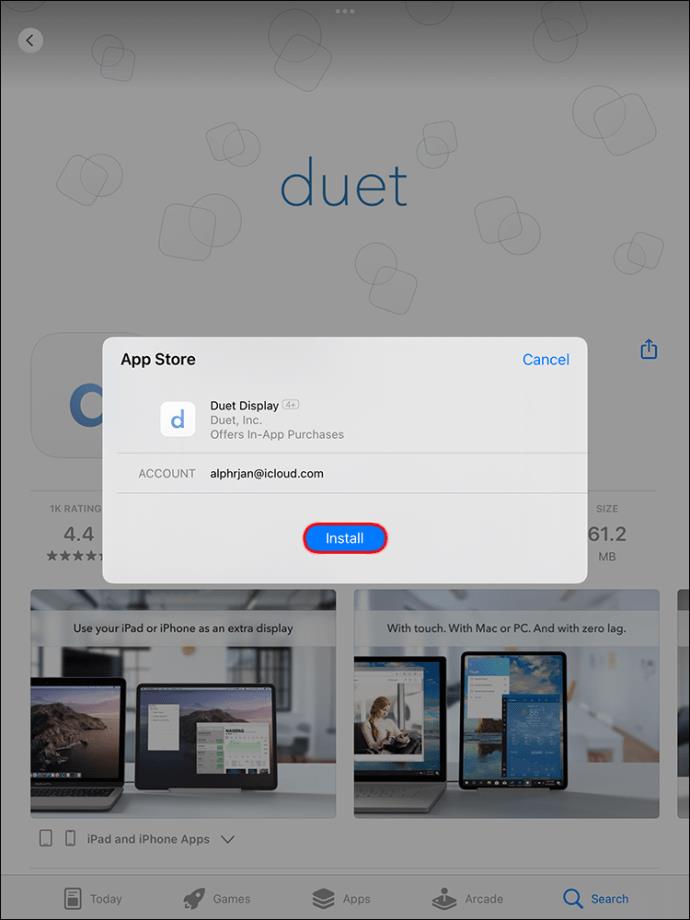
- Pobierz i zainstaluj aplikację na swoim komputerze .
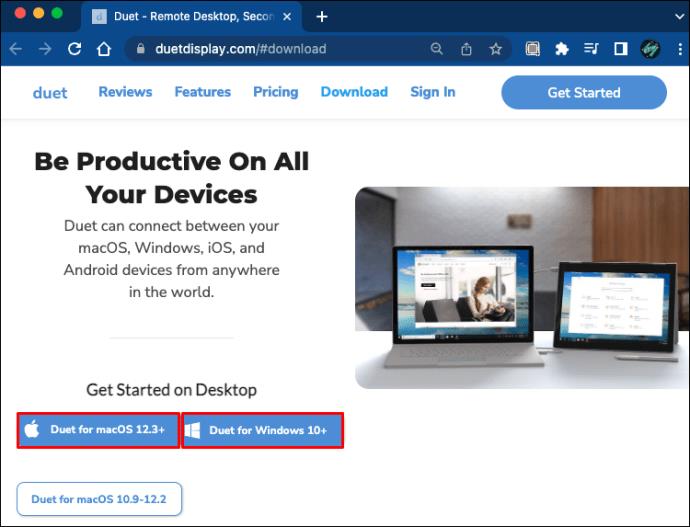
- Podłącz iPada do komputera za pomocą kabla lub przy użyciu tej samej sieci bezprzewodowej.
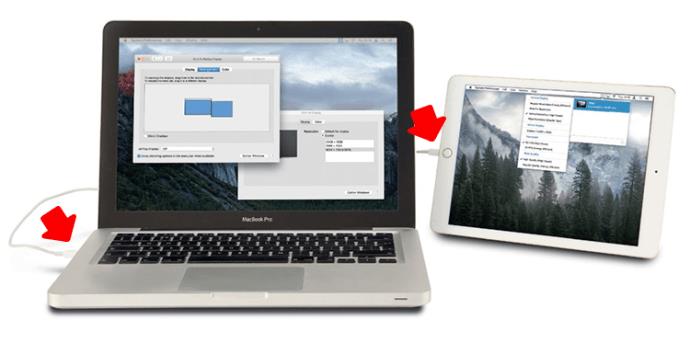
- Uruchom aplikacje na iPadzie i komputerze.
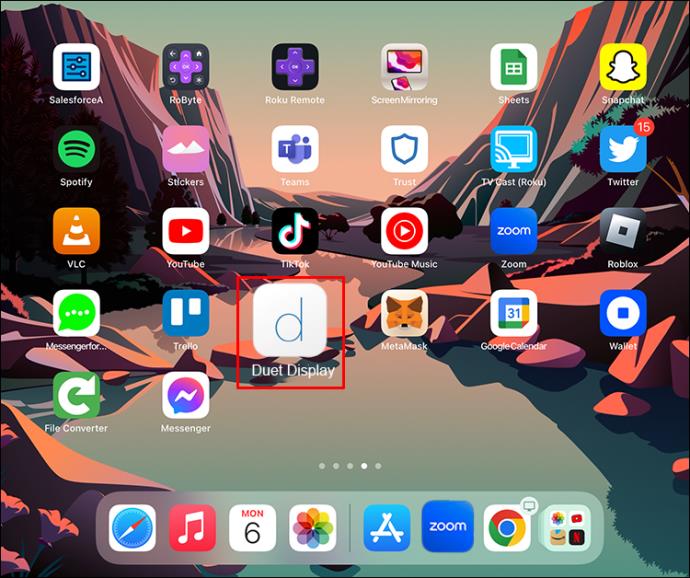
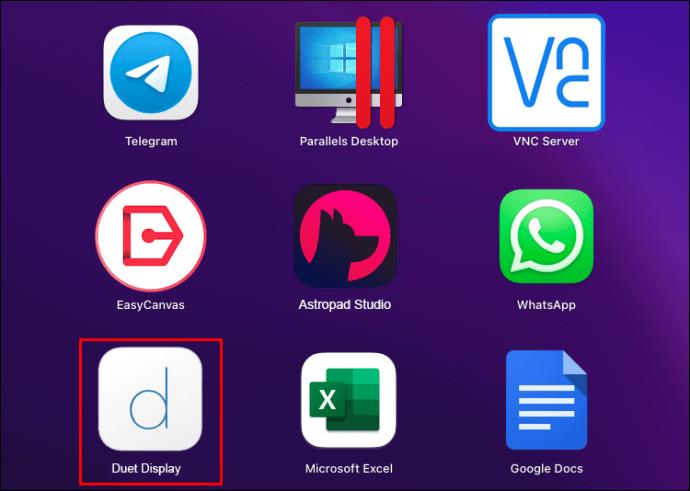
- Twój iPad będzie teraz dublowany na twoim komputerze.
EasyCanvas
Jeśli szukasz łatwej w użyciu aplikacji, która zmieni iPada w tablet do rysowania na komputerze PC lub Mac, EasyCanvas to dobry wybór. Konfiguracja zajmuje tylko kilka minut. Jest kompatybilny zarówno z komputerami Mac, jak i Windows, jednak nie ma opcji połączenia bezprzewodowego, więc musisz użyć kabla. Po pobraniu aplikacji na komputer Mac lub PC ekrany zostaną zdublowane. Umożliwi to używanie iPada jako tabletu do rysowania, ale używanie komputera do większego wyświetlacza.
Chociaż nie jest to całkowicie konieczne, najlepiej jest upewnić się, że na komputerze działa najnowszy system operacyjny. Oto wymagania EasyCanvas:
- MacOS 10.11 lub nowszy
- Windows 10 lub nowszy
- iPad iOS 12.2 lub nowszy
- Kabel łączący
Proces konfiguracji EasyCanvas jest prosty. Oto jak to zrobić:
- Pobierz i zainstaluj EasyCanvas na swoim komputerze.
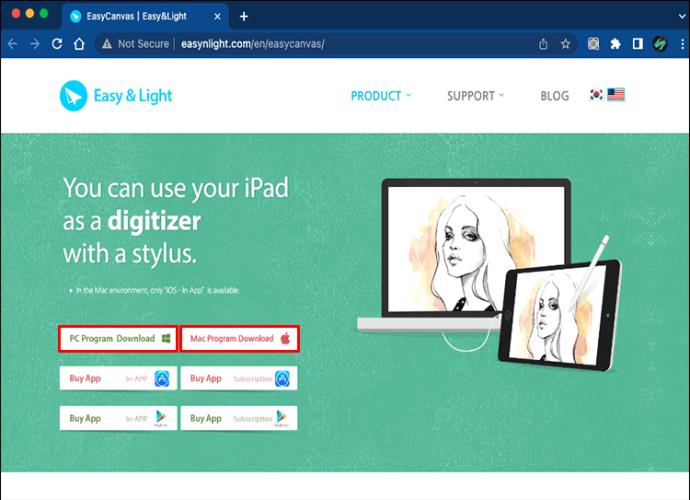
- Uruchom aplikację na swoim komputerze.
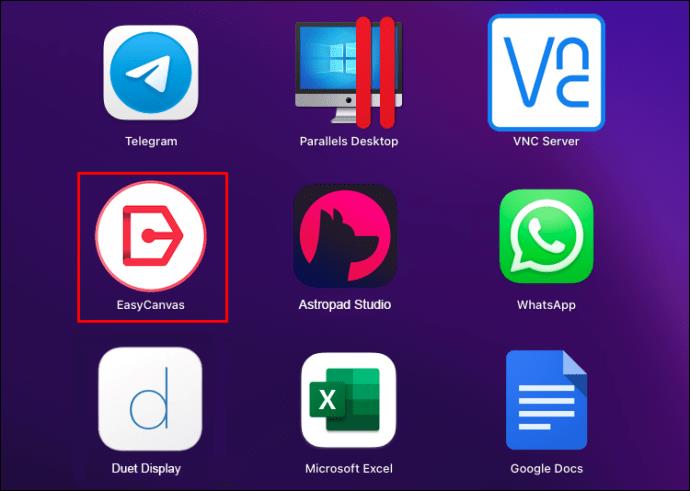
- Połącz urządzenia kablem połączeniowym.
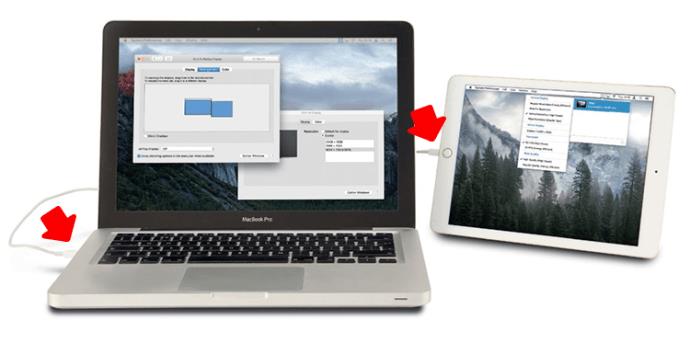
- Postępuj zgodnie z instrukcjami wyświetlanymi na ekranie, aby sparować urządzenia.
Najlepsze z obu światów
Dzięki łatwej w użyciu aplikacji możesz używać iPada jako stołu do rysowania, łącząc go z komputerem PC lub Mac. Te aplikacje umożliwiają korzystanie z iPada w procesie twórczym, zapewniając jednocześnie większy widok na monitorze komputera. Kolejną korzyścią jest dostęp do skrótów klawiaturowych i łatwiejszy w zarządzaniu przepływ pracy dzięki wykorzystaniu funkcji komputera.
Czy używałeś iPada jako tabletu do rysowania na komputerze PC lub Mac? Czy korzystałeś z metod opisanych w tym artykule? Daj nam znać w sekcji komentarzy poniżej.