Wiele osób docenia zalety korzystania z Chrome, w tym regularne i automatyczne aktualizacje, które gwarantują bezpieczeństwo użytkowników. Jednak niektórzy mogą chcieć mieć większą kontrolę nad aktualizacjami swojej przeglądarki. W tym artykule przedstawimy, jak wyłączyć automatyczne aktualizacje w Chrome na różnych platformach urządzeń.
Spis treści
- Wyłączanie aktualizacji na Androidzie
- Wyłączanie aktualizacji na iPhone
- Wyłączanie aktualizacji na Macu
- Wyłączanie aktualizacji na Windowsie
Wyłączanie automatycznych aktualizacji w Chrome na Macu
Poniżej przedstawiamy kilka metod na wyłączenie aktualizacji:
| Metoda |
Opis |
| Zmiana nazwy folderu aktualizacji |
Zmiana nazwy folderu może pomóc w zablokowaniu automatycznych aktualizacji. |
| Zmiana URL automatycznej aktualizacji |
Edytowanie adresu URL aktualizacji pomoże w ich wyłączeniu. |
| Modyfikacja interwału aktualizacji |
Ustawienie interwału na 0 może wyłączyć aktualizacje. |
1. Zmiana nazwy folderu aktualizacji
- Otwórz Finder i kliknij „Idź” w menu górnym.
- Wybierz „Biblioteka” z rozwijanego menu.
- Znajdź folder „GoogleSoftwareUpdate” i zmień jego nazwę.
- Uruchom ponownie Maca.

2. Zmiana URL automatycznej aktualizacji
- Otwórz „Google Chrome.app” i wybierz „Pokaż zawartość opakowania”.
- Edytuj plik „Info.plist”, zmieniając „KSUpdateURL” na dowolny inny URL.
- Zapisz zmiany.
3. Modyfikacja interwału aktualizacji
- Otwórz Terminal i wprowadź komendę:
defaults write com.google.Keystone.Agent checkInterval 0.
Wyłączanie automatycznych aktualizacji w Chrome na komputerze z systemem Windows
Użytkownicy Windows mogą skorzystać z kilku metod do wyłączenia aktualizacji:
| Metoda |
Opis |
| Wyłączenie usług aktualizacji |
Dezaktywacja „Google Update Service”. |
| Zmiana nazwy folderu aktualizacji |
Podobnie jak na Macu, zmiana nazwy folderu pomoże wyłączyć aktualizacje. |
| Edycja rejestru |
Wprowadzenie zmian w rejestrze systemowym, aby wyłączyć aktualizacje. |
| Użycie Menedżera usług |
Wyłączenie usług w Menedżerze usług systemu Windows. |
1. Wyłączenie usług aktualizacji
- Otwórz „Uruchom”, wpisz „msconfig” i otwórz zakładkę „Usługi”.
- Ukryj wszystkie usługi Microsoft i dezaktywuj „Google Update Service”.
- Uruchom ponownie komputer.
2. Zmiana nazwy folderu aktualizacji
- Otwórz Eksplorator plików i przejdź do folderu Google.
- Najdź folder „Update” i zmień jego nazwę.
3. Edycja rejestru
- Otwórz „Regedit” i przejdź do „HKEY_LOCAL_MACHINE”.
- Utwórz nowy klucz w folderze „Zasady” i nazwij go „Google”.
- W nim stwórz „Aktualizacje” i wprowadź wartość DWORD o nazwie „Updatedefault”.
Wyłączanie automatycznych aktualizacji dla Chrome na iPhone
Aby wyłączyć automatyczne aktualizacje aplikacji na iPhone, należy dostosować ogólne ustawienia aktualizacji:
- Przejdź do Ustawień.
- Wybierz App Store.
- Wyłącz Aktualizacje aplikacji.
Wyłączanie automatycznych aktualizacji w Chrome na urządzeniach z systemem Android
Na Androidzie możesz całkowicie wyłączyć aktualizacje aplikacji, wykonując poniższe kroki:
- Otwórz Sklep Play.
- Wybierz swoje zdjęcie profilowe.
- Przejdź do Ustawień i wybierz Preferencje sieciowe.
- Wybierz Automatyczne aktualizacje aplikacji i ustaw na Nie aktualizuj aplikacji automatycznie.
FAQ
Czy wyłączenie automatycznych aktualizacji Chrome jest ryzykowne? Wyłączenie automatycznych aktualizacji może być ryzykowne, ponieważ wiele aktualizacji zawiera poprawki zabezpieczeń. Bez tych aktualizacji, twoje urządzenie może być bardziej narażone na ataki.
Na zakończenie
Decyzja o wyłączeniu automatycznych aktualizacji Chrome to ważny krok, który może wpłynąć na bezpieczeństwo twojej przeglądarki i danych. Zanim podejmiesz decyzję, rozważ wszystkie aspekty i potencjalne zagrożenia. Jakie metody wyłączenia aktualizacji próbowałeś? Podziel się swoimi doświadczeniami!
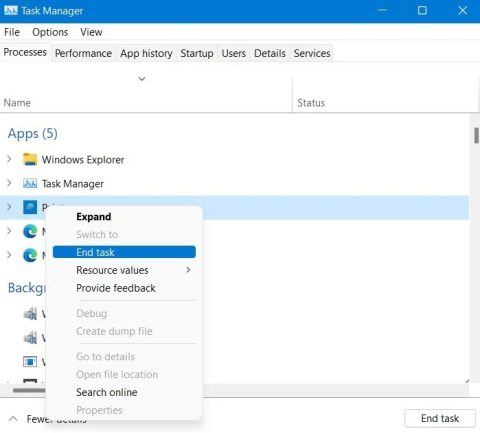


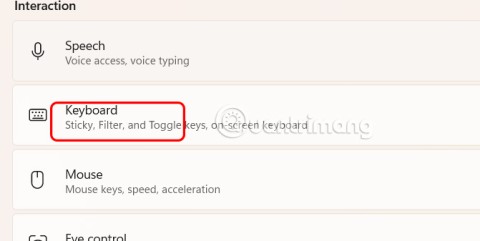

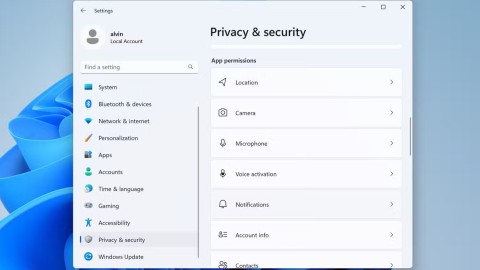
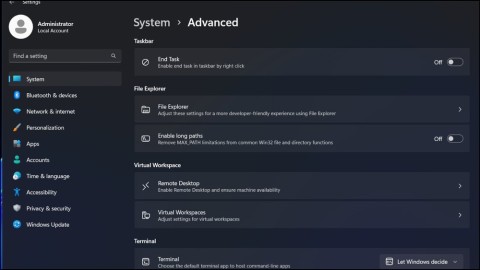

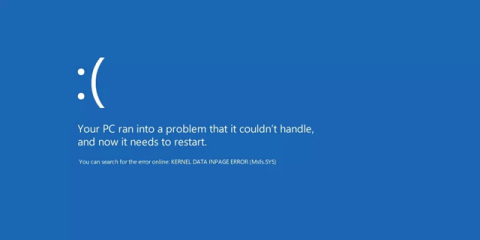
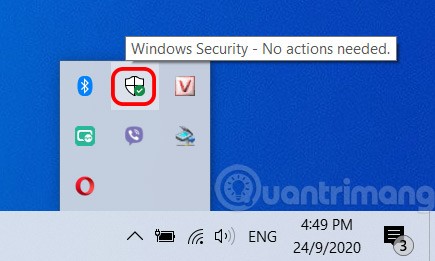







Gosia K. -
Przydatny artykuł! Ja też miałam problem z aktualizacjami. Będę miała to na uwadze
Leon Woźniak -
Czy na pewno jest, aby wyłączyć automatyczne aktualizacje w Chrome? Macie rację, ja zatrzymałem aktualizację
Krzysiek IT -
Świetna informacja! Muszę wypróbować tę metodę, bo czasami Chrome potrafi się złamać przy aktualizacjach.
Miriam K. -
Prawda, czasami lepiej jest zrezygnować z aktualizacji, aby nie stracić modułów. Dzieki
Darek Q -
Ciekawe... A co jeśli nie będę miał najnowszej wersji, a znajomi mówią o nowych opcjach? Zdecydowanie podzielcie się doświadczeniem!
Karolina -
Nie wiedziałam, że można to tak łatwo zrobić! Dzięki za pomoc
Ala Miau -
Wow, nareszcie! Często Chrome ładował mi nowe wersje bez mojej zgody. Dziękuję!
Jakub W. -
Hmm, ja wolę mieć wszystkie aktualizacje. Czy myślę, czy to jeden z najlepszych sposobów
Agnieszka 89 -
Moje Chrome też się aktualizowało w najmniej odpowiednich momentach. Więcej nie
Wojtek 35 -
Naprawdę świetne informacje, im więcej mamy, tym lepiej się czujemy. Dziękuję za przestrogę
Paweł Kowalski -
Ja mam tylko pytanie, czy wyłączenie automatycznych aktualizacji wpłynie na bezpieczeństwo przeglądarki?
Jakub R. -
Czy te kroki działają na wszystkich systemach operacyjnych, czy tylko na Windowsie?
OlaP -
Fajnie, że podzieliłeś się tym artykułem. Można zaoszczędzić dużo czasu, gdy domeny działają płynnie
Kasia -
Super artykuł! Dzięki Tobie w końcu wiem, jak wyłączyć te denerwujące automatyczne aktualizacje w Chrome
Kot Rambo -
Hehe, dziękuję za tę instrukcję! Ostatnio Chrome zaktualizował się w najmniej odpowiednim momencie
Kasia Z. -
Czasami aktualizacje są wkurzające, ale nie mogę się oprzeć nowym funkcjom! Może znajdziesz złoty środek
Marek123 -
Wydaje mi się, że lepiej jednak mieć te aktualizacje, ale rozumiem Twój punkt widzenia
Ola P. -
Chciałabym wiedzieć, czy jest jakiś wpływ na wydajność przeglądarki po wyłączeniu tych aktualizacji
Luna S. -
Wow, najważniejsze, że można dodać ten artykuł do zasobów. Idealny krok dla wszystkich zmęczonych częstymi aktualizacjami.
Majka lala -
Tak bardzo przydatne! To była moja największa irytacja z Chrome. Dziękuję za pomoc!
Rafał Z -
Czy można przywrócić aktualizacje później? Chciałbym skontaktować się z użytkownikami Chrome.
Karol W. -
Często aktualizacje frustrują, ale pewnie macie rację. Szukałem odpowiedzi na ten temat
MonikaBud -
Czy ktoś zna sposób na przywrócenie wtyczek po wyłączeniu aktualizacji? Mój ulubiony dodatek przestał działać
Xavier 20 -
Czy próbowałeś tego na systemie Linux? Moje Chrome czasami jest skołowane przy aktualizacjach!
Linda R. -
Czy mogłabyś napisać więcej na temat tego, dlaczego warto wyłączyć automatyczne aktualizacje? Może jakieś statystyki
Ela Brown -
Czy wyłączenie aktualizacji oznacza, że nie dostanę poprawek bezpieczeństwa? To budzi moje wątpliwości