Linki do urządzeń:
Wprowadzenie
Wszystkie popularne przeglądarki internetowe na wszystkich platformach mają wbudowaną blokadę wyskakujących okienek. Zwykle są na tyle inteligentne, że blokują niechciane wyskakujące okienka, które w przeciwnym razie zrujnowałyby komfort przeglądania. Jednak w niektórych przypadkach może być konieczne tymczasowe wyłączenie tych funkcji. Jeśli tak jest, to trafiłeś we właściwe miejsce.

Jak wyłączyć blokowanie wyskakujących okienek
Postępuj zgodnie z tym przewodnikiem, aby dowiedzieć się, jak wyłączyć blokowanie wyskakujących okienek w przeglądarkach Google Chrome, Microsoft Edge, Safari i Firefox.
1. Jak wyłączyć blokowanie wyskakujących okienek w Google Chrome na komputerze (Windows / Mac)
- Otwórz przeglądarkę Google Chrome i kliknij elipsy (trzy kropki w prawym górnym rogu).
- Kliknij Ustawienia w menu kontekstowym.

- Przejdź do Prywatność i bezpieczeństwo.

- Kliknij opcję Ustawienia witryny.

- Przewiń w dół do Wyskakujących okienek i przekierowań i kliknij strzałkę po prawej stronie.

- Przełącz na Witryny mogą wysyłać wyskakujące okienka i korzystać z przekierowań.

Dodawanie wyjątków
Aby zezwolić na wyskakujące okienka w określonych witrynach:
- Kliknij Dodaj.
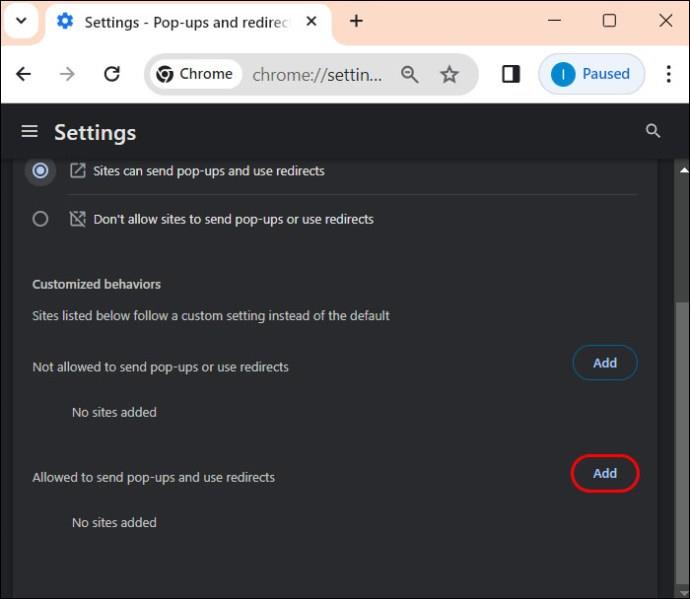
- Wprowadź adres URL witryny, a następnie kliknij Dodaj.
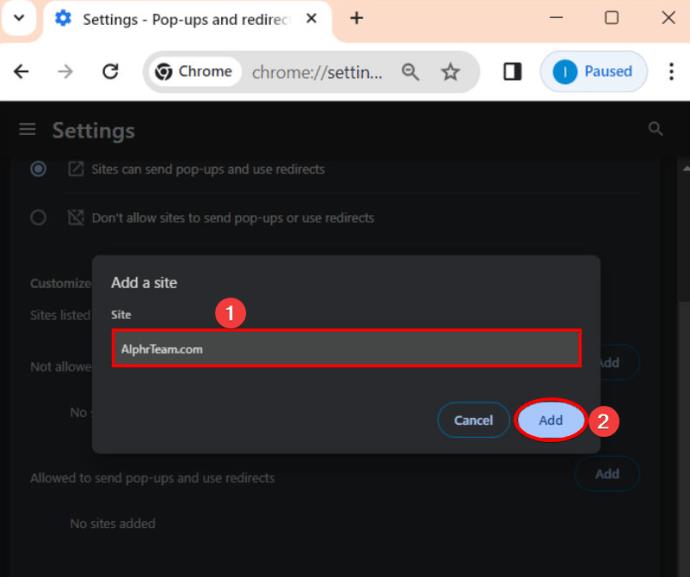
2. Jak wyłączyć blokowanie wyskakujących okienek w Google Chrome na Androidzie
- Otwórz przeglądarkę Google Chrome na swoim telefonie.
- Kliknij trzy kropki w prawym górnym rogu.

- Przewiń w dół do Ustawienia.

- Stuknij w Ustawienia witryny.

- Kliknij Wyskakujące okienka i przekierowania.

- Wyłącz Wyskakujące okienka i przekierowania.

3. Jak wyłączyć blokowanie wyskakujących okienek w Safari na komputerze Mac
- Otwórz Safari na swoim komputerze.
- W lewym górnym rogu wybierz Safari -> Preferencje.
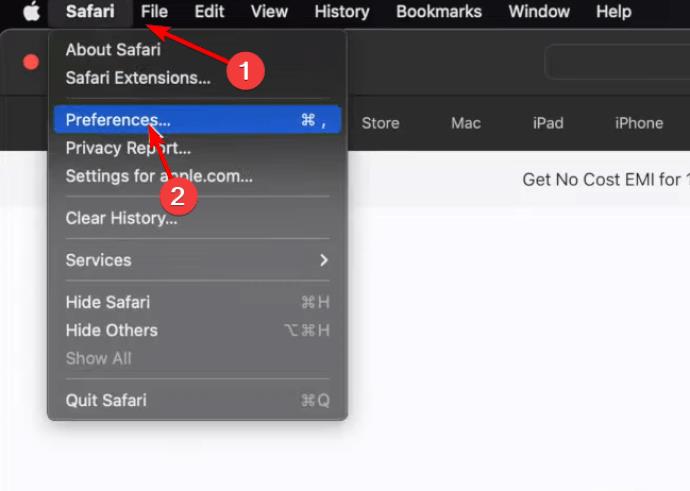
- Wybierz Strony internetowe.

- Kliknij opcję Wyskakujące okna w lewym panelu.
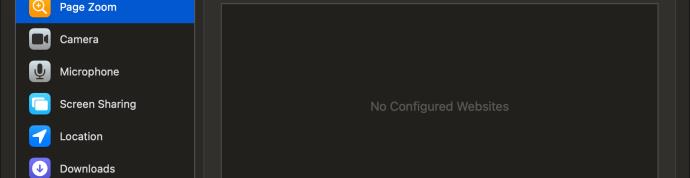
- Wybierz Zezwalaj w menu rozwijanym.
4. Jak wyłączyć blokowanie wyskakujących okienek w Firefox na komputerze
- Otwórz przeglądarkę Firefox.
- Kliknij trzy poziome linie w prawym górnym rogu, a następnie wybierz Ustawienia.

- Wybierz Prywatność i bezpieczeństwo.
- Odznacz Blokuj wyskakujące okna w sekcji Uprawnienia.

5. Jak wyłączyć blokowanie wyskakujących okienek w Microsoft Edge
- Otwórz Microsoft Edge.
- Kliknij trzy kropki w prawym górnym rogu.
- Wybierz Ustawienia.

- Kliknij Pliki cookie i uprawnienia witryny.
- Wybierz Wyskakujące okienka i przekierowania.

- Wyłącz blokadę (zalecane).

Dlaczego warto wyłączyć blokowanie wyskakujących okienek?
Choć wyskakujące okienka mogą być denerwujące, mają swoje zastosowania. Oto kilka powodów, dla których warto je wyłączyć:
- Dostęp do funkcji: Niektóre witryny wymagają wyskakujących okienek, aby korzystać z funkcji logowania i płatności.
- Powiadomienia: Wiele aplikacji internetowych wykorzystuje wyskakujące okienka do wysyłania alertów.
FAQ
Co to jest wyskakujące powiadomienie?
Wyskakujące powiadomienie to komunikat, który pojawia się w przeglądarce, mający na celu przyciągnięcie uwagi użytkownika.
Jaka jest różnica między wyskakującym okienkiem a powiadomieniem?
Wyskakujące okienka pojawiają się na ekranie, podczas gdy powiadomienia są alertami wysyłanymi do urządzenia.







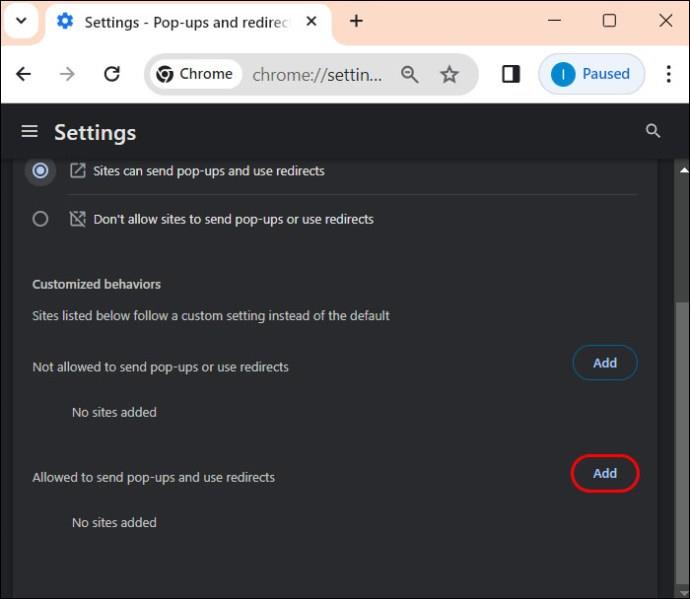
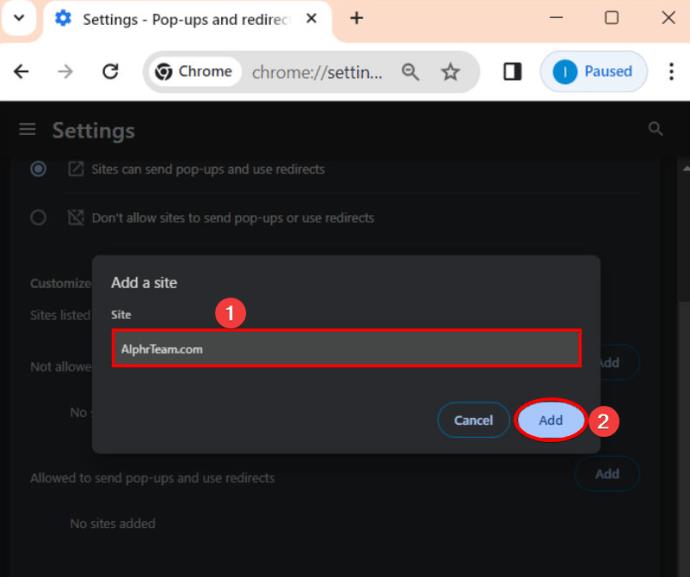





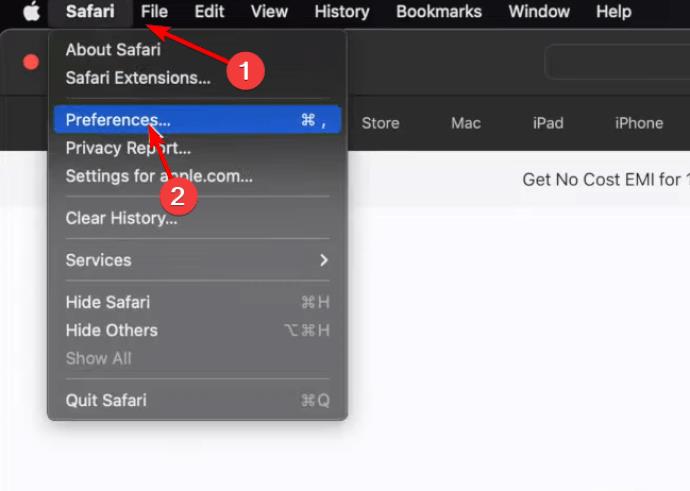

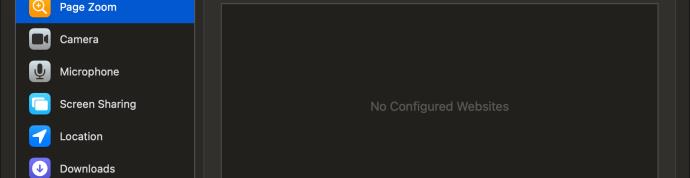




















Kasia Kowalska -
Świetny artykuł! Dzięki tobie odblokowałem wyskakujące okienka w Chrome i to naprawdę pomogło. Nienawidzę, gdy coś mnie blokuje podczas przeglądania internetu.
Natalka M. -
Haha, teraz mogę przeglądać strony z informacjami o zniżkach bez przeszkód. Wielkie dzięki za pomoc
Jakub M. -
Hah, nigdy nie pomyślałem, że to może być takie proste! Dzięki za pomoc, teraz mogę cieszyć się witrynami bez przeszkód
Andrzej Z. -
Wow, dziękuję za ten post! Zawsze myślałem, że odblokowywanie pop-upów jest skomplikowane, a tutaj taka prosta metoda.
Dominika W. -
Świetny artykuł! Jeśli ktoś miał problemy z Edge, to z tego co widzę, wszystko można naprawić w kilka minut
Filip R. -
To bardzo pomocne! Czy dodałbyś jakieś linki do bardziej zaawansowanych ustawień w przeglądarkach?
Paulina J. -
Kto by pomyślał, że to tak łatwo! W moim przypadku wszystko działa, i nareszcie mogę korzystać z internetu bez przeszkód
Marcin Proszek -
Ciekawe, czy da się to zrobić w Safari na iPadzie? Zawsze myślałem, że to zbyt trudne, ale po tym artykule czuję się pewniej
Feliks 998 -
Artykuł jest mega pomocny! Ale czy można to zrobić dla wszystkich przeglądarek jednocześnie
Oliwia M. -
Czy to obejmuje również odblokowywanie pop-upów podczas korzystania z aplikacji mobilnych? Ktoś wie
Wojtek_N -
Nie lubię wyskakujących okienek, ale czasami ich potrzebuję. Dzięki za wskazówki, obiecałem sobie, że spróbuję to zrobić!
Emilia S. -
Jeśli chce się zablokować reklamy, może lepiej używać AdBlocka? Ciekaw jestem, co sądzicie
Agnieszka123 -
Ja miałam problem z wyskakującymi okienkami w Edge, ale po przeczytaniu tego wpisu wszystko działa jak należy. Dzięki wielkie
Malwina K. -
Jakie macie doświadczenia z tymi ustawieniami w Chrome? Coś, czego powinienem unikać?
Jurek B. -
Artykuł bardzo pouczający, dziękuję! Wysokie pięć dla autora za pomocne wskazówki
Justyna K. -
Jak pięknie, że jest taki artykuł! Miałam dość blokujących okienek, a teraz już mam rozwiązanie!
Iza P. -
Nie wiedziałam, że można to zrobić tak szybko. Dzięki! Nareszcie mogę skupić się na przeglądaniu bez niepotrzebnych przeszkód.
Hania K. z Wrocławia -
Jak dobrze, że natknęłam się na ten artykuł! Przerwałam przeglądanie przez te wstrętne okienka. Serdeczne dzięki
Klikacz K. -
Dzięki za ten artykuł! Wydaje się, że znalazłem rozwiązanie mojego problemu z niechcianymi oknami. Cheers
Antek P. -
Można to zrobić w kilku krokach, co jest super! Zastanawiałem się, jak to działa, ale teraz rozumiem
Michał L. -
Post świetny! Myślałem, że moje przeglądarki są stare i nieobsługiwane, a tu takie zaskoczenie
Hubert Z. -
Czuję się tak, jakbym odkrył nowy świat! Teraz przeglądam wszystko bez żadnych blokad
Piotr IT -
To proste rozwiązanie! Używałem AdBlocka, ale czasami to blokuje rzeczy, które są mi potrzebne. Super, że pojawił się ten artykuł
Daria L. -
Artykuł wydaje się być pomocny. Chociaż przydałoby się więcej informacji dotyczących bezpieczeństwa przy odblokowywaniu wyskakujących okienek.
Ola R. -
Byłem zdezorientowany na początku, ale teraz wszystko jasne! Dzięki za przystępne wytłumaczenie. Chyba zaraz przetestuję te ustawienia
Maja 2023 -
Świetna robota, autorze! Możesz dodać jakieś zdjęcia krok po kroku? Osobiście wolę mieć wizualne wsparcie, gdy coś ustawiam
Bartek M. -
A czy są dostępne jakieś dodatkowe wtyczki do lepszego zarządzania pop-upami? Szukam czegoś takiego od dawna