Jak zainstalować NumPy w kodzie VS

Jeśli jesteś programistą Pythona, prawdopodobnie słyszałeś o NumPy, pakiecie niezbędnym do obliczeń naukowych w Pythonie. Ale czy wiesz, jak to zdobyć
Możesz łatwo zainstalować system Windows 11 , jeśli Twój komputer spełnia wymagania. Jeśli jednak chcesz wypróbować Win 11 bez aktualizacji , oto kilka metod dla Ciebie.
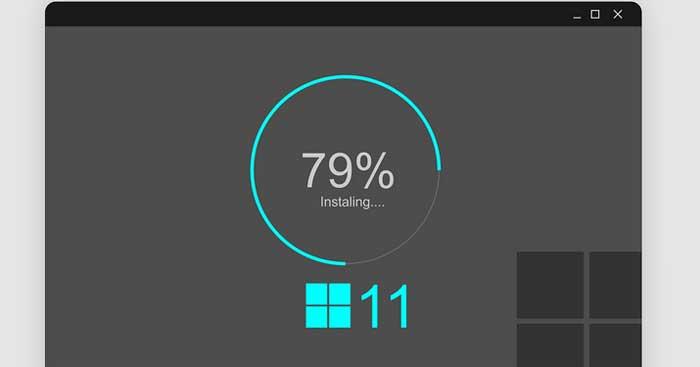
Instrukcje dotyczące korzystania z systemu Windows 11 bez aktualizacji do systemu Windows 10
Proces aktualizacji systemu Windows 10 do Windows 11 jest bardzo prosty. Jeśli jednak nadal zastanawiasz się, czy dokonać aktualizacji do Win 11, czy nie, oprócz przeczytania recenzji w Internecie, możesz przetestować ten system operacyjny przed faktyczną instalacją go w systemie lub aktualizacją do Win 10. Oprogramowanie do wirtualizacji, znane również jako maszyny wirtualne, pomogą Ci korzystać z systemu Windows 11 bez konieczności aktualizacji.
Co to jest oprogramowanie do wirtualizacji?
Pakiety oprogramowania do wirtualizacji dzielą zasoby systemowe komputera na komputery wirtualne. Umożliwiają korzystanie z systemów Windows, Mac, Linux i innych systemów operacyjnych w jednym oknie, bez konieczności instalacji na bieżącej platformie. System operacyjny działający w oprogramowaniu do wirtualizacji nazywany jest maszyną wirtualną.
Dostępnych jest wiele pakietów oprogramowania do wirtualizacji dla systemu Windows 10. Niektóre z nich są bezpłatne, np. VMware Workstation 16 Player, VirtualBox... Możesz więc wypróbować system Windows 11 bez konieczności wydawania pieniędzy. W tym artykule dowiesz się, jak zainstalować system Windows 11 przy użyciu VMware Workstation 16 .
Jak zainstalować system Windows 11 na maszynie wirtualnej
1. Pobierz VMware Workstation 16 Player i system Windows 11 ISO
Najpierw musisz pobrać i zainstalować VMware Workstation 16 Player. Aby to zrobić, kliknij łącze Pobierz teraz (dla wersji dla systemu Windows) na stronie https://www.vmware.com/products/workstation-player/workstation-player-evaluation.html. Jeżeli domyślne ustawienia Twojej przeglądarki nie zostały zmienione, automatycznie pobierze ona folder Pobrane .
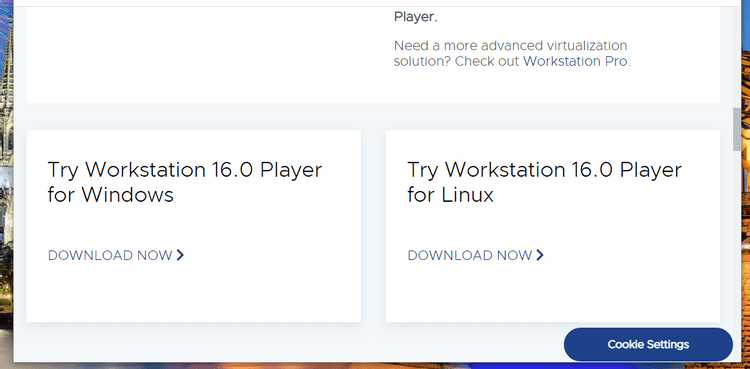
Pobierz VMware Workstation 16 Player
Po pobraniu instrukcji konfiguracji stacji roboczej VMware Workstation zainstaluj oprogramowanie. Naciśnij klawisz Windows + E w Menedżerze plików. Otwórz folder zawierający instalator VMware Workstation. Następnie kliknij dwukrotnie plik VMware Player EXE, aby otworzyć instrukcje instalacji i zainstalować tę aplikację.
Musisz także pobrać plik ISO systemu Windows 11 ze strony https://www.microsoft.com/software-download/windows11. Najpierw w menu wersji wybierz Windows 11 i kliknij Pobierz . Następnie wybierz język produktu i naciśnij Potwierdź . Następnie kliknij opcję Pobierz 64-bitową .
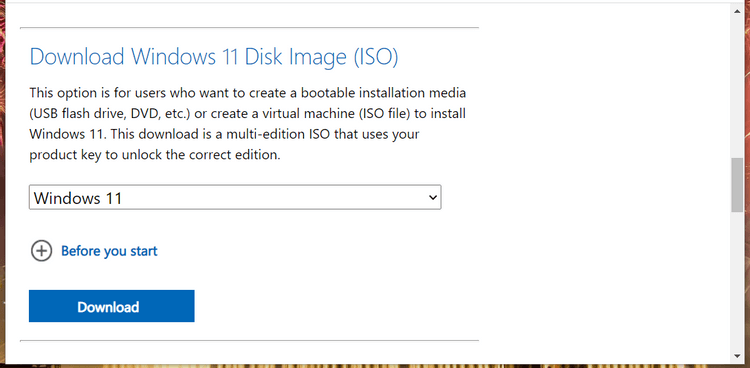
Pobierz pliki systemu Windows 11
2. Skonfiguruj maszynę wirtualną z systemem Windows 11 przy użyciu VMware Workstation 16 Player
Po pomyślnym pobraniu obrazu ISO systemu Windows 11 możesz skonfigurować maszynę wirtualną. Otwórz VMware Workstation 16 Player. Kliknij opcję Utwórz nową maszynę wirtualną w jej oknie, aby otworzyć instrukcje.
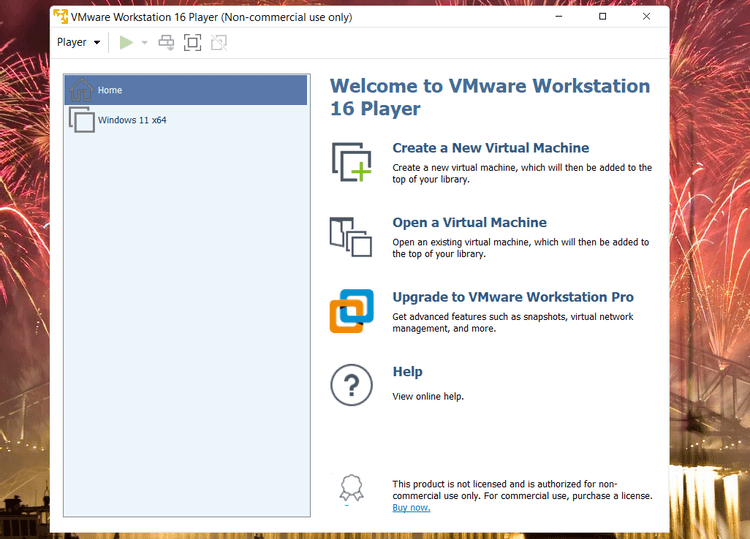
Interfejs maszyny wirtualnej VMware Workstation 16
Wybierz Plik obrazu dysku instalacyjnego (iso) > kliknij Przeglądaj , aby otworzyć okno umożliwiające wybranie pobranego pliku ISO systemu Windows 11 i naciśnij przycisk Otwórz .
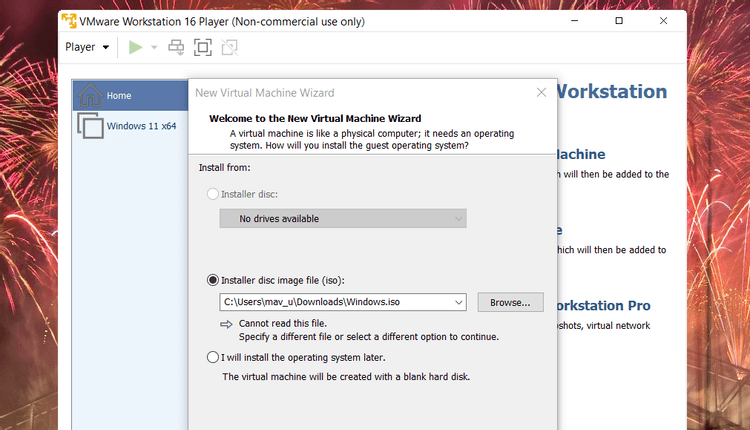
Okno instrukcji obsługi maszyny wirtualnej
Kliknij Dalej, aby otworzyć opcje systemu operacyjnego gościa. Z menu rozwijanego Wersja wybierz opcję Microsoft Windows > Windows 10 x64 .
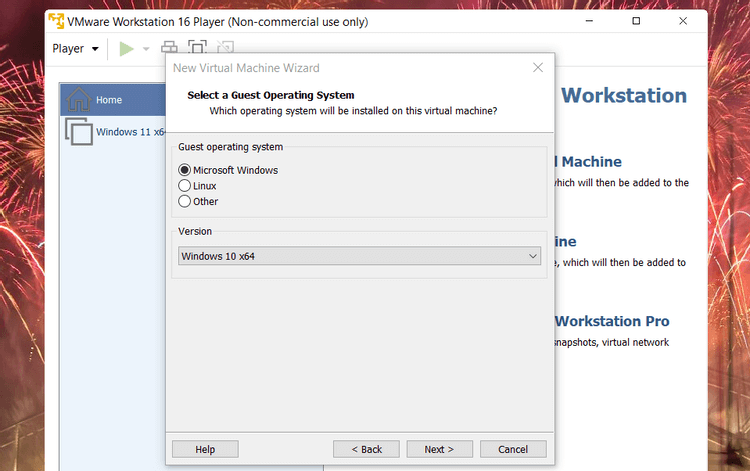
Wybierz system operacyjny gościa
Wybierz Dalej , aby przejść do opcji nazewnictwa. Idealnie byłoby nadać maszynie wirtualnej nazwę Windows 11. Możesz zachować domyślną lokalizację.
Kliknij ponownie przycisk Dalej , aby kontynuować wybieranie rozmiaru dysku. Ustaw Maksymalny rozmiar dysku na co najmniej 64 GB. Wybierz ustawienie Przechowuj dysk wirtualny jako pojedynczy plik .
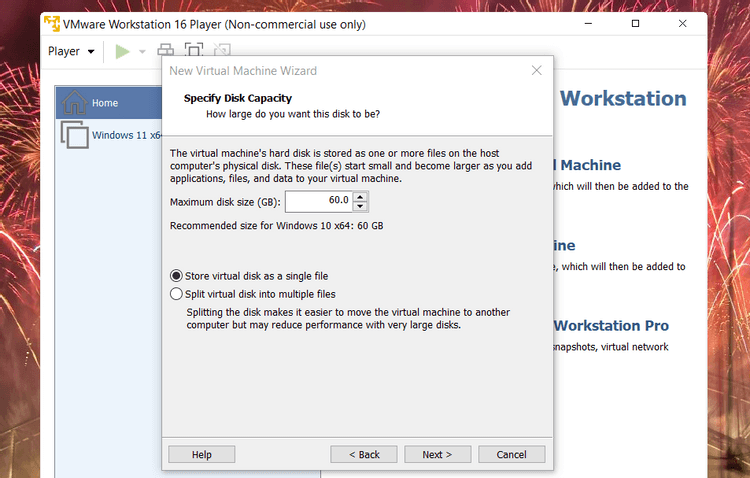
Wybierz pojemność dysku
Kliknij przycisk Dalej , aby przejść do ostatniego kroku konfiguracji maszyny wirtualnej. Kliknij opcję Dostosuj sprzęt , aby otworzyć okno pokazane poniżej. Przydziel co najmniej 4 GB pamięci RAM na pasku pamięci. Jeśli Twój komputer ma 16 GB lub więcej pamięci RAM, przeciągnij suwak na 8 GB. Następnie kliknij Zamknij , aby zamknąć to okno.
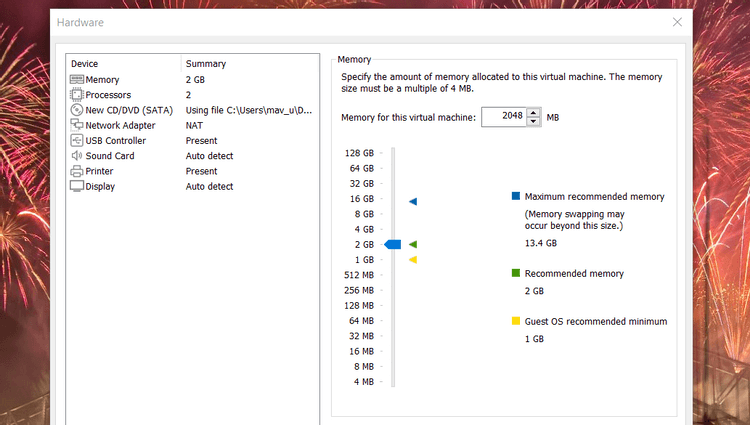
Przydziel pamięć prawidłowo
Kliknij Zakończ , aby utworzyć maszynę wirtualną. Nowa maszyna wirtualna pojawi się w menu głównym VMware WorkStation Player. W tym menu wybierz Windows 11, a następnie kliknij Odtwórz maszynę wirtualną .
3. Skonfiguruj system Windows 11
Podczas uruchamiania maszyny wirtualnej zostanie wyświetlony komunikat Naciśnij dowolny klawisz, aby uruchomić komputer z dysku CD lub DVD . Naciśnij wskazany klawisz, aby otworzyć Instalator systemu Windows i postępuj zgodnie z instrukcjami pojawiającymi się na ekranie.
Po wybraniu konfiguracji językowej przechodzisz do kroku aktywacji systemu Windows. Aby zainstalować, nie musisz wprowadzać klucza produktu. Dlatego możesz kliknąć opcję Nie mam klucza produktu, aby ją pominąć. Jednak system Windows 11 będzie działał z pewnymi ograniczeniami, wyświetlając komunikat Aktywuj system Windows w prawym dolnym rogu ekranu.
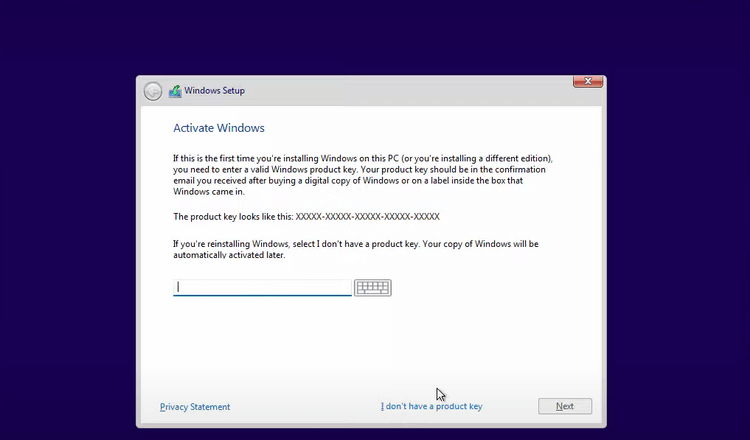
Konfiguracja systemu Windows
Alternatywnie możesz wprowadzić ogólny klucz produktu Windows 11 w odpowiednim polu. Są to klucze tymczasowe, które można wprowadzić w celu zainstalowania i wypróbowania platform Windows. Jednak ten klucz wygaśnie po 30–90 dniach, chyba że należysz do organizacji korzystającej z usługi zarządzania kluczami .
Obecnie dostępne są 4 domyślne klucze dla wersji systemu Windows 11, w tym:
Następnie musisz wybrać wersję systemu Windows 11. Jeśli chcesz mieć jak najwięcej funkcji, wybierz Professional lub Enterprise. Jednak Home to wersja, którą otrzymasz po uaktualnieniu komputera do systemu Windows 11. Jest to więc prawdopodobnie lepszy wybór na wersję próbną.
Aby dokończyć instalację, kliknij opcję instalacji systemu Windows 11. Następnie wybierz dysk wirtualny Dysk 0 Nieprzydzielone miejsce > Dalej , aby zainstalować.
Następnie pojawi się kreator konfiguracji systemu Windows 11. Kliknij wszystkie niezbędne opcje konfiguracji. Po naciśnięciu przycisku Akceptuj za kilka minut przejdziesz do pulpitu systemu Windows 11 w programie VMware Workstation 16 Player. Teraz możesz korzystać z Win 11 bez instalacji i aktualizacji.
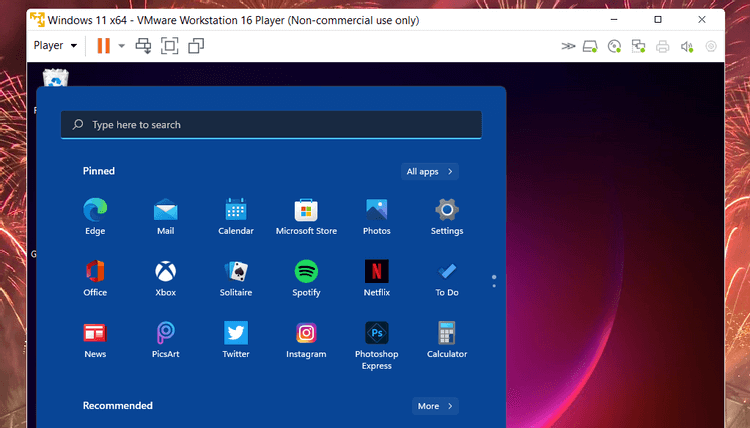
Poznaj system Windows 11 bez aktualizacji do systemu Windows 10
Powyżej opisano sposób korzystania z systemu Windows 11 na komputerze PC za pośrednictwem maszyny wirtualnej . Mam nadzieję, że artykuł będzie dla Ciebie przydatny.
Jeśli jesteś programistą Pythona, prawdopodobnie słyszałeś o NumPy, pakiecie niezbędnym do obliczeń naukowych w Pythonie. Ale czy wiesz, jak to zdobyć
Kosz jest przydatny na urządzeniach z systemem Windows, ponieważ jest wygodnym sposobem usuwania danych bez ich natychmiastowego usuwania. Ale co się stanie, jeśli go brakuje lub
Plecaki odrzutowe to jedno z najważniejszych urządzeń pomagających eksplorować kosmos „Starfield”. Pozwala latać i szybko osłaniać teren
Porównanie zalet i wad pobierania bezpłatnej aktualizacji systemu operacyjnego może wydawać się dziwne, ale aktualizacja systemu Windows 10 z października 2018 r.
Czy szukałeś sposobu na modyfikację postaci gracza bez konieczności odtwarzania nowej postaci w „Diablo 4”? Cóż, masz szczęście. Gra na to pozwala
Jeśli szukasz sposobu na podniesienie poziomu doświadczenia programistycznego w języku Python, najlepszym rozwiązaniem będzie VS Code lub Virtual Studio Code. To świetna zabawa i
„Baldur's Gate 3” (w skrócie BG3) to jedna z największych gier, które zadebiutują w 2023 roku. Kontynuuje serię Baldur's Gate, która była głównie grą komputerową
Choć Windows 11 ma być systemem operacyjnym bardziej przyjaznym dla użytkownika niż jego poprzednicy, wprowadzono w nim kilka zaskakujących zmian. przede wszystkim
Ustawienie jasności ekranu jest kluczową funkcją, niezależnie od tego, jakiego urządzenia używasz. Jednak szczególnie ważne jest uzyskanie poziomu jasności
Wiele przygód RPG, takich jak „Baldur's Gate 3”, często oferuje graczom dialog i ekscytujące pytania, na które muszą odpowiedzieć, aby kontynuować swój postęp. W
Silnik tapet pomógł dziesiątkom tysięcy ludzi zastąpić nudne, statyczne obrazy ekranowe oszałamiającą kolekcją żywych, animowanych
Jako programista z pewnością korzystałeś z co najmniej jednego z dwóch legendarnych narzędzi: Visual Studio Code (VS Code) i zwykłego Visual Studio. Oba są
„Diablo 4” to głęboki, bogaty świat pełen mrocznych lochów do ukończenia, wielkich bossów do pokonania i niesamowitych łupów do zdobycia. Jeśli jednak chcesz uporać się z
Yama jest jedną z Przeklętych Katan w grze i ma status Legendarnej. Dzierżenie tak potężnej broni w otwartym świecie „Blox Fruits” będzie ci oferować
Prawie każdy użytkownik komputera z systemem Windows przypadkowo usunął plik, który chciał zachować. Chociaż Twoim pierwszym ruchem powinno być sprawdzenie Kosza, może tak nie być
Podczas przesyłania strumieniowego za pomocą OBS możesz chcieć poprawić tło. Zapewnia to odpowiednie tło dla transmisji i sprawia, że wygląda ona atrakcyjnie.
Każdy element odgrywa znaczącą rolę w poprawianiu wrażeń gracza z gry. Jest to szczególnie prawdziwe w przypadku gier RPG, takich jak „Diablo 4”.
Nie ma nic gorszego niż włączenie komputera z systemem Windows i stwierdzenie, że urządzenie nie działa zgodnie z oczekiwaniami. Na przykład, gdy nie możesz się nawet zalogować
Windows Defender to bezpłatne, wbudowane, kompleksowe narzędzie antywirusowe zapewniające niezawodną ochronę. Jednak korzystanie z niego ma pewne wady. To jest
Karta sieciowa w systemie operacyjnym Windows to istotne urządzenie zapewniające płynne działanie połączeń sieciowych. Ponieważ karta sieciowa odbiera


















