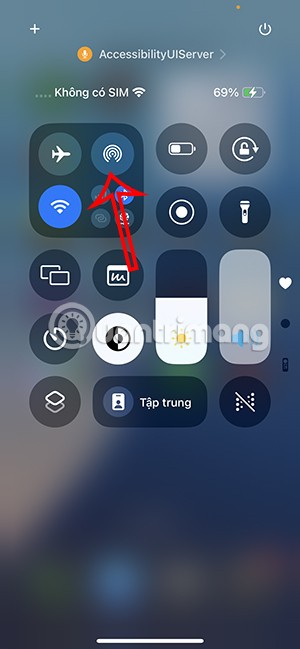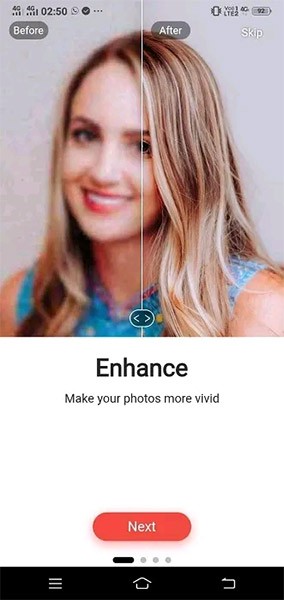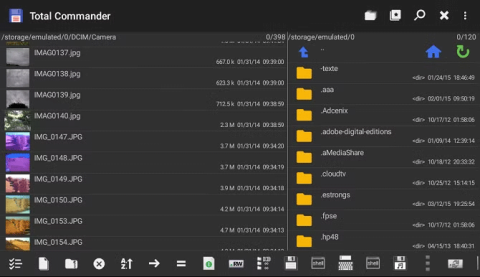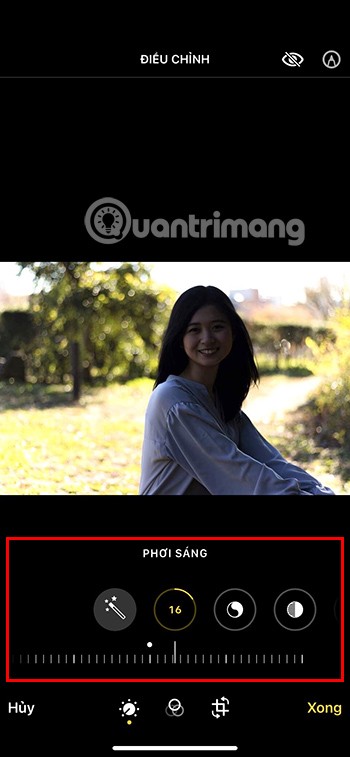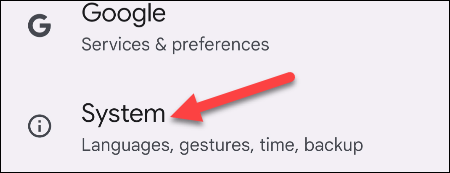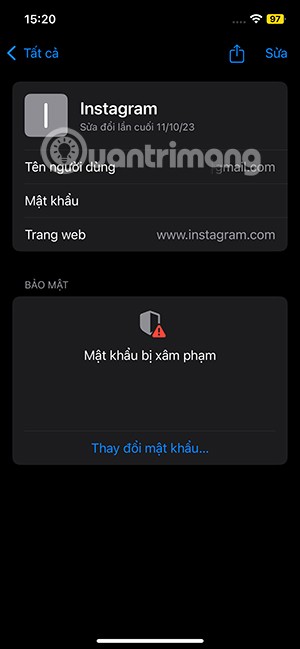Łącza urządzeń
Standardowa metoda instalacji Ubuntu polega na pobraniu pliku obrazu dysku ISO i nagraniu go na płytę CD lub DVD. Firma Canonical zdaje sobie jednak sprawę, że wielu użytkowników netbooków, notebooków i laptopów może nie mieć dostępu do napędu CD/DVD, a pamięć USB jest często preferowana przez większość użytkowników. Dlatego masz dostępne obie metody instalacji Ubuntu.

Omówione tutaj metody instalacji nie odnoszą się konkretnie do opcji nośników instalacyjnych (DVD, serwer, USB). Artykuł dotyczy rodzaju instalacji, którą chcesz mieć i sposobu jej instalacji, w tym zastąpienia systemu operacyjnego Windows 7, 8 lub 10 pełną instalacją Ubuntu, instalowania Ubuntu razem z Windows 10, tworzenia trwałego dysku USB Live lub próbowania Ubuntu bez instalowania czegokolwiek.

Opcja nr 1: Wybierz swoją wersję Ubuntu
Zanim zainstalujesz Ubuntu, musisz zdecydować, którą wersję chcesz. Dostępnych jest kilka wariantów systemu operacyjnego Ubuntu, w tym podstawowe Ubuntu, Kubuntu, Ubuntu MATE, Ubuntu Budgie i wiele innych.
Dla uproszczenia zignorujemy pochodne, takie jak Kubuntu i Xubuntu, nie wspominając o wariantach serwerów, i skupimy się na rdzeniu Ubuntu Desktop, a mianowicie Focal Fossa (Ubuntu 20.04 LTS).
Wersje LTS zapewniają długoterminowe wsparcie (pięć lat) w zakresie sterowników oraz aktualizacji systemu i zabezpieczeń. Inne wydania, takie jak Ubuntu 20.10 (Groovy Gorilla), nie zapewniają długoterminowego wsparcia i otrzymują aktualizacje tylko przez dziewięć miesięcy. Jednak wersje inne niż LTS otrzymują nowsze funkcje, ale niestety napotykają więcej błędów. Jeśli jesteś obeznany z technologią, zachęcamy do zapoznania się z opcjami. Ogólnie rzecz biorąc, wersje LTS są najbardziej popularne i najbardziej stabilne.
Opcja nr 2: Wypróbuj Unbuntu 20.04 LTS przed instalacją
Po podjęciu decyzji o wybranej wersji Ubuntu wypróbowanie jej bez instalowania jest świetną opcją. Przetestuj Ubuntu 20.04 LTS lub jakikolwiek inny wariant, zanim zdecydujesz się zastąpić bieżący system operacyjny lub zainstalować go razem z systemem Windows na swoim laptopie lub komputerze. Ta opcja jest chyba najłatwiejsza ze wszystkich. Ubuntu Live USB to w zasadzie iso instalacyjne systemu operacyjnego Ubuntu, które zapewnia dwie opcje podczas uruchamiania: najpierw wypróbuj lub zainstaluj.
Po prostu wybierz „Wypróbuj Ubuntu” , a zobaczysz, jak system operacyjny uruchamia się na twoich oczach jako działający system operacyjny USB. Ta opcja nie jest jak pełna instalacja Ubuntu. Ładujesz aktywny dysk USB, co oznacza, że Ubuntu 20.04 jest ładowany przy użyciu pamięci podręcznej i w ogóle nie dotyka dysku twardego, z wyjątkiem trwałych dysków, które zapisują na USB, o których mowa w następnej sekcji.
Dzięki USB na żywo możesz uruchamiać i instalować aplikacje, a także sprawdzać, jak wygląda system operacyjny i jak działa. To, czego nie możesz zrobić, to utworzyć profil, zainstalować sterowniki lub zaktualizować jądro. Wszelka aktywność i zainstalowane aplikacje znikną po każdym wyłączeniu lub ponownym uruchomieniu. OK, oto sytuacja, w której tabele się odwracają, dzięki czemu MOŻESZ zapisywać pliki przy każdym uruchomieniu.
Opcja nr 3: Utwórz trwały dysk Ubuntu Live USB
Ubuntu nie tylko pozwala najpierw przetestować, ale także zawiera opcję trwałego rozruchowego USB, jednocześnie go wypróbowując. Ta funkcja jest wykonywana przy użyciu oprogramowania innych firm, takiego jak UNetbootin lub Rufus. Podczas dodawania iso instalacyjnego Ubuntu do USB, możesz wybrać trwałe przechowywanie , które rezerwuje część pamięci USB na zapisywanie plików i wprowadzanie innych zmian w systemie operacyjnym.
Ilość trwałości jest ograniczona do 4 GB, ponieważ pamięć USB wymaga sformatowania Fat32 do uruchomienia. Dzięki trwałości wszystkie zainstalowane programy, dostosowania systemu operacyjnego i zapisane dane osobowe pozostaną przy każdym uruchomieniu.
Utwórz trwały dysk USB Ubuntu 20.04 za pomocą systemu Windows
Ponieważ większość z was ma obecnie system Windows 10 na komputerze stacjonarnym lub laptopie, a nie ma dostępnego systemu Ubuntu, potrzebny jest bootowalny program do tworzenia USB dla systemu Windows. Oto kilka opcji.
Rufus w systemie Windows
Rufus jest bardzo popularną opcją tworzenia bootowalnych dysków USB , niezależnie od tego, czy jest używany do uruchamiania programów, czy instalowania systemu operacyjnego. Rufus obsługuje teraz trwałość, o ile dodasz system operacyjny Ubuntu z sierpnia 2019 r. lub nowszy.
UNetbootin w systemie Windows
UNetbootin to wieloplatformowy program działający na komputerach z systemami Windows, Linux i Mac . W tej sytuacji użyjesz wersji dla systemu Windows. UNetbootin obsługuje trwałość dla Ubuntu 8.10 i nowszych.
Ogólnie rzecz biorąc, trwałe USB na żywo można uruchomić na dowolnym komputerze, ale opcja ogranicza funkcjonalność do użytkownika zapisanego w pamięci podręcznej, a nie osobistego wypełnionego unikalnymi danymi profilu. Trwała instalacja ma na celu uproszczenie korzystania z aplikacji, przeglądania sieci, zapisywania plików, sprawdzania poczty e-mail, personalizowania systemu itp. Nie jest to pełna instalacja, chociaż można na niej zaoszczędzić ( jako użytkownik „zapisany w pamięci podręcznej”).
Opcja nr 4: Zamień system Windows 10 na Ubuntu 20.04 na swoim laptopie lub komputerze
Najprostszym sposobem zainstalowania systemu Ubuntu 20.04 na laptopie lub komputerze PC jest zastąpienie systemu Windows 10 za pomocą rozruchowej pamięci instalacyjnej USB. Po raz kolejny UNetbootin i Rufus działają świetnie w systemie Windows, aby utworzyć nośnik instalacyjny.
Instalator z przyjemnością wyczyści stare partycje Windows i zainstaluje Ubuntu 20.04 (lub dowolny inny wariant).
Zanim przejdziesz „all-in” na tej zmianie systemu operacyjnego, musisz sprawdzić wymagania, aby upewnić się, że Twój komputer PC lub laptop jest w stanie zainstalować i używać nowego systemu operacyjnego - prawdopodobnie tak jest. Ubuntu jest dość hojny, jeśli chodzi o wymagania instalacyjne, chociaż nowsze wersje nieco podnoszą poprzeczkę, na przykład Ubuntu 20.04 LTS.
Focal Fossa (Ubuntu 20.04 LTS) Minimalne wymagania
- Procesor rdzeniowy 2 GHz lub szybszy
- 4 GB lub więcej pamięci (2 GB lub więcej w przypadku instalacji zwirtualizowanych)
- 25 GB lub więcej miejsca na dysku
- Wyjście VGA (aka XGA) lub wyższe z rozdzielczością co najmniej 1024×768
- Karta graficzna obsługująca akcelerację 3D z 256 MB lub więcej
Opcja nr 5: Zainstaluj Ubuntu z pendrive'a USB
Po podjęciu decyzji, którą wersję Ubuntu chcesz, spełnieniu minimalnych wymagań do jej instalacji i uzyskaniu obrazu dysku ISO (pobranego na komputer), możesz utworzyć bootowalny instalator USB. Najprawdopodobniej będziesz potrzebować pamięci USB o pojemności 4 GB lub większej.
Aby zainstalować Ubuntu 20.04 LTS za pomocą urządzenia USB, musisz najpierw utworzyć nośnik instalacyjny z iso, jak omówiono powyżej. Uruchom instalator Ubuntu, a otrzymasz wszystkie opcje potrzebne do skonfigurowania Ubuntu, a także możesz zainstalować go razem z systemem Windows przy użyciu tej metody. Wybierz opcję ręcznego konfigurowania partycji lub skorzystaj z łatwej opcji „Zainstaluj obok”. Określ, ile miejsca przydzielić każdemu systemowi operacyjnemu, a Ubuntu zajmie się resztą.
Oba systemy operacyjne działają płynnie bez żadnej interakcji, a zarówno Windows, jak i Ubuntu będą działać z maksymalną prędkością.
Uwaga: podczas instalowania systemu Ubuntu (dowolna wersja) wraz z systemem Windows 10 upewnij się, że funkcja szybkiego rozruchu systemu Windows 10 jest wyłączona. System operacyjny blokuje partycje, aby były gotowe do przywrócenia ich bieżącego stanu po uruchomieniu, co zwykle koliduje z uprawnieniami Ubuntu do odczytu/zapisu w folderach NTFS.
Oto jak zrobić bootowalny instalator Ubuntu USB.
Krok pierwszy
Aby zainstalować Ubuntu z pamięci USB, potrzebujesz trzech rzeczy: pliku ISO wybranej wersji, programu Universal USB Installer i karty pamięci o pojemności 2 GB.
ISO można znaleźć na stronie www.ubuntu.com/download , a instalator USB na stronie www.pendrivelinux.com .

Jak zainstalować Ubuntu z USB: krok drugi
Uruchom uniwersalny instalator USB. Wybierz swoją wersję Ubuntu z pierwszego menu rozwijanego, przejdź do pliku ISO w polu tekstowym, a następnie wybierz dysk USB z drugiego menu rozwijanego.
Zaznacz pole, jeśli chcesz sformatować dysk, a następnie kliknij Utwórz. Hej presto, jedna bootowalna pamięć USB.

Jak zainstalować Ubuntu z USB: krok trzeci
Najpierw sprawdź, czy BIOS twojego nowego systemu Ubuntu jest skonfigurowany do uruchamiania z dysku USB (w razie potrzeby sprawdź instrukcje, aby uzyskać szczegółowe informacje).
Teraz włóż pamięć USB i uruchom ponownie komputer. Powinien załadować instalator Ubuntu. Kliknij przycisk Zainstaluj Ubuntu i zaznacz dwa pola na następnej stronie, zanim klikniesz Dalej.

Jak zainstalować Ubuntu z USB: krok czwarty
W takim przypadku chcemy zainstalować Ubuntu wraz z istniejącą instalacją systemu Windows, więc wybierz „Zainstaluj wraz z innymi systemami operacyjnymi”. Jeśli z przyjemnością wyczyścisz dysk i zaczniesz od nowa, wybierz drugą opcję „Wymaż i użyj całego dysku”.

Jak zainstalować Ubuntu z USB: krok piąty
Ten ekran pokazuje istniejące partycje i sposób ich podziału po instalacji. Aby zmienić udział dla systemu Ubuntu lub Windows, po prostu przeciągnij linię podziału w lewo lub w prawo. Kliknij Zainstaluj teraz, gdy będziesz gotowy.

Jak zainstalować Ubuntu z USB: krok szósty
Podczas instalacji Ubuntu możesz wybrać swoją lokalizację, układ klawiatury i wreszcie wprowadzić swoje dane jako pierwszy użytkownik. Po zakończeniu instalacji Ubuntu uruchomi się ponownie i nadszedł czas, aby się zalogować i zbadać.

Opcja nr 6: Zainstaluj Ubuntu z DVD ISO
Nagraj płytę DVD za pomocą UNetbootin, Rufus lub innego kreatora obrazu startowego. Płyty CD nie mają wystarczającej pojemności, dlatego wymagana jest płyta DVD. Uruchom ponownie komputer i postępuj zgodnie z instrukcjami.