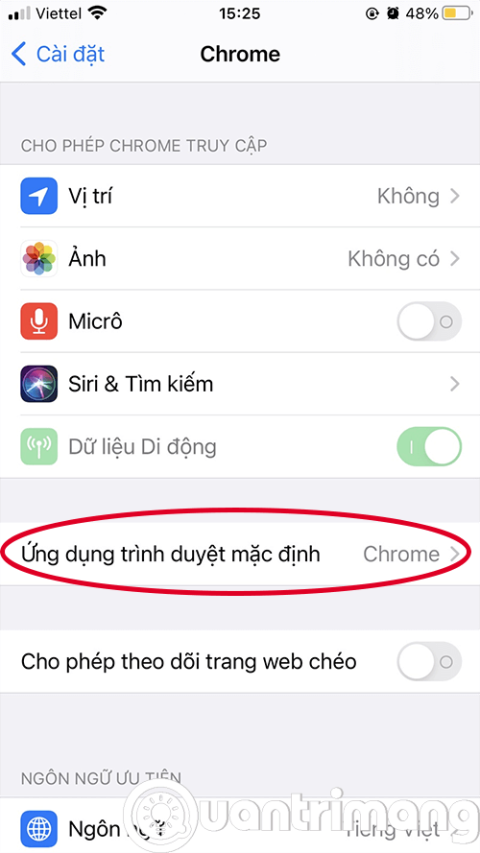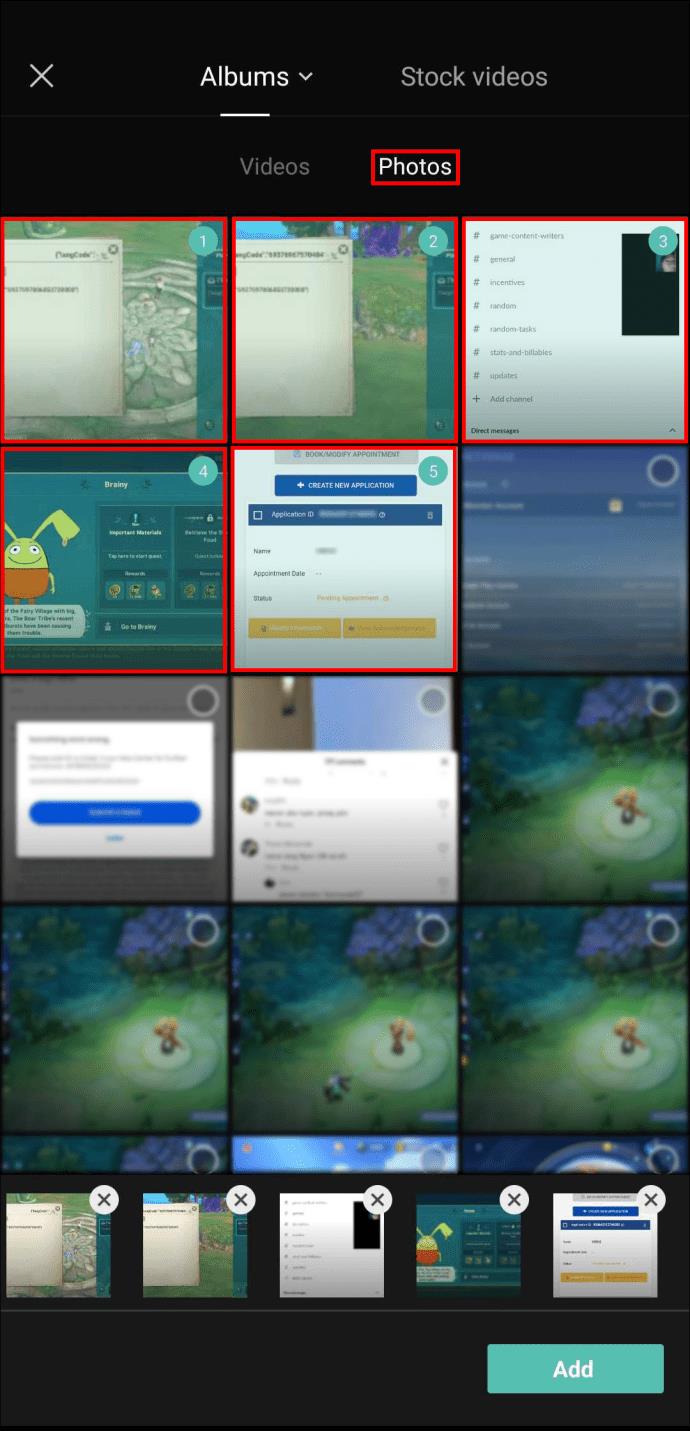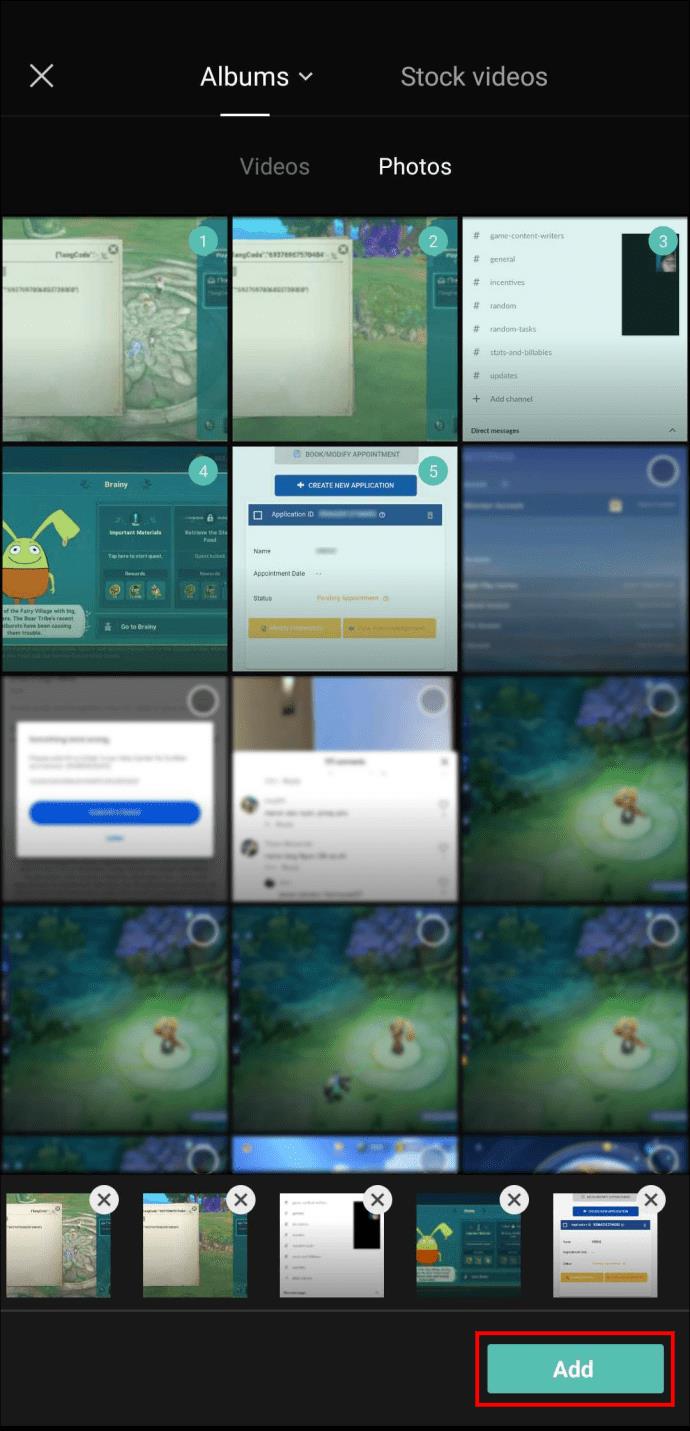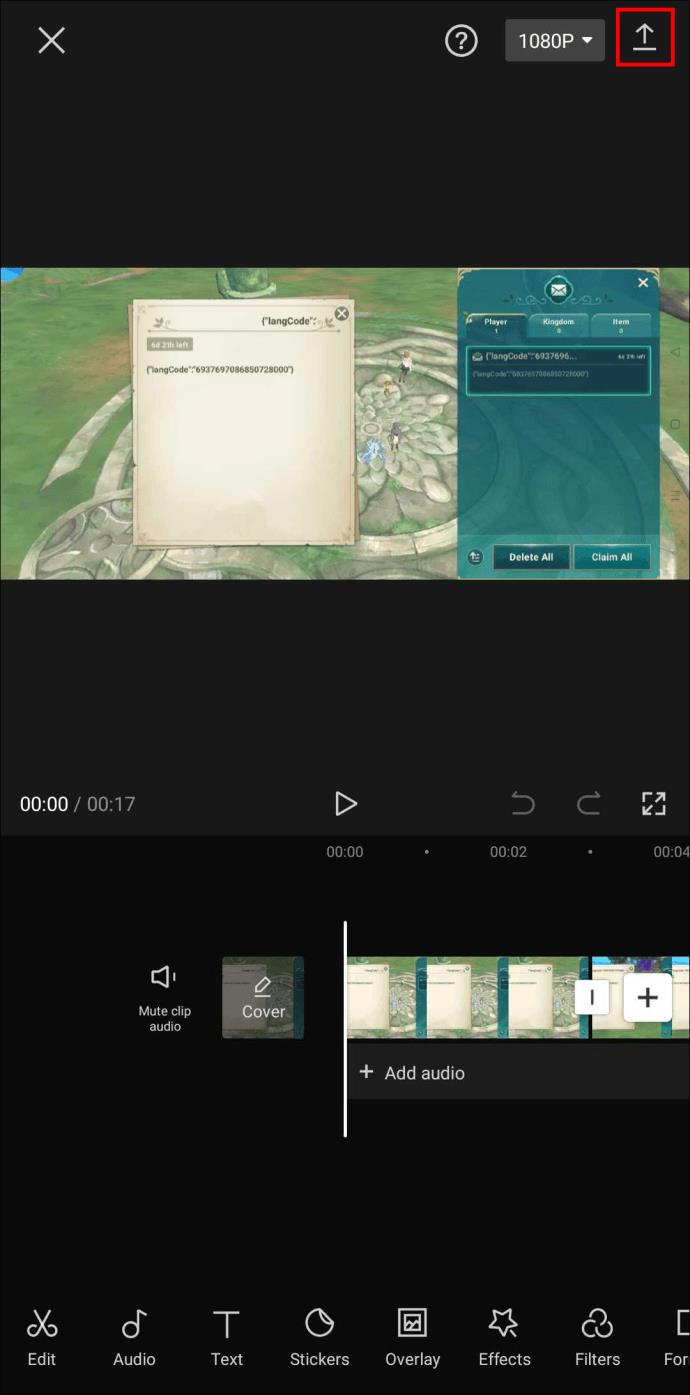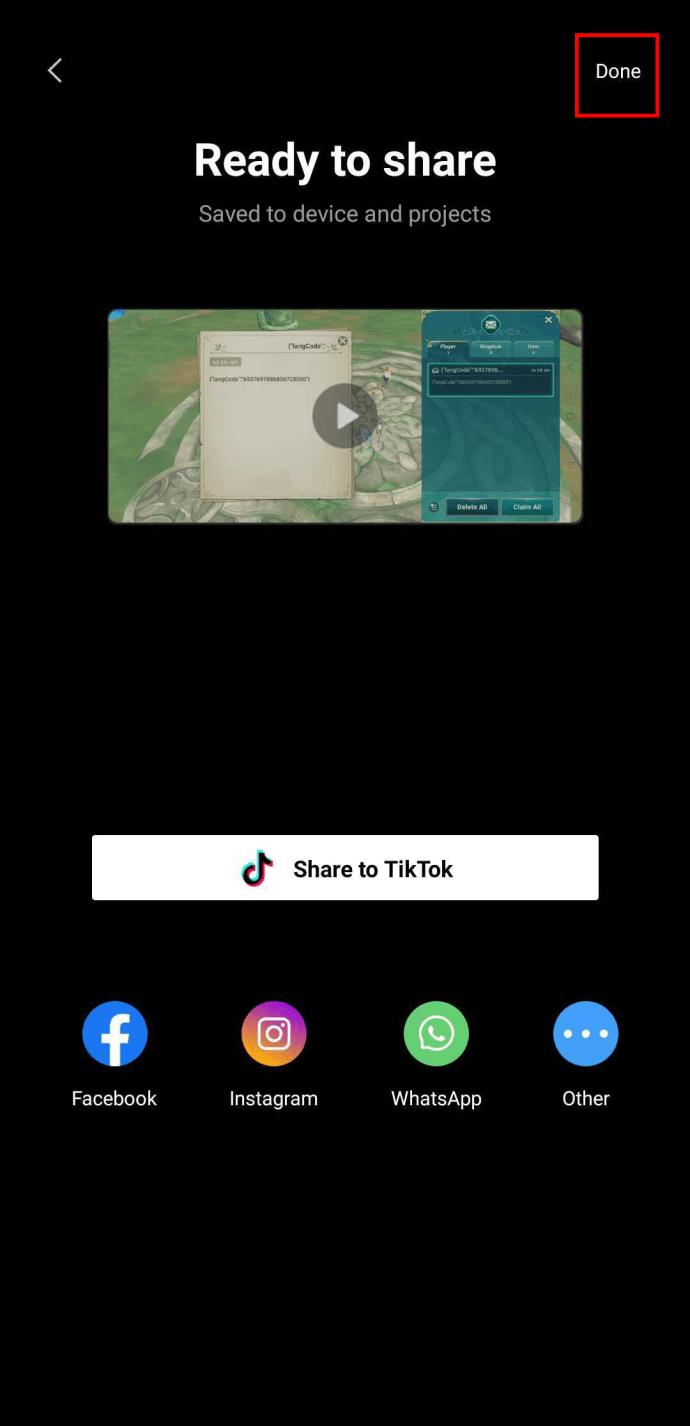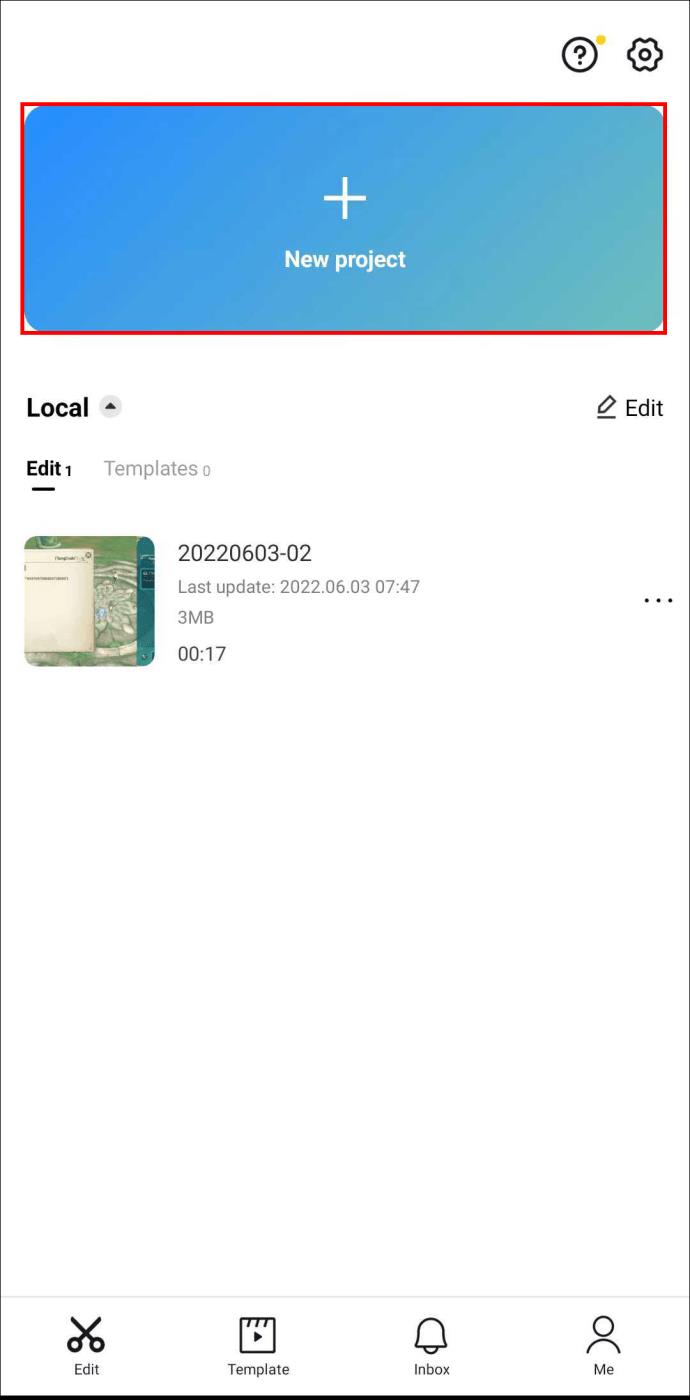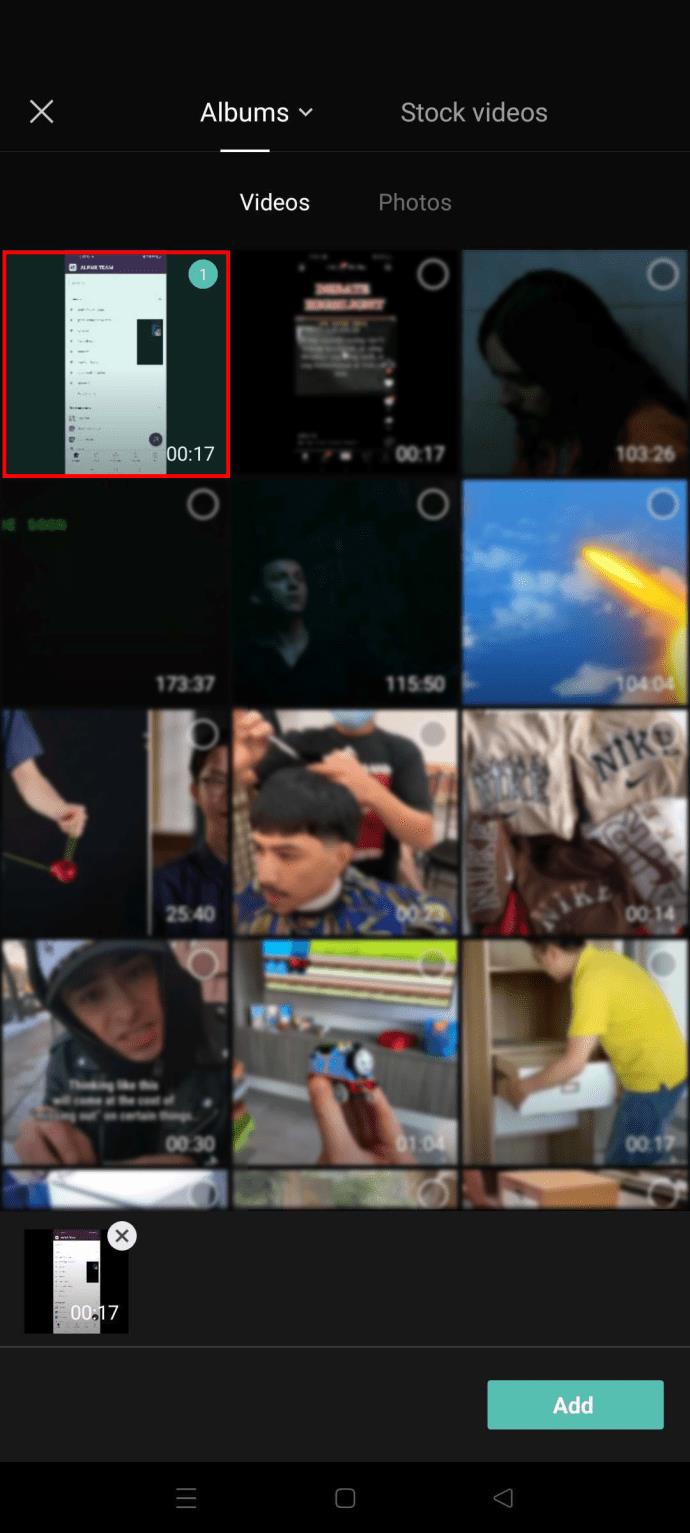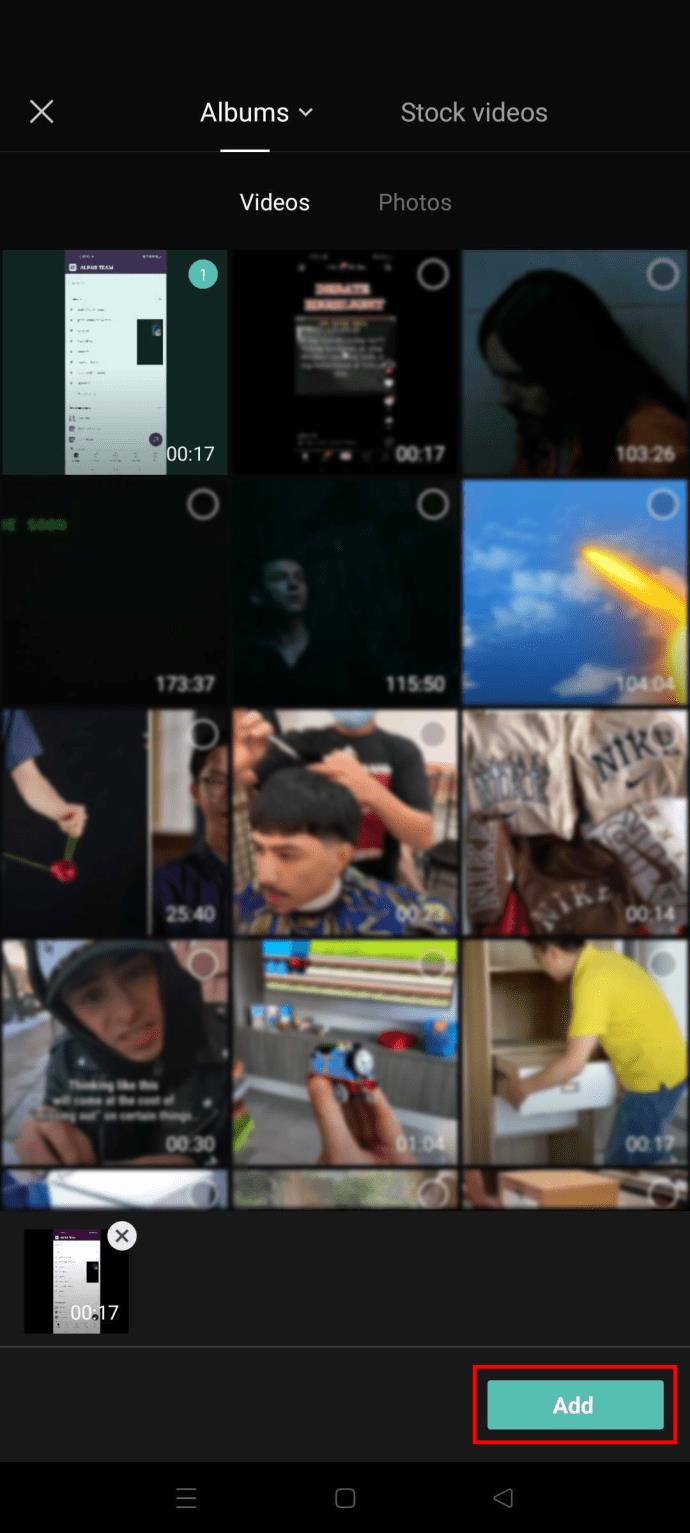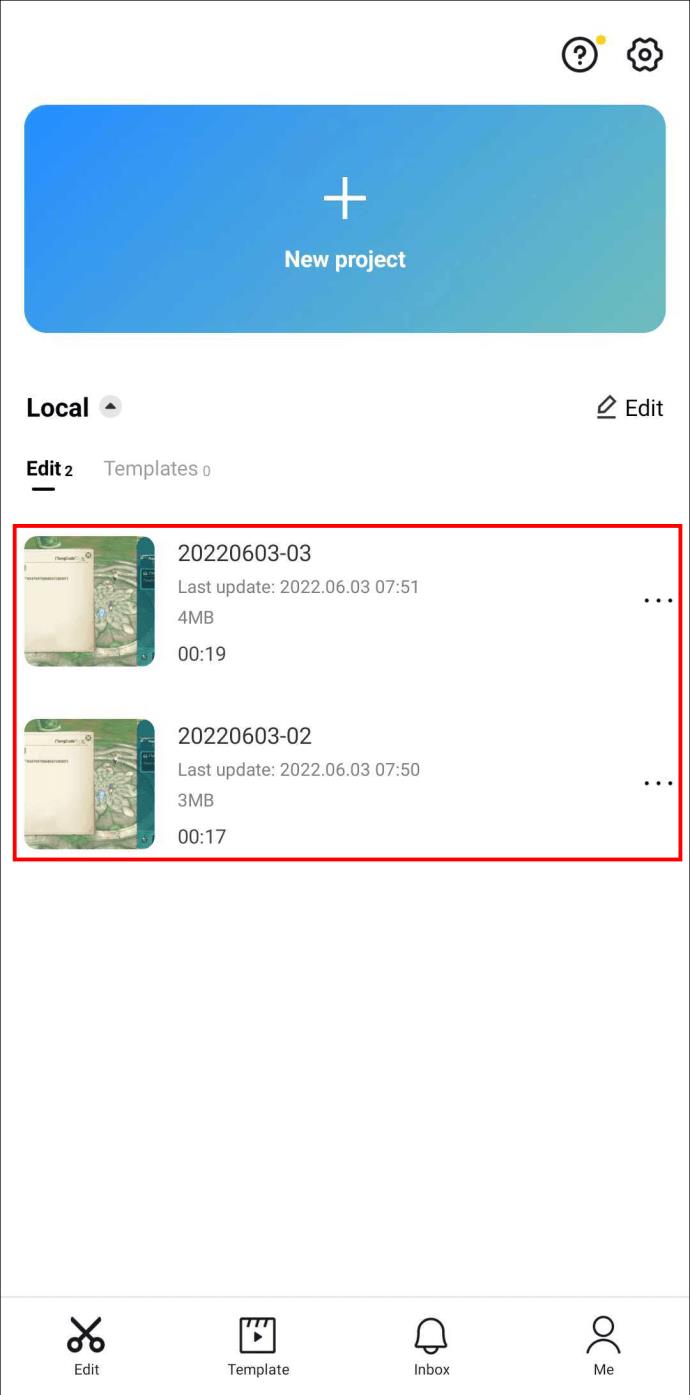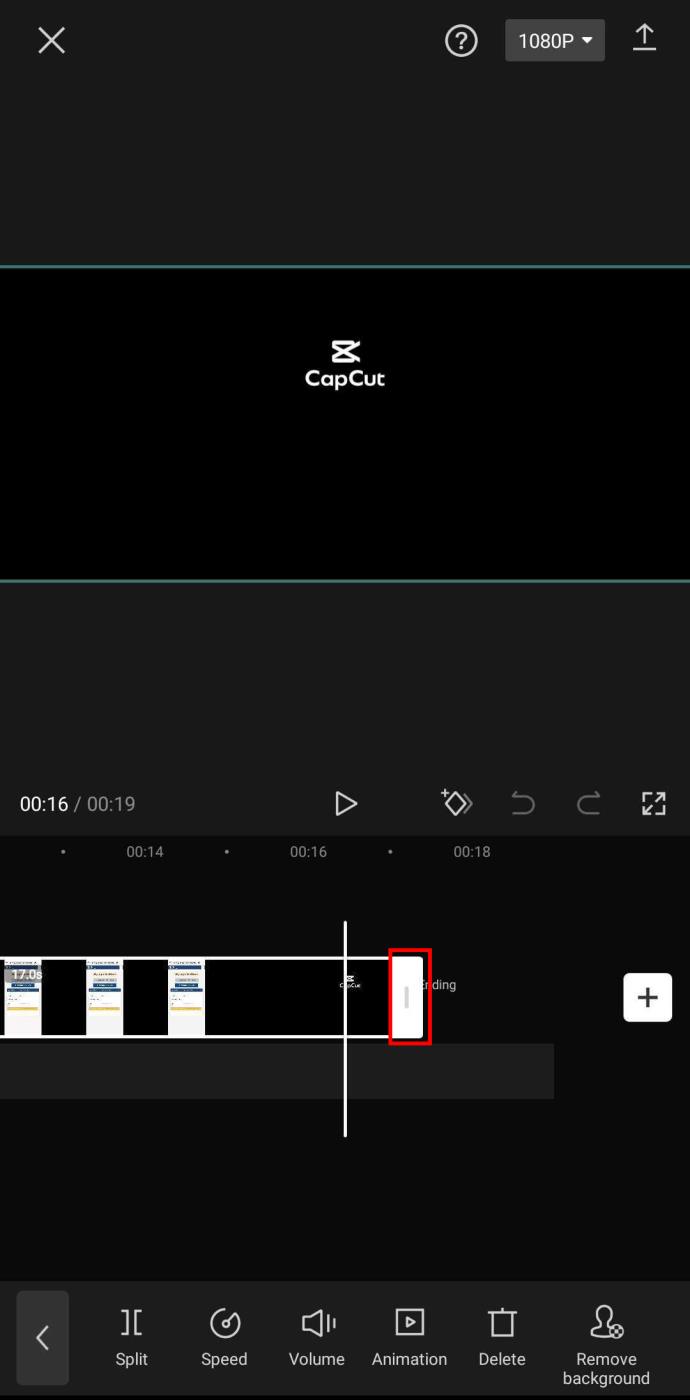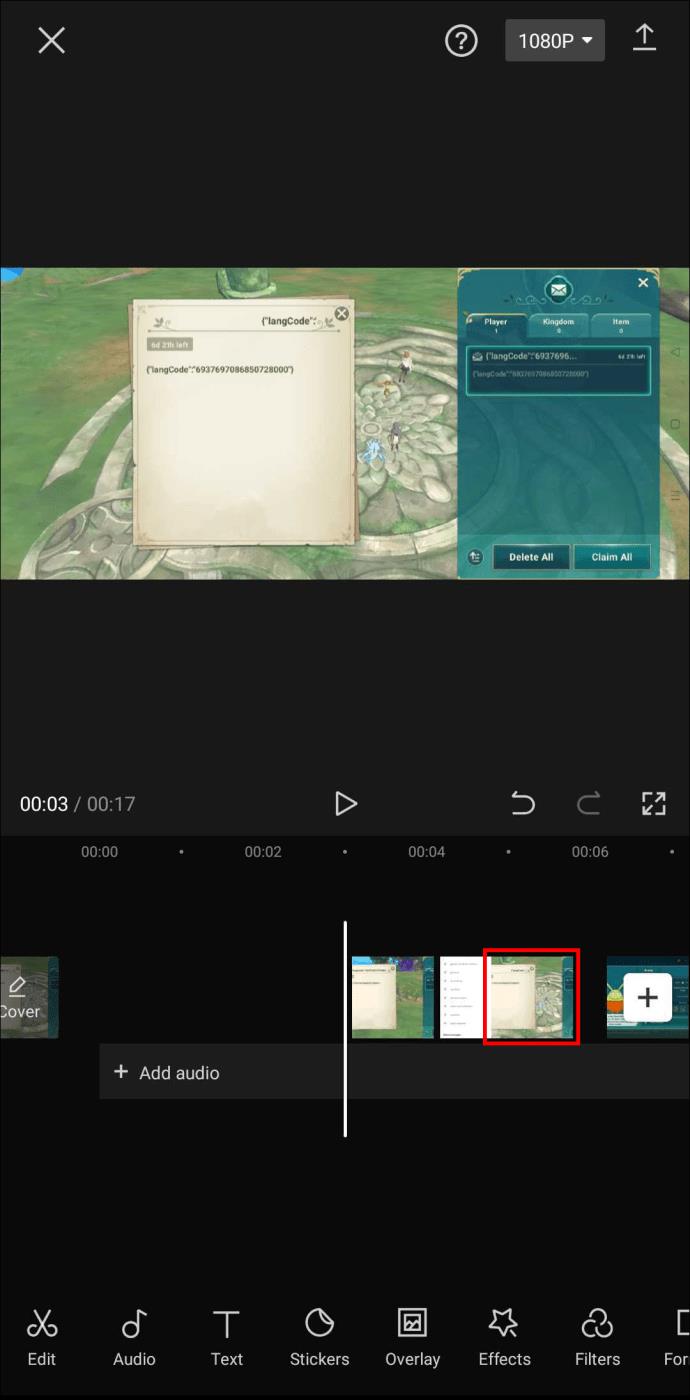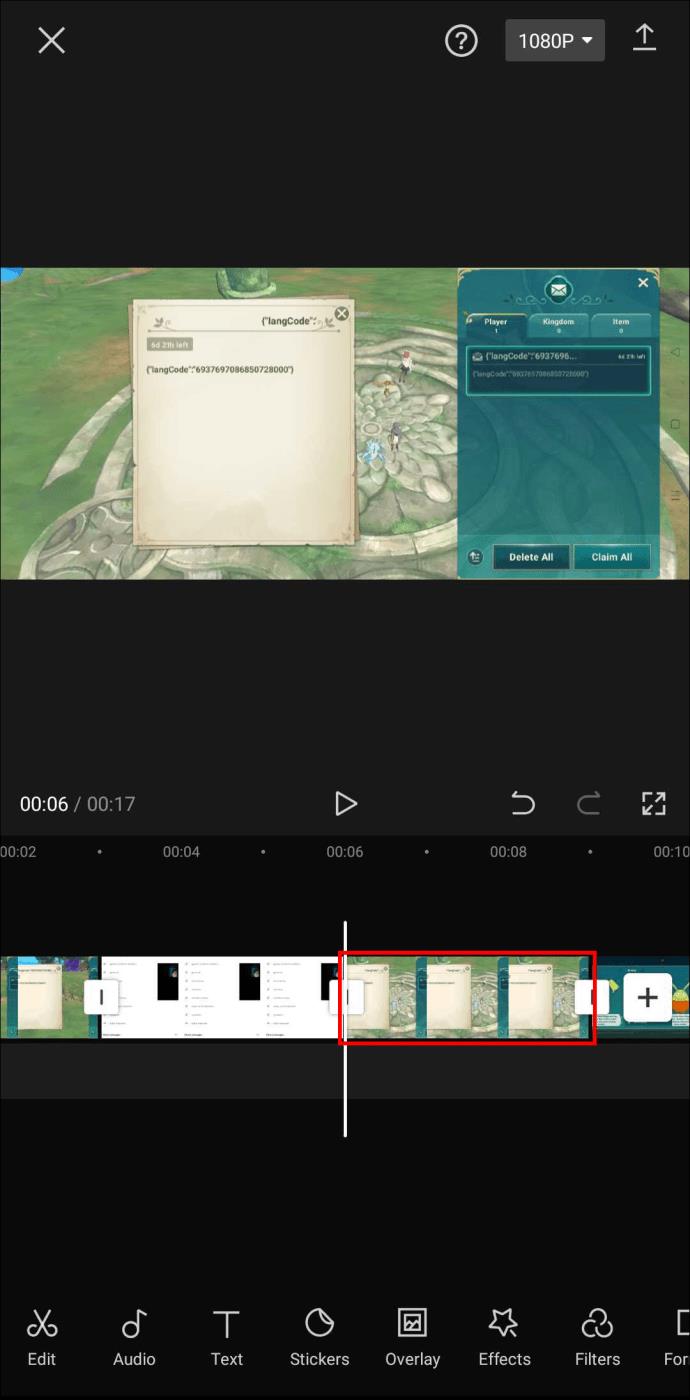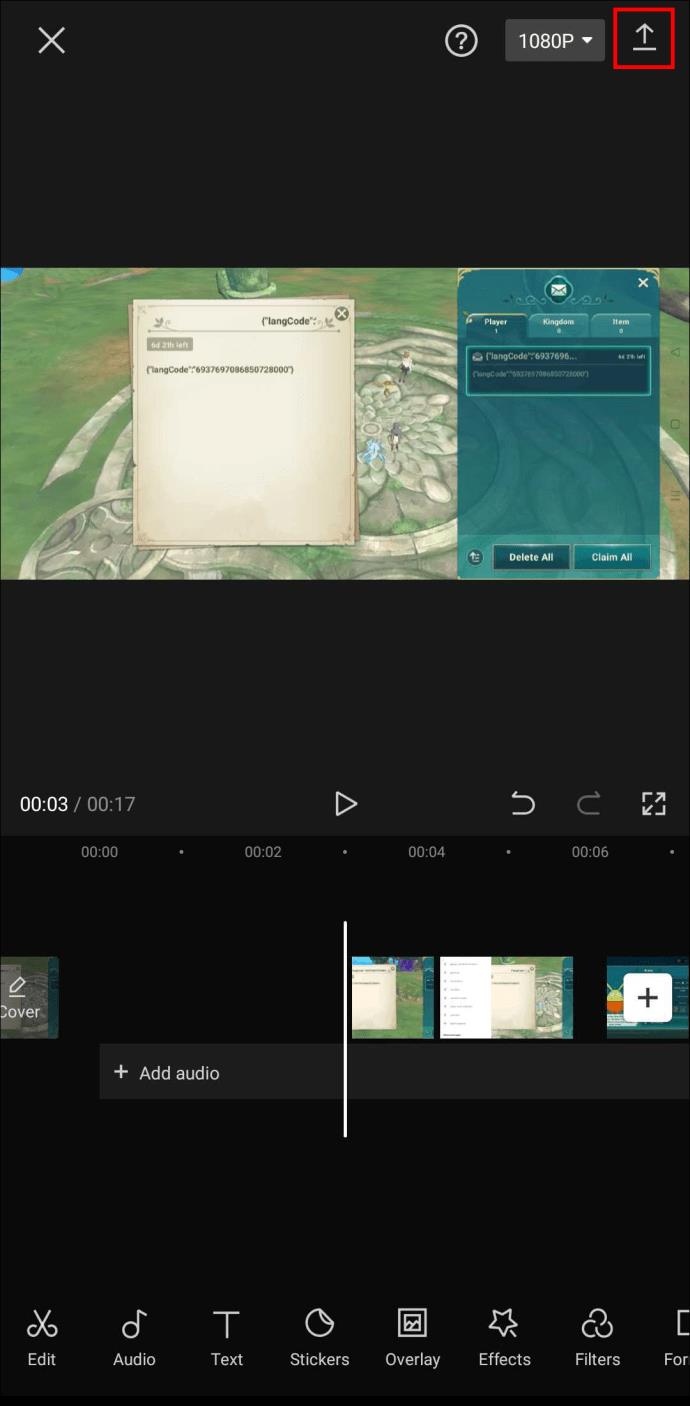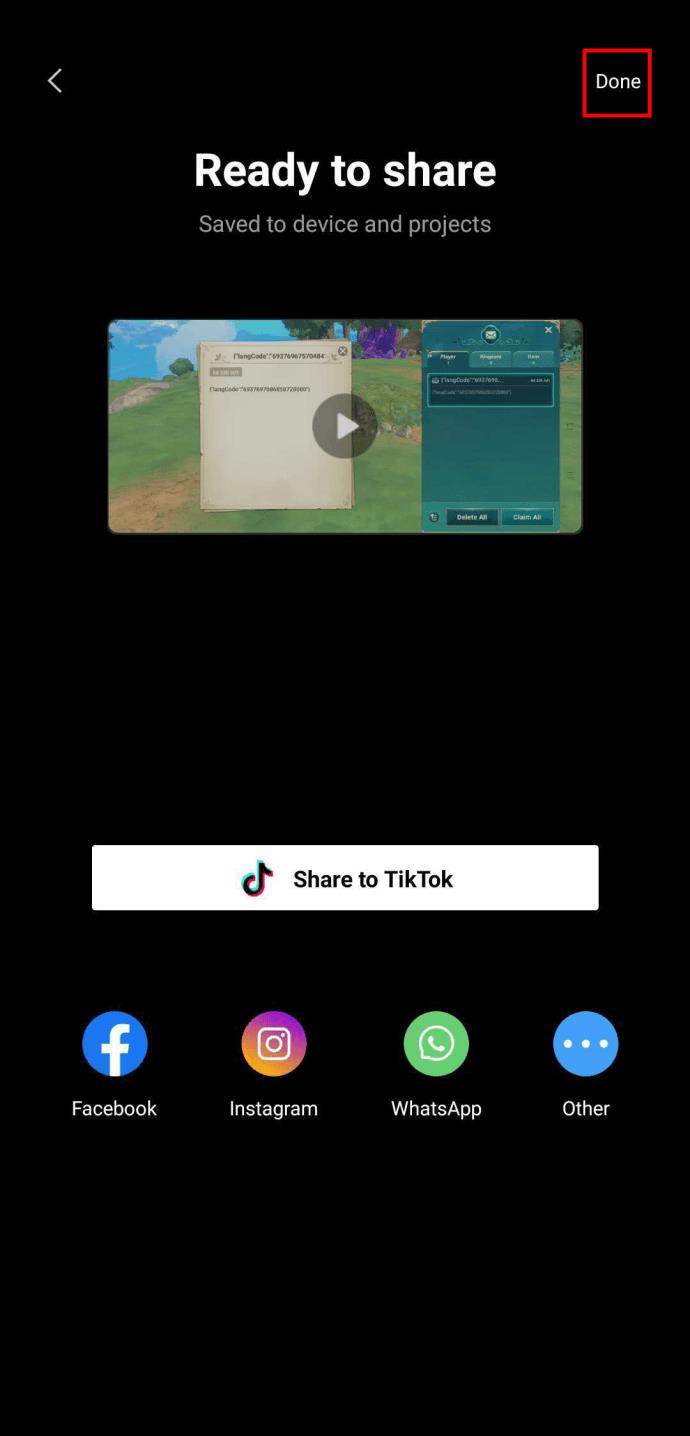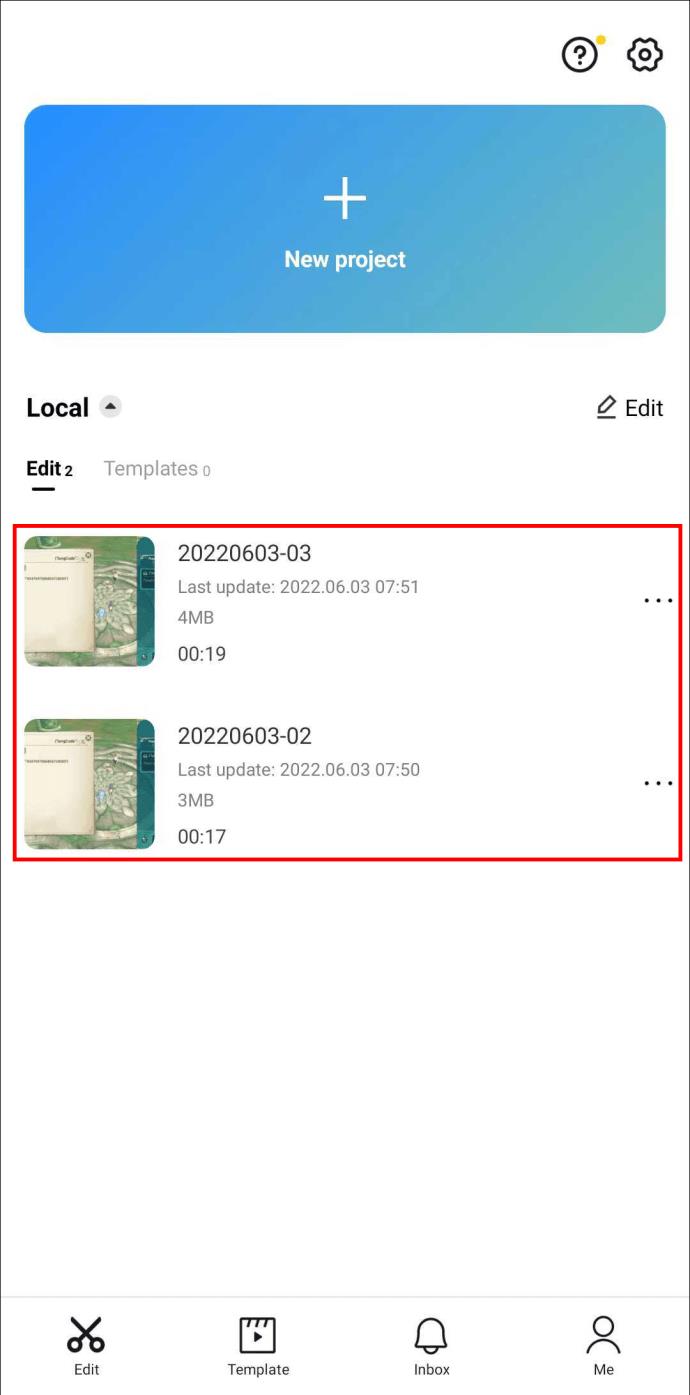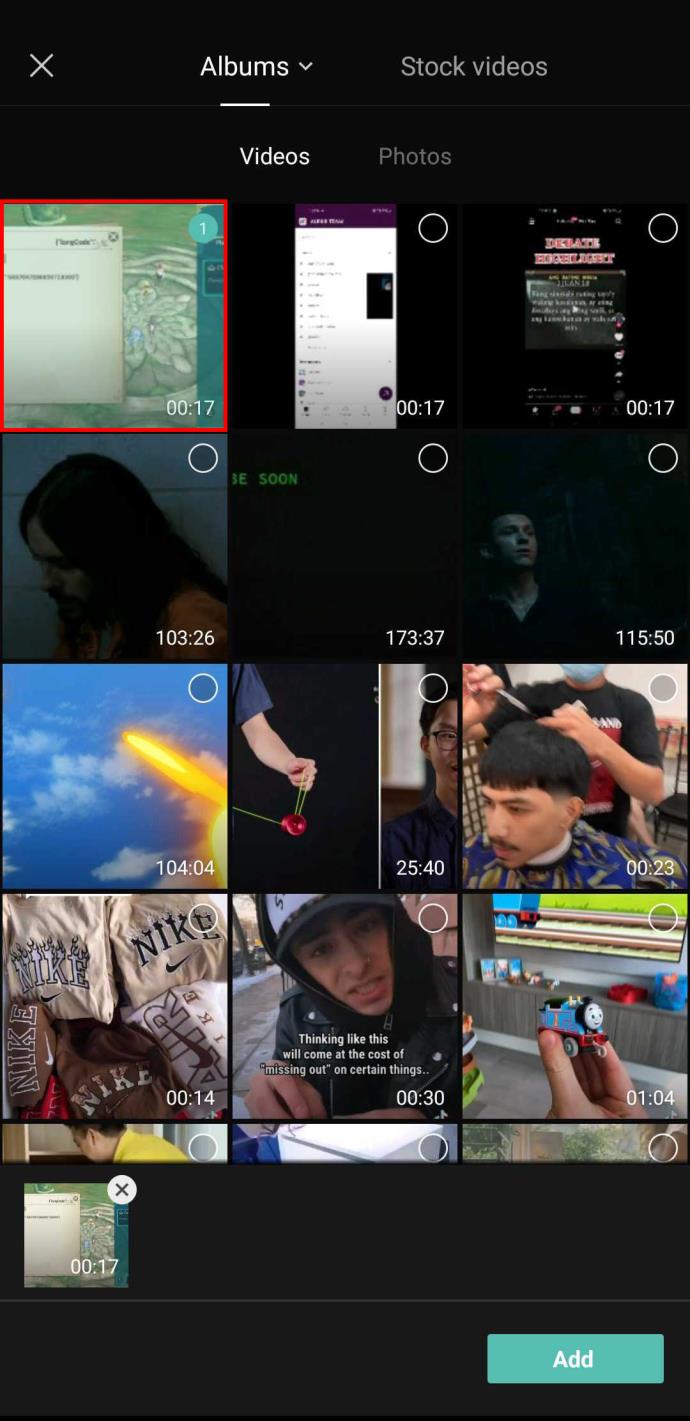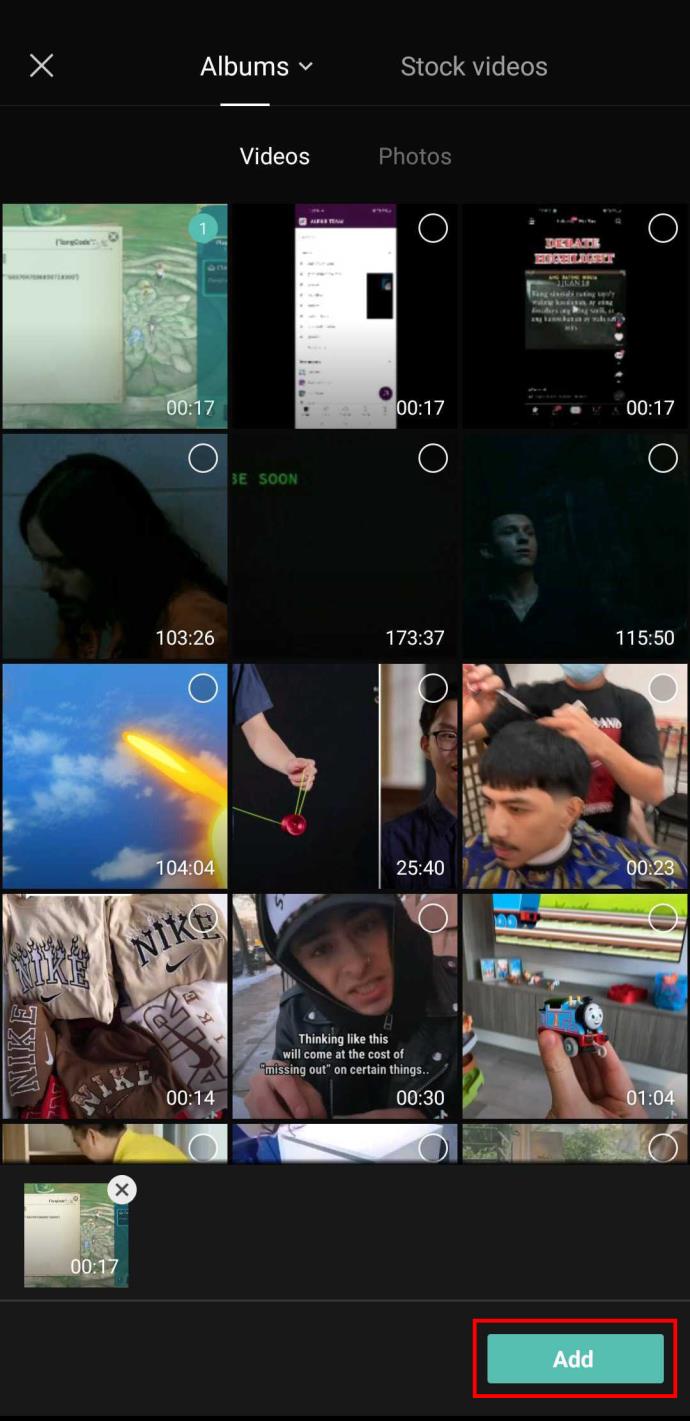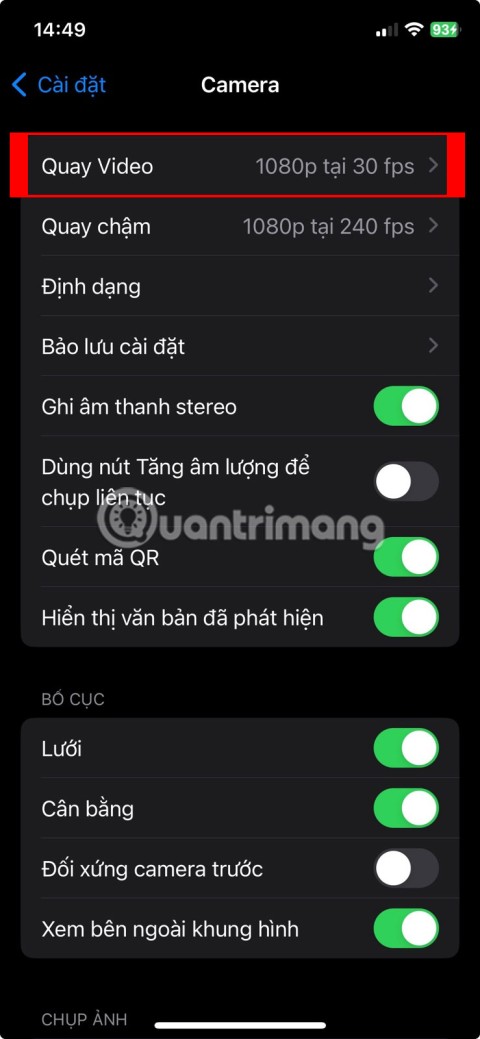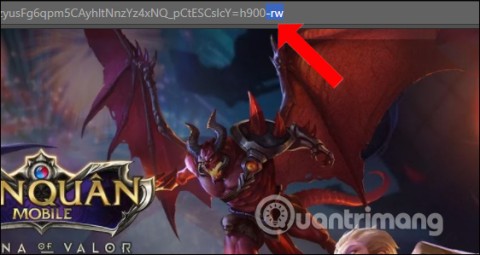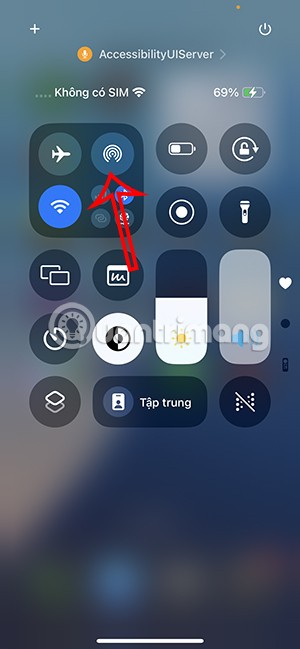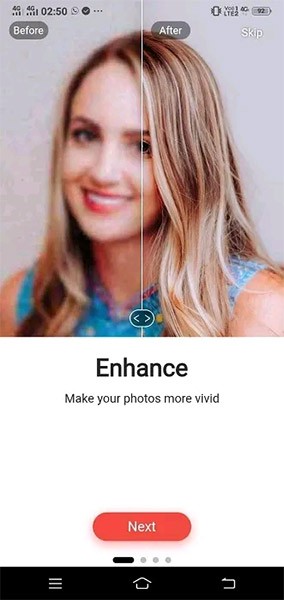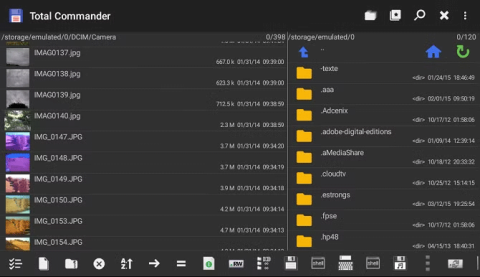Chociaż został stworzony przez firmę macierzystą TikTok, CapCut oferuje znacznie większą kontrolę nad wideo niż TikTok. Możesz użyć doskonałych narzędzi edycyjnych CapCut do tworzenia dynamicznych filmów na swoim smartfonie, które możesz opublikować na dowolnej platformie.

Jednak mimo że CapCut oferuje różnorodne funkcje, zauważalnie brakuje jednej. Mianowicie, użytkownicy nie mogą wybrać wszystkich klipów lub zdjęć na osi czasu edycji.
Jeśli szukasz sposobu, aby to zrobić, czytaj dalej, ponieważ pokażemy Ci, co możesz zrobić jako alternatywę.
Jak wybrać wszystkie zdjęcia w CapCut
Załóżmy, że wolisz prostszy styl filmów lub śledzisz najnowsze wyzwanie fotograficzne TikTok. W takim przypadku możesz uży�� aplikacji CapCut do łączenia zdjęć. Dodaj trochę tekstu, przejść i muzyki, a otrzymasz TikToka.
Gdy importujesz wszystkie zdjęcia na oś czasu edycji, możesz chcieć dodać te same szczegóły do wszystkich z nich zamiast pojedynczo. Niestety w tej chwili nie można wybrać wszystkich zdjęć na raz. Alternatywnie możesz wyeksportować swój kolaż, a następnie rozpocząć z nim nowy projekt.
Przed wyeksportowaniem nie zapomnij zmienić kolejności zdjęć w kolejności, w jakiej mają się pojawić w końcowym filmie. Oto jak możesz to zrobić:
- Dotknij i przytrzymaj zdjęcie, które chcesz przenieść.
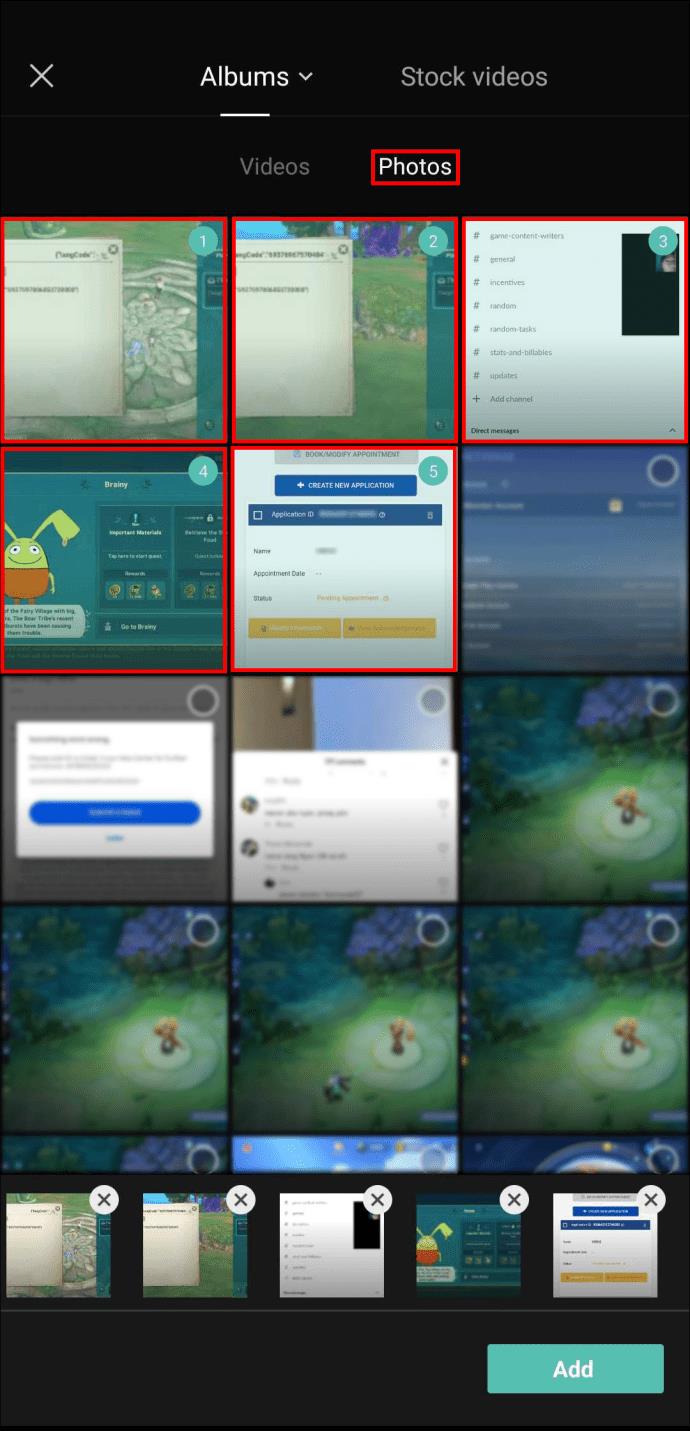
- Kliknij „Dodaj”. w prawym dolnym rogu.
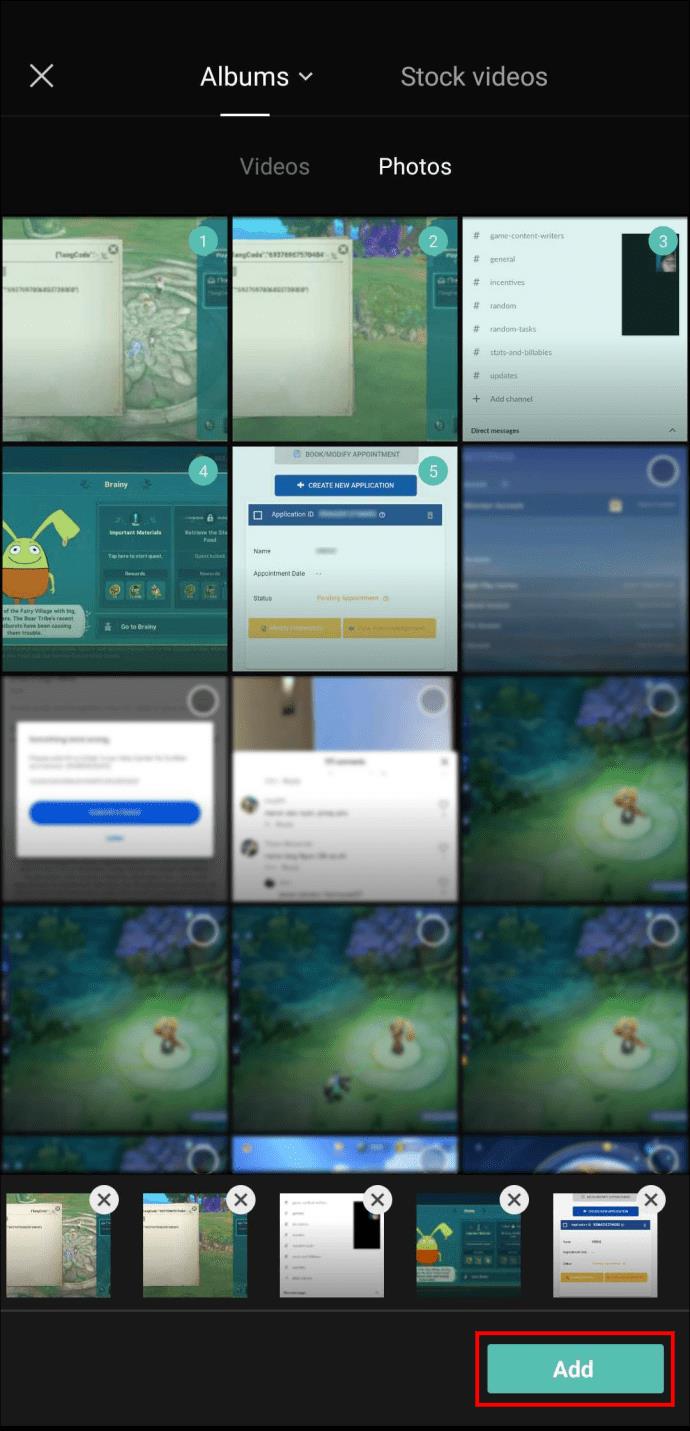
Gdy jesteś zadowolony z zamówienia, nadszedł czas, aby wyeksportować wideo. Jest to dość prosty proces i wymaga tylko dwóch dotknięć:
- Naciśnij ikonę „Eksportuj” w prawym górnym rogu ekranu.
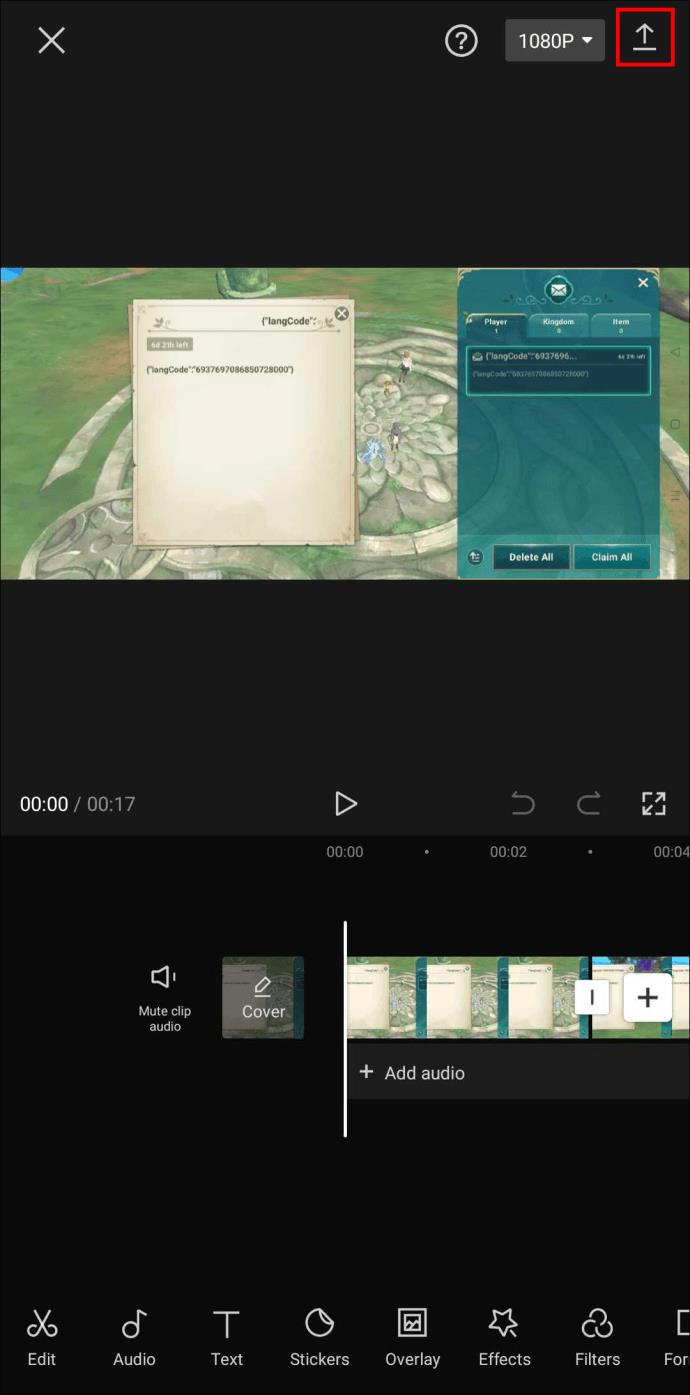
- Gdy proces eksportowania osiągnie 100%, dotknij „Gotowe” w prawym górnym rogu.
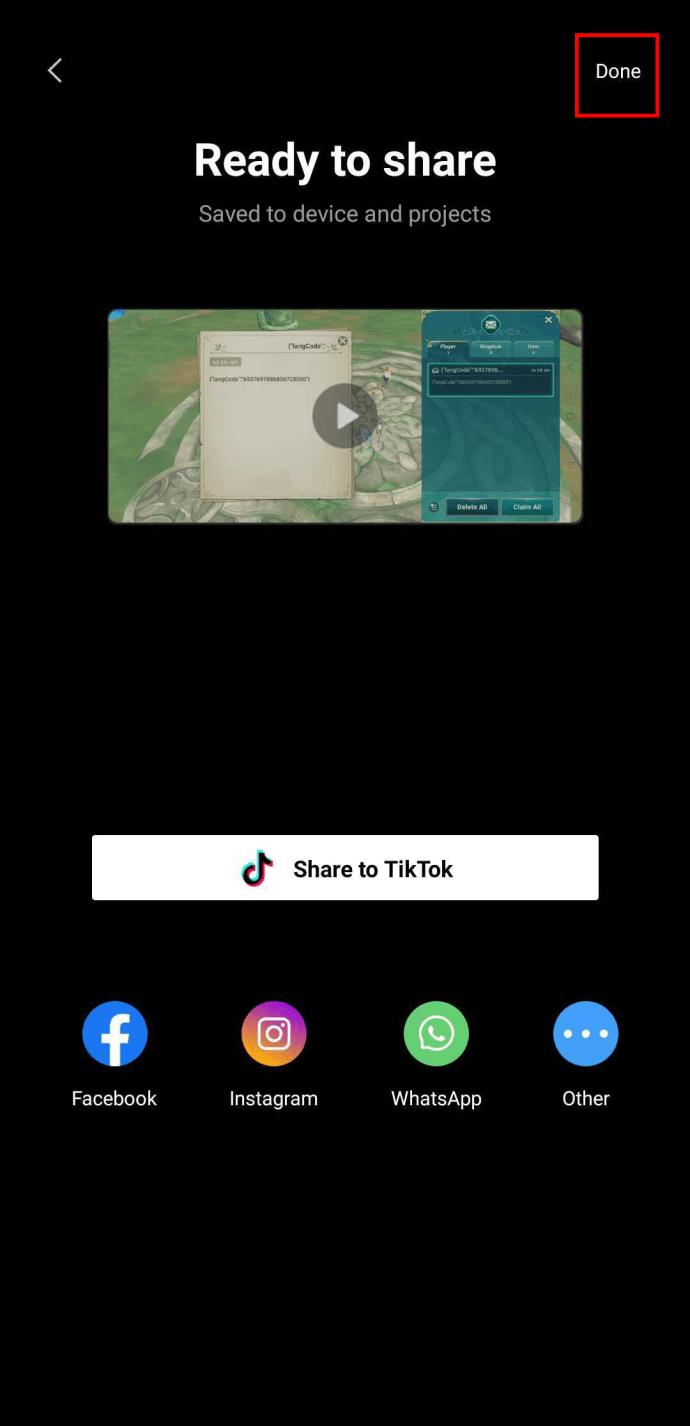
Zostaniesz przekierowany na stronę docelową CapCut. Stąd możesz ponownie dodać swój film i edytować go jako całość.
- Naciśnij przycisk „Nowy projekt”.
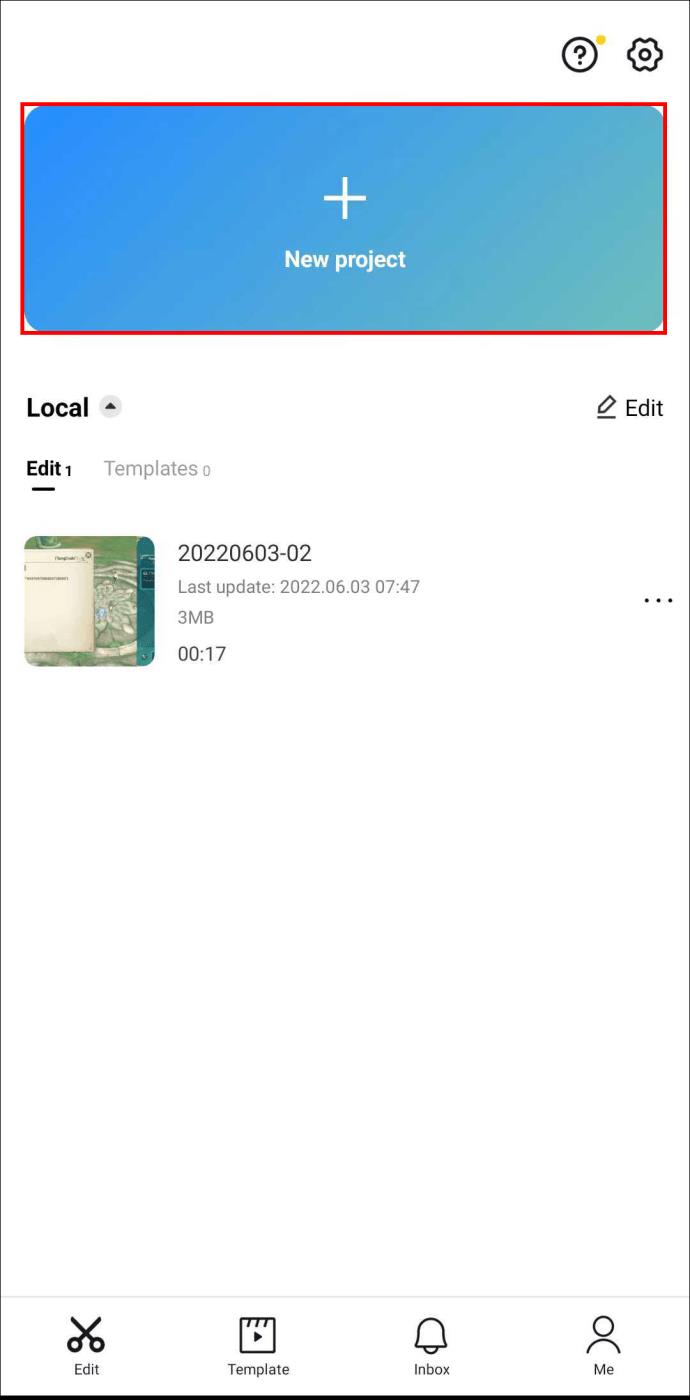
- Wybierz właśnie utworzony kolaż.
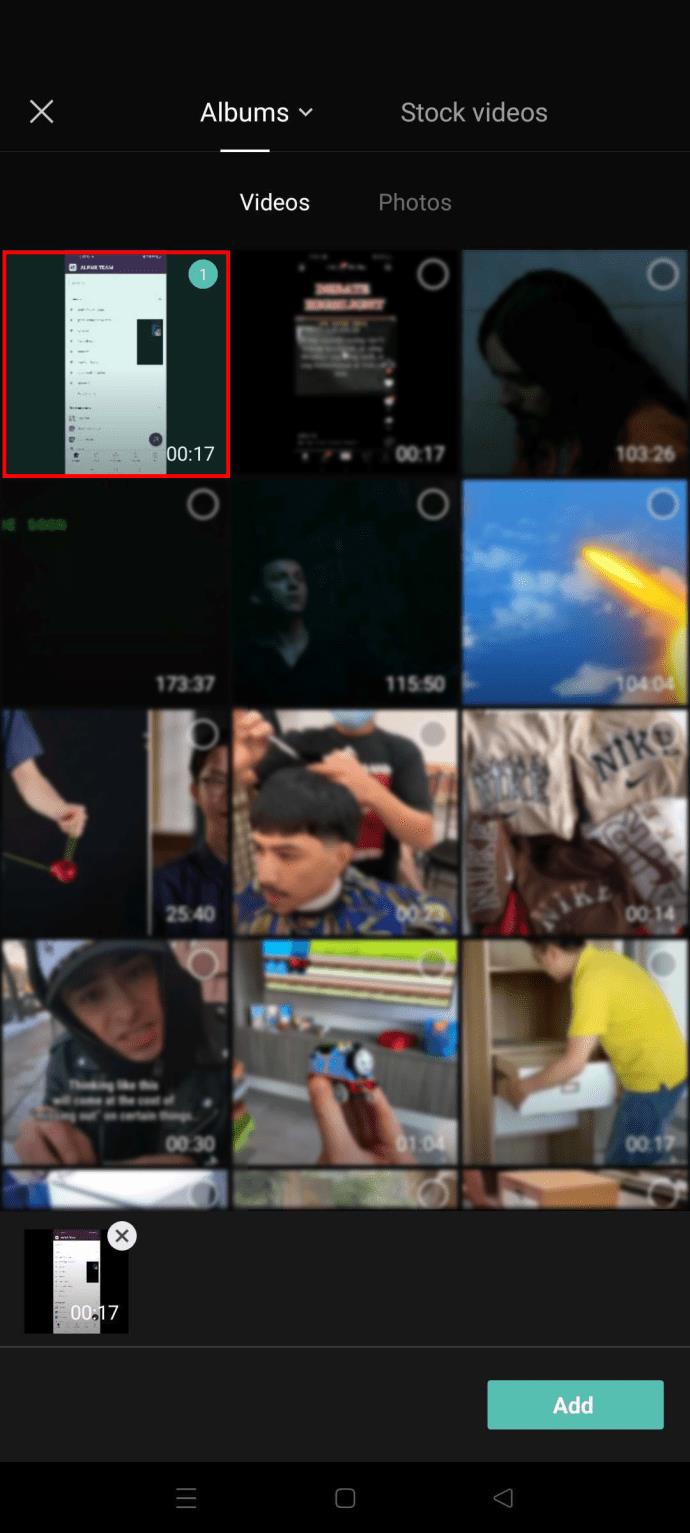
- Kliknij „Dodaj” w prawym dolnym rogu.
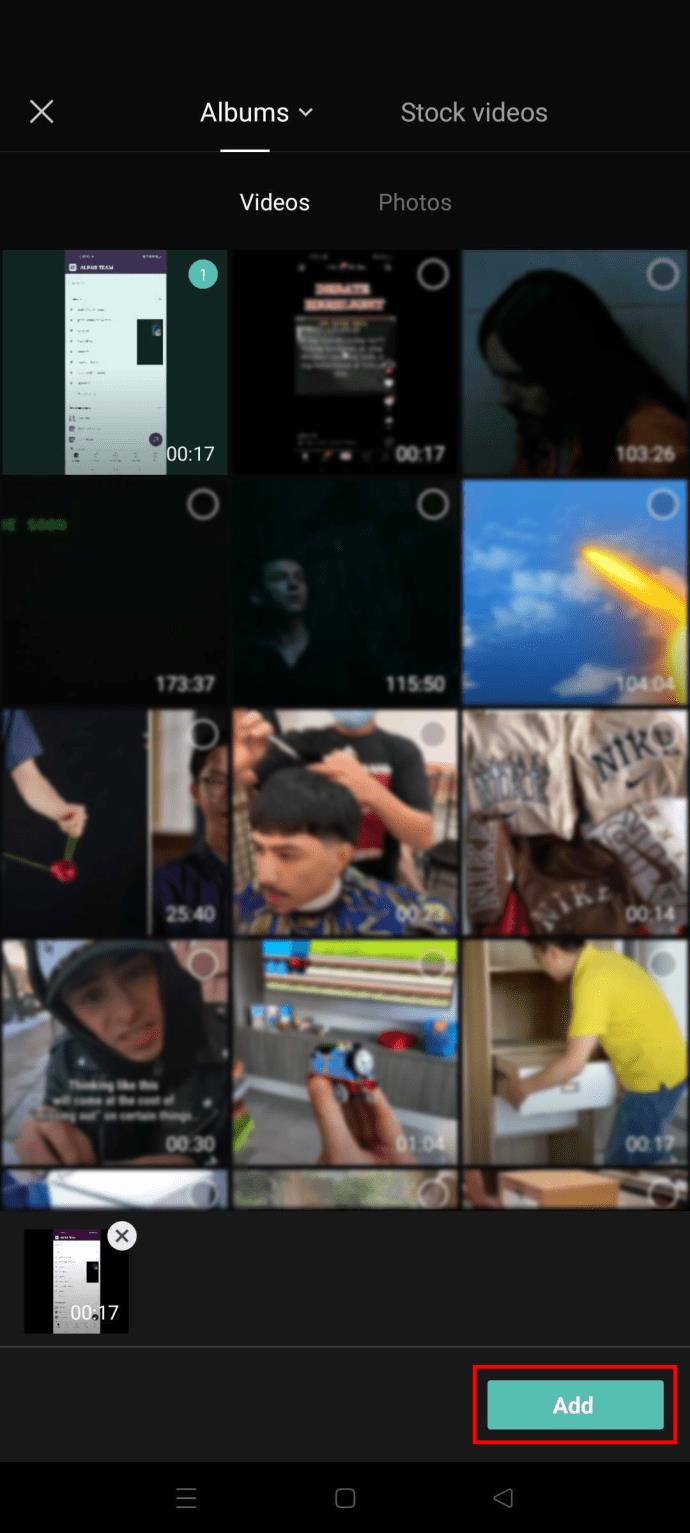
Wszystkie Twoje zdjęcia są teraz połączone w jeden film. Dlatego wszelkie efekty lub nakładki, które możesz dodać, będą miały zastosowanie do wszystkich zdjęć jednocześnie.
Jak wybrać wszystkie klipy
Podczas edycji wideo w CapCut możesz dodać tyle klipów, ile chcesz, o ile ostateczna wersja nie jest dłuższa niż 15 minut.
Załóżmy, że znalazłeś ekscytujący efekt, który chcesz zastosować do wszystkich klipów na osi czasu. W takim przypadku możesz spróbować przyspieszyć ten proces, wybierając wszystkie klipy jednocześnie. Jeśli próbowałeś tego, prawdopodobnie nie udało ci się z jednego prostego powodu – ta opcja nie jest obecnie dostępna.
Ale to nie znaczy, że musisz edytować klipy jeden po drugim, aby dodać wspólną cechę. Możesz po prostu wyeksportować wideo i ponownie edytować je jako całość.
Jednak przed wyeksportowaniem wideo upewnij się, że kolejność i długość klipów są zadowalające. Aby przyciąć pojedyncze klipy, wykonaj następujące czynności:
- Stuknij klip, który chcesz edytować.
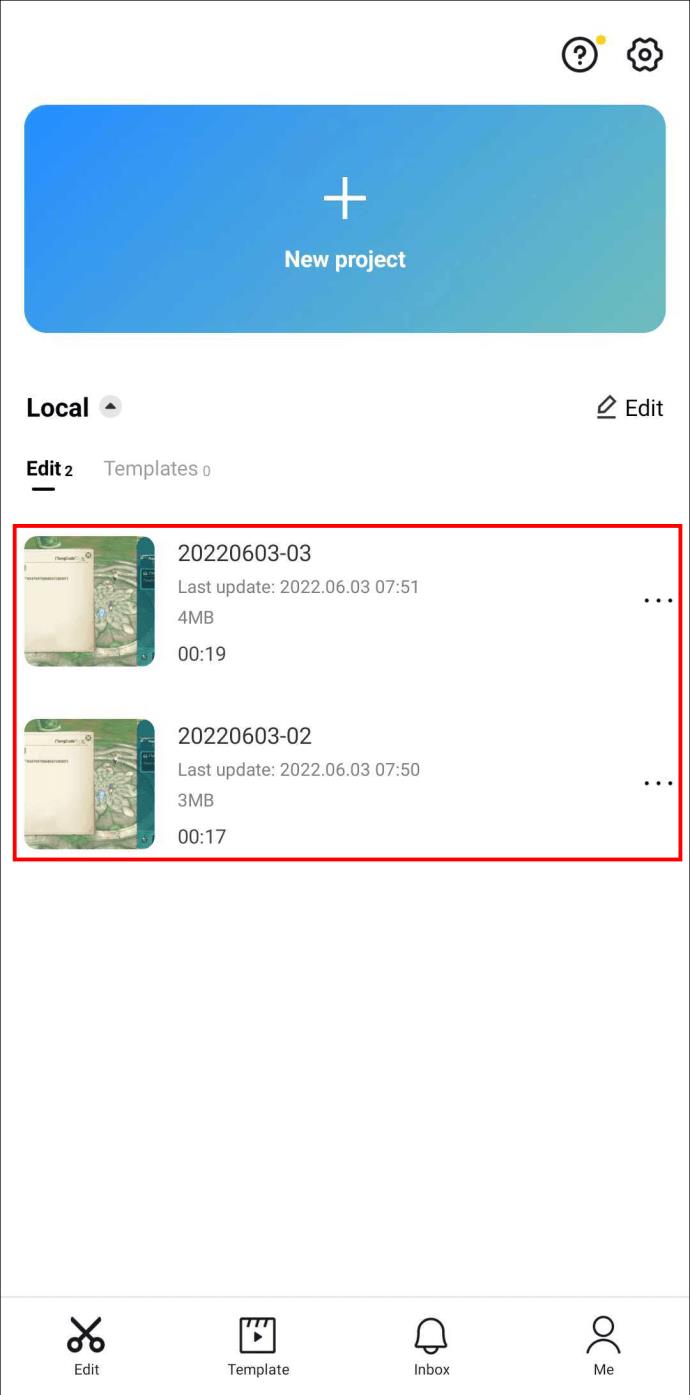
- Przeciągnij krawędzie w kierunku środka, aby przyciąć niepotrzebne części.
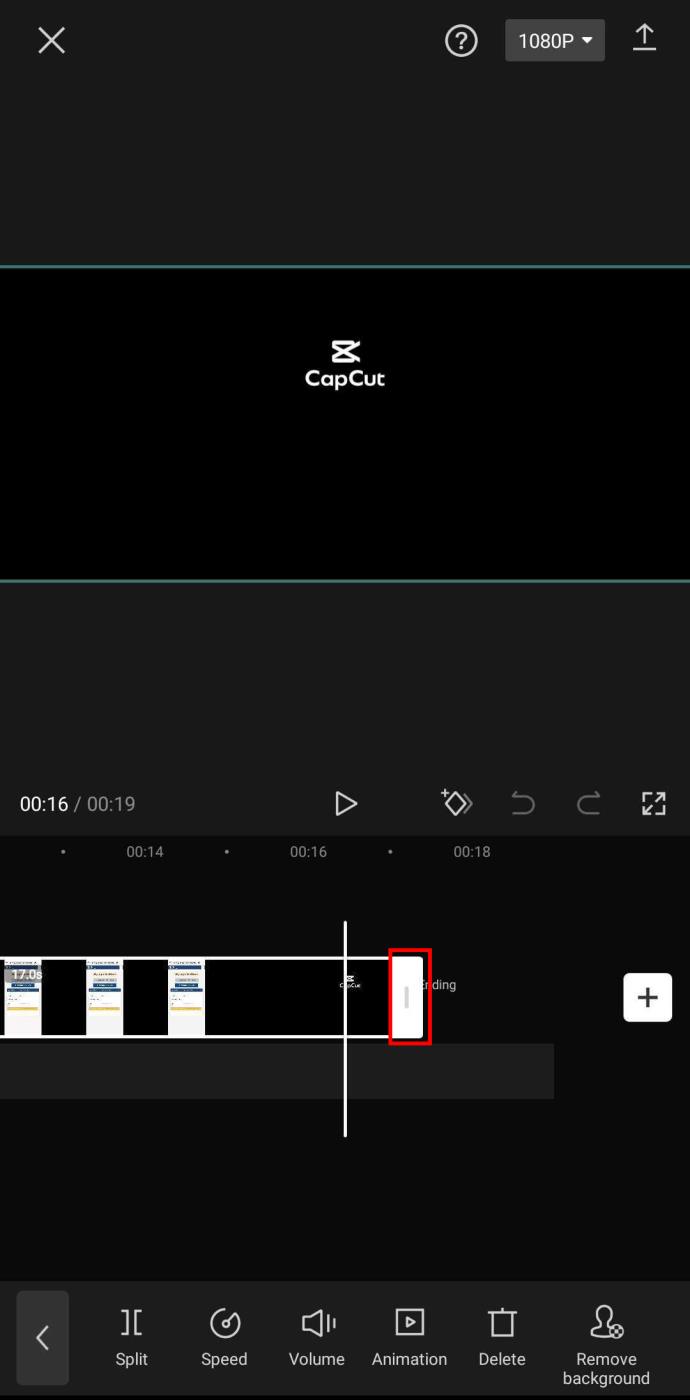
Gdy wszystkie klipy osiągną idealny rozmiar, możesz zmienić ich kolejność w dwóch krokach:
- Przytrzymaj długo klip, który chcesz przenieść.
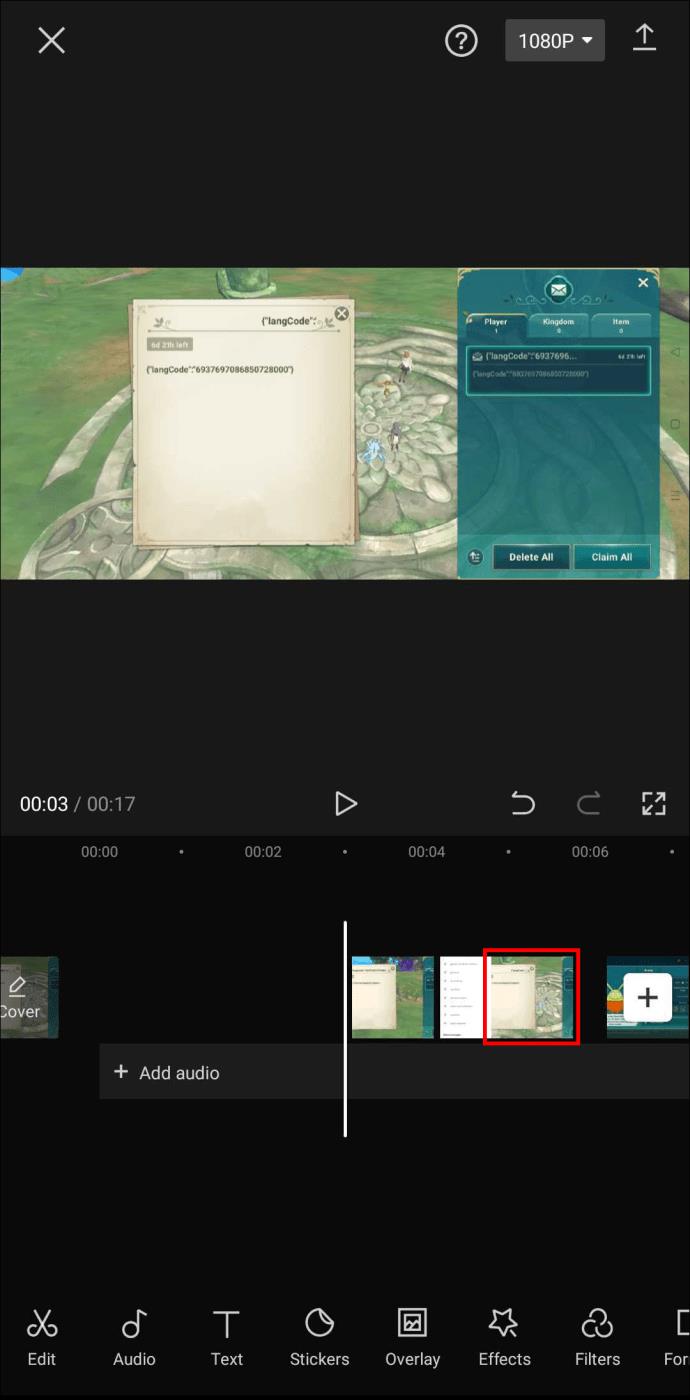
- Przeciągnij go w wybrane miejsce na osi czasu.
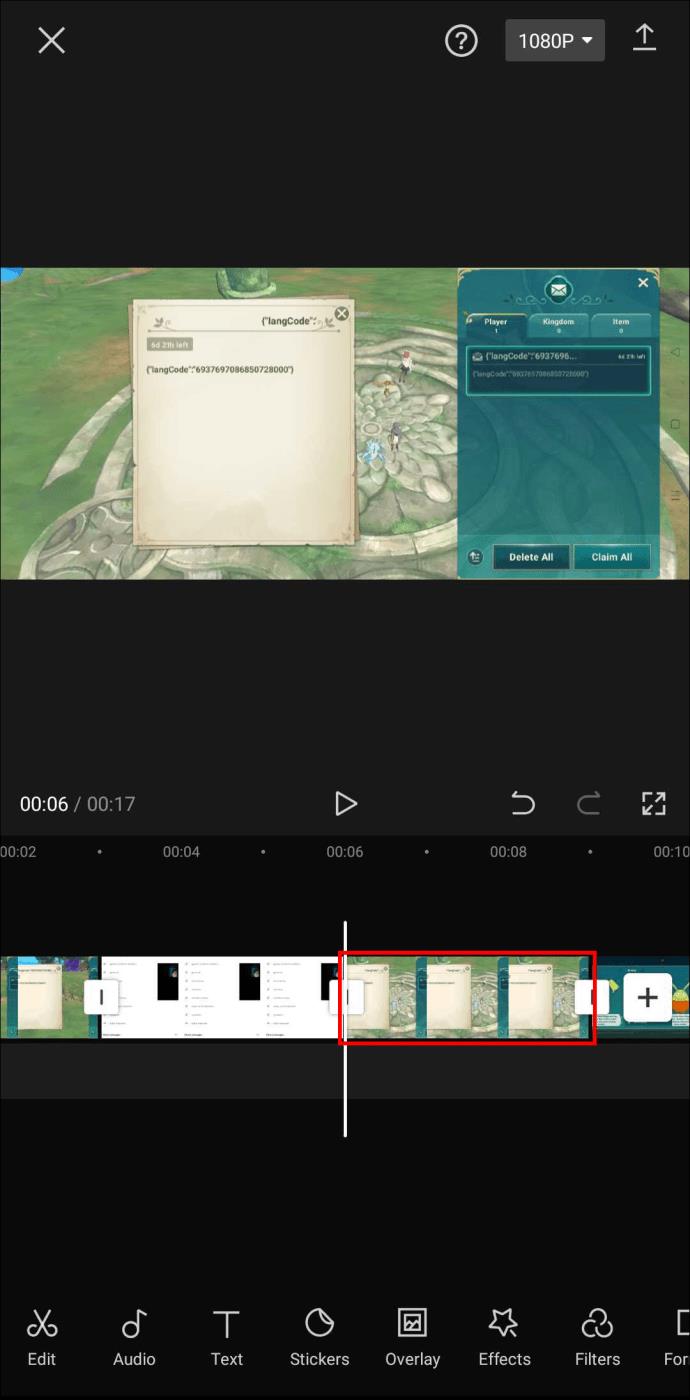
Po edycji poszczególnych klipów według własnego uznania możesz wyeksportować wideo, wykonując następujące czynności:
- Naciśnij przycisk „Eksportuj” w prawym górnym rogu filmu.
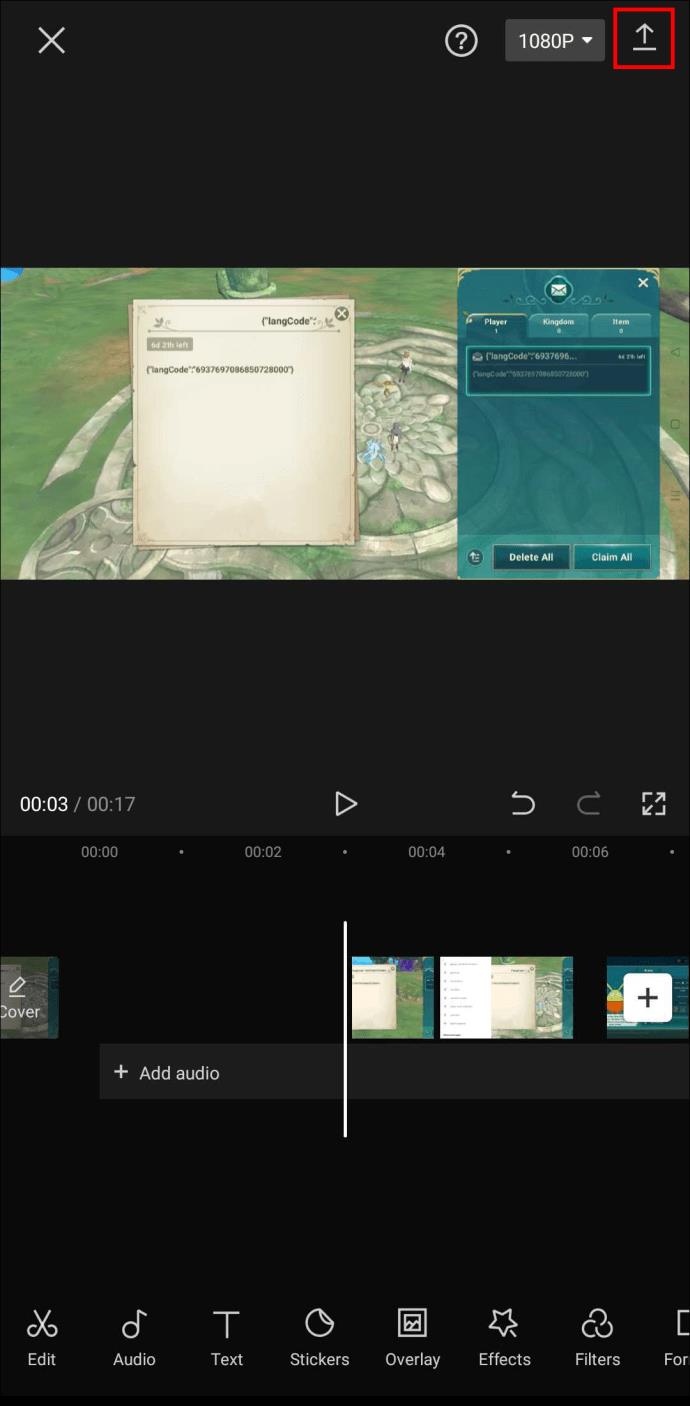
- Po zakończeniu eksportowania dotknij „Gotowe”.
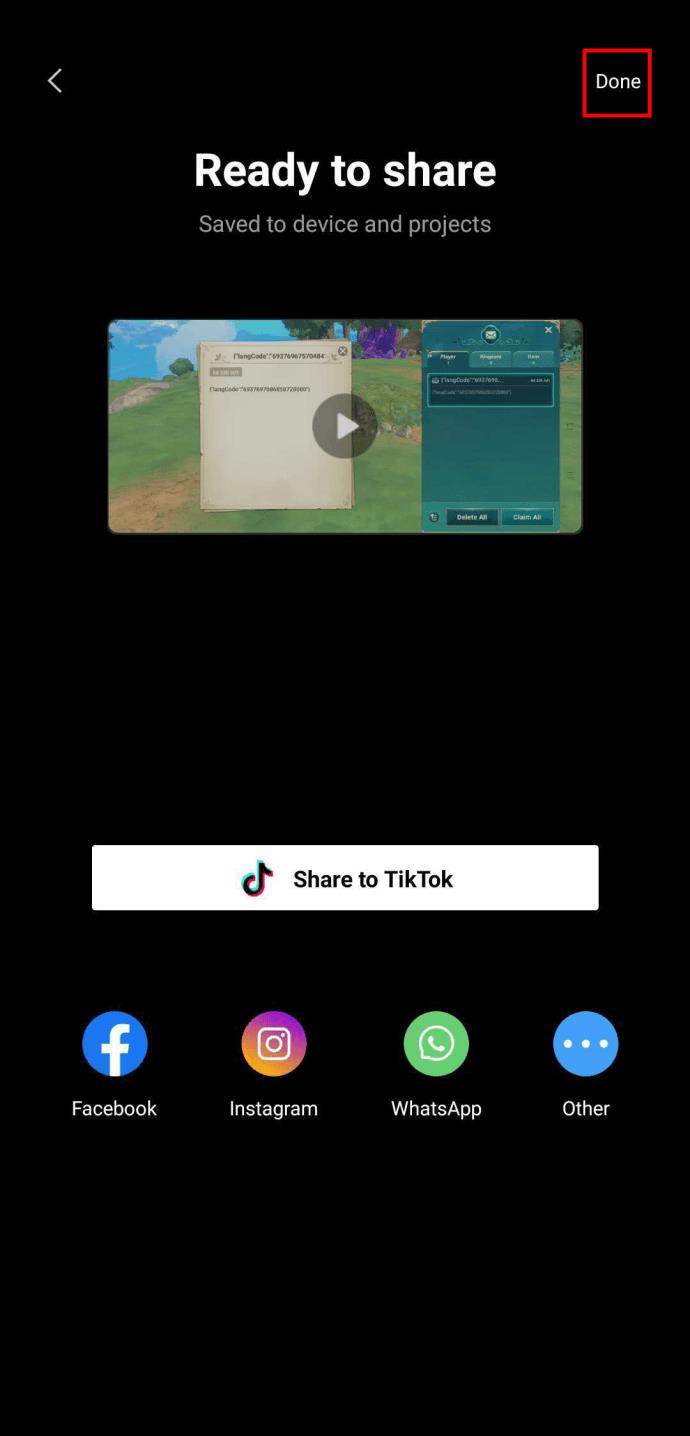
Teraz wrócisz do strony docelowej. Dodaj właśnie wyeksportowany film z powrotem na swoją oś czasu, wykonując następujące czynności:
- Kliknij „Nowy projekt”.
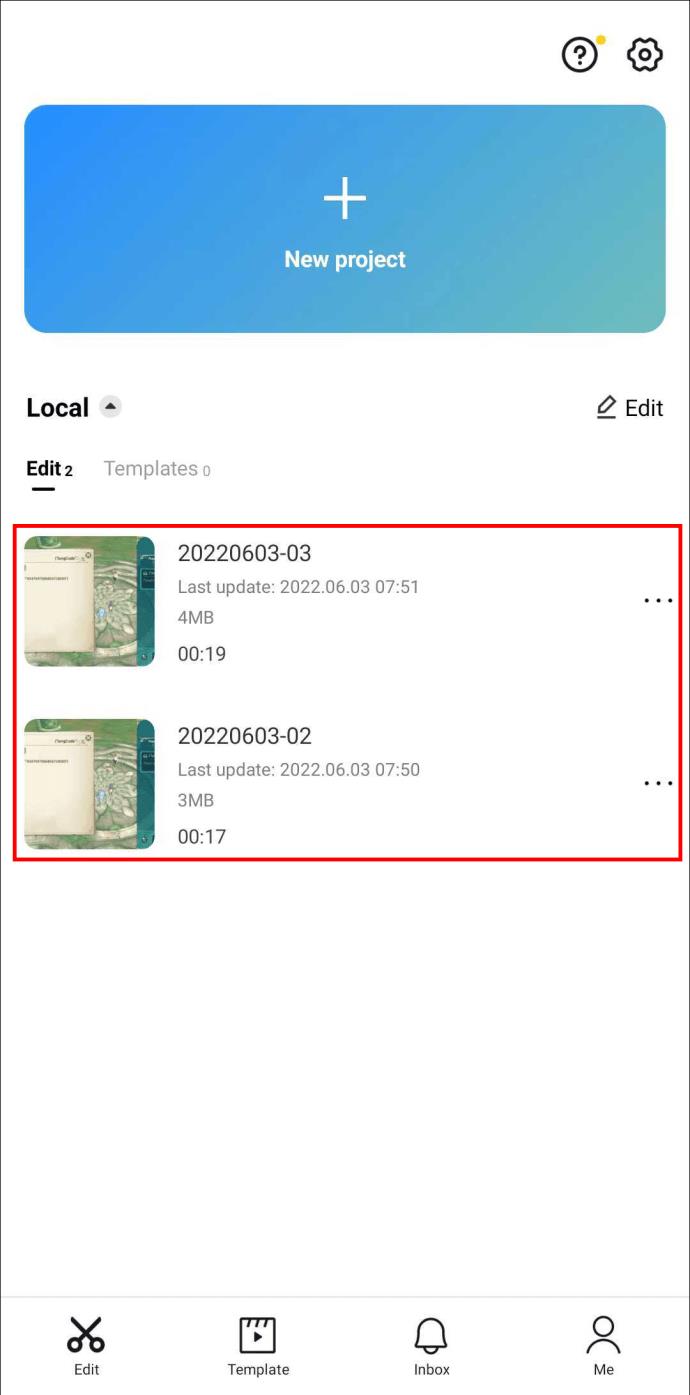
- Wybierz wideo.
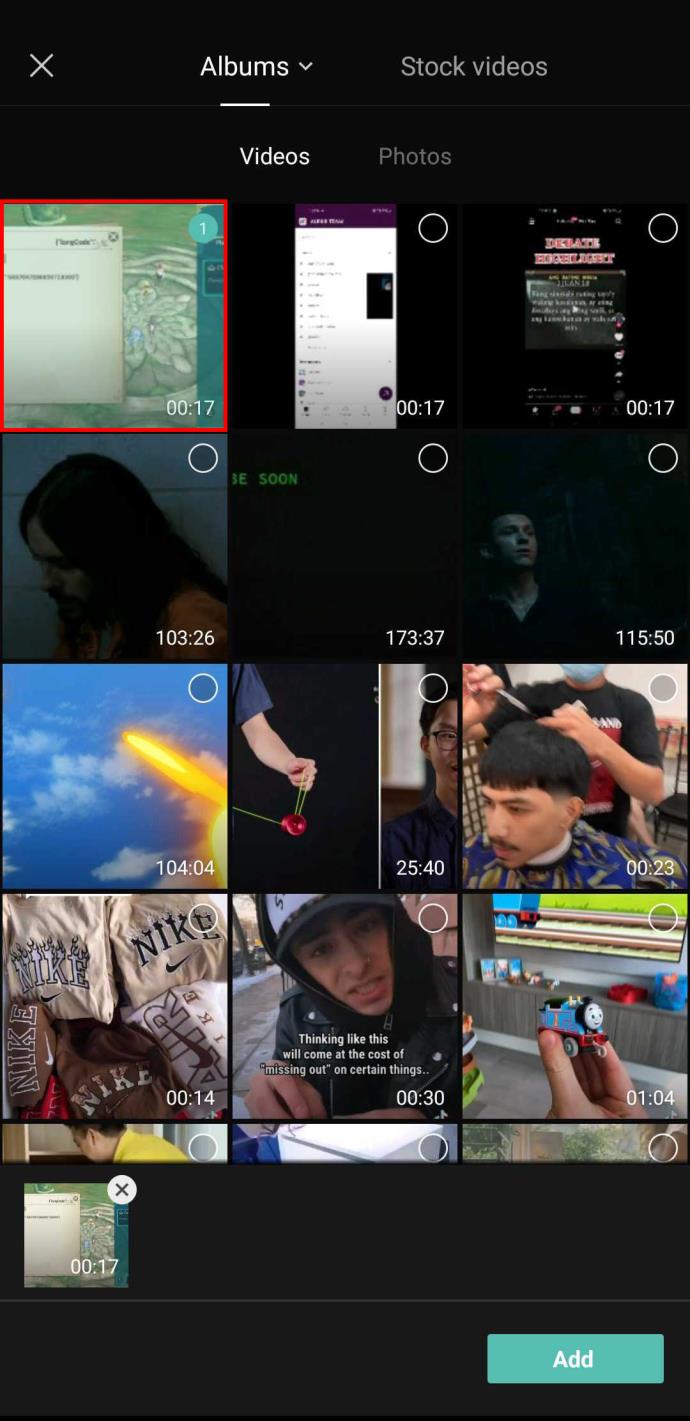
- Stuknij „Dodaj” w prawym dolnym rogu.
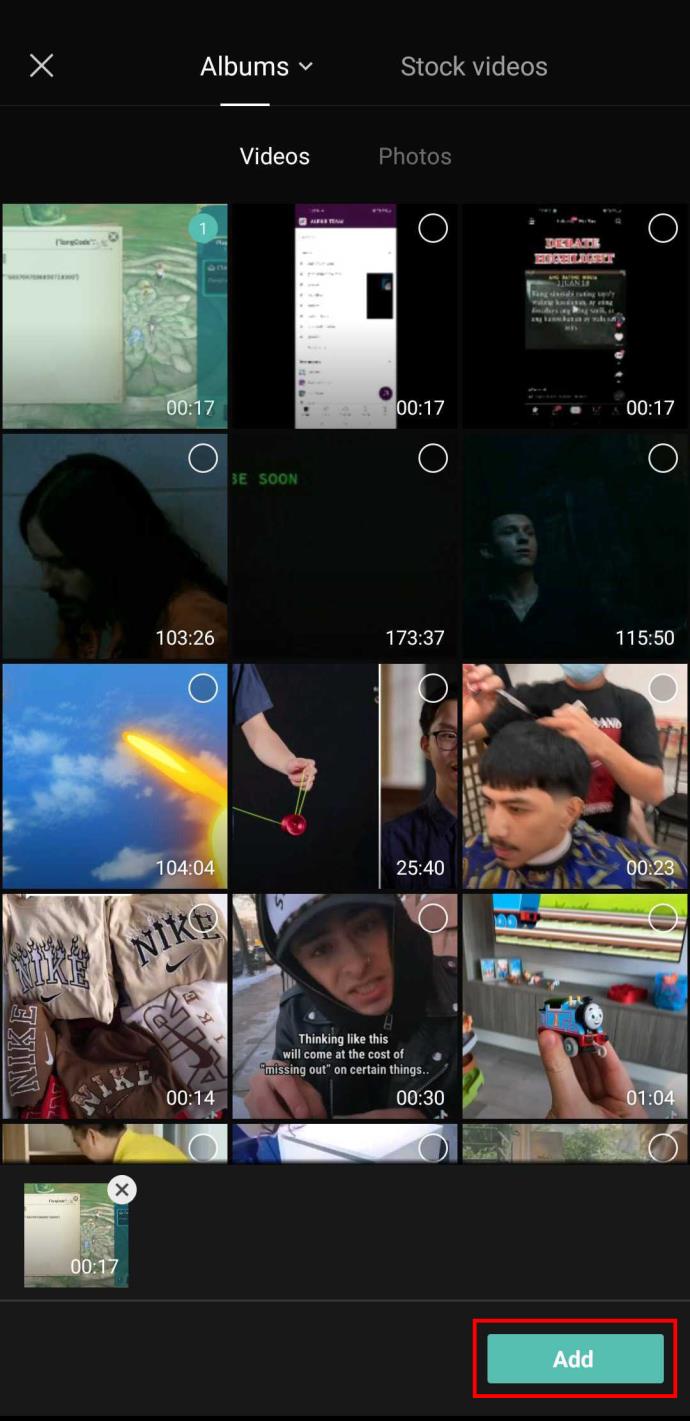
Film pojawi się na osi czasu edycji jako całość, dając taki sam efekt, jak wybranie wszystkich pojedynczych klipów. Następnie możesz zmienić prędkość lub ulepszyć wideo, jak chcesz. Wszystkie zmiany zostaną zastosowane do wszystkich klipów.
Edycja typu „wszystko w jednym”.
Jednoczesne wybranie wielu filmów lub zdjęć może być przydatną funkcją edycji. W ten sposób nie musisz przechodzić przez żmudny proces indywidualnego dodawania tych samych zmian do klipów lub zdjęć.
Niestety, CapCut nie dodał tej opcji do swojej imponującej listy funkcji. Podczas gdy my czekamy, aż złapią luz, możesz skorzystać z obejścia z naszego przewodnika, aby osiągnąć ten sam efekt.
Próbowałeś edytować w CapCut? Jak podobała Ci się aplikacja? Daj nam znać w sekcji komentarzy poniżej.