Łącza urządzeń
YouTube słynie ze swoich algorytmów, które od czasu do czasu losowo podbijają dziwne filmy na pierwszą stronę. Jednak użytkownicy otrzymują również filmy, które są ukierunkowane na ich zainteresowania, wszystkie przygotowane specjalnie dla nich. Podczas gdy niektórzy ludzie ich nie chcą, inni lubią rekomendacje, aby zapewnić im więcej treści.

YouTube umożliwia zresetowanie rekomendacji, na co może mieć wpływ, jeśli ktoś inny ogląda filmy, które zazwyczaj nie są zgodne z Twoimi zainteresowaniami. Po wykonaniu resetu możesz zacząć od nowa, wyświetlając tylko te filmy, które lubisz.
Jak zresetować rekomendacje YouTube na iPhonie
YouTube używa jednej podstawowej metody polecania filmów, gdy jesteś na ekranie głównym. Algorytm zna Twoją historię wyszukiwania w YouTube i używa jej do wyświetlania filmów, które mogą Ci się spodobać.
YouTube może też stwierdzić, że coś Ci się podoba, obserwując Twój czas oglądania, kliknięcia i udostępnienia. Jeśli skończysz wideo, algorytm będzie wiedział, że Ci się podobało. Kliknięcia są również podobne, ponieważ podobne filmy pojawiają się na przykład po kliknięciu zabawnych filmów ze zwierzętami.
Podstawową metodą pozostaje jednak historia YouTube, która zawiera słowa wpisywane w pasku wyszukiwania oraz oglądane filmy. Dlatego, aby zresetować zalecenia, musisz usunąć wszystkie te informacje, aby algorytm mógł zacząć od nowa. W ten sposób zobaczysz, że wyskakujące filmy lepiej odpowiadają Twoim zainteresowaniom.
Oto jak usunąć historię YouTube:
- Na iPhonie otwórz aplikację YouTube.

- Wybierz swój profil znajdujący się w prawym górnym rogu.

- Stuknij w „Ustawienia”.

- Poszukaj „Historia i prywatność”.

- Wybierz „Wyczyść historię wyszukiwania”.
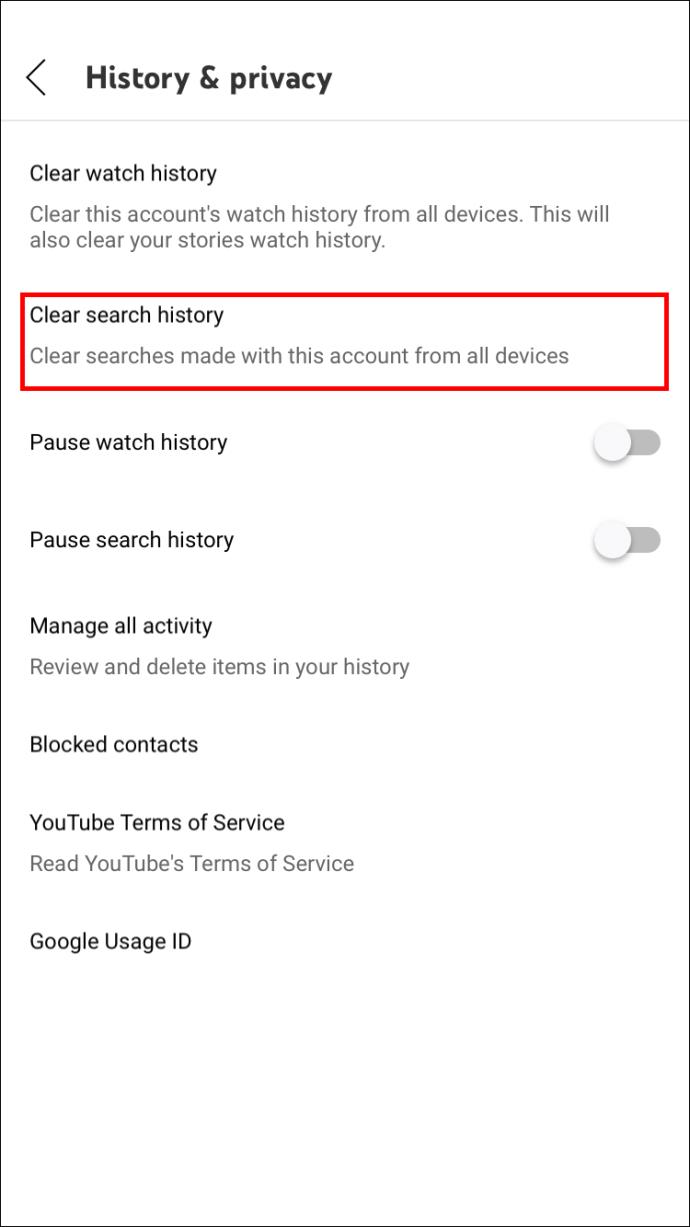
Czasami aplikacja nie rejestruje tych zmian, choć zdarza się to rzadko. Możliwe jest również skonfigurowanie automatycznego usuwania historii YouTube, które usuwa dawne dane. Dzięki temu Twoje rekomendacje będą aktualne i bliższe Twoim aktualnym zainteresowaniom.
Istnieje również inny sposób, który pozwala precyzyjnie usunąć historię.
- Uruchom aplikację YouTube na swoim iPhonie.

- Wybierz zdjęcie profilowe znajdujące się w prawym górnym rogu.

- Stuknij w „Twoje dane w YouTube” w menu, które się pojawi.
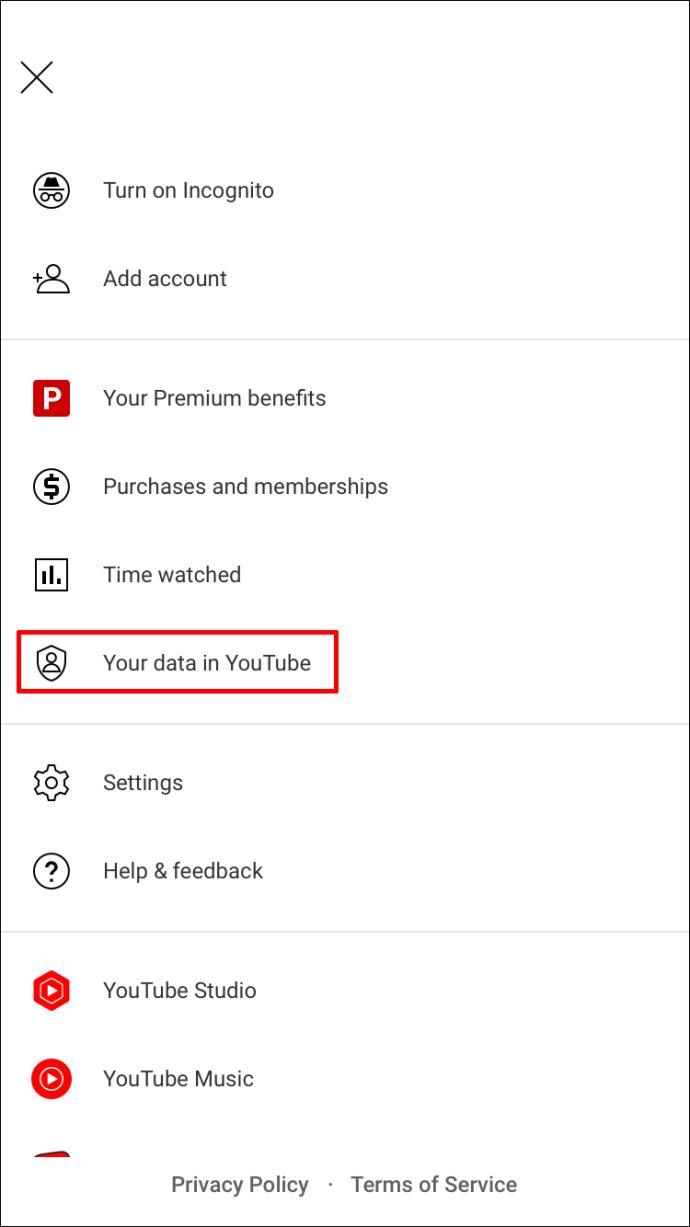
- Przewiń i poszukaj „Historii wyszukiwania w YouTube”.
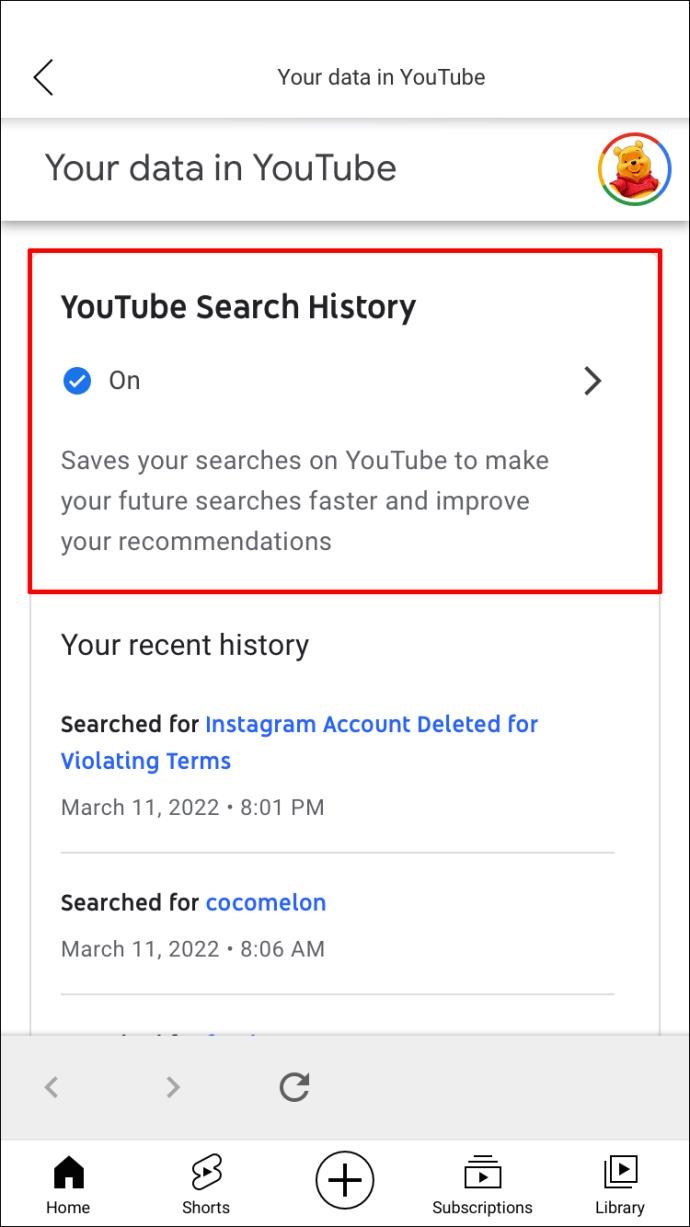
- Wybierz „Zarządzaj historią wyszukiwania w YouTube”.

- Stuknij w „Usuń” w „Wyszukaj swoją aktywność”.

- Z listy opcji wybierz „Cały czas”.
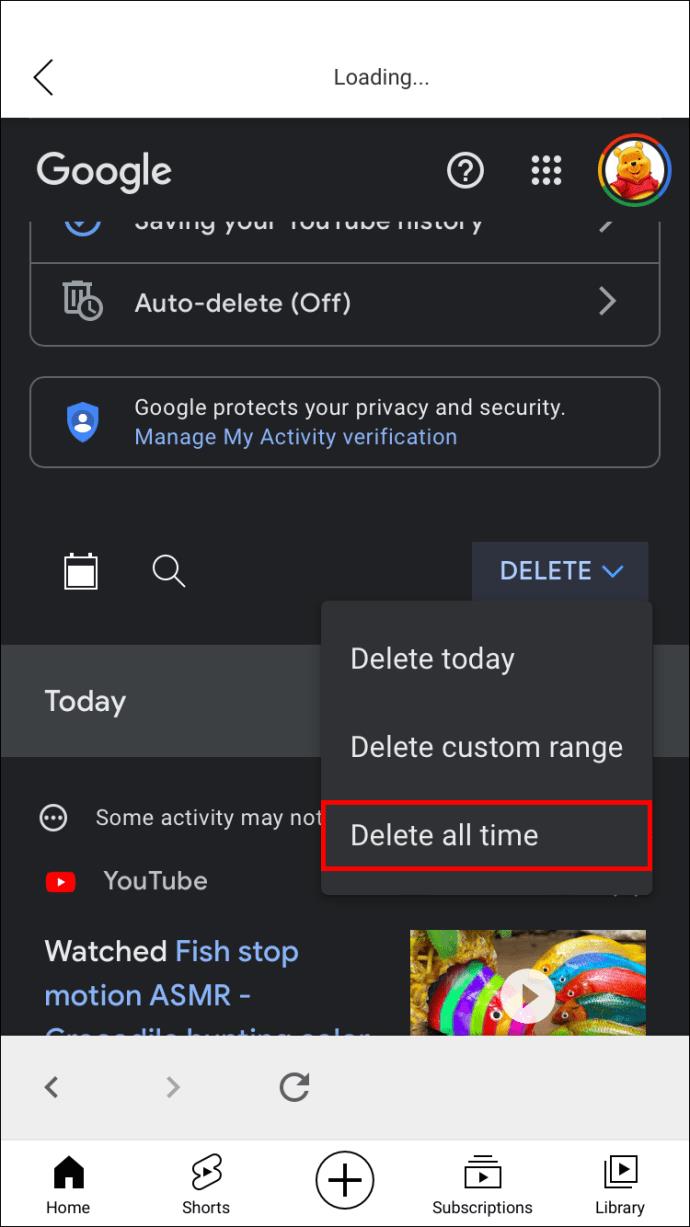
- Poczekaj na zakończenie procesu.
- Być może będziesz musiał poczekać, ponieważ YouTube potrzebuje czasu na zresetowanie rekomendacji.
Kiedy wybierasz ramy czasowe, masz więcej opcji.
- Ostatnia godzina
- Ostatni dzień
- Zakres niestandardowy
Pozwalają one wyczyścić część historii YouTube, co jest przydatne, jeśli nie chcesz oglądać filmów niezgodnych z Twoimi zainteresowaniami. Ktoś, kto ich szuka i ogląda, automatycznie skieruje rekomendacje w stronę nowych treści.
Te same kroki mogą również działać w przypadku historii oglądania, która znajduje się nad opcją historii wyszukiwania.
Po wykonaniu powyższych kroków możesz podjąć dodatkowe działanie, zwłaszcza jeśli usunąłeś tylko część danych. Możesz wstrzymać Historię YouTube, co uniemożliwi innym osobom oglądającym filmy na Twoim koncie manipulowanie polecanymi filmami.
- Otwórz YouTube na swoim iPhonie.

- Stuknij swoje zdjęcie profilowe.

- Wybierz „Ustawienia”.

- Przewiń w dół i poszukaj „Historia i prywatność”.

- Włącz „Wstrzymaj historię oglądania”.

- Od teraz YouTube bardziej polega na starszych wynikach wyszukiwania i oglądanych filmach w celu uzyskania rekomendacji.
Możesz łatwo zmienić te ustawienia w dowolnym momencie, ponieważ może to leżeć w Twoim najlepszym interesie, aby zrobić to później.
YouTube opiera również rekomendacje na podstawie Twoich ulubionych filmów i tych, które tworzysz na playlistach. Dlatego całkowicie czysty reset jest niemożliwy, nawet jeśli wykonasz wszystkie te kroki. Jednak nadal udaje mu się usunąć starsze rekomendacje, których nie lubisz.
Jak zresetować rekomendacje YouTube na Androidzie
Obie mobilne wersje YouTube działają identycznie, co oznacza, że możesz wykonać podobne czynności, jak pokazano powyżej. Możesz także wstrzymać historię na telefonie z Androidem, tak jak na iPhonie.
Wykonaj te czynności na telefonie z Androidem, aby zresetować rekomendacje YouTube.
- Uruchom aplikację YouTube.
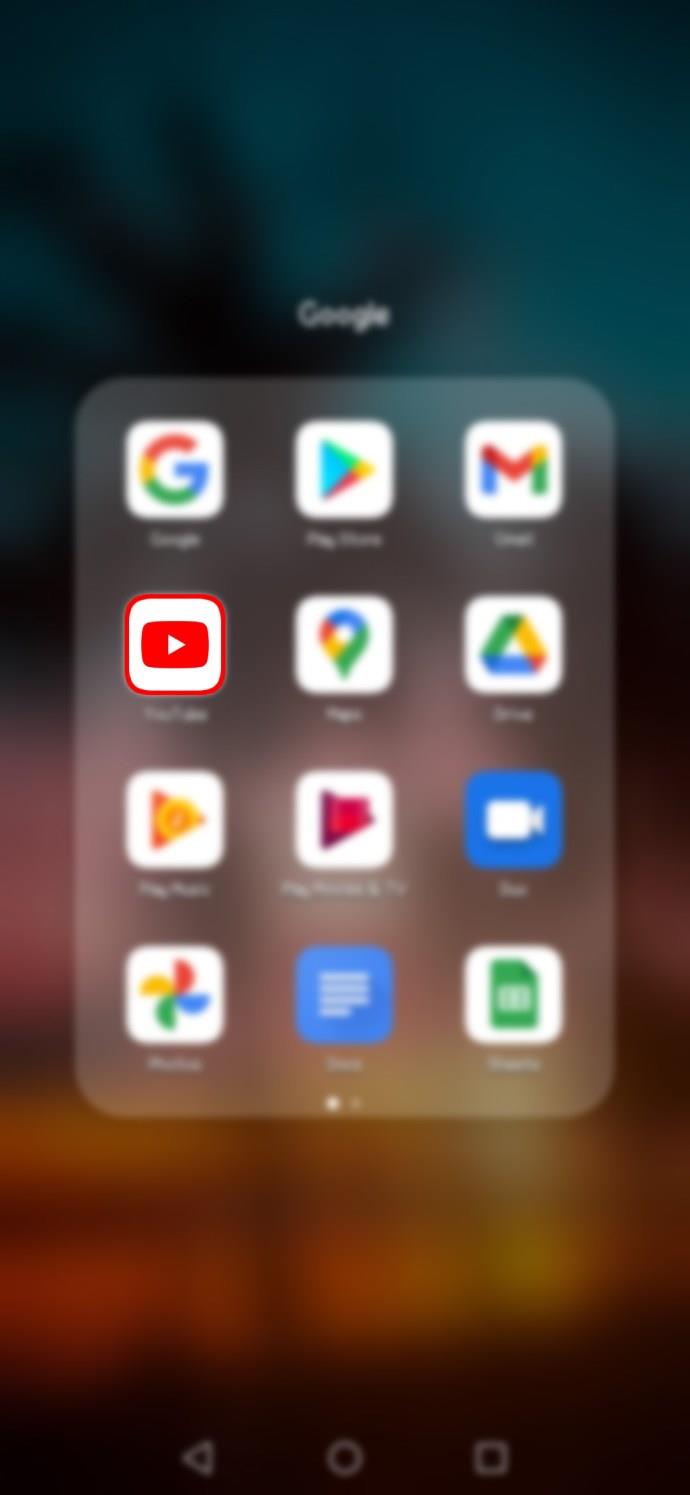
- Stuknij swoje zdjęcie profilowe znajdujące się w prawym górnym rogu.

- Wybierz „Ustawienia”.

- Poszukaj „Historia i prywatność”.

- Wybierz „Wyczyść historię wyszukiwania”.
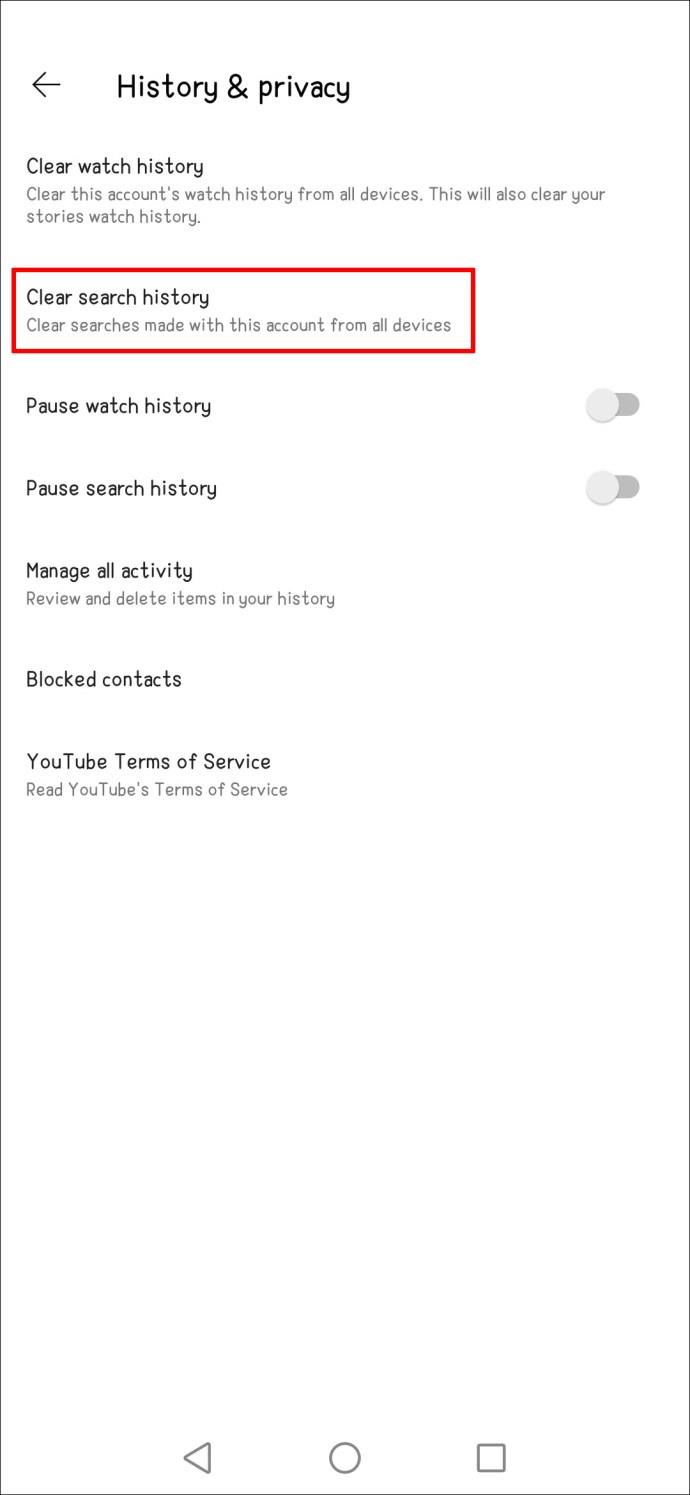
Druga metoda działa również na Androidzie.
- Otwórz YouTube na Androida.

- Stuknij swoje zdjęcie profilowe.

- Wybierz „Twoje dane w YouTube” z menu, które się pojawi.

- Przewiń i poszukaj „Historii wyszukiwania w YouTube”.
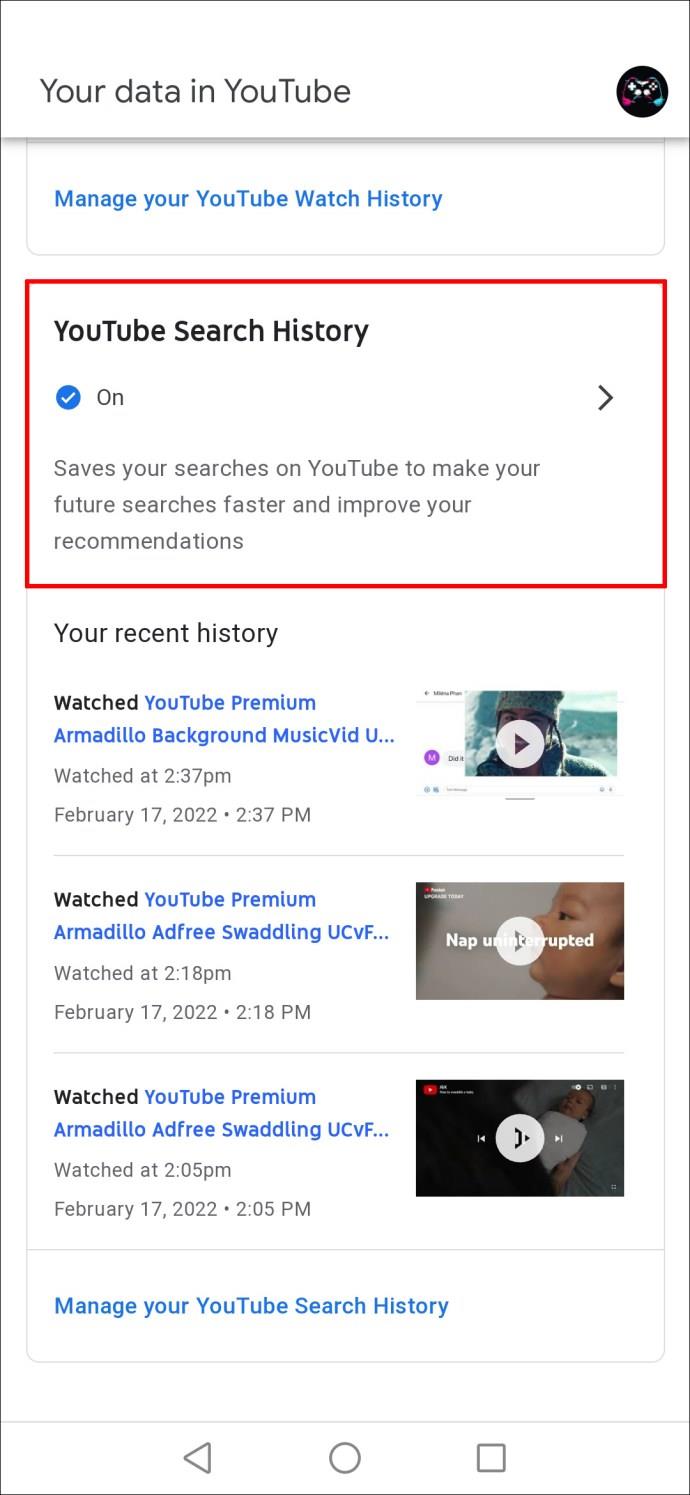
- Wybierz „Zarządzaj historią wyszukiwania w YouTube”.

- Stuknij w „Usuń” w „Wyszukaj swoją aktywność”.

- Z listy opcji wybierz „Cały czas”.

- Powtórz kroki od 5 do 7 dla historii oglądania.
- Poczekaj na zakończenie procesu.
- Być może będziesz musiał poczekać, ponieważ YouTube potrzebuje czasu na zresetowanie rekomendacji.
Aby wstrzymać historię oglądania na Androidzie, wykonaj te instrukcje.
- Otwórz YouTube na swoim urządzeniu z Androidem.

- Stuknij swoje zdjęcie profilowe.

- Wybierz „Ustawienia”.

- Przejdź do „Historia i prywatność”.

- Włącz „Wstrzymaj historię oglądania”.

Po wykonaniu tych czynności Twoje rekomendacje zostaną zresetowane po pewnym czasie. Konieczna jest trochę cierpliwości, ponieważ zmiany nie pojawiają się natychmiast. Możesz także zakończyć aplikację podczas oczekiwania.
Jak zresetować rekomendacje YouTube na komputerze
Poruszanie się po menu jest znacznie łatwiejsze na komputerze i można łatwo zresetować zalecenia. Kroki są zaskakująco podobne do tych na urządzeniach mobilnych. Ta decyzja pokazuje, że Google chce zapewnić znajomy interfejs na wszystkich popularnych urządzeniach.
Oto jak usunąć historię wyszukiwania i oglądania.
- Otwórz YouTube w nowej karcie w przeglądarce internetowej.
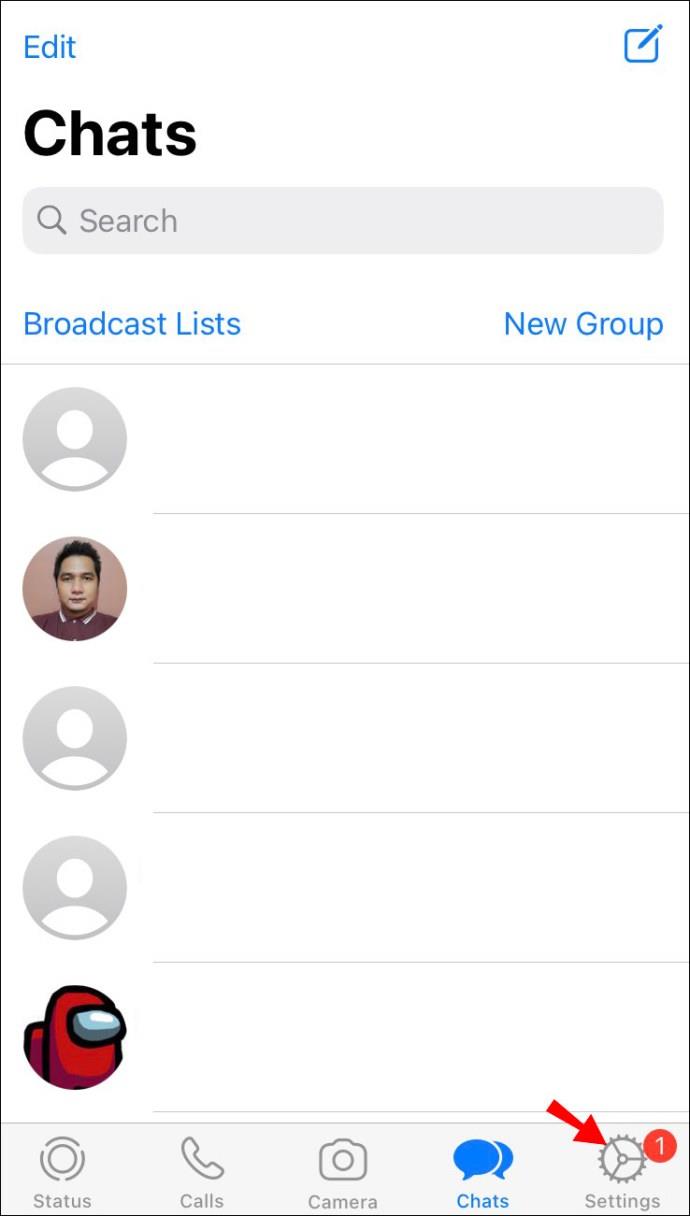
- Kliknij swoje zdjęcie profilowe w prawym górnym rogu.

- Wybierz „Twoje dane w YouTube”.

- Przewiń w dół i znajdź „Historię wyszukiwania w YouTube”.

- Kliknij „Zarządzaj historią wyszukiwania w YouTube”.

- Wybierz „Usuń” w „Wyszukaj swoją aktywność”.

- Wybierz „Cały czas” lub inne ustawienie.

- Powtórz kroki od 5 do 7 dla historii oglądania.
- Poczekaj na zakończenie procesu.
Następnie możesz też wstrzymać historię wyszukiwania i oglądania.
- Wykonaj wszystkie powyższe kroki, aż dojdziesz do kroku 4.

- Kliknij przycisk, aby wyłączyć historię wyszukiwania w YouTube.
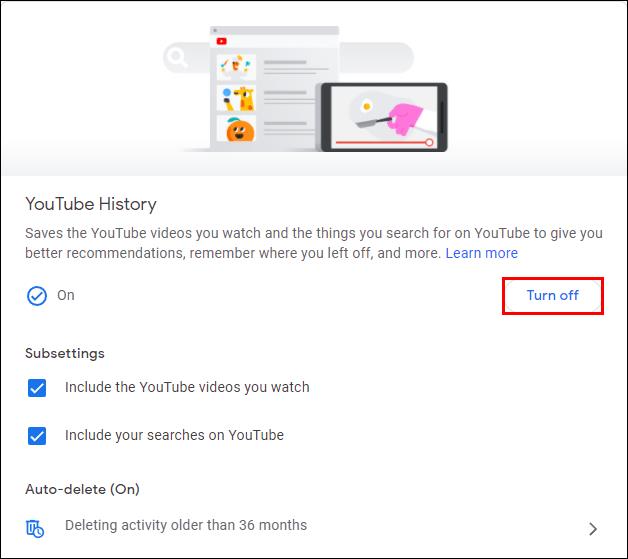
- Wróć i wybierz opcję wyczyszczenia historii oglądania w YouTube.
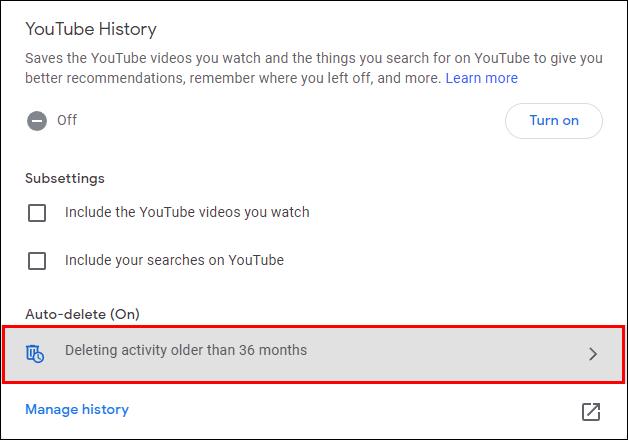
- Powtórz krok 2.
- Od teraz cała Twoja historia w YouTube jest wstrzymana.
Jak zresetować rekomendacje YouTube na Smart TV
Poniższe instrukcje będą działać również w przypadku telewizorów, ponieważ korzystają one z podobnej wersji YouTube. Nawet użytkownicy konsoli do gier mogą wykonać te czynności.
- Otwórz oprogramowanie YouTube na telewizorze Smart TV.
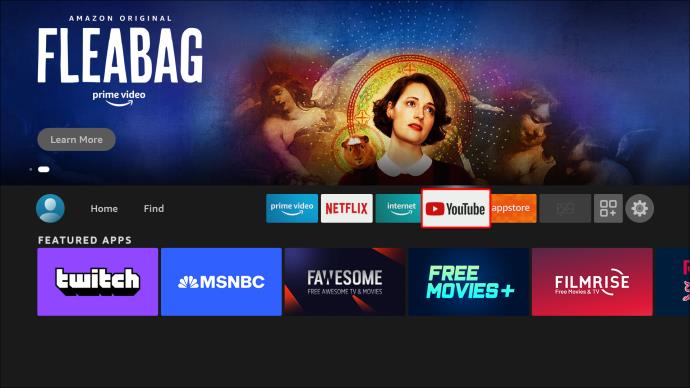
- Użyj pilota lub kontrolera gier, aby przejść do swojego zdjęcia profilowego.
- Wybierz „Wyczyść historię wyszukiwania”.

- Powtórz te czynności dla historii oglądania w YouTube.
Nowy początek
YouTube stale gromadzi dane o Twoich nawykach związanych z oglądaniem, polubieniach i subskrypcjach. Można uniemożliwić innym „zanieczyszczanie” puli rekomendacji, ale aby uzyskać najlepsze wyniki, należy wykonać powyższe czynności. Jednak algorytm od czasu do czasu poleca również losowe filmy, podnosząc je do statusu wirusowego.
Czy uważasz, że rekomendacje są pomocne, gdy się nudzisz? Co sądzisz o algorytmach YouTube? Daj nam znać w sekcji komentarzy poniżej.






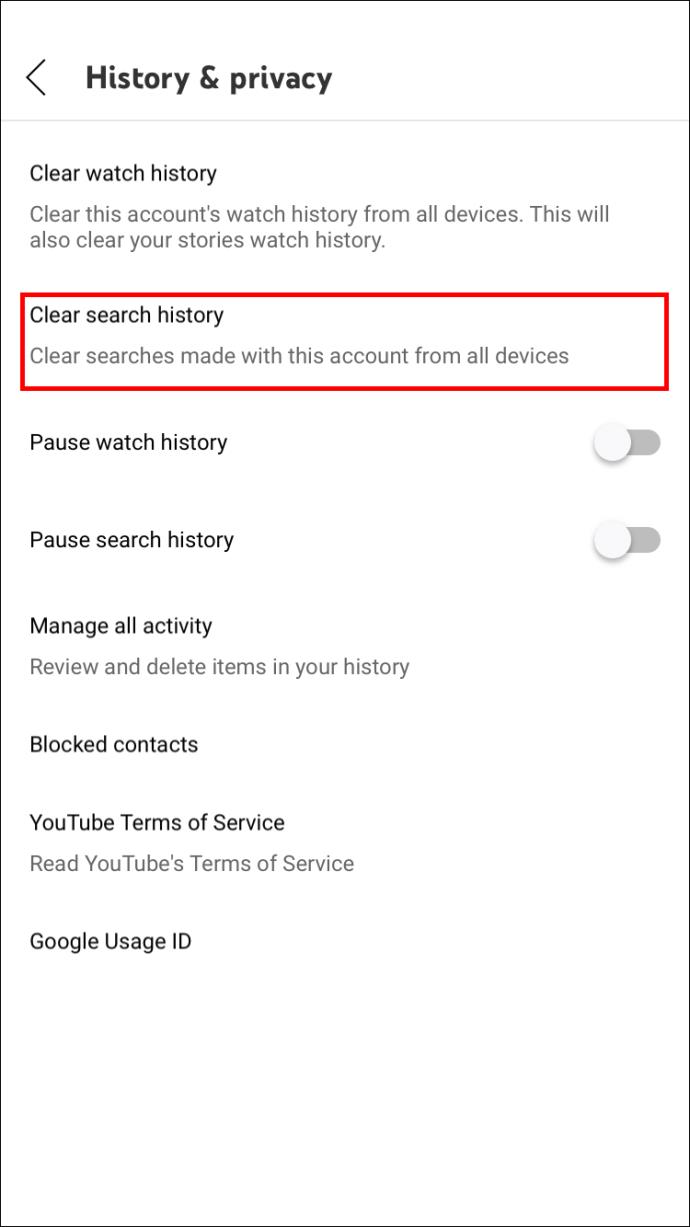
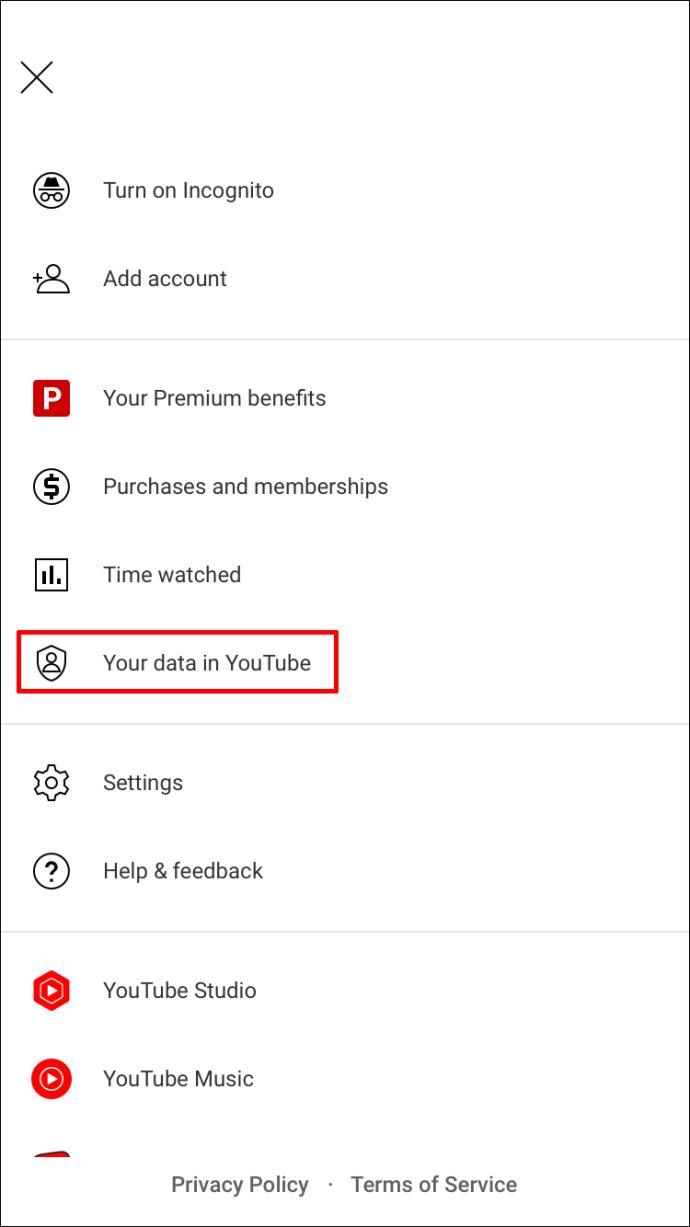
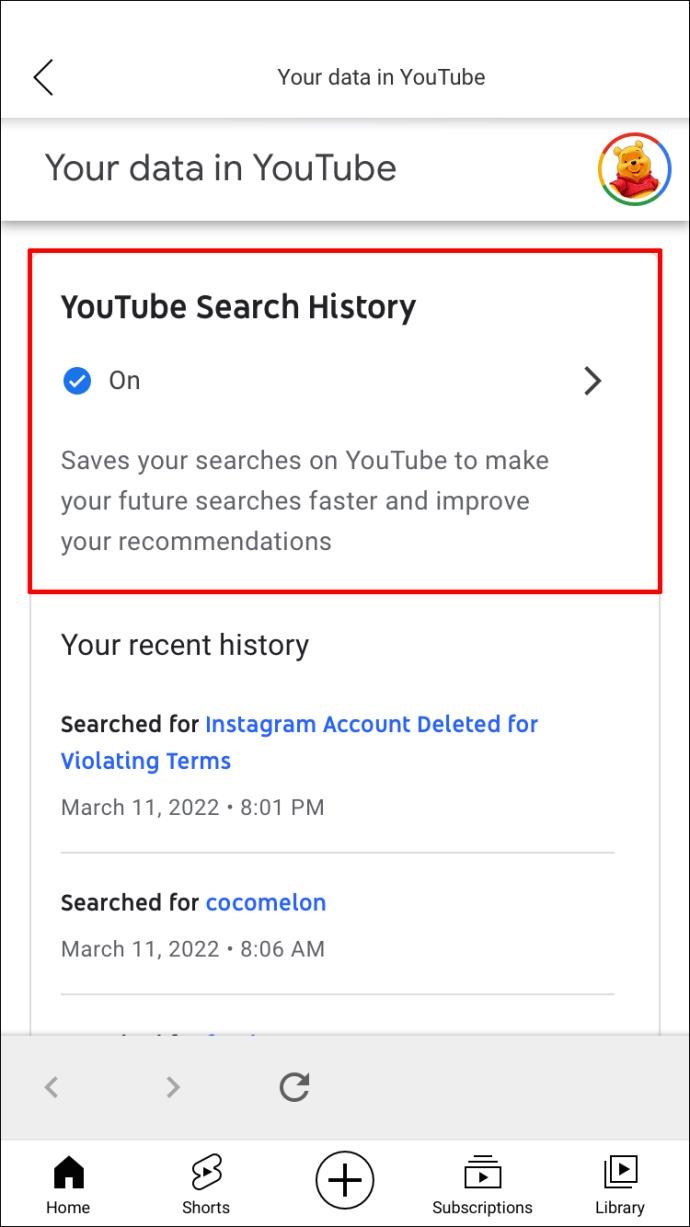


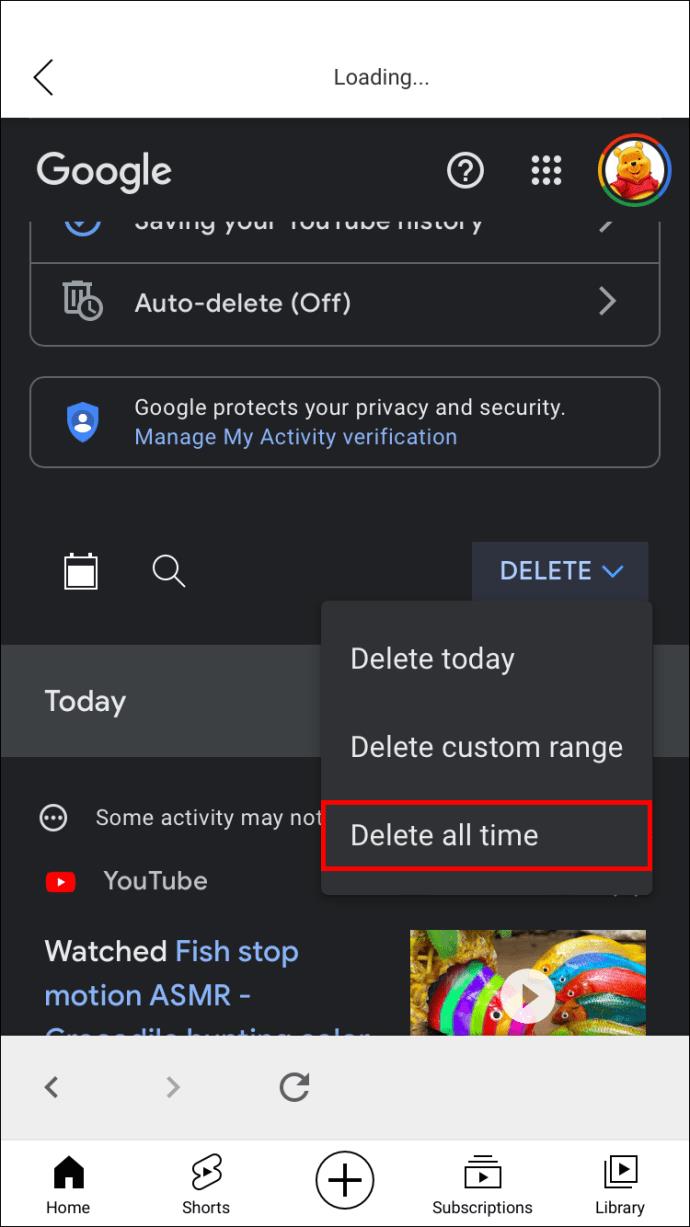

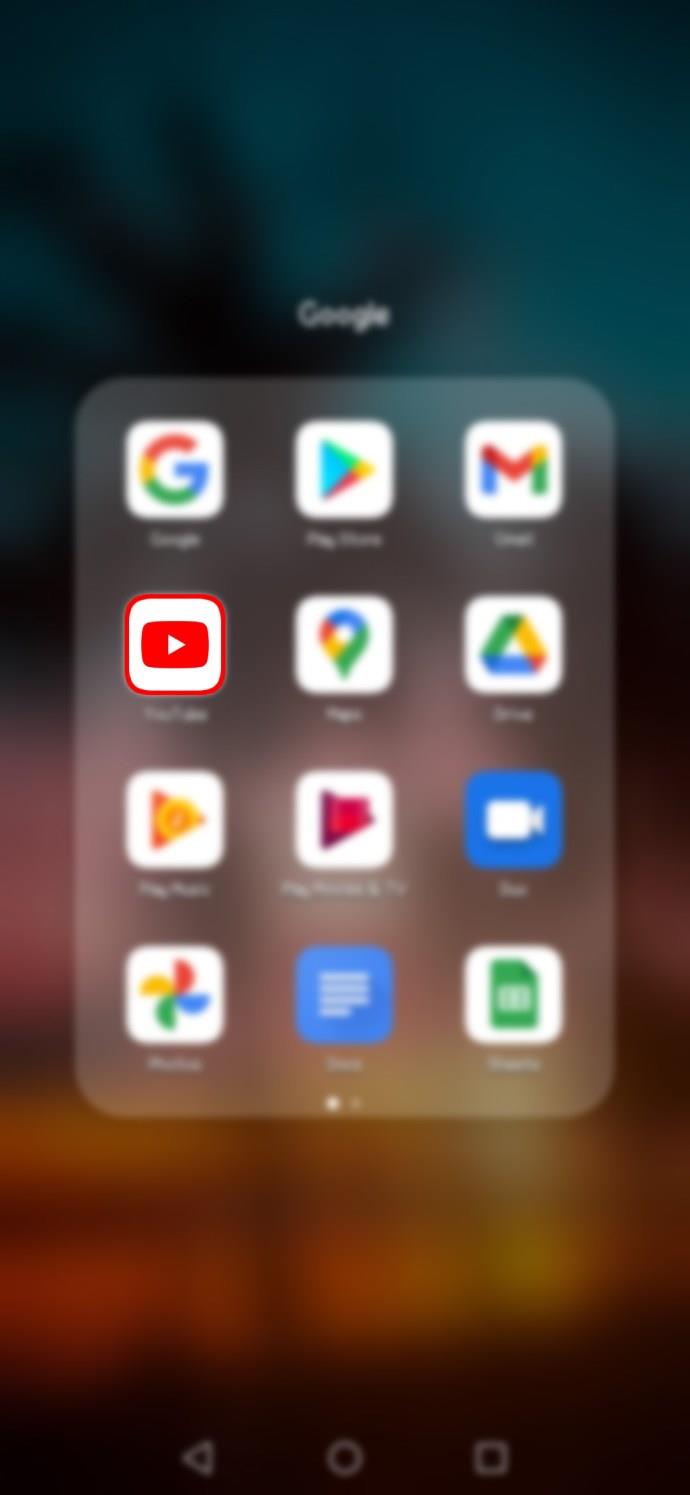



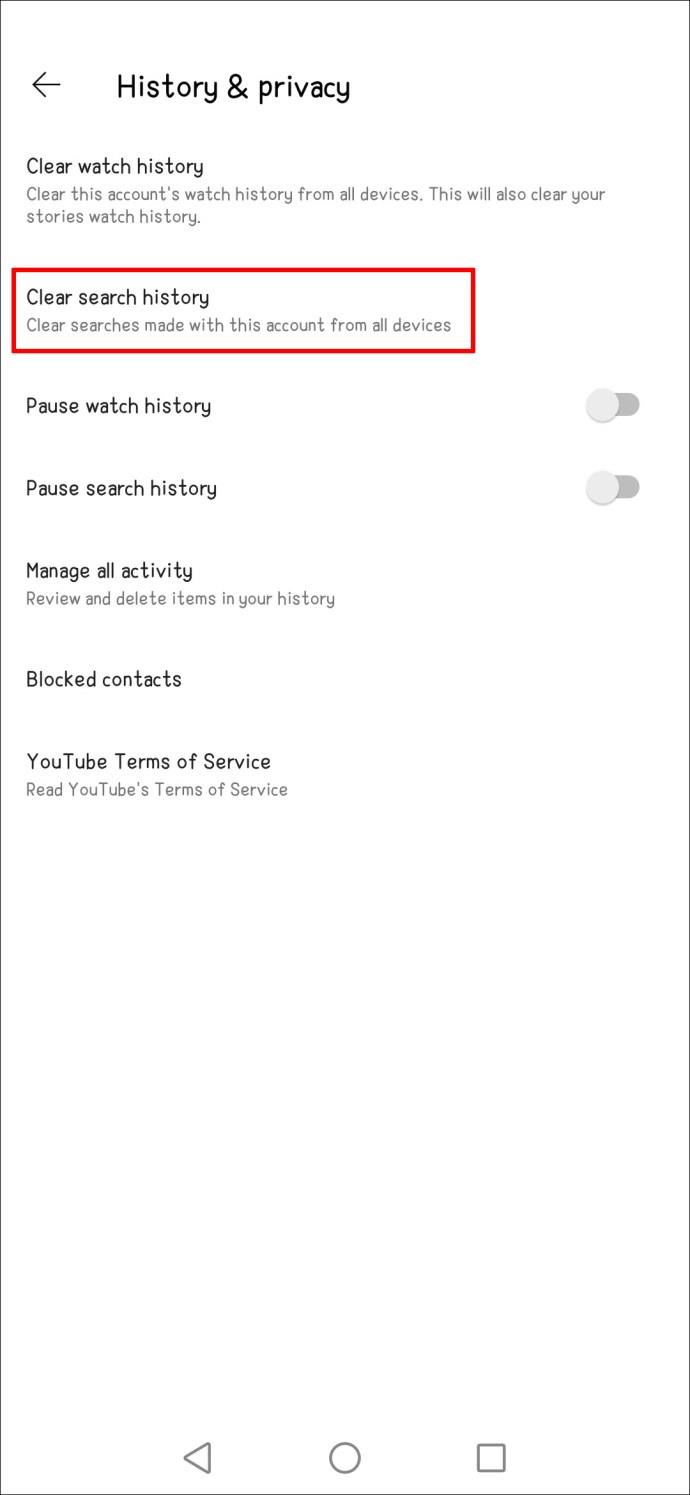


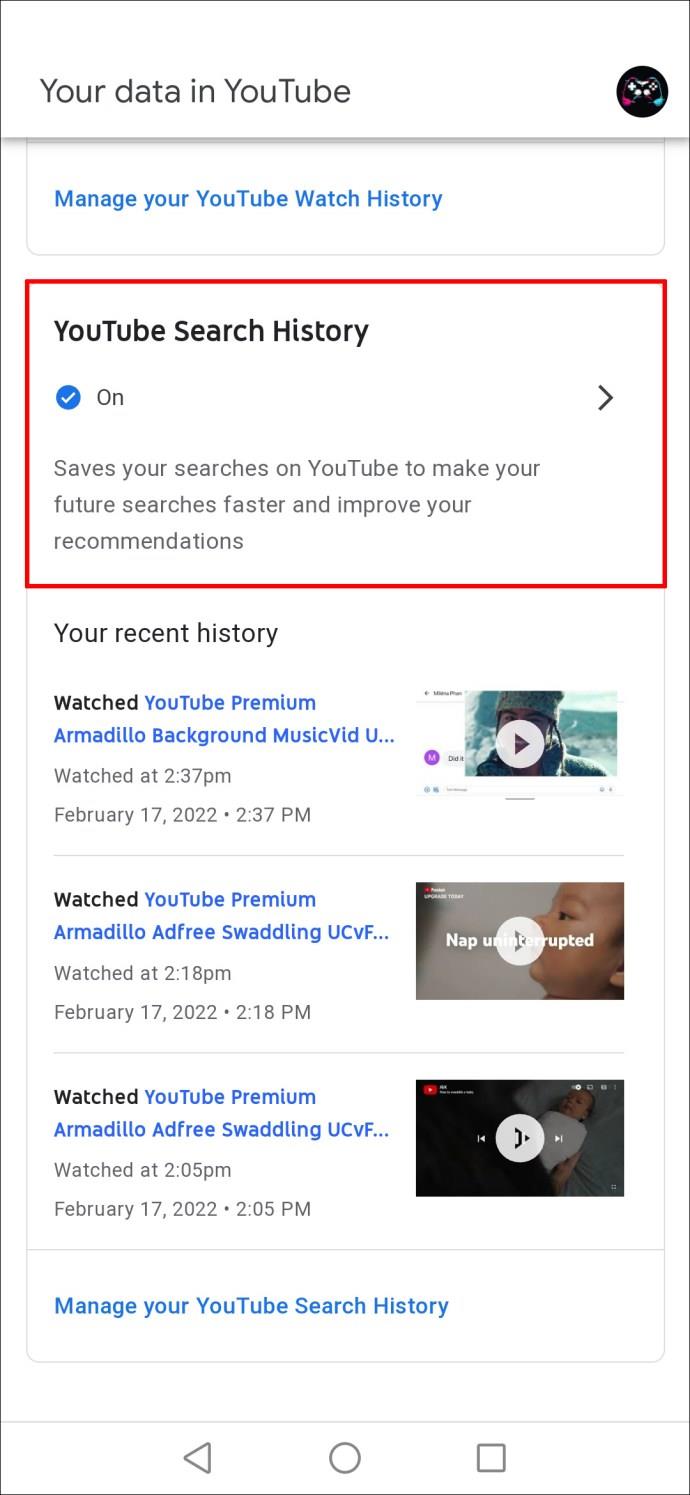




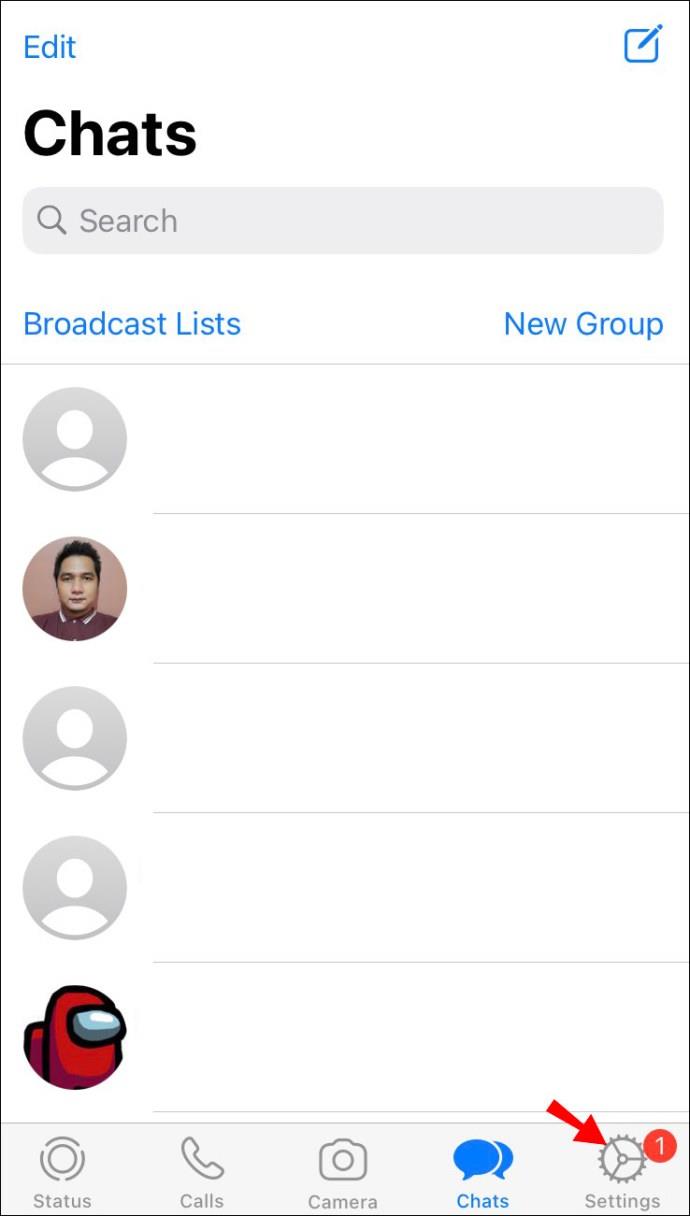






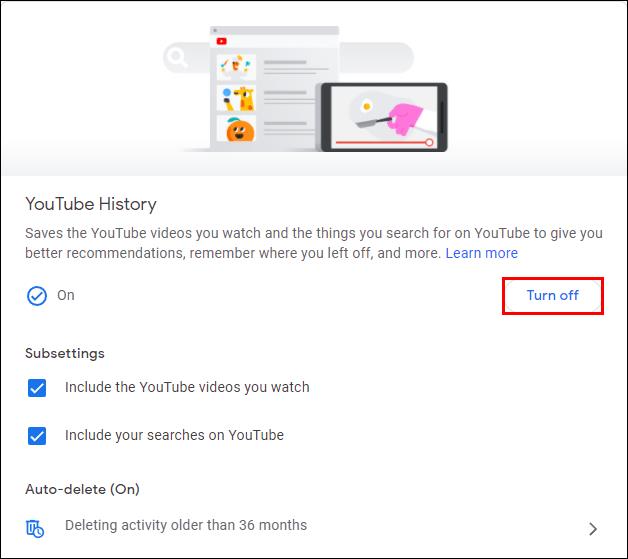
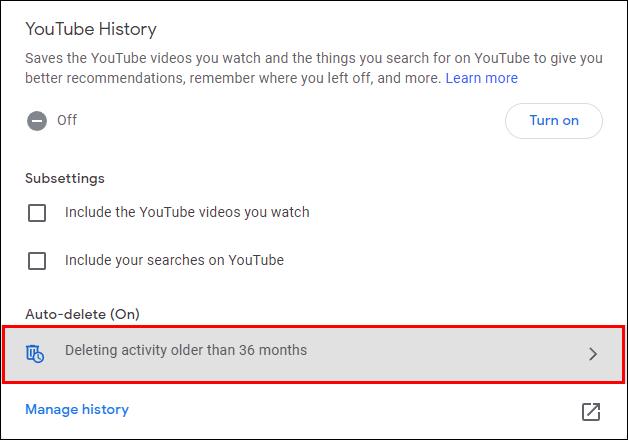
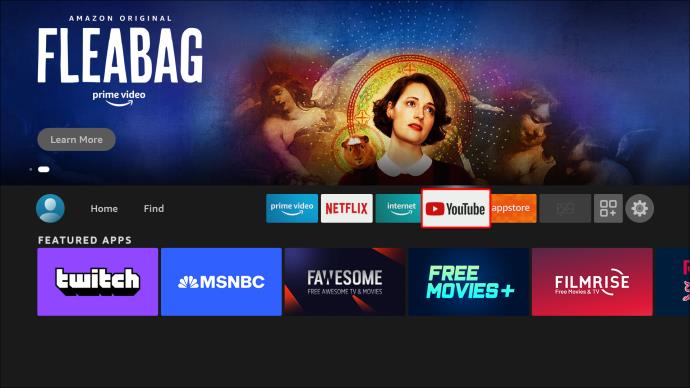

















![Jak zmienić język w serwisie Netflix [wszystkie urządzenia] Jak zmienić język w serwisie Netflix [wszystkie urządzenia]](https://img.webtech360.com/resources6/s2/image-5188-0605161802346.jpg)


