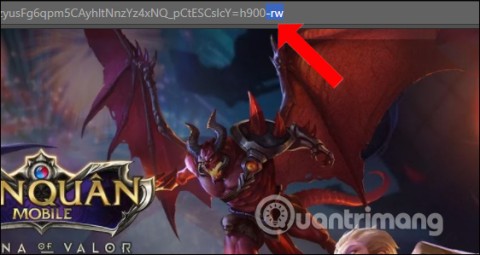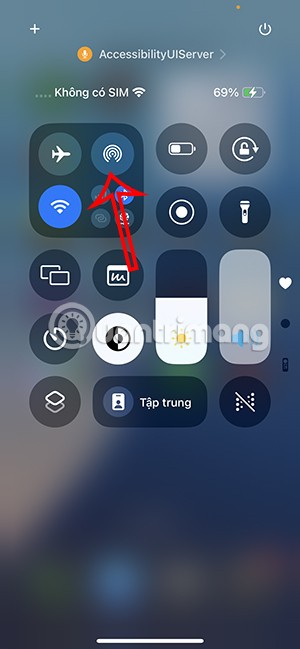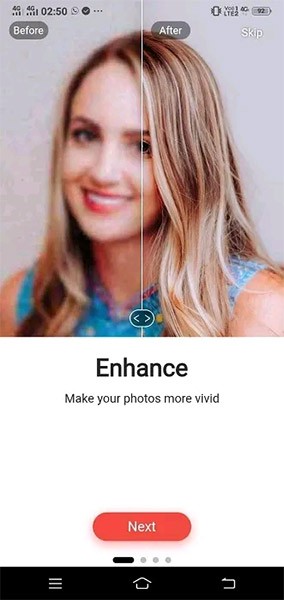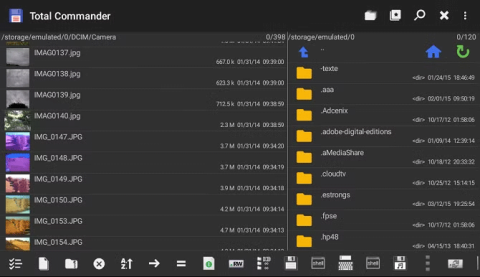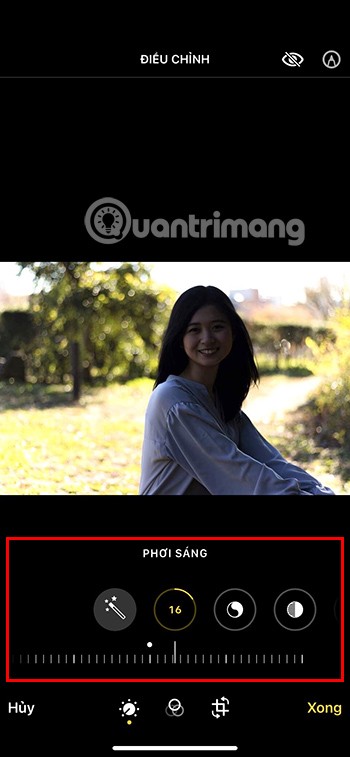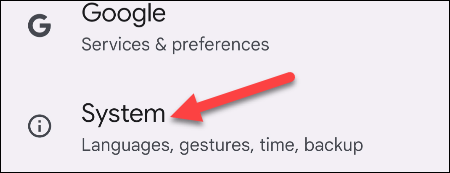Łącza urządzeń
Wiele osób zna to uczucie, gdy oglądasz coś na telefonie lub laptopie i po prostu żałujesz, że nie masz większego ekranu. Jednak nie chcesz szukać i konfigurować różnych kabli i tracić komfortu braku kabli wokół swoich urządzeń. W takim przypadku Chromecast jest dla Ciebie dobrym rozwiązaniem!

Chromecast umożliwia przesyłanie zdjęć i pokazów slajdów z różnych urządzeń na telewizor, a ten artykuł pomoże Ci łatwo połączyć te urządzenia.
Jak przesłać pokaz slajdów ze zdjęć z Androida na Chromecasta
Niektórzy użytkownicy Androida będą mieli tutaj niewielką przewagę i będą mieli natywną obsługę Chromecasta. W takim przypadku konieczne jest sprawdzenie, czy domyślna aplikacja do zdjęć jest aktualna. Jeśli jednak Twój Android nie ma natywnej obsługi, musisz pobrać jedną z aplikacji ze sklepu Google Play, na przykład CastonTV Free App .
Po pobraniu aplikacji i zaktualizowaniu domyślnej aplikacji do zdjęć wykonaj następujące czynności:
- Otwórz aplikację Zdjęcia Google.

- Stuknij ikonę „Przesyłaj” w prawym górnym rogu, aby wyszukać dostępne urządzenia w pobliżu.

- Wybierz „Chromecasta” z listy.

- Wybierz zdjęcia, które chcesz opublikować w aplikacji Zdjęcia.

- Stuknij przycisk + (Dodaj).

- Wybierz opcję animacji.

- Na ekranie animacji dotknij trzech kropek w prawym górnym rogu.

- Wybierz opcję „Pokaz slajdów”.

Jak przesłać pokaz slajdów ze zdjęć z iPhone'a na Chromecasta
Niestety, iPhone nie będzie miał natywnej obsługi Chromecasta i trzeba będzie pobrać darmową aplikację z App Store. Poszukaj aplikacji Photo Video Cast to Chromecast w App Store, pobierz ją i zainstaluj. Po zakończeniu instalacji wykonaj następujące kroki:
- Otwórz aplikację i dotknij ikony „Cast” w prawym górnym rogu.

- Wybierz swojego „Chromecasta” z listy pobliskich urządzeń odbiorców.

- Stuknij opcję „Pokaz slajdów”.

- Wybierz zdjęcia, które chcesz ze swojego urządzenia.

- Wróć do zakładki „Pokaz slajdów”.

- Stuknij w przycisk „Odtwórz”.

Jak przesłać pokaz slajdów ze zdjęć z iPada na Chromecasta
Podobnie jak iPhone, iPad wymaga pobrania tego samego Photo Video Cast na Chromecasta . Po pobraniu i zainstalowaniu aplikacji kroki są prawie takie same jak w przypadku iPhone'a:
- Otwórz aplikację i dotknij ikony „Cast” w prawym górnym rogu.

- Wybierz swojego „Chromecasta” z listy urządzeń odbiorców.

- Stuknij opcję „Pokaz slajdów”.

- Wybierz zdjęcia, które chcesz przesłać.

- Wróć do zakładki „Pokaz slajdów”.
- Stuknij w przycisk Odtwórz.
Jak przesłać pokaz slajdów ze zdjęć na komputerze z systemem Windows na Chromecasta
Podłączanie komputera z systemem Windows do Chromecasta może się nieznacznie różnić w zależności od używanej wersji systemu Windows. Podstawowe kroki dla wszystkich komputerów z systemem Windows to:
- Otwórz folder, w którym znajdują się zdjęcia, które chcesz opublikować.

- Wybierz obrazy, które chcesz przesłać w pokazie slajdów.

- Kliknij ikonę skierowaną w dół w prawym górnym rogu, aby wyświetlić pasek menu.

- Wybierz opcję „Narzędzia obrazów”, a następnie „Pokaz slajdów”.

- Pokaz slajdów będzie odtwarzany jednocześnie na komputerze i telewizorze.
Jak przesłać pokaz slajdów ze zdjęć na komputerze Mac na Chromecasta
W odróżnieniu od komputera z systemem Windows, komputer Mac nie będzie miał menu pokazu slajdów. Można temu jednak zaradzić, korzystając z przeglądarki Google Chrome. Będziesz musiał zainstalować Google Chrome lub zaktualizować go do najnowszej wersji, jeśli już go masz. Te kroki działają również na komputerze z systemem Windows.
- Otwórz Google Chrome.
- Dodaj ikonę „Cast” do paska narzędzi, klikając trzy kropki w prawym górnym rogu i wybierając opcję „Cast”.
- Kliknij ikonę „Cast”, aby wyszukać dostępne urządzenia.
- Wybierz swojego „Chromecasta” z listy.
- Wybierz pulpit „Przesyłaj”.
- Kliknij opcję „Cały ekran”.
- Kliknij przycisk „Udostępnij”.
- Wybierz pokaz slajdów, który chcesz wyemitować.
Jeśli chcesz wybierać zdjęcia na miejscu, potrzebujesz rozszerzenia Chrome o nazwie Fullscreen Slideshow zainstalowanego w przeglądarce Chrome. Po zainstalowaniu rozszerzenie będzie widoczne na pasku narzędzi Chrome. Kontynuować:
- Naciśnij ikonę „Rozszerzenia”.
- Wybierz „Pokaz slajdów na pełnym ekranie”.
- Wybierz zdjęcia i ustaw przedziały czasowe.
- Pokaz slajdów rozpocznie się na karcie Chrome po dokonaniu wyboru.
Jak przesłać pokaz slajdów ze zdjęć na Chromebooku na Chromecasta
W przypadku Chromebooka konieczne jest również pobranie rozszerzenia Google Cast Chrome. Po zainstalowaniu ikona Cast będzie widoczna na pasku narzędzi Chrome. Aby rozpocząć casting, musisz:
- Przejdź do menu ustawień.
- Wybierz opcję „Dostępne urządzenia przesyłające”.
- Pojawi się wyskakujące okienko ze wszystkimi otwartymi aplikacjami, a także z całym pulpitem.
- Wybierz, co chcesz nadawać z wyskakującego okienka.
- Pokaz slajdów będzie odtwarzany zarówno na karcie Chrome, jak i na telewizorze.
Ostatni slajd
Jak widzieliśmy, przesyłanie pokazu slajdów do Chromecasta różni się tylko nieznacznie w zależności od różnych urządzeń i systemów operacyjnych. Co więcej, w przypadku bardziej znaczących różnic różne aplikacje na telefony, takie jak CastonTV Free App i rozszerzenia przeglądarki Chrome, są wygodne w przezwyciężaniu tego i korzystaniu z dużego ekranu bez przewodów.
Jakie są Twoje doświadczenia z używaniem Chromecasta na swoich urządzeniach? Czy miałeś doświadczenia z aplikacjami i rozszerzeniami, o których nie wspomnieliśmy? Czy napotkałeś jakieś nieoczekiwane problemy? Daj nam znać w sekcji komentarzy poniżej.