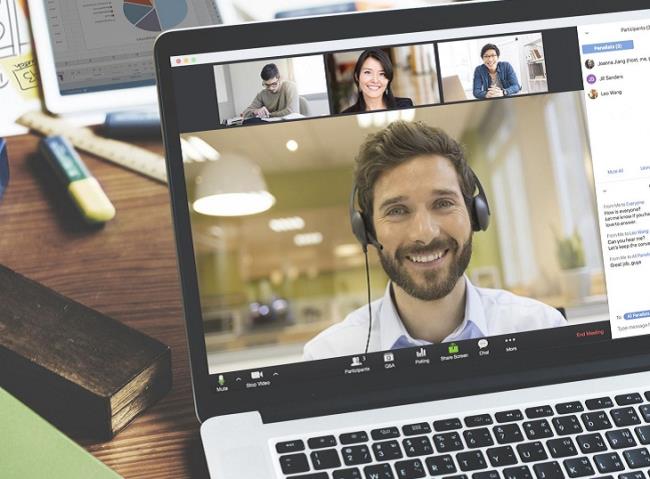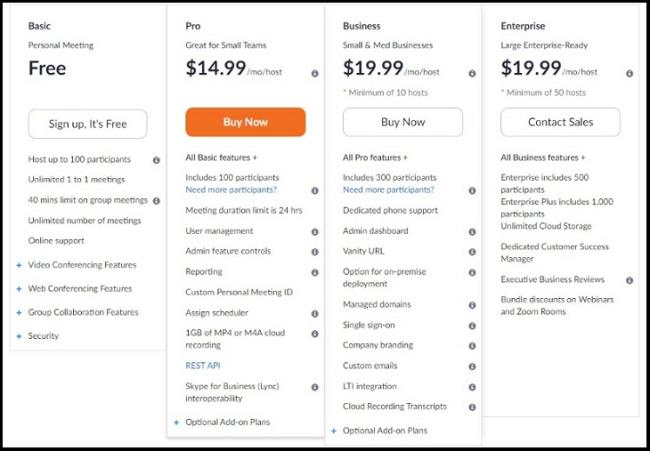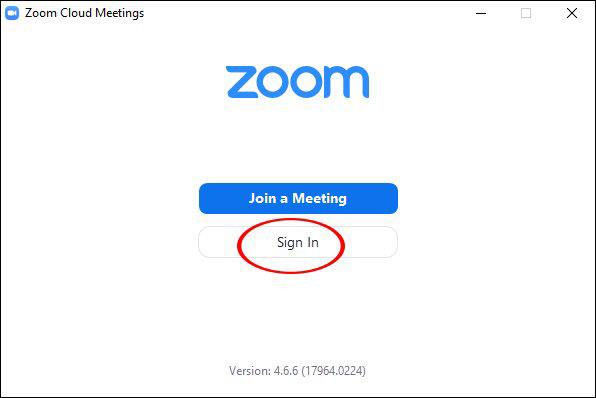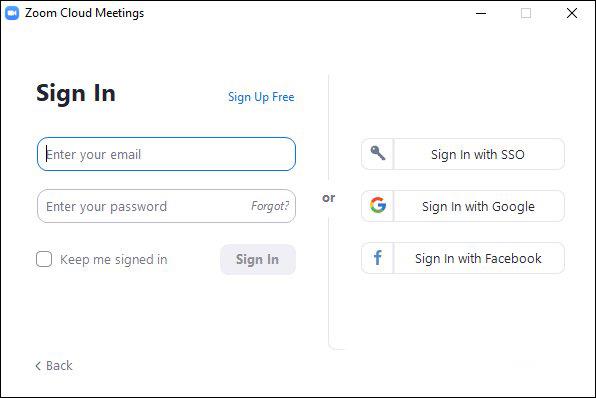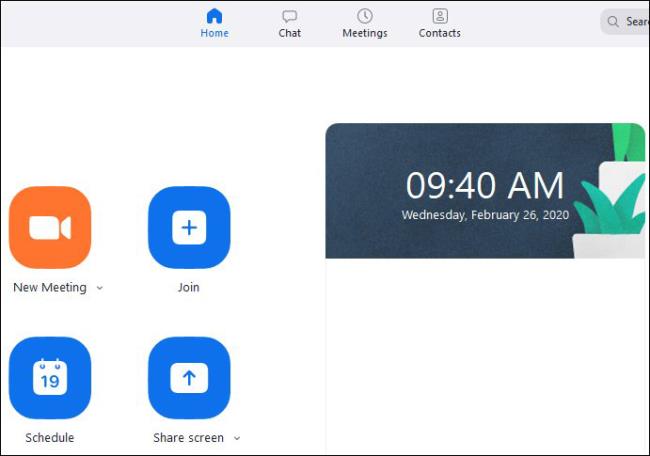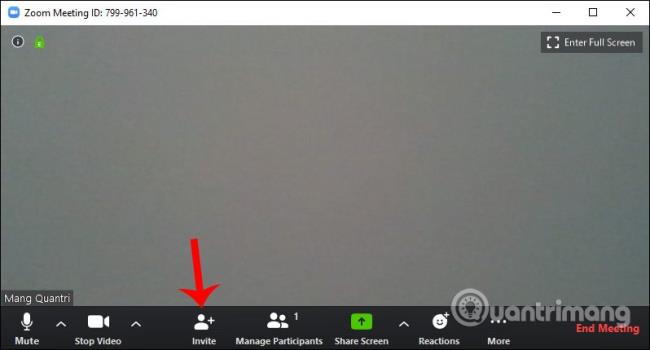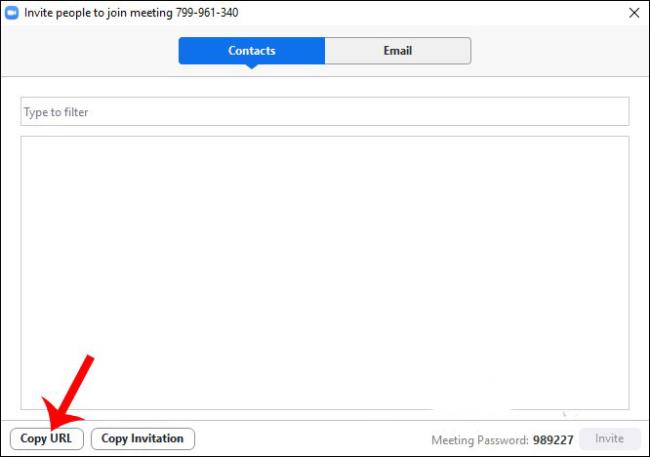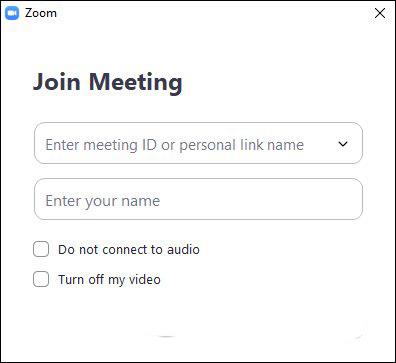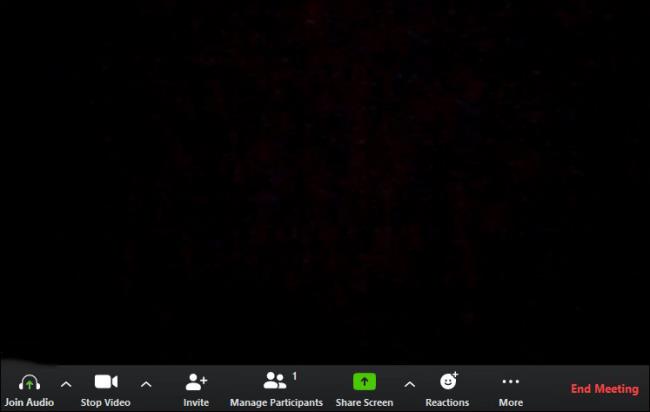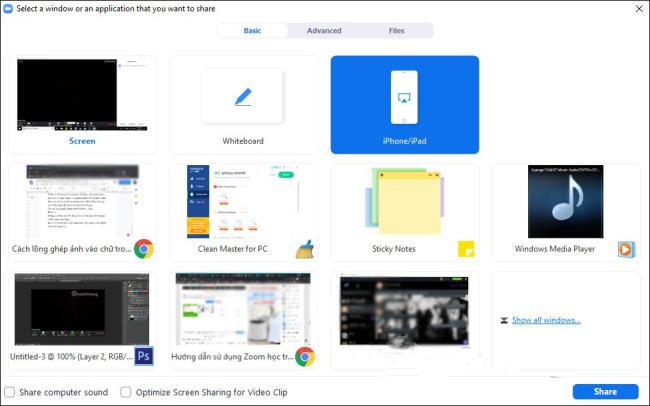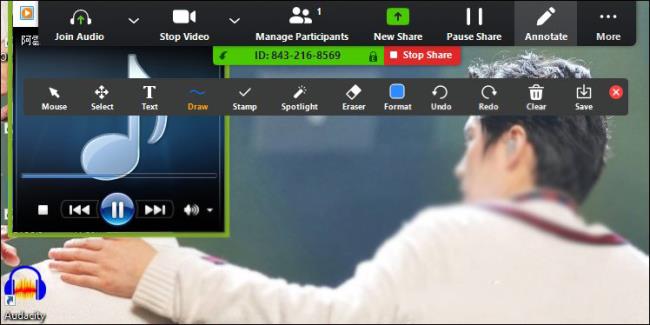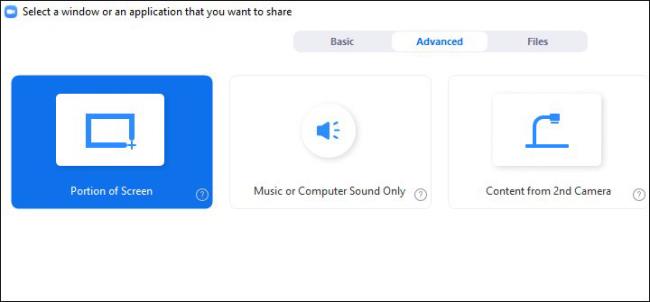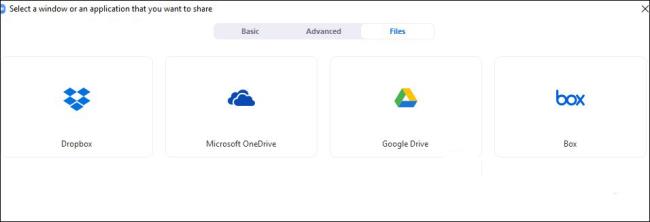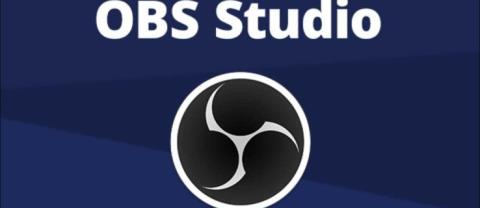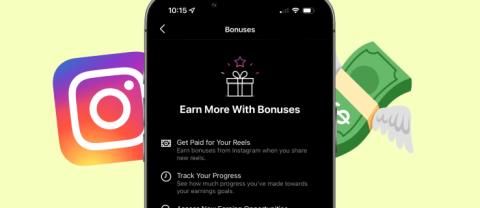Zoom Meetings ma darmową wersję dla tych, którzy chcą najpierw tego doświadczyć lub nie mogą sobie pozwolić na zakup pakietów. Jednak pobieranie Zoom do bezpłatnej nauki online będzie ograniczone do maksymalnie 100 uczestników.
Co to jest oprogramowanie Zoom?
Zoom to zdalna platforma do prowadzenia konferencji online, która może łączyć ze sobą wiele osób. Aby korzystać z oprogramowania Zoom, potrzebujesz komputera lub tabletu lub smartfona, który może połączyć się z Internetem.
Możesz użyć oprogramowania Zoom do nagrywania filmów HD, nagrywania dźwięku. Ponadto Zoom obsługuje również do 1000 uczestników (w zależności od zakupionego pakietu Zoom). Aplikacja Zoom ma bezpłatną wersję, którą możesz wypróbować, ale będzie miała ograniczone funkcje.
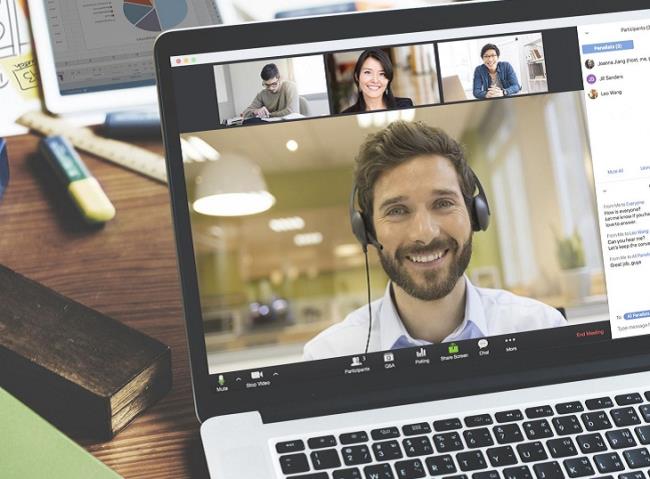
Wyjątkowe cechy Zoom tính
-
Nagrywaj spotkania: Wszystkie spotkania, nauka online są rejestrowane po naciśnięciu aktywnego przycisku. Możesz zapisać nagranie na urządzeniu lub przesłać je i zapisać w danych w chmurze.
-
Udostępnianie ekranu: Wszyscy uczestnicy mogą udostępniać ekran innym, dlatego Zoom jest bardzo przydatny podczas spotkań, prezentacji i nauki online.
-
Czat: nie tylko czatujesz online, możesz używać Zoom do czatowania z wieloma osobami jednocześnie
-
Przemawianie wirtualne: Jest to funkcja, która pomaga rozmawiać lub zadawać pytania uczestnikom spotkania lub sesji naukowej.
-
Ankieta: Ta funkcja jest odpowiednia dla kierownictwa, ponieważ możliwe jest stworzenie tematu ankiety, udostępnienie go pozostałym członkom w celu zebrania opinii i informacji zwrotnych w najbardziej obiektywny sposób.
-
Wycisz uczestników: ta funkcja zapewnia, że spotkania lub nauka online są wolne od zakłóceń z wielu stron.
Dodatkowo, aby zabezpieczyć wymieniane informacje, Zoom Meetings jest również szyfrowany za pomocą aplikacji.
Pakiety i opłaty do pobrania oprogramowania Zoom
Zoom Meetings ma darmową wersję dla tych, którzy chcą najpierw tego doświadczyć lub nie mogą sobie pozwolić na zakup pakietów. Jednak pobranie Zoom do bezpłatnej nauki online będzie ograniczone do wielu funkcji takich jak: do 100 uczestników, każda sesja nauki online (spotkanie) trwa do około 40 minut (po 40 minutach konta zostaną automatycznie wyłączone).
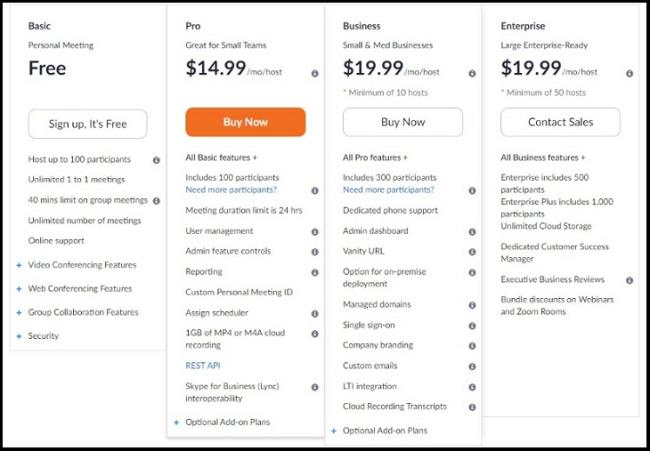
Uwaga podczas korzystania z Zoom:
Cena pakietu Zoom obowiązuje tylko na serwerze, udział będzie bezpłatny. Oznacza to, że jest tylko jedna płatna osoba (na urządzeniu tej osoby), która może połączyć się z wieloma innymi osobami (za darmo), aby dołączyć do nauki online (spotkania) w Zoom.
Uczestnicy (bezpłatnie) mogą przechowywać dowolne dane, są oni ograniczeni tylko do niektórych funkcji darmowego planu (np. wykonywanie połączeń przez nie więcej niż 40 minut).
Jak używać Zoom do nauczania online na komputerach
Krok 1:
Pobieramy oprogramowanie do nauki online Zoom zgodnie z poniższym linkiem, a następnie instalujemy je.
>> Pobierz oprogramowanie Zoom na swój komputer tutaj .
Krok 2:
Następnie musimy zarejestrować konto Zoom do użycia, kliknij Zaloguj się w interfejsie wyświetlacza.
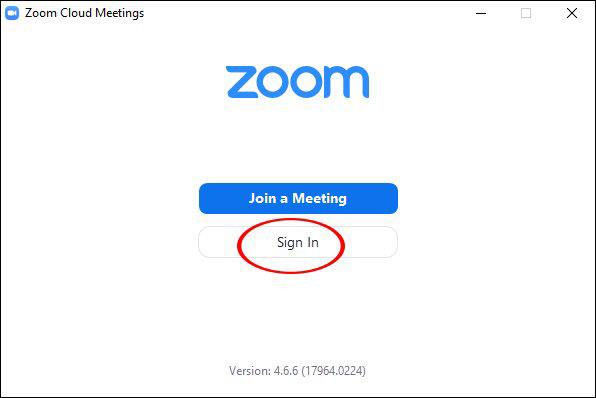
Użytkownicy mają wówczas do wyboru metody utworzenia konta Zoom, za pośrednictwem poczty e-mail, SSO, Google lub Facebooka. Powinniśmy zdecydować się na rejestrację za pośrednictwem Google, aby połączyć się z kontem Google, którego używamy, i natychmiast utworzyć konto Zoom.
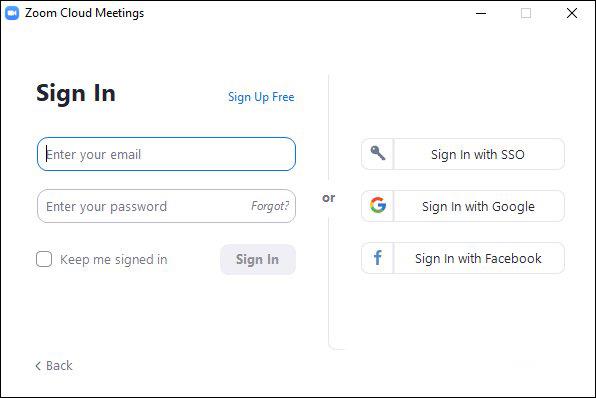
Krok 3:
Po założeniu konta zostaniesz przekierowany do głównego interfejsu oprogramowania. Na górnym poziomym pasku będą 4 główne grupy zarządzania, w tym:
-
Strona główna: dotknij, aby powrócić do ekranu głównego.
-
Czat: Pokaż okno, grupa funkcji Czatu.
-
Spotkania: Wyświetla okno Spotkanie i grupę funkcji.
-
Kontakty: Zarządzaj kontaktami.
Poniżej 4 główne funkcjonalne części do tworzenia sal lekcyjnych, dołączania do innych sal lekcyjnych.
-
Nowe spotkanie: Twórz nowe sale konferencyjne i klasy.
-
Dołącz: Dostęp do innych klas i sal konferencyjnych.
-
Harmonogram: Harmonogram, zarządzaj czasem lekcji.
-
Udostępnij ekran: Udostępnij ekran swojego komputera innym.
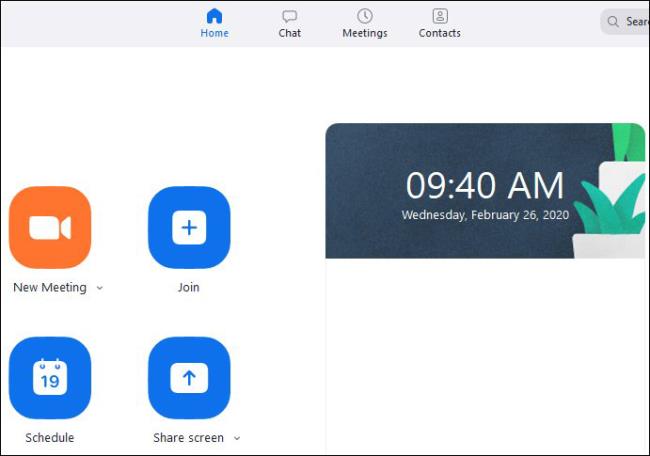
Krok 4:
Aby utworzyć klasę online w Zoom, kliknij Nowe spotkanie. Pokaż interfejs ekranu kamery internetowej z poniższymi opcjami zajęć. Aby zaprosić nauczycieli lub uczniów, uczniów do dołączenia do klasy, kliknij Zaproś. Zanotuj identyfikator spotkania, który chcesz wysłać innym, którzy chcą dołączyć.
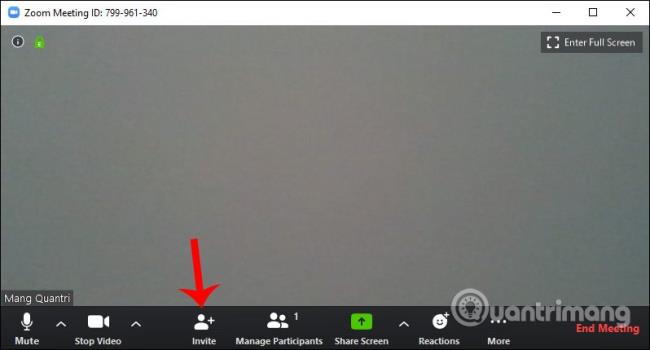
Krok 5:
Wyświetl interfejs, klikamy Kopiuj adres URL, a następnie wysyłamy go do osób, które chcesz zaprosić do dołączenia. Uczestnicy potrzebują również konta użytkownika.
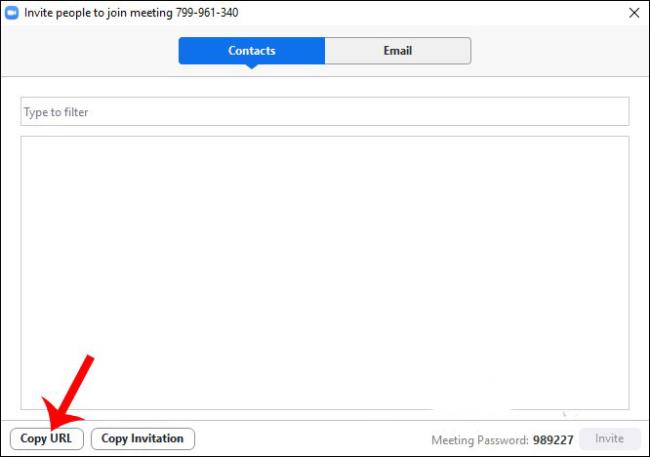
Krok 6:
Gdy inni chcą dołączyć do zajęć online w Zoom, kliknij Dołącz. Następnie wprowadź identyfikator podanej sali lekcyjnej i wpisz imię osoby, która chce dołączyć. Na koniec kliknij Dołącz, aby dołączyć.
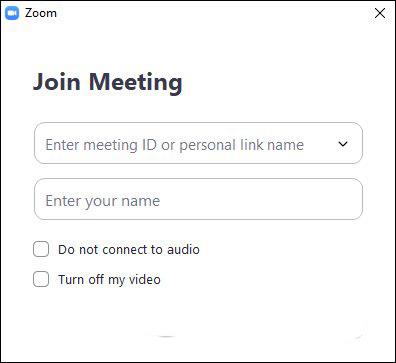
Domyślnie podczas nauki online w Zoom cały dźwięk jest nagrywany, a kamera internetowa jest dostępna. Pamiętaj, że jeśli uczysz się online na Zoom przez telefon, aby dołączyć, musisz również podać identyfikator i imię i nazwisko.
Instrukcje dotyczące korzystania z klasy na Zoom
Interfejs klasy online na Zoom ma poniższy interfejs.
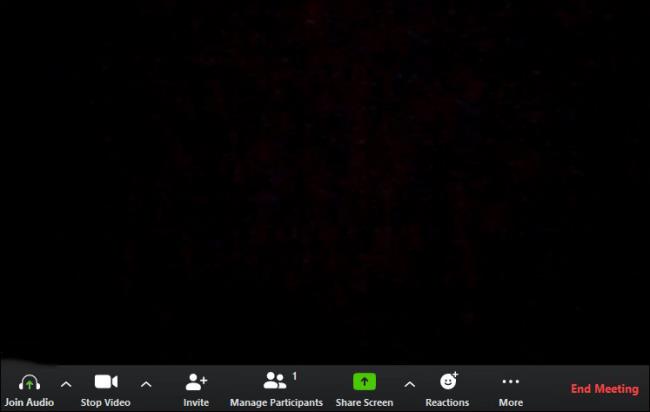
Ikony obejmują:
-
Dołącz audio: Ustaw dźwięk na Zoom. Jeśli Zoom ma błąd audio, możesz go edytować w Ustawieniach.
-
Zatrzymaj wideo: Wyłącz kamerę internetową i zastąp ją obrazem logo lub zmień tło wideo szkoleniowego w Zoom.
-
Zaproś: Zaproś innych do przyłączenia się do klasy. Odsyłasz do artykułu Jak zarejestrować się do bezpłatnej nauki online Zoom.us, aby dowiedzieć się, jak zaprosić do pokoju online na Zoom.
-
Zarządzaj uczestnikiem: Zarządzaj uczestnikami zajęć. Jeśli utworzysz salę lekcyjną w Zoom, możesz zmienić gospodarza sali lekcyjnej w Zoom lub usunąć z niej dowolnego członka.
-
Udostępnij ekran: Udostępnij ekran. Jeśli chcesz zabezpieczyć informacje w Zoom, ograniczyć niepotrzebne udostępnianie ekranu z wyjątkiem hosta klasy, a następnie kliknij Zaawansowane opcje udostępniania.
-
Czat: Wyślij wiadomość.
-
Nagraj: Nagraj wideo z lekcji na Zoom.
-
Reakcje: Wyślij emotikony.
-
Spotkanie końcowe: Koniec lekcji.
Włączenie/wyłączenie mikrofonu członka klasy . Zoom
Jak wspomniano, gospodarze, którzy tworzą pokoje Zoom, będą mieli wiele uprawnień do ustawień, w tym prawo do włączania i wyłączania mikrofonów członków uczestniczących w klasie.
Jest to bardzo przydatne, gdy nauczyciele mogą wyłączyć dźwięk uczniów w klasie, gdy nie jest to konieczne, unikając nagrywania hałasu z zewnątrz, który ma wpływ na innych uczniów.
Kliknij Zarządzaj uczestnikami, aby kontrolować uczestników. Następnie naciśnij Wycisz na osobie, którą chcesz wyciszyć lub naciśnij Wycisz wszystkich, aby wyciszyć wszystkich członków. Kliknij Więcej, aby otworzyć interfejs dodatkowych ustawień dla sekcji audio.

Udostępnianie ekranu z zoomem w systemie Windows, Mac
Krok 1:
Klikamy przycisk Udostępnij ekran na pasku sterowania u dołu ekranu.
Następnie sekcja Podstawowe wyświetla wszystkie otwarte aplikacje, przeglądarki i komputery. Poniżej znajdują się 2 opcje, w tym:
-
Udostępnij dźwięk komputera: Jeśli wybierzesz tę opcję, wszelkie dźwięki pochodzące z komputera będą udostępniane podczas spotkania online.
-
Optymalizuj udostępnianie ekranu dla klipów wideo: Jeśli wybierzesz tę opcję, udostępnisz klip wideo w trybie pełnoekranowym. Jednak ekran udostępniania jest przyciemniony.
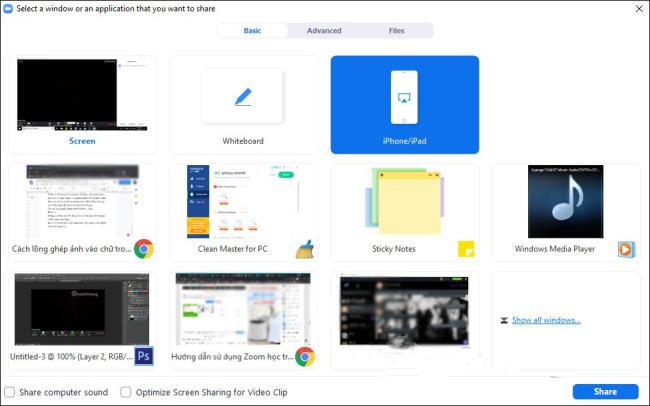
Aby móc prowadzić wykłady wizualnie i w żywych barwach, nauczyciele mogą korzystać z elektronicznej tablicy kreślarskiej do łączenia się z oprogramowaniem Zoom za pomocą funkcji Udostępnij ekran.
Krok 2:
Po wybraniu ekranu udostępniania zostanie wyświetlony interfejs widoku ekranu udostępniania. Zostanie wyświetlony pasek menu, jak pokazano poniżej.
-
Dołącz do dźwięku: Wyłącz udostępnianie dźwięku.
-
Zatrzymaj wideo: Odtwórz lub zatrzymaj wideo.
-
Zarządzaj uczestnikami: wyświetlaj lub zarządzaj uczestnikami (jeśli jesteś gospodarzem).
-
Nowy udział: Wybierz nowy udział ekranu.
-
Wstrzymaj udostępnianie: Wstrzymaj bieżące udostępnianie ekranu.
-
Opisz: Pokaż pasek narzędzi rysowania w interfejsie współdzielonego ekranu.
-
Więcej: Otwórz menu opcji
Kliknij Zatrzymaj udostępnianie, aby zatrzymać proces udostępniania.
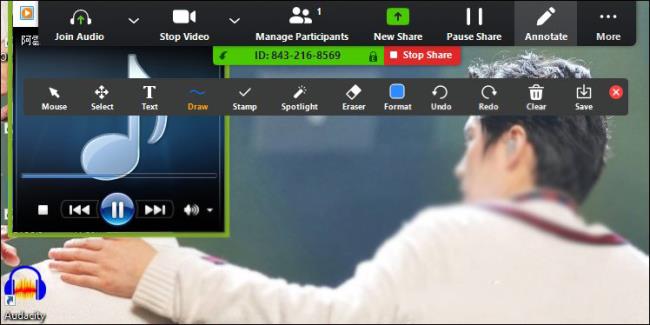
Krok 3:
Dodatkowo w interfejsie udostępniania ekranu po kliknięciu Zaawansowane pojawią się zaawansowane opcje udostępniania.
-
Część ekranu: Wybierz konkretny ekran do udostępnienia.
-
Tylko muzyka lub dźwięk z komputera: udostępniaj tylko dźwięk na komputerze.
-
Zawartość z drugiej kamery: udostępniaj za pomocą drugiej kamery podłączonej do komputera.
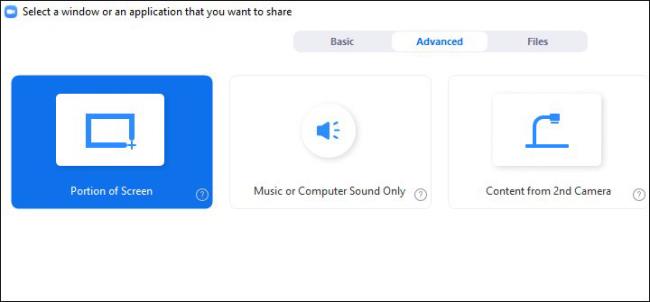
Krok 4:
Sekcja Pliki zdecyduje się udostępnić ekran plików zapisywanych w usłudze przechowywania w chmurze obsługiwanej przez Zoom. Logujemy się do serwisu, aby udostępnić.
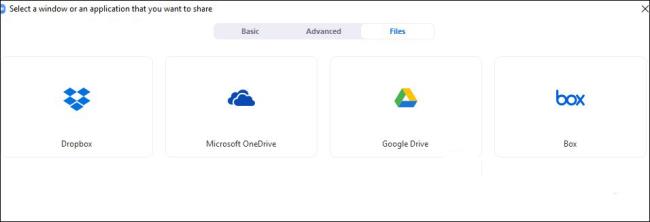
Niedawno firma WebTech360 udostępniła przydatne informacje na temat oprogramowania Zoom — najpopularniejszej obecnie aplikacji do nauki i spotkań online. Mamy nadzieję, że powyższe informacje pomogą Ci z łatwością korzystać z oprogramowania do powiększania, aby dobrze służyć w pracy.