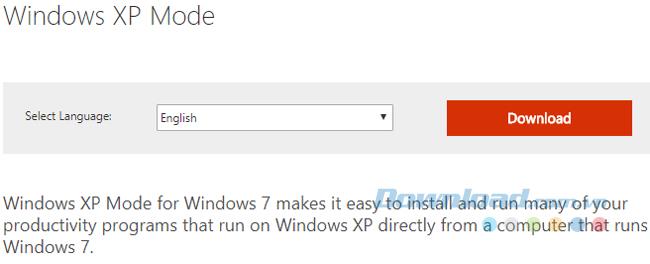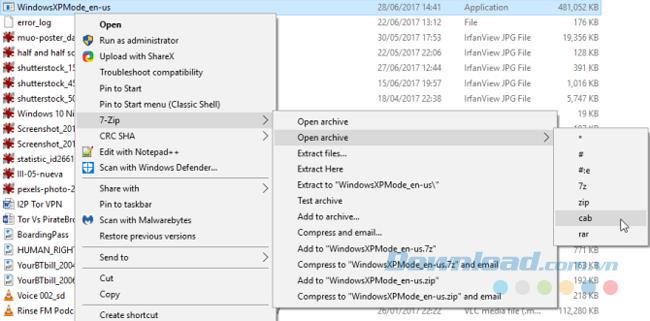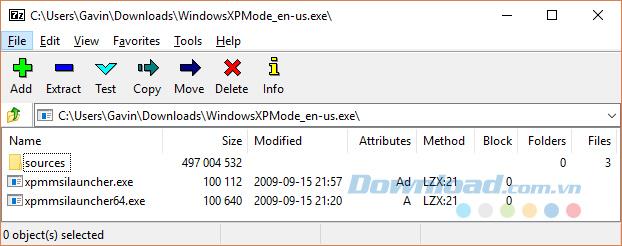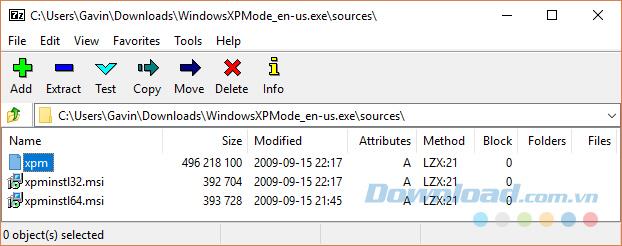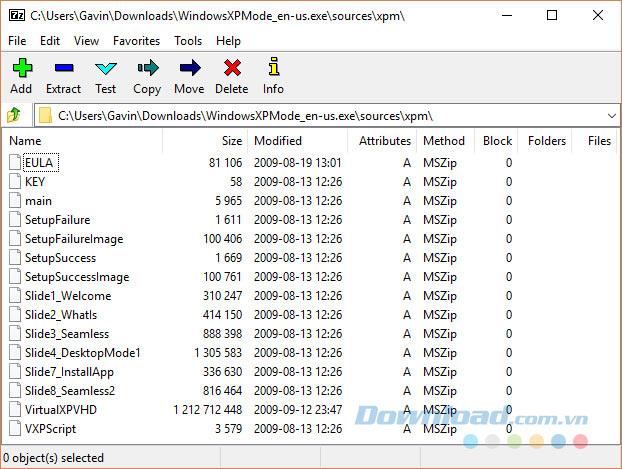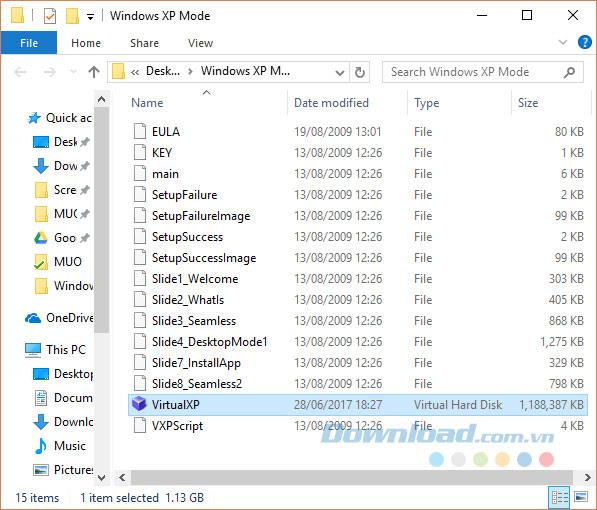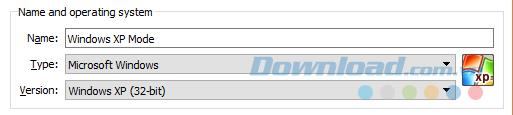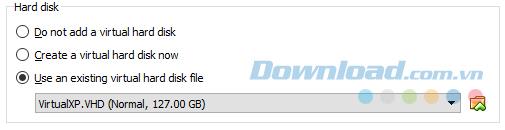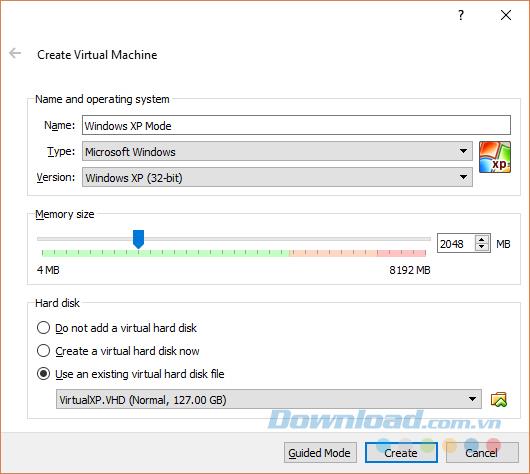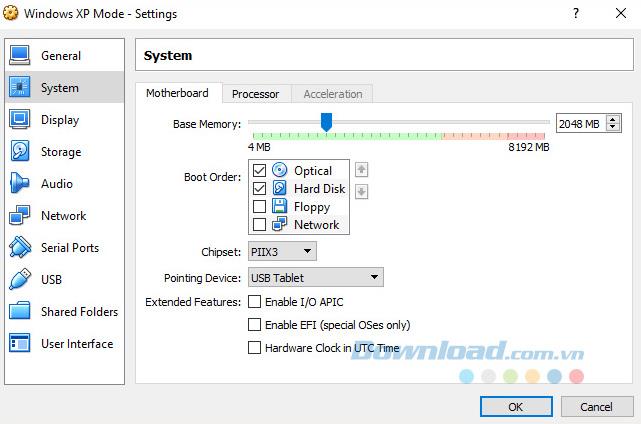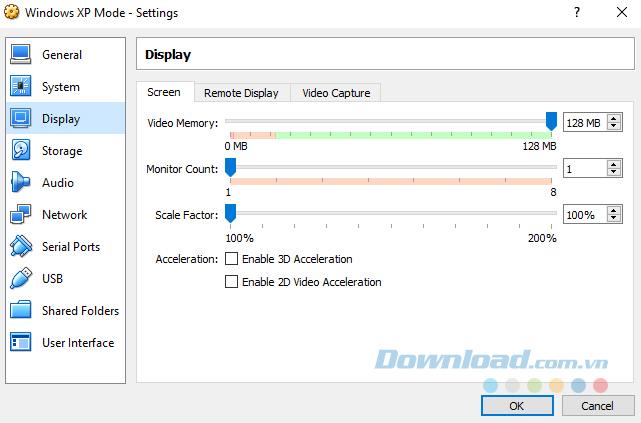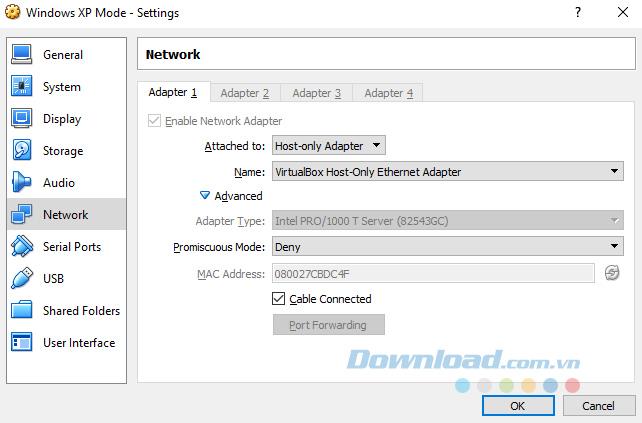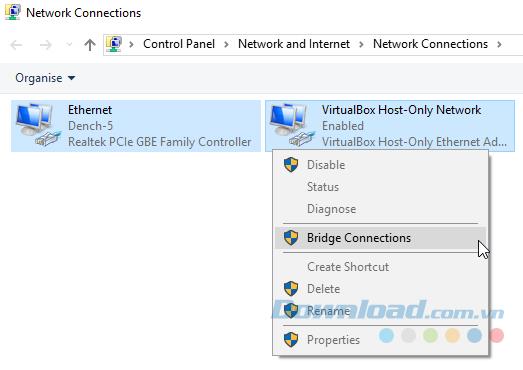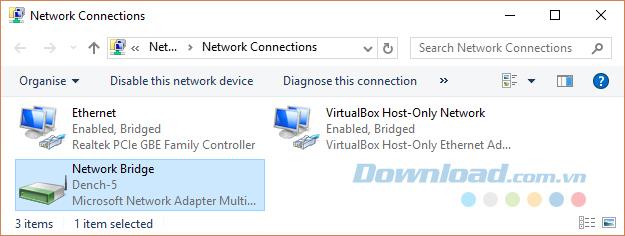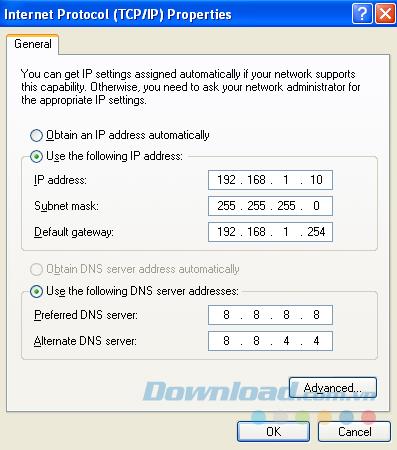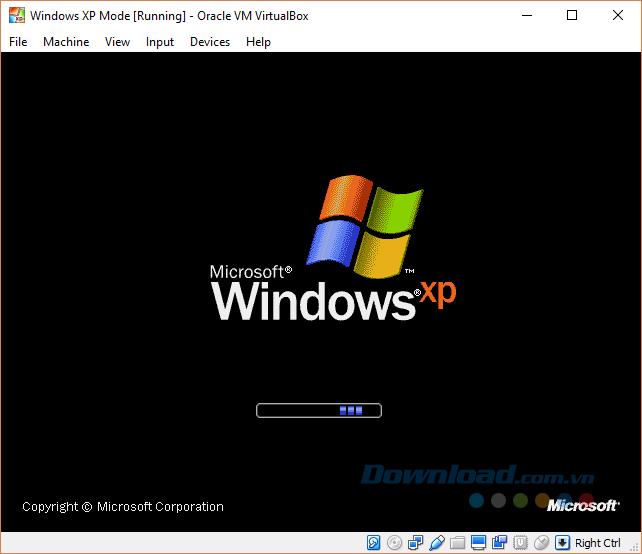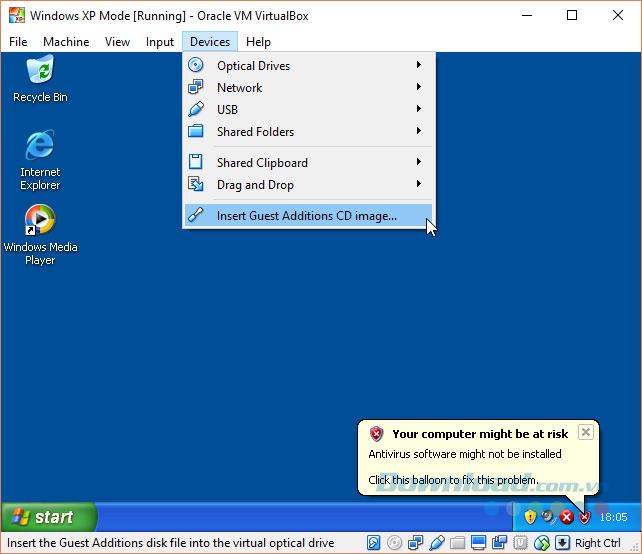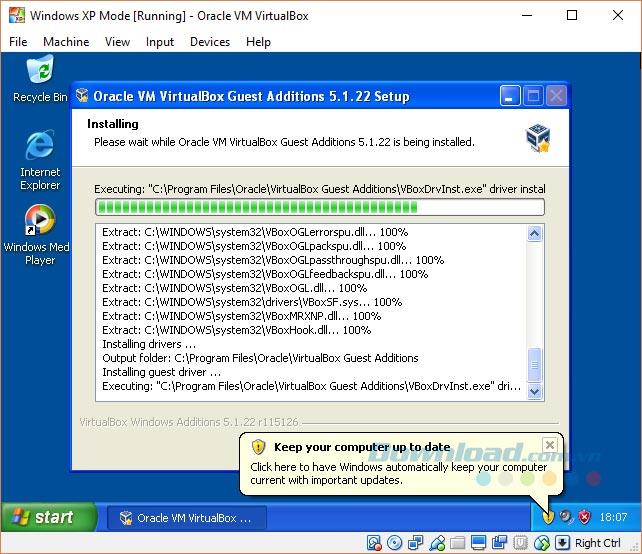Minęły lata, a Windows XP jest teraz przestarzałym i nieobsługiwanym systemem operacyjnym. Ale nie z tego powodu, co oznacza, że nie ma powodu, aby ponownie odwiedzać system Windows XP.
Jeśli chcesz, nadal istnieje sposób na zainstalowanie systemu Windows XP z samego Microsoft. Nadal możesz pobrać system Windows XP za darmo i legalnie. Microsoft rozumie, że twórcy stron internetowych zawsze muszą testować swoje witryny we wszystkich przeglądarkach i systemach operacyjnych. Dlatego Microsoft udostępnia tryb Windows XP , pełną wersję systemu Windows XP działającą w systemie Windows 7 . Poniższy artykuł poprowadzi Cię jak pobrać i zainstalować system Windows XP na komputerze.
1. Pobierz i rozpakuj wirtualny dysk twardy w trybie Windows XP
Zanim zaczniesz, musisz pobrać i zainstalować najnowszą wersję VirtualBox . Ponadto potrzebujesz narzędzia do dekompresji plików, takiego jak 7-Zip lub PeaZip .
Przejdź do strony pobierania w trybie Microsoft Windows XP i wybierz Pobierz . Na następnej stronie wybierz WindowsXPMode_en_us.exe i kliknij Dalej . Plik wykonywalny trybu systemu Windows XP zostanie pobrany.
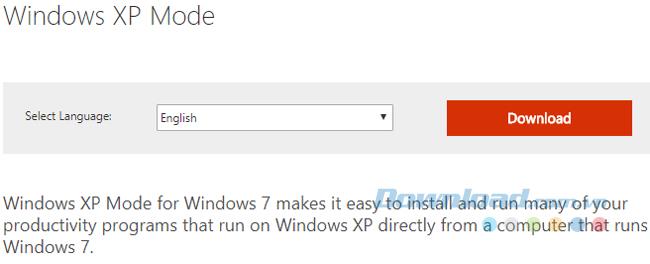
Po zakończeniu pobierania nie instaluj go, przejrzyj plik wykonywalny, a następnie kliknij prawym przyciskiem myszy i wybierz 7-Zip> Otwórz archiwum> cab w przeglądarce treści.
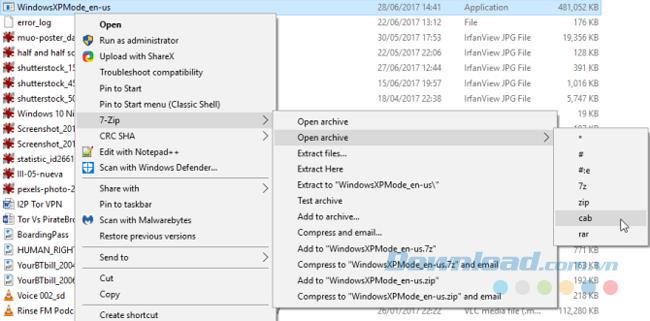
To natychmiast otwiera plik wykonywalny w 7-Zip, abyś miał 3 pliki.
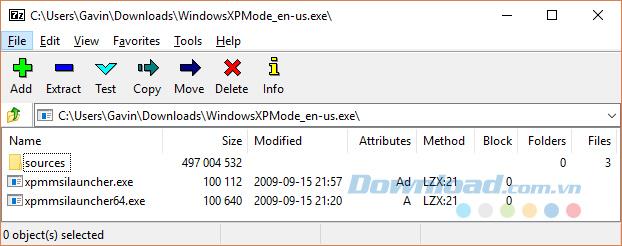
Wybierz Źródła, aby wyświetlić pozostałe trzy pliki.
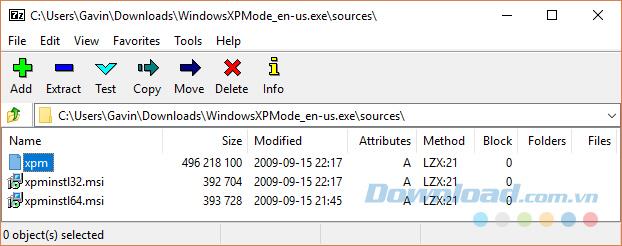
Kliknij dwukrotnie lewym przyciskiem myszy na xpm . To jest katalog wirtualnego dysku twardego w trybie XP .
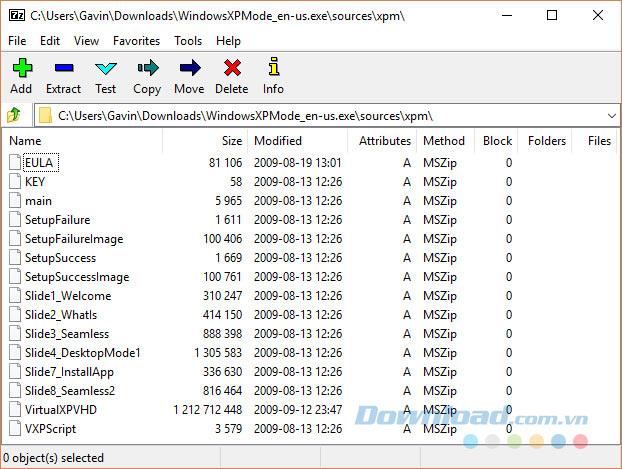
Są to pliki potrzebne do utworzenia dysku twardego w trybie XP. Są to jednak pliki zarchiwizowane. Oznacza to, że są one obecnie w trybie tylko do odczytu.
Musisz wyodrębnić te pliki do nowego folderu. Wybierz opcję Wyodrębnij z paska narzędzi wyodrębniania, a następnie kliknij ikonę wielokropka obok paska adresu. Przejdź do miejsca, w którym chcesz wyodrębnić plik i wybierz opcję Utwórz nowy folder. Nazwij go, a kiedy skończysz, kliknij OK , a następnie ponownie kliknij OK, aby rozpocząć proces wyodrębniania.
Przejdź do katalogu, który właśnie utworzyłeś po zakończeniu procesu wyodrębniania. Zobaczysz tę samą listę plików. Różnica polega na tym, że możesz edytować te pliki.
Wybierz plik o nazwie VirtualXPVHD . Naciśnij F2, aby zmienić nazwę. Wstaw kropkę między P i V, a następnie naciśnij Enter . Plik natychmiast zmienia się na wirtualny dysk twardy i ikonę do uruchomienia.
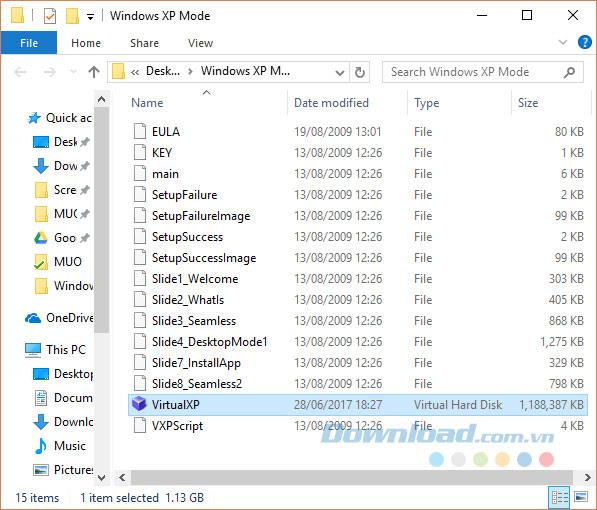
2. Zainstaluj dysk twardy w trybie Windows XP w VirtualBox
VirtualBox to popularne i bezpłatne urządzenie do wirtualizacji. Może wirtualizować systemy operacyjne, w tym macOS, Linux i Windows.
Aby zainstalować dysk twardy w trybie Windows XP w VirtualBox, wykonaj następujące czynności:
1. Otwórz VirtualBox , wybierz Nowy . W dolnej części okna Utwórz maszynę wirtualną wybierz Tryb eksperta (jeśli twój system Windows wyświetla opcję Trybu przewodnika , użyłeś Trybu eksperta ). Teraz nadaj nazwę swojej maszynie wirtualnej. Jeśli dodasz XP do nazwy maszyny wirtualnej, wersja zmieni się automatycznie, aby to odzwierciedlić. Mimo to sprawdź, czy ta wersja to Windows XP (32-bit).
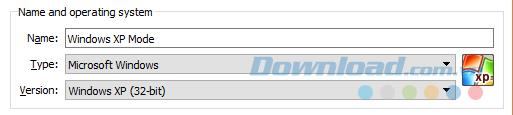
2. Podaj maszynie wirtualnej trochę pamięci. Pamięć jest współdzielonym źródłem, co oznacza, że jednocześnie korzystają z niej serwer (komputer) i gość (maszyna wirtualna). Na szczęście system Windows XP jest przestarzały i nie wymaga zbyt dużo pamięci RAM do uruchomienia. Powinieneś podać minimum 512 MB, ale nie potrzebujesz 2048 MB.

3. Na koniec musisz przypisać dysk twardy, wirtualny dysk twardy wyodrębniony z poprzedniego pliku wykonywalnego trybu systemu Windows XP . W obszarze Dysk twardy wybierz opcję Użyj istniejącego pliku wirtualnego dysku twardego . Następnie kliknij folder z zieloną strzałką . Przejdź do katalogu, do którego wyodrębniono pliki i wybierz VirtualXP , a następnie Otwórz.
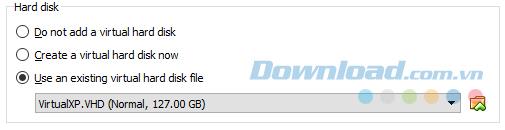
Po zakończeniu konfiguracja nowej maszyny wirtualnej będzie wyglądać następująco:
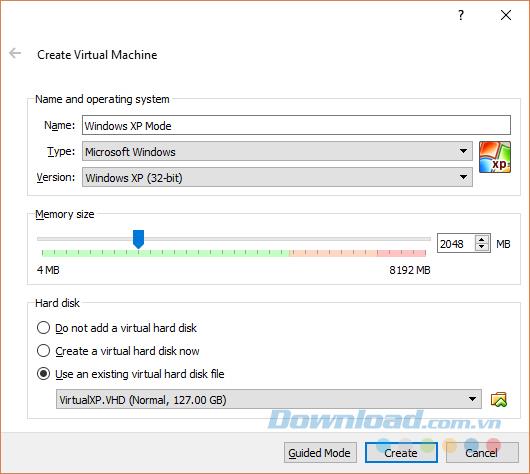
Na koniec kliknij Utwórz.
3. Zainstaluj napęd maszyny wirtualnej w trybie Windows XP
Zanim uruchomisz nową wirtualną maszynę wirtualną z systemem Windows XP, musisz dostosować kilka ustawień.
Na pasku narzędzi VirtualBox kliknij Ustawienia> System> Kolejność rozruchu . Odznacz dyskietkę i przenieś ją na dół listy. Umieść dysk twardy na górze płyty. Podobnie jak w przypadku komputera hosta, maszyna wirtualna ma określoną kolejność rozruchu. Tak więc umieszczenie wirtualnego dysku twardego na wierzchu wymaga jego uruchomienia.
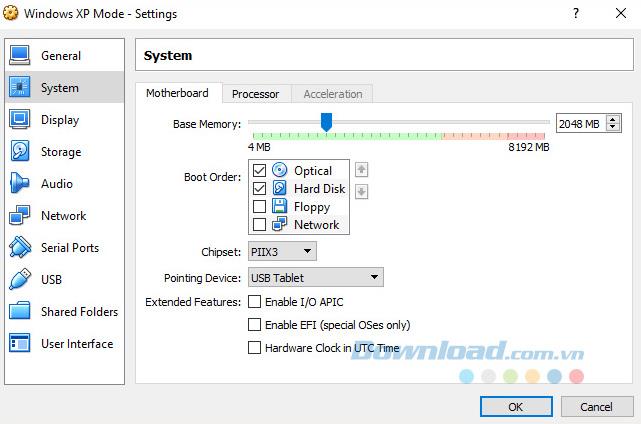
W sekcji Wyświetlacz zwiększ suwak Pamięć wideo do 128 MB.
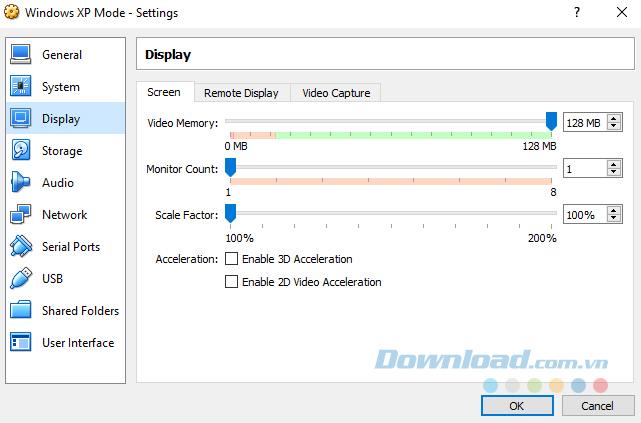
Ustawienia sieciowe: domyślne
Sprawdź ponownie ustawienia sieci . Starsze wersje VirtualBox opierały się na ręcznej konfiguracji sieci. Ta nowa wersja zazwyczaj automatycznie wybiera ustawienia sieciowe bez monitowania.
Maszyna wirtualna w trybie Windows XP korzysta z domyślnej konfiguracji. To znaczy, używając NAT , specyficznego adaptera VirtualBox i upewniając się, że kabel jest podłączony .
Instalacja sieciowa: tylko adapter hosta
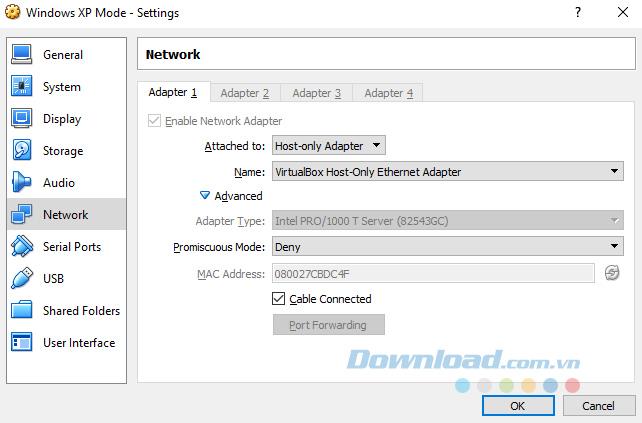
Jeśli ustawienie domyślne nie działa, możesz spróbować użyć alternatywnej metody konfiguracji w następujący sposób:
- Ustaw Attached to: Adapter tylko do hosta.
- Set Name: VirtualBox Host-Only Adapter Enthernet.
- Ustaw tryb rozwiązły: Odmów.
- Zaznacz Kabel podłączony.
Na pasku wyszukiwania w menu Start wpisz sieć i wybierz Centrum sieci i udostępniania . W lewej kolumnie wybierz Zmień ustawienia adaptera . Przytrzymaj CTRL i wybierz kartę Ethernet / bezprzewodową oraz VirtualBox Host-Only Network . Następnie kliknij prawym przyciskiem myszy i wybierz Połączenia mostkowe.
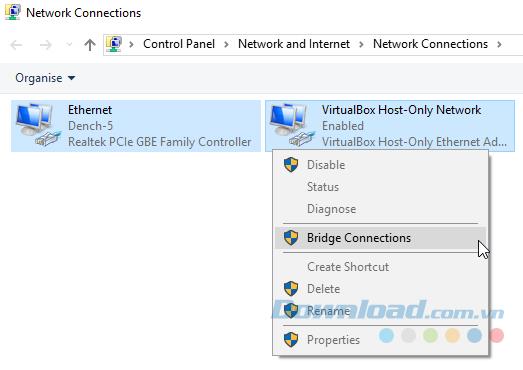
Spowoduje to utworzenie mostka sieciowego, umożliwiając maszynie wirtualnej połączenie się z siecią, nawet jeśli nie uzyska bezpośredniego dostępu do routera (lub alternatywnego przełącznika).
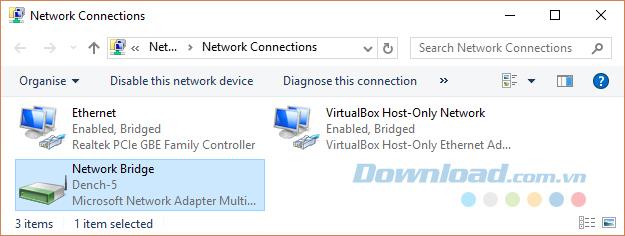
Po wejściu do maszyny wirtualnej będziesz musiał zaktualizować ustawienia karty sieciowej.
- Wybierz Panel sterowania> Połączenia sieciowe i internetowe> Połączenia sieciowe.
- Kliknij prawym przyciskiem Połączenie lokalne i wybierz Właściwości . Kliknij Interney Protocol (TCP / IP) i wybierz Właściwości.
- Wybierz Użyj następującego adresu IP i wprowadź odpowiedni adres IP dla sieci domowej. Następnie wprowadź maskę podsieci i domyślną bramę .
- Na hoście naciśnij skrót Windows + R i wpisz CMD , a następnie naciśnij Enter . Tutaj wpisz ipconfig / all. Potrzebne informacje znajdziesz pod nazwą Ethernet lub nazwą karty sieci bezprzewodowej.
- Wpisz adresy serwera DNS podobne do serwera i kliknij OK.
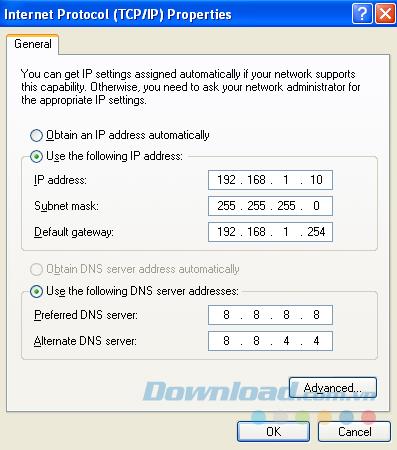
Po wyodrębnieniu wirtualnego dysku twardego, utworzeniu maszyny wirtualnej, skonfigurowaniu ustawień, teraz wystarczy dwukrotnie kliknąć maszynę wirtualną w trybie Windows XP Mode w oknie VirtualBox i czekać.
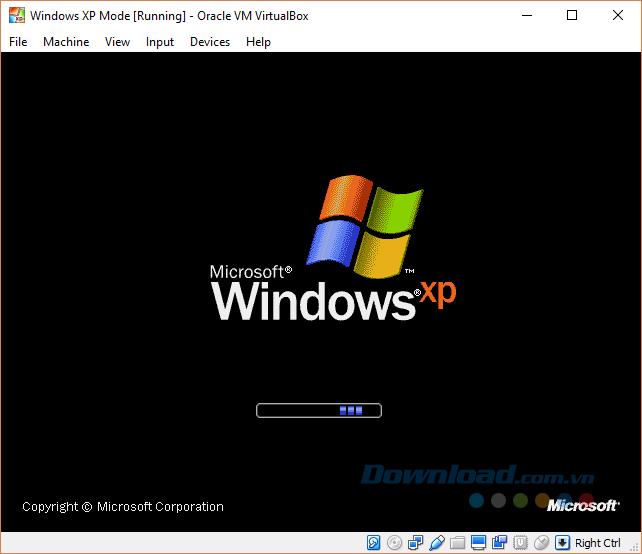
Istnieje duża możliwość, że mysz nie będzie działać natychmiast z maszyną wirtualną w trybie Windows XP. Poruszaj się po stronach ustawień systemu operacyjnego za pomocą klawisza TAB, klawisza strzałki, spacji i klawisza Enter .
Zakończ instalację. Powinieneś zobaczyć całkowicie czarny ekran. Nie martw się! Naciśnij Ctrl + R, aby ponownie uruchomić maszynę wirtualną. Po ponownym uruchomieniu możesz odinstalować nowy sprzęt i kreatory automatycznej aktualizacji Microsoft . Zamiast tego przejdź do Urządzenia> Zainstaluj obraz dysku CD z dodatkami gości . Użyj domyślnej lokalizacji instalacji i poczekaj na zakończenie instalacji.
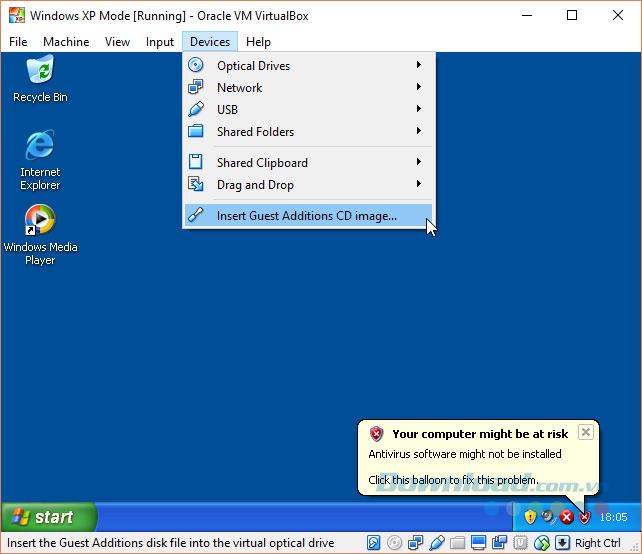
Może pojawić się ostrzeżenie, że próbujesz zainstalować nieobsługiwane oprogramowanie i / lub sterowniki. Wybierz Kontynuuj mimo to . Po zakończeniu instalacji dodatków gości wybierz Uruchom ponownie teraz.
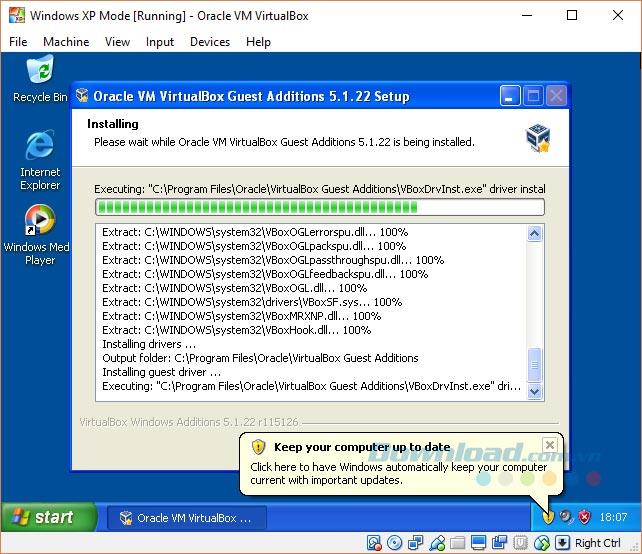
Dzięki temu udało Ci się uzyskać pełną funkcjonalność instalacji systemu Windows XP.
Uwaga: to ustawienie wygasa w ciągu 30 dni. Jeśli masz stary klucz licencyjny systemu Windows XP, możesz go wprowadzić, aby maszyna wirtualna działała. Jeśli nie, będziesz musiał ponownie zainstalować.
Dzięki darmowemu trybowi VirtualBox i Windows XP, który oferuje Microsoft, możemy sprawdzać i zachować Windows XP na zawsze. Windows przeszedł długą drogę i oczywiście nie nadaje się już jako główny system operacyjny, ale dla tych nostalgicznych, którzy chcą trzymać się czegoś ze starego Windows XP, takie podejście pomoże ci to zrobić. robi to