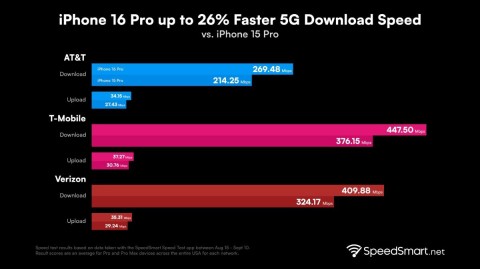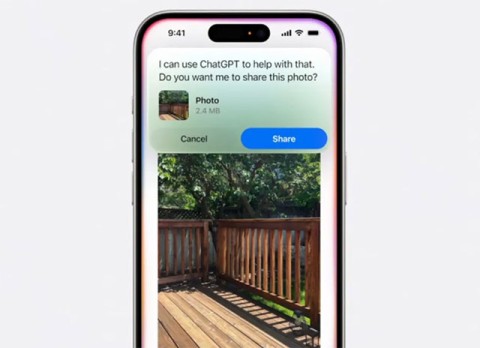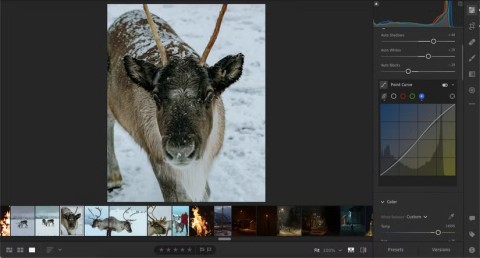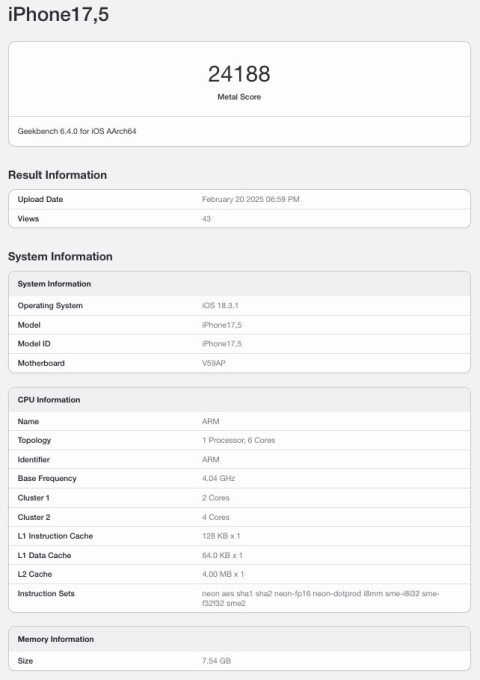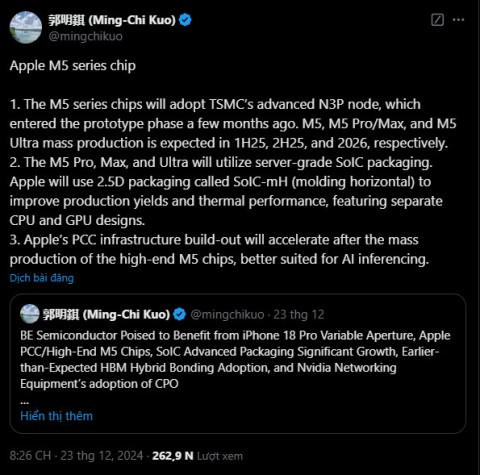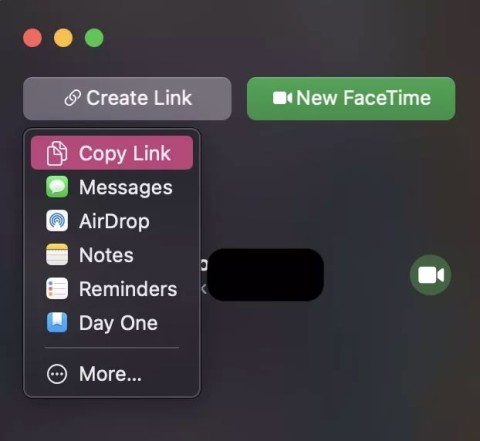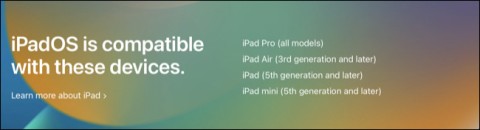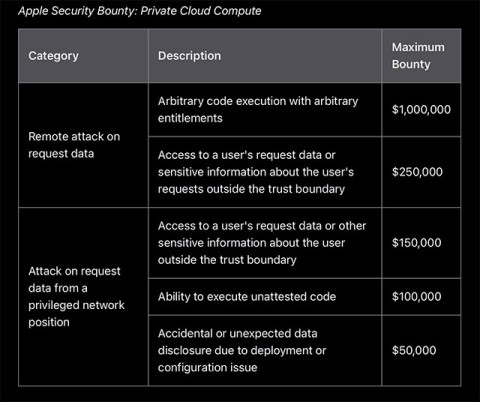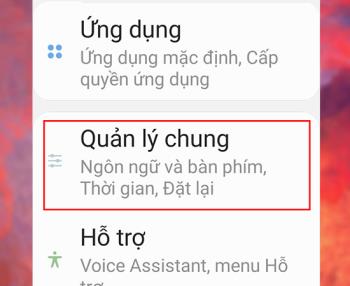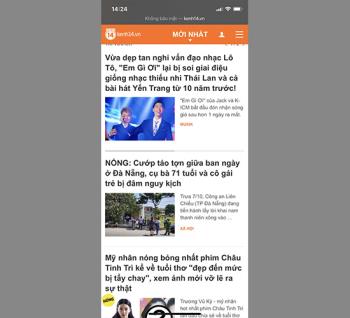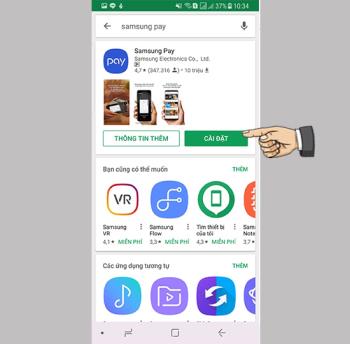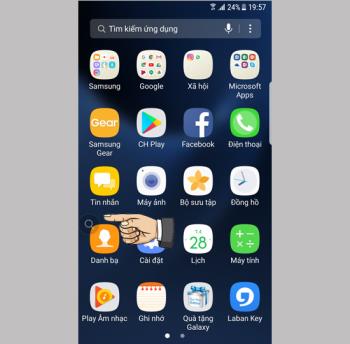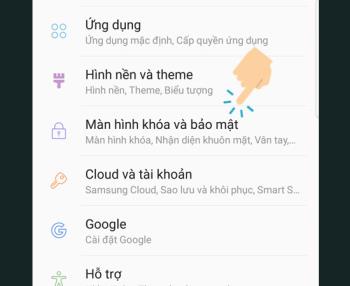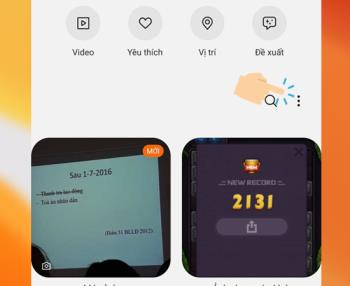Dlaczego premiera iPhone’a zawsze odbywa się o 9:41?

Podczas premier nowych produktów Apple, w tym iPhone'a, iOS, macOS... znacznik czasu zawsze wynosi 9:41.
Na Apple Watch znajdują się dwa przyciski: przycisk Digital Crown i przycisk boczny. Inna akcja przycisku na każdym przycisku przełącza zegarek w inny tryb, więc musisz znać kilka najczęściej używanych gestów:
+ Naciśnij przycisk, aby wyświetlić tarczę zegarka lub ekran główny.
+ Stuknij dwukrotnie dwukrotnie, aby powrócić do poprzedniej aplikacji.
+ Naciśnij i przytrzymaj przycisk, aby użyć Siri.
+ Obracaj przyciski, aby powiększać i pomniejszać, przewijać ekran lub dostosowywać zawartość ekranu. Jednak z Apple Watch Series 2 lub nowszego lub Apple Watch SE, po przekręceniu przycisku Digital Crown, dodatkową funkcją jest odblokowanie ekranu podczas pływania.
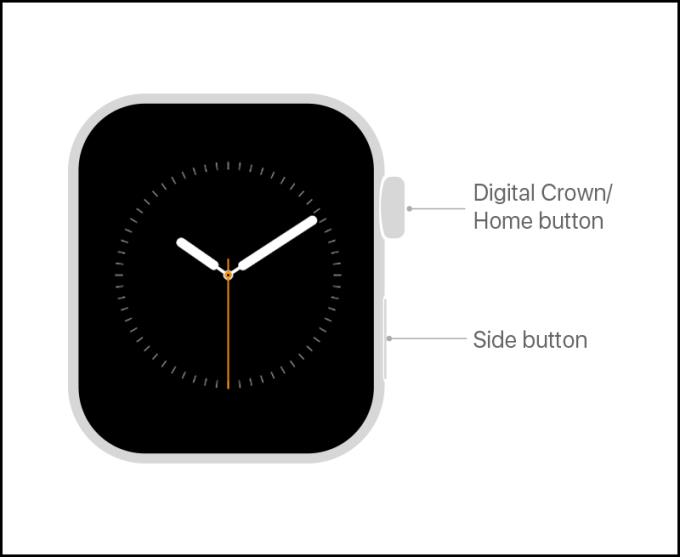
Przycisk Digital Crown i przycisk boczny
+ Naciśnij przycisk, aby pokazać lub ukryć Dock.
+ Naciśnij i przytrzymaj przycisk, aby przejść do trybu ratunkowego SOS.
Kliknij dwukrotnie, aby skorzystać z Apple Pay.
+ Naciśnij i przytrzymaj, aby wyłączyć lub włączyć zegarek.
Gdy masz zegarek Apple Watch, powinieneś natychmiast rozpocząć łączenie się z iPhonem, aby zegarek mógł go używać.
Aby uzyskać więcej informacji na temat łączenia, zapoznaj się z następującym artykułem: Podsumowanie sposobu podłączania Apple Watch do iPhone'a oraz instrukcje dotyczące podstawowych operacji
Gesty dotykowe to typowe czynności dostępne na wszystkich urządzeniach z ekranami dotykowymi. W przypadku zegarka Apple Watch stuknij ekran, aby wybrać przycisk, element lub aplikację .

Naciśnij ekran
W modelach Apple Watch z trybem Zawsze włączony jedno dotknięcie zmaksymalizuje jasność ekranu .
Możesz dotknąć ekranu i przytrzymać palec w jednej pozycji, aby zmienić tarcze zegarka, wyświetlić wybory w aplikacjach i nie tylko.

Naciśnij i przytrzymaj ekran
Gesty przeciągania pomagają przewijać ekran w górę lub w dół, aby zobaczyć inną zawartość, lub możesz także przeciągnąć, aby dostosować suwaki w aplikacjach, ...

Przeciągnij ekran
Na Apple Watch możesz przesuwać ekran w czterech kierunkach w górę, w dół, w lewo i w prawo, aby przeglądać zawartość lub wyświetlać różne ekrany.

Przesuń ekran
Apple Watch oferuje wiele różnych typów tarcz zegarka, z których użytkownicy mogą wybierać w zależności od ich potrzeb i celów. Niektóre tarcze zegarka dostępne w Apple Watch to: tarcza analogowa, cyfrowa tarcza zegarka, twarz artysty, tarcza astronomiczna, twarz oddechowa, ...

Apple Watch ma wiele różnych tarcz zegarka
Aby przełączać się między tymi stylami tarczy zegarka, po prostu przesuń ekran w lewo lub w prawo, aby wybrać styl twarzy.
Wystarczy dwukrotnie dotknąć przycisku Digital Crown, aby powrócić do ostatnio używanej aplikacji.

Naciśnij dwukrotnie przycisk Digital Crown, aby powrócić do poprzedniej aplikacji
Jest połączenie przychodzące i jesteś w sytuacji, w której nie możesz odebrać telefonu, powinieneś zasłonić Apple Watch dłonią, aby wyciszyć .
Aby wysłać wiadomości tekstowe, otwórz aplikację Wiadomości > Wybierz nową wiadomość .
Ty przesuń w dół od góry , aby otworzyć pasek powiadomień> wybierz Usuń wszystko , aby usunąć powiadomienie.
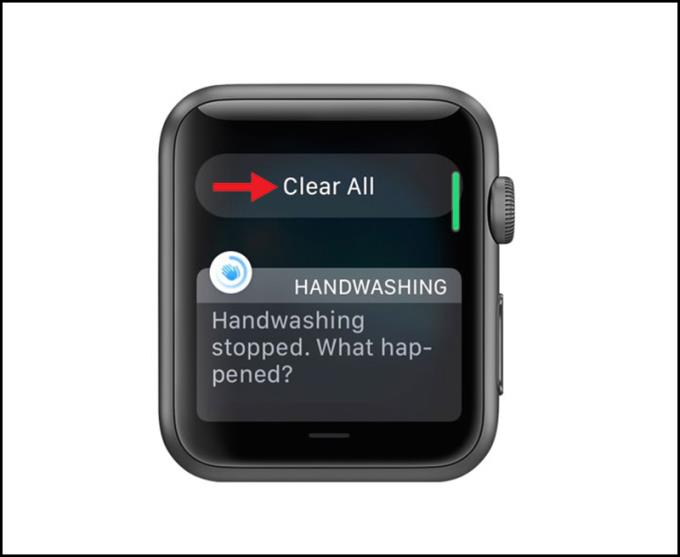
Przycisk Usuń wszystko
Istnieją dwa sposoby aktywacji Siri: naciśnij i przytrzymaj przycisk Digital Crown lub możesz podnieść nadgarstek i powiedzieć „Hej Siri” .
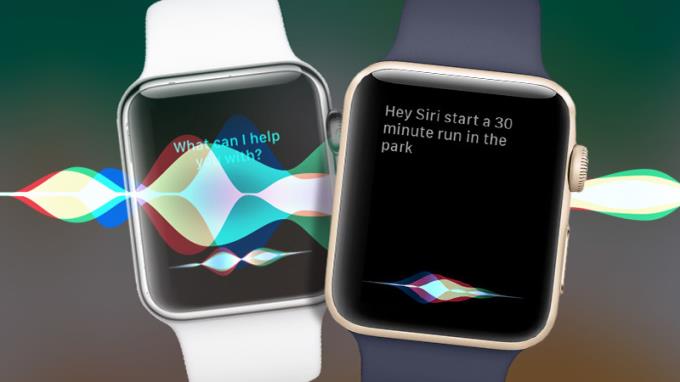
Siri na Apple Watch
Ty przesuń palcem w górę od dołu , aby otworzyć Centrum Sterowania> Puknij Find My Phone , a telefon wydaje dźwięk, aby znaleźć.
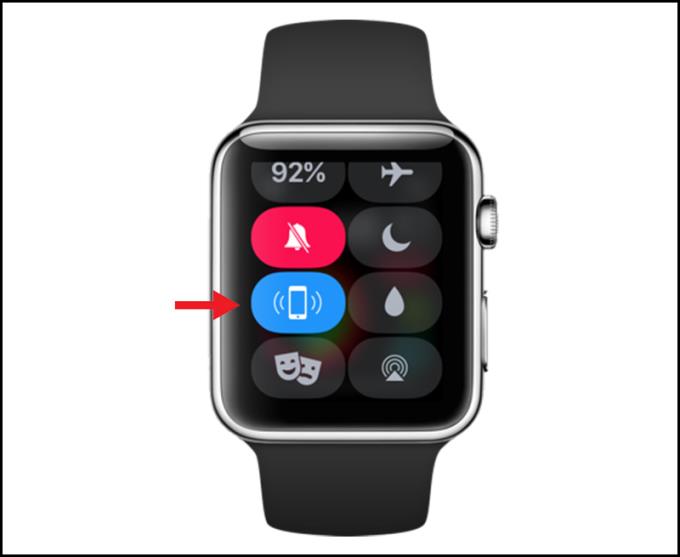
Przycisk Znajdź mój telefon
Podobnie jak etui na telefony, paski są akcesoriami, które użytkownicy często zmieniają. Niektórzy użytkownicy opierają się również na różnych etui, aby wybrać odpowiedni pasek.
Na przykład: podczas uprawiania sportu najlepiej pasować do paska Sport Band , podczas randek lub wychodzenia z domu można używać anonimowego modnego paska jako skórzanych pasków, liny Solo Loop,… .

Paski Apple Watch są różnorodne
Spód Apple Watch wyposażony jest w dwa przyciski zwalniające pasek , wystarczy przytrzymać przycisk i wyciągnąć stary pasek i wymienić nowy.
Aby dowiedzieć się więcej o czynnościach związanych z wymianą paska na Apple Watch, zapoznaj się z artykułem: Instrukcje szybkiego i prostego usuwania i wymiany paska Apple Watch.
Zobacz więcej:
>>> Jak dokładnie zmierzyć nadgarstki, aby dokładnie kupić pasek Solo Loop do zegarka Apple Watch
>>> Porównaj Apple Watch Series 6 z Watch Series 5 i Apple Watch SE
Powyżej znajdują się proste i łatwe dla początkujących kroki, aby korzystać z Apple Watch od A do Z. Dziękuję za uwagę i do zobaczenia w kolejnych artykułach.
Podczas premier nowych produktów Apple, w tym iPhone'a, iOS, macOS... znacznik czasu zawsze wynosi 9:41.
Nowe modele iPhone'a 16 Pro zostały wyposażone w modem Snapdragon X75, który wnosi wiele udoskonaleń.
Kiedy w 2011 roku Tim Cook objął stanowisko dyrektora generalnego, w celu utrzymania zaufania publicznego do Apple, zatrudniał starszych pracowników, płacąc im bez wymagania od nich pracy.
Następna generacja Apple Vision Pro przyciąga uwagę serią przecieków informacji, które obiecują znaczące udoskonalenia w zakresie konstrukcji, wydajności i różnorodnych strategii rozwoju.
Wprowadzając na rynek nową generację iPada Mini, Apple jasno potwierdziło, że przyszłość firmy będzie wiązała się z oprogramowaniem „napełnionym sztuczną inteligencją”.
Układ A18 Pro będzie następcą układu A17 Pro i prawdopodobnie będzie stosowany w modelach iPhone 16 Pro oraz iPhone 16 Pro Max.
iPhone 16e to najnowszy model iPhone'a, który właśnie został zaprezentowany przez Apple i od razu przyciągnął uwagę użytkowników, gdyż jego cena jest bardzo przystępna i wynosi zaledwie 599 USD.
Świat technologii nieustannie się rozwija. Podczas gdy wiele osób wciąż jest pod wrażeniem wszechstronności linii układów M4 firmy Apple, zaczęto także ujawniać pierwsze informacje o nowej generacji produktów z serii M5.
Niektórzy użytkownicy podzielili się wskazówkami, jak wydłużyć czas pracy baterii poprzez odinstalowanie tylko jednej aplikacji: Chrome. Dzięki temu żywotność baterii będzie dłuższa!
Jeśli jesteś osobą, która lubi poznawać iPhone'a i system operacyjny iOS, na pewno śledziłeś rozwój klasycznych emulatorów gier na iPhone'a.
Wreszcie Apple pozwala użytkownikom urządzeń z systemem Android korzystać z FaceTime.
Po niezliczonych plotkach i przeciekach Apple w końcu oficjalnie ogłosiło iOS 16 i iPadOS 16 na scenie podczas WWDC 2022
Po miesiącach spekulacji firma Apple w końcu oficjalnie zaprezentowała najnowszego członka serii iPhone 16, zwanego iPhone 16e.
Najdroższe aplikacje w App Store firmy Apple kosztują tysiące dolarów.
Dzięki tym działaniom Apple faktycznie chce budować zaufanie i przejrzystość wokół PCC, a także podkreślać swoje zaangażowanie w ochronę prywatności użytkowników i bezpieczeństwo w chmurze.
Przejrzyjmy film Forgotten (2017) z WebTech360, aby zobaczyć, czy ten koreański film psychologiczny, detektywistyczny i kryminalny jest, czy nie!
Kod iPhone'a ZP/A identyfikuje pochodzenie urządzenia. Dowiedz się, z jakiego kraju pochodzi i jak skutecznie go wykorzystać.
Dowiedz się, jakie są zastosowania gniazda karty pamięci w laptopie oraz jakie są popularne rodzaje gniazd, takie jak SD i Micro SD.
Zapisywanie kontaktów za pomocą emotikonów na Androidzie i iPhonie. Dowiedz się, jak to zrobić szybko i prosto, aby urozmaicić swoje kontakty.
Odkryj, jak łatwo zdjąć tylną obudowę zegarka bez użycia narzędzi. Oszczędzaj czas i pieniądze, wykonując te kroki w domu!
Dowiedz się, jak radzić sobie z sytuacją, gdy Twój kochanek zablokuje Zalo, oraz jak postrzega to osoba zablokowana. W artykule znajdziesz przydatne porady i informacje.
Czy chcesz przywrócić telefon Samsung A7 do ustawień fabrycznych? Poznaj kroki, które pomogą Ci łatwo przeprowadzić reset do ustawień fabrycznych.
Oprócz wspomnianych wcześniej nowych zmian, iOS 13 wprowadza również wiele nowych funkcji do Safari, z których jedna ukrywa pasek adresu i pasek narzędzi Safari w iOS 13, abyś czuł się bardziej komfortowo podczas czytania. książki, surfuj po internecie.
Kompletny przewodnik, jak zainstalować i skonfigurować kartę płatniczą Samsung Pay w Polsce. Dowiedz się, jak korzystać z tej innowacyjnej platformy płatniczej.
Możesz stworzyć piękny stos zdjęć do wirtualnego życia na Facebooku, Zalo za pomocą tego prostego sposobu na iPhonie.
Termin to kluczowy koncept w wielu dziedzinach. Dowiedz się, jak efektywnie zarządzać terminami i co należy unikać, aby pracować lepiej.
Zegarki z szarej strefy oferują niższe ceny, ale niosą ryzyko. Dowiedz się, co musisz wiedzieć przed zakupem zegarka z nieformalnego rynku!
Ostatnio wielu użytkowników smartfonów, zwłaszcza Samsung, ma na ekranie ikonę lupy. Dowiedz się, jak ją wyłączyć w prosty sposób.
Face Unlock to nowa funkcja produktów Samsung, która umożliwia użytkownikom szybkie odblokowanie bez używania odcisków palców lub haseł. Dzisiaj pokażę ci, jak zainstalować odblokowanie twarzy.
Chcesz odzyskać zdjęcia, które przypadkowo usunąłeś lub usunąłeś jakiś czas temu? Przeczytaj nasz przewodnik, jak szybko odzyskać zdjęcia na telefonach Samsung.