Jak odzyskać usunięte notatki na komputerze Mac

Zgubiłeś ważną notatkę na komputerze Mac? Nie panikować! Z tego przewodnika dowiesz się, jak odzyskać usunięte notatki na komputerze Mac.
Czy wiesz, że ponad 300 000 organizacji i 130 milionów użytkowników jest aktywnych codziennie w Microsoft Teams? Jeśli jesteś jednym z tych użytkowników, musisz uważnie przeczytać i poznać wskazówki dotyczące usługi Microsoft Teams zawarte w tym artykule, aby w pełni wykorzystać oprogramowanie i pracować jak profesjonalista.
Możesz myśleć o Microsoft Teams jak o platformie mediów społecznościowych, ale dla biznesu.
Microsoft Teams staje się coraz bardziej popularny na całym świecie ze względu na jego dużą część wbudowaną w platformę Microsoft 365. Bez dodatkowych kosztów otrzymujesz świetną aplikację do pracy online, która umożliwia pracę i integrację z ponad 600 aplikacjami, w tym z całym pakietem Microsoft Office.
Nawet bez platformy Microsoft 365 założenie bezpłatnego konta do pracy i komunikacji online w usłudze Microsoft Teams jest łatwe i wygodne.
Wskazówki dotyczące Microsoft Teams
1. Użyj skrótów klawiaturowych
Nasze pierwsze wskazówki i porady dotyczące Microsoft Teams to skróty klawiaturowe, które przyspieszają wykonywanie najczęstszych zadań. Może minąć trochę czasu, zanim poczujesz, że wiesz, jak poradzić sobie z tymi niezbędnymi elementami, ale możliwość szybkiego spisania ich listy to połowa sukcesu.
Oto kilka niezbędnych skrótów na początek:
2. Przeszukuj czaty
Wyszukiwanie stanie się nieodzowną funkcją, gdy będziesz tworzyć coraz więcej treści i zaczniesz zapominać, co zrobiłeś lub gdzie trzymałeś dokumenty.
Aby skorzystać z tej funkcji, wpisz w polu wyszukiwania to, czego chcesz szukać, i naciśnij Enter . Wyniki wyszukiwania pojawią się w lewym okienku. Możesz przełączać się między kartami do wyszukiwania. Obejmuje to wiadomości grupowe i indywidualne.

Czasami potrzebujesz czegoś więcej niż prostego wyszukiwania, gdy musisz użyć zapytania kluczowego „język” – wbudowany język zapytań o słowa kluczowe (KQL) sprawia, że zaawansowane wyszukiwania są jeszcze bardziej przydatne.
Oto słowa kluczowe obsługiwane przez aplikację Teams w celu zwiększenia możliwości wyszukiwania (pamiętaj, aby nie dodawać spacji między dwukropkiem a wyszukiwanym terminem):
3. Wysyłaj i filtruj wiadomości za pomocą @wzmianki
Microsoft Teams ma pomóc Ci pozostać w kontakcie ze współpracownikami, dlatego Microsoft Teams stworzył łatwy sposób na znalezienie kogoś, gdy musisz wysłać wiadomość i wspomnieć o nim.
Po prostu wpisz symbol @ w pasku wyszukiwania, aby znaleźć nazwę, której szukasz, i bez względu na to, gdzie jesteś na platformie, możesz wysłać do nich wiadomość bezpośrednio.
Możesz także użyć @wzmianek, aby filtrować ostatnią aktywność i nadawać priorytet wiadomościom. @wzmianki możesz znaleźć, klikając przycisk Filtruj i wybierając go z menu rozwijanego w źródle aktywności.
4. Unikaj niepokoju
Czasami możesz po prostu odfiltrować rozpraszacze, aby skupić się na rozmowie, nie martwiąc się o alerty.
Aby to zrobić, po prostu wybierz swoje zdjęcie profilowe (prawy górny róg), a następnie wybierz kartę Powiadomienia , aby zmienić typ i częstotliwość alertów.

5. Skonfiguruj swój status w Microsoft Teams.
Ustawienie statusu pomaga również uniknąć niepokoju w sytuacjach, w których musisz się skoncentrować, aby jak najefektywniej wykonywać pracę.
Aby to zrobić, po prostu kliknij ikonę zdjęcia profilowego, a następnie wybierz Dostępne i zresetuj swój status.

6. Spraw, aby Twoje czaty można było przeszukiwać
Kanały mogą prowadzić tysiące wątków konwersacji. Na szczęście Microsoft Teams ułatwia oznaczanie czatów niezapomnianymi, możliwymi do przeszukiwania tytułami, dzięki czemu w przyszłości możesz łatwo znaleźć do nich drogę, jeśli zajdzie taka potrzeba.
Wybierz ołówek obok nazwy użytkownika u góry i wprowadź tytuł, który odnosi się do treści rozmowy i zawiera słowo lub frazę, które pomogą Ci go ponownie znaleźć.
7. Ustaw tapetę na spotkaniu
Ponieważ wielu z nas nadal pracuje w domu, mogą być pewne rzeczy, których ludzie w pracy nie powinni widzieć. Wyeliminuj elementy rozpraszające uwagę, takie jak dzieci bawiące się w superbohaterów lub brudne pranie z zeszłego tygodnia, rozmywając tło. Możesz znaleźć tę funkcję, klikając wielokropek u dołu rozmowy wideo.

8. Użyj GIF-ów do budowania kultury
Kultura firmy jest ważnym czynnikiem sukcesu. GIF-y i niestandardowe reakcje mogą wydawać się powierzchowne, ale mogą pomóc pracownikom poczuć się bardziej połączonymi, co jest kluczowe w czasie, gdy praca zdalna ich rozdziela.
Po prostu wybierz przycisk GIF pod polem Wprowadź nową wiadomość i wprowadź słowa kluczowe, aby znaleźć mnóstwo GIF-ów.
9. Korzystanie z SharePoint
SharePoint, platforma udostępniania plików i zabezpieczeń firmy Microsoft, została zintegrowana z usługą Microsoft Teams.
Kliknięcie karty Pliki umożliwia udostępnianie plików innym członkom zespołu za pomocą programu SharePoint. Jeśli plik został udostępniony w kanale, wszyscy członkowie zespołu mogą używać Office Online lub jednej z jego aplikacji klasycznych do współpracy nad nim.
10. Prześlij e-mail na kanał
Jest to z pewnością niezwykle interesująca funkcja, której nie mają dzisiejsze narzędzia do współpracy. Dzięki tej funkcji przekazywania wiadomości e-mail możesz przekazać lub wysłać wiadomość e-mail z załącznikami do grupy w Microsoft Teams. Jest to niezwykle wygodne, gdy możemy wspólnie pracować nad tym e-mailem bez konieczności przesyłania dalej e-maili do setek osób, zakładając, że nasza grupa ma 100 członków, wystarczy wykonać jedną operację: prześlij e-mail tutaj, wszystkie są widoczne.
W tym celu wykonujemy następujące czynności:
Krok 1 Wybierz grupę, do której chcesz wysłać e-mail, tutaj wybieram grupę „Kurs dla ekspertów”
Krok 2 : W wybranej grupie wybierasz kanał do przekierowywania e-maili, tutaj wybieram kanał "Technolog" -> następnie wybierasz ikonę Opcje ... i wybieram Uzyskaj adres e-mail

Krok 3: Kliknij kopiuj w oknie dialogowym Uzyskaj adres e-mail , aby skopiować adres e-mail kanału, do którego próbujesz wysłać lub przekazać wiadomość e-mail.

Następnie po prostu wklej ten adres e-mail i pole Do w wiadomości e-mail i prześlij dalej lub wyślij wiadomość e-mail do grupy.
W tym oknie dialogowym możesz również kliknąć Ustawienia zaawansowane, aby skonfigurować -> Następnie kliknij Zapisz, aby zapisać skonfigurowane informacje.

Otrzymasz wiadomość e-mail bezpośrednio w zakładce Post na kanale (jak pokazano poniżej).

Załączniki do wiadomości e-mail można znaleźć w zakładce Pliki na kanale

11. Twórz i zarządzaj zakładkami
MS Teams ma jeszcze jedną unikalną funkcję, którą ma niewiele narzędzi tego samego typu, a mianowicie Tab. Możesz zarządzać każdą zakładką dla zasobu, niezależnie od tego, czy jest to wideo, strona internetowa czy aplikacja. To zależy od tego, czym chcesz zarządzać w swoim zespole. Myślę, że jest to bardzo przydatne w zarządzaniu narzędziami, z którymi często musisz pracować w swoim zespole.
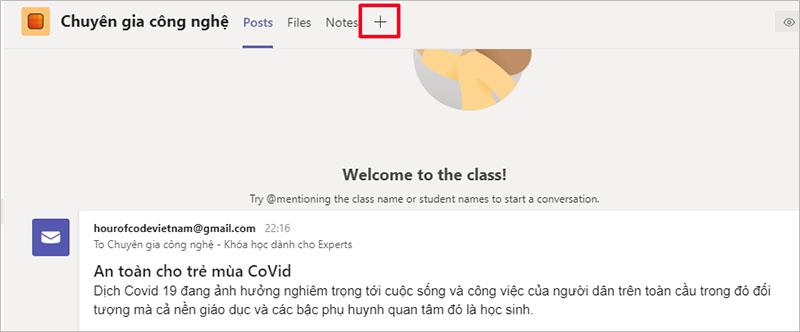
12. Zaznacz i zapisz wiadomości
Niezwykle przydatna mała funkcja, sam z niej korzystam bardzo często, ale wiele osób często ją ignoruje, np. Zaznacz wiadomości, Zapisuj wiadomości lub udostępniaj za pośrednictwem wiadomości e-mail. Jeśli otrzymasz ważną wiadomość, ale chcesz wrócić do niej później, możesz po prostu oznaczyć ją jako nieprzeczytaną lub wysłać ją e-mailem , aby ją zapisać.

13. Wskazówki dotyczące zespołów – Przeczytaj tekst.
Jeśli ktoś udostępnił Ci dokument? Zamiast czytać cały dokument, możesz użyć opcji Czytnik immersyjny , aby przeczytać dokument. To ciekawe, prawda?

Możesz także odsłuchać dokument, podświetlając słowa w czasie rzeczywistym. Kolejną fajną funkcją jest tłumaczenie. Możesz wybrać wiadomość i przetłumaczyć ją na ponad 60 języków za pomocą Microsoft Translator.

14. Ulubione grupy i kanały

Czy są jakieś konkretne grupy i kanały, które odwiedzasz najczęściej w ciągu dnia? Trzymaj je na górze listy, oznaczając je jako ulubione. Kliknij trzy kropki obok nazwy grupy lub kanału i wybierz Ulubione.
15. Grupuj użytkowników w tagi

Czasami przydatne jest tworzenie podgrup w grupach na podstawie ról, projektów lub lokalizacji. Tagi mogą Ci w tym pomóc, ułatwiając @wzmiankę lub rozpoczęcie czatu ze wszystkimi użytkownikami tagu. Wydajnie dodawaj tagi i zarządzaj nimi w preferencjach Microsoft Teams.
16. Wyślij pilne powiadomienia

Aby upewnić się, że ludzie zauważą Twoją wiadomość, oznacz ją jako ważną lub pilną.
Potrzebujesz natychmiastowej odpowiedzi? Kliknij wykrzyknik pod polem wiadomości, zanim naciśniesz Wyślij, aby oznaczyć wiadomość jako ważną. Odbiorcy otrzymają dwuminutowe powiadomienie przez następne 20 minut lub do czasu przeczytania wiadomości.
17. Użyj trybu razem

Jedna z najbardziej lubianych funkcji Microsoft Teams, tryb Together, umieszcza wszystkich uczestników spotkania na wspólnej platformie, aby wszyscy siedzieli w tym samym pokoju (takim jak audytorium) lub kawiarni.
Aby to skonfigurować, wybierz Więcej opcji  na spotkaniu > wybierz Tryb Toghether
na spotkaniu > wybierz Tryb Toghether

18. Zapisz wiadomości na później
Nie możesz zrobić wszystkiego na raz, a czasami musisz wrócić do wiadomości później, aby w pełni się na niej skoncentrować.

Po prostu najedź kursorem na dowolną wiadomość i kliknij wielokropek ( ... ), a następnie kliknij Zapisz tę wiadomość . Aby wyświetlić zapisane wiadomości, wpisz /Zapisane w polu wyszukiwania, a następnie naciśnij Enter . Pojawią się w lewym okienku. W tym miejscu możesz również anulować zapisywanie wiadomości za pomocą ikony zakładek, która pojawia się w prawym górnym rogu każdej wiadomości.
19. Wskazówki dotyczące robienia notatek ze spotkań w Microsoft Teams
Notatki ze spotkania pomagają Tobie i innym członkom zespołu podsumować ważne punkty przed, w trakcie i po spotkaniu Zespołów. Po rozpoczęciu spotkania możesz również uzyskać dostęp do notatek, klikając ikonę menu z trzema kropkami  u góry okna spotkania, a następnie wybierając „ Notatki ze spotkania ”.
u góry okna spotkania, a następnie wybierając „ Notatki ze spotkania ”.

Niezależnie od tego, w jaki sposób uzyskasz dostęp do notatek, funkcjonalność jest taka sama. Aby rozpocząć robienie notatek, kliknij przycisk „ Rób notatki ”.

20. Poproś T-bota o pomoc
T-Bot to dedykowany robot pomocniczy od Microsoft Teams.
Kliknij CZAT , a zobaczysz T-Bota. Kliknij go i możesz zacząć wpisywać pytania (lub tylko słowa kluczowe), aby od razu uzyskać odpowiedzi. Jeśli chcesz tylko przeglądać, znajdziesz odpowiedzi na kartach Pomoc, Często zadawane pytania, Wideo i Nowości .

Microsoft Teams to coś więcej niż tylko narzędzie do współpracy
Microsoft Teams nie tylko ułatwia współpracę, ale także zapewnia wygodny dostęp do wszystkich narzędzi, plików w organizacji i integruje się z długą listą przydatnych i popularnych aplikacji. Mamy nadzieję, że przedstawione powyżej wskazówki dotyczące Microsoft Teams pomogą Ci zwiększyć swój gust podczas korzystania z zespołów Microsoft do pracy i nauki online.
Dowiedz się więcej:
Zgubiłeś ważną notatkę na komputerze Mac? Nie panikować! Z tego przewodnika dowiesz się, jak odzyskać usunięte notatki na komputerze Mac.
Dla wielu urlopowiczów w USA brak dostępu do ulubionych treści Netflix może być prawdziwym problemem. Wygląda na to, że uzyskujesz dostęp do
Liczba słów jest istotnym czynnikiem w każdym projekcie pisarskim. Możesz mieć trudności z ograniczeniem liczby słów w eseju lub chcesz się dowiedzieć, czy
Łuki to jedna z najbardziej niezawodnych i przydatnych broni w „The Legend of Zelda: Tears of the Kingdom” (TotK). Doskonale nadają się do eliminacji wrogów
Tryb incognito w przeglądarce Google Chrome to całkiem fajna funkcja. Pozwala zachować prywatność historii przeglądania podczas korzystania z komputera publicznego lub innej osoby
Usługi lokalizacyjne Apple to wygodny sposób na sprawdzenie, gdzie ostatnio byłeś. Może to być przydatne do śledzenia często odwiedzanych miejsc lub
Zarządzanie czasem ma kluczowe znaczenie w dzisiejszym zabieganym świecie. Wielu z nas ma kilka obowiązków i kilka miejsc, w których musimy być jednocześnie. Więc to
Czy chcesz przejść na Apple Music, ale włożyłeś już mnóstwo wysiłku w tworzenie list odtwarzania Spotify? Wiele osób nie jest tego świadomych, ale możesz
Mapy Google pozwalają zmierzyć odległość pomiędzy dwoma punktami. Można także dodać wiele punktów do mapy. Wszystko to oznacza, że możesz zmierzyć
https://www.youtube.com/watch?v=LBhaEpNSbW8 Jednym z powodów, dla których Telegram jest tak lubiany przez tak wielu użytkowników, jest możliwość dołączania do grup publicznych lub prywatnych.
Jeśli chodzi o darmowe odtwarzacze multimedialne, VLC jest niekwestionowanym królem. Odtwarza wszystko – pliki, dyski, kamery internetowe, transmisje strumieniowe, a nawet współpracuje z tym dziwnym
Jeśli Twój komputer działa z opóźnieniem, ulega awarii lub nie otwiera potrzebnych programów, przyczyną może być brak dostępnej pamięci RAM. Ten krytyczny element systemu
Zarządzanie harmonogramem zespołu nigdy nie było tak ważne w szybko zmieniającym się świecie biznesu i cyfryzacji. Kalendarz Zoho to idealne narzędzie
Od czasu do czasu może zaistnieć potrzeba szybkiego przechwycenia czegoś, a Zrzut ekranu jest do tego idealnym narzędziem. Apple znacznie usprawniło
Dzięki Starfield eksploracja rozległych obszarów i nierównych terenów ostatnich pogranicza staje się mnóstwem zabawy. Aby uprościć nawigację po klifach i kanionach, gra
https://www.youtube.com/watch?v=pneC6bb4st0 Jeśli szukasz najłatwiejszego sposobu na oglądanie nowych platform multimedialnych, takich jak Netflix czy Hulu, Amazon Fire TV
Jeśli spieszysz się ze znalezieniem wiadomości, łącza lub pliku w programie Facebook Messenger, masz szczęście. Nie ma potrzeby przewijania miesięcy
Brak możliwości korzystania z preferowanych elementów sterujących w grach może bardzo rozpraszać. Wielu graczy jest przyzwyczajonych do grania w Minecrafta za pomocą kontrolera i języka Java
Aplikacja Electronic Arts (EA) w systemie Windows to główne miejsce umożliwiające dostęp do ulubionych gier. Dlatego może to być niezwykle frustrujące, gdy
Z tego prostego przewodnika dowiesz się, jak włączyć lub wyłączyć uwierzytelnianie dwuskładnikowe (2FA) na swoim koncie Nintendo.


















