Pasek gier Xbox oraz tryb gry dostępne w systemach Windows 11 i Windows 10 to przydatne funkcje stworzone przez Microsoft, które wspierają graczy. Jednak wiele osób doświadcza problemów, gdy skrót Windows + G nie działa w czasie rozgrywki. Może się zdarzyć, że po wciśnięciu tego skrótu, pasek gier Xbox się nie otwiera lub tryb gry nie działa, co może być frustrujące. W tym artykule przedstawimy 3 skuteczne sposoby, aby rozwiązać ten problem.
Zawartość
- Problem: Pasek gier Xbox nie działa lub nie możesz włączyć trybu gry
- Rozwiązanie 1: Sprawdź, czy funkcje gier systemu Windows są włączone
- Rozwiązanie 2: Ustaw inne skróty klawiaturowe dla paska gier Xbox, które nie dotyczą klawisza Windows
- Rozwiązanie 3: Ustaw grę w trybie okna
- Jakie rozwiązania naprawiły uszkodzony pasek gier Xbox?
Problem: Pasek gier Xbox nie działa lub nie możesz włączyć trybu gry
Podczas grania w gry na systemie Windows 10 lub 11, możesz napotkać problemy z paskiem gier Xbox. Często pasek gier Xbox nie otwiera się po wciśnięciu Windows + G, co uniemożliwia wykonanie zrzutów ekranu czy nagrywanie gry.
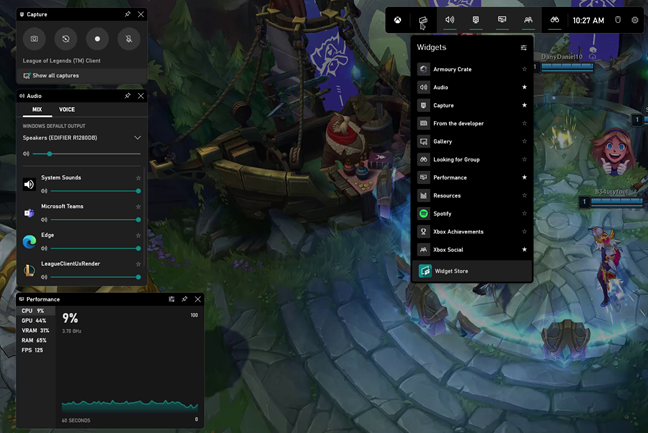
Rozwiązanie 1: Sprawdź, czy funkcje gier systemu Windows są włączone
Aby skontrolować ustawienia, zacznij od otwarcia aplikacji Ustawienia (Windows + I), a następnie:
| System Operacyjny |
Wskazówki |
| Windows 11 |
Wybierz Gry i kliknij na Tryb gry. Upewnij się, że przełącznik jest włączony. |
| Windows 10 |
Wybierz Gry, a następnie sprawdź, czy Xbox Game Bar jest włączony. Następnie wybierz Tryb gry na lewym pasku bocznym i upewnij się, że również ten przełącznik jest aktywny. |
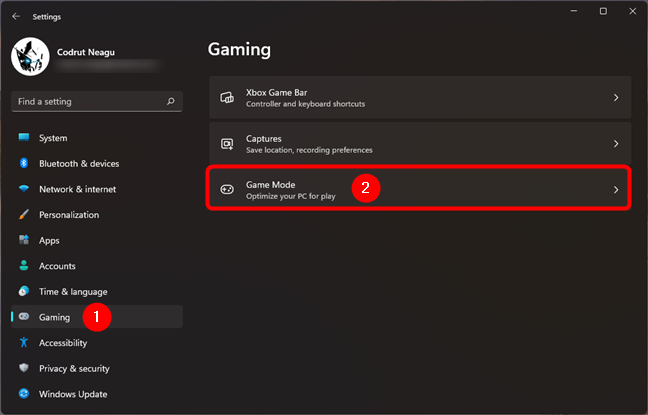
Rozwiązanie 2: Ustaw inne skróty klawiaturowe dla paska gier Xbox, które nie dotyczą klawisza Windows
Niektóre klawiatury do gier mogą blokować użycie klawisza Windows. Możesz zmienić domyślny skrót Windows + G na coś innego, na przykład ALT + G:
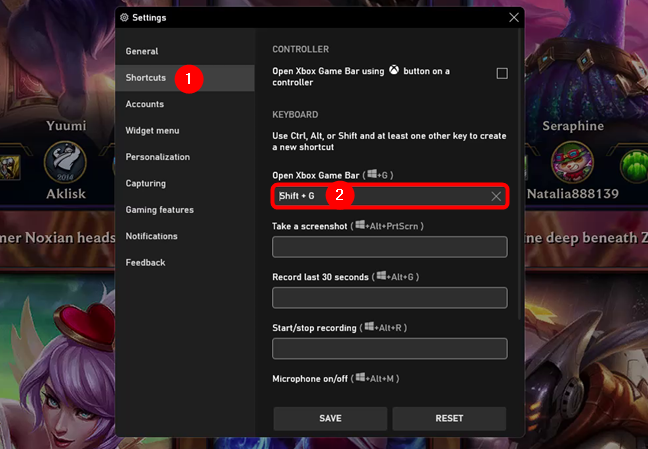
Aby uzyskać więcej informacji na temat zmiany skrótów klawiaturowych, przeczytaj nasz artykuł: Jak zmienić skróty klawiaturowe paska gier Xbox.
Rozwiązanie 3: Ustaw grę w trybie okna lub bez obramowania
Niektóre starsze gry nie obsługują paska gier Xbox. Ustawienie gry w trybie okna może pomóc:
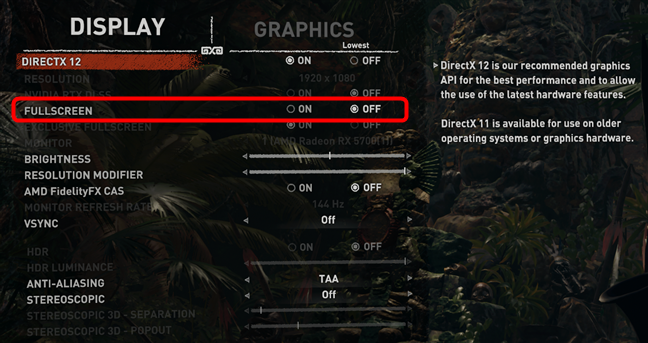
Możesz również spróbować wcisnąć Alt + Enter, aby wymusić tryb okienkowy.
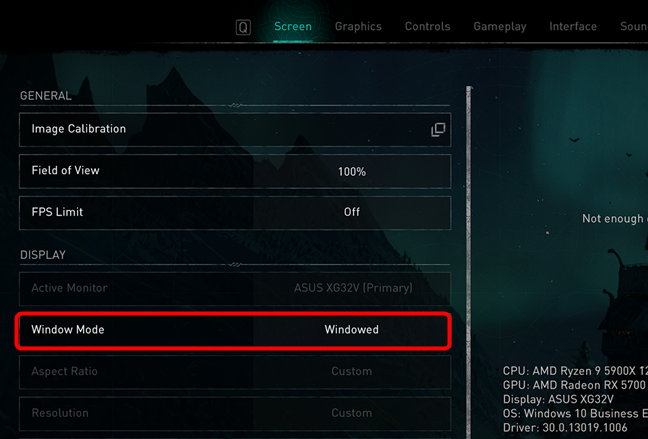
Jakie rozwiązania naprawiły uszkodzony pasek gier Xbox?
Te rozwiązania pomogły wielu użytkownikom. Podziel się swoją opinią w komentarzach, albo opowiedz, które z tych metod zadziałały dla Ciebie. Jeśli znasz inne sposoby na naprawę paska gier Xbox, również czekamy na Twoje sugestie!

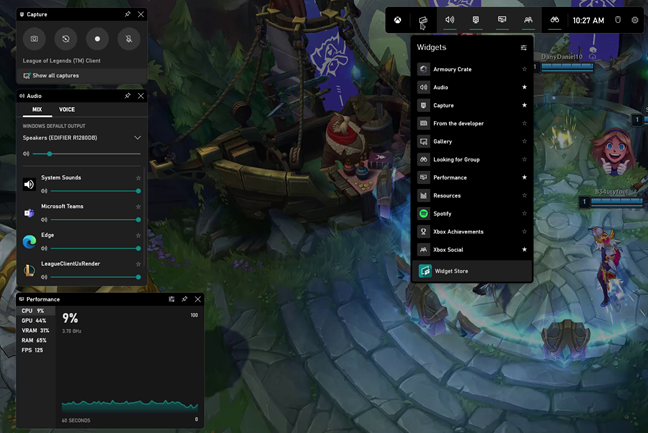
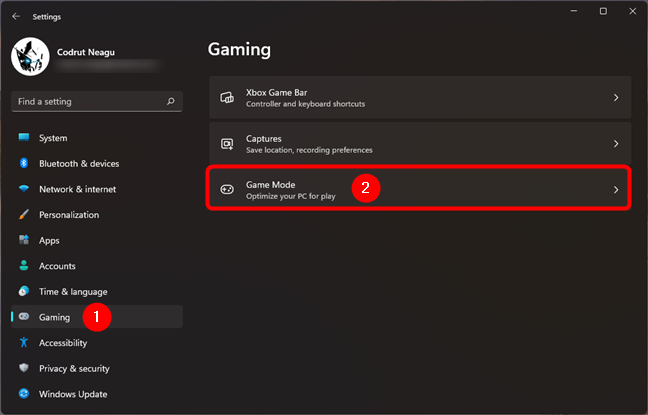
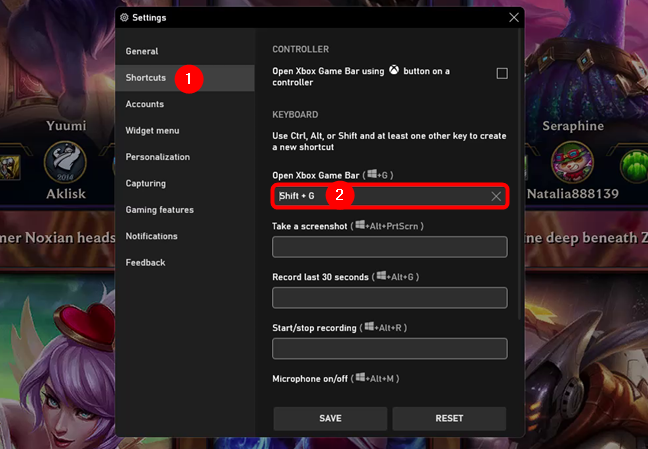
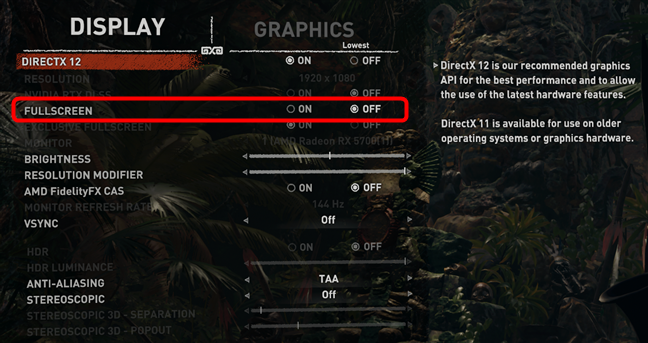
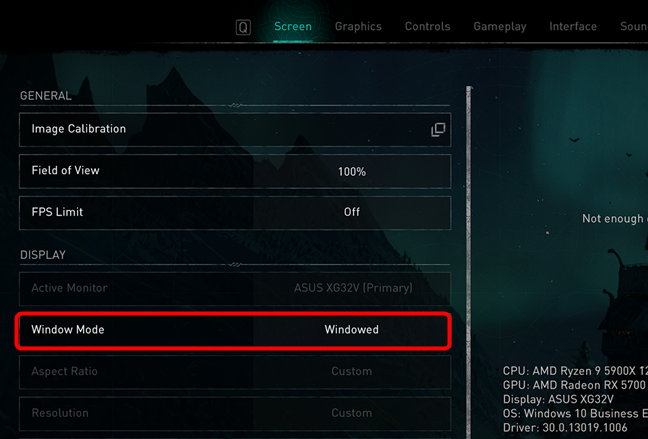
















Kasia -
Mam problem z Xbox Game Bar, po prób z rozwiązaniami, które tutaj opisaliście, nadal nie działa. Co dalej?
Piotr87 -
Dzięki za pomoc! Nie potrafiłem aktywować Xbox Game Bar, ale jedno z rozwiązań pomogło. Dobre info!
Anna M. -
Czy ktoś może mi pomóc? Przeszedłem przez te kroki, ale nadal nie mogę uruchomić Xbox Game Bar
Bartek -
Dzięki za artykuł! Bardzo przydatny. Game Bar działa mi lepiej, ale jeszcze kilka zmian w moim systemie muszę wprowadzić.
Jacek -
Przydatny poradnik, ale szkoda, że nie ma opcji naprawy za jednym kliknięciem. Mógłbym zaoszczędzić czas!
Sebastian IT -
Świetny artykuł! Próbowałem różnych sposobów i nareszcie jeden z nich zadziałał. Gaming może wrócić
Zuzanna -
Super artykuł! Od zawsze miałam problem z Game Bar, ale teraz wszystko działa jak trzeba. Pozdrawiam
Mateusz -
Super, dzięki za te wskazówki! Xbox Game Bar działa teraz bezproblemowo
Klaudia_92 -
Jakie jeszcze programy można używać zamiast Xbox Game Bar? Chciałabym poznać alternatywy
AdamGaming -
Dzięki za artykuł! Po kilku próbach zrestartowania i zmianą ustawień, w końcu działa tak jak powinno
Rafał -
Nie wiedziałem, że Game Bar ma tyle opcji! Bardzo mi pomogło to znaleźć różne ustawienia.
Michał -
Czy ktoś spotkał się z błędem przy aktualizacji Xbox Game Bar? Nie mogę zaktualizować i nie działa
Emila -
Hahaha, jak dobrze, że tu trafiłam! Chciałam nagrać moją grę, a Game Bar w ogóle nie działał. Teraz działa! Tylko mi zabrakło zapisania!
Błażej -
Może warto dodać, że czasami problemem mogą być ustawienia Windows Defender? Zmiana ustawień pomogła mi
Maxim -
Czy można tu dodać jeszcze kilka porad dotyczących ustawień klawiszy skrótów? Czasem mi nie działają. Dzięki
Natalia -
Czy mogę prosić o szczegółowe instrukcje jak zaktualizować Game Bar? Jakieś konkretne kroki
Szymon -
Ciekawe rozwiązania! Czegoś takiego potrzebowałem. Chociaż, możliwe, że zepsułem coś w ustawieniach
Julka -
Muszę to napisać, czasami wystarczy tylko zresetować komputer, żeby wszystko zaczęło działać jak należy
Jarek -
Po zainstalowaniu najnowszej aktualizacji Windows, Game Bar nie działał. Chyba muszę spróbować ponownie zainstalować aplikację
Hania -
Zgadzam się, że restartowanie aplikacji często pomaga. Czasami problem leży w systemie, a nie w samej aplikacji.
Ola -
Trudno uwierzyć, że to takie łatwe! Dzięki za pomoc
Greta -
Wszystko super, ale mam problem z nagrywaniem dźwięku. Czy jest na to sposób
Gabrysia -
Wow, miałam już dość prób i błędów! Dziękuję bardzo za podzieloną się rozwiązaniami