Jak włączyć IPv6 na routerze TP-Link Wi-Fi 6?

Jak znaleźć ustawienia IPv6 na moim routerze TP-Link Wi-Fi 6? Jak włączyć IPv6 na routerze TP-Link i zmienić wszystkie powiązane ustawienia.
Podgląd zdarzeń w systemie Windows to potężne narzędzie rejestrujące wszystkie zdarzenia związane z systemem i aplikacjami. Umożliwia dostrzeżenie szczegółów dotyczących błędów, ostrzeżeń oraz informacji o stanie usług i sterowników. Z tego powodu warto znać kilka metod otwierania Podglądu zdarzeń w Windows 10 i Windows 11. Poniżej przedstawiamy 11 różnych sposobów:
Najprostszą metodą na otwarcie Podglądu zdarzeń jest jego wyszukiwanie w systemie. Wpisz 'zdarzenie' w pasku wyszukiwania w Windows 10 lub Windows 11, a następnie kliknij na wynik.
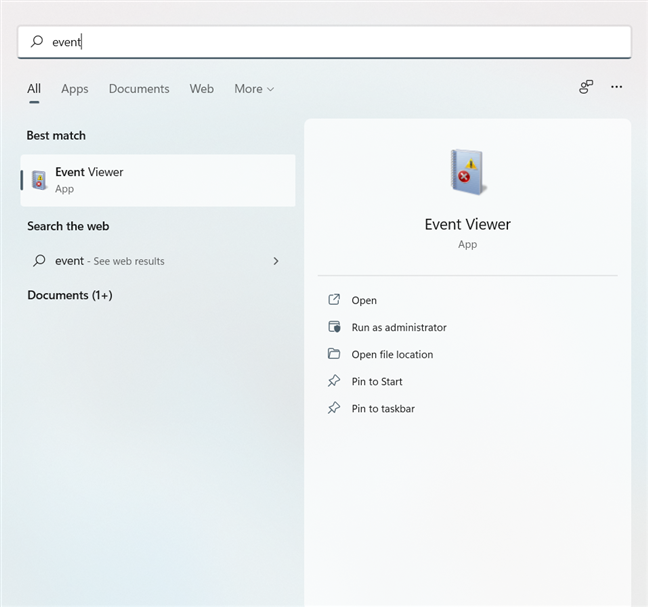
Przejdź do Panelu sterowania i wybierz System i zabezpieczenia. Następnie kliknij "Wyświetl dzienniki zdarzeń" w sekcji Narzędzia administracyjne.
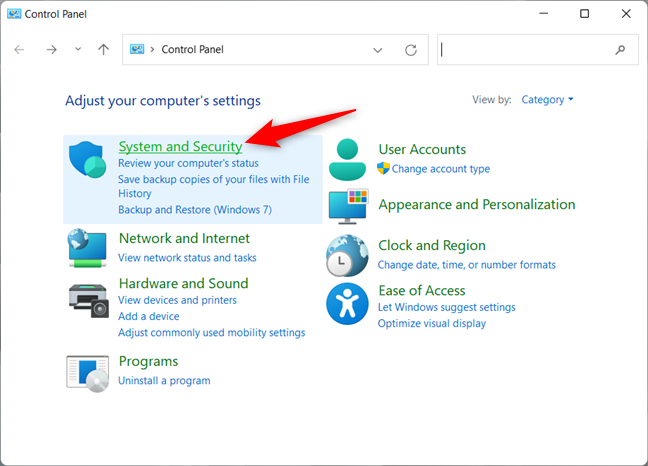
Naciśnij klawisze Windows + X, aby otworzyć menu WinX, a następnie wybierz Podgląd zdarzeń lub naciśnij V.
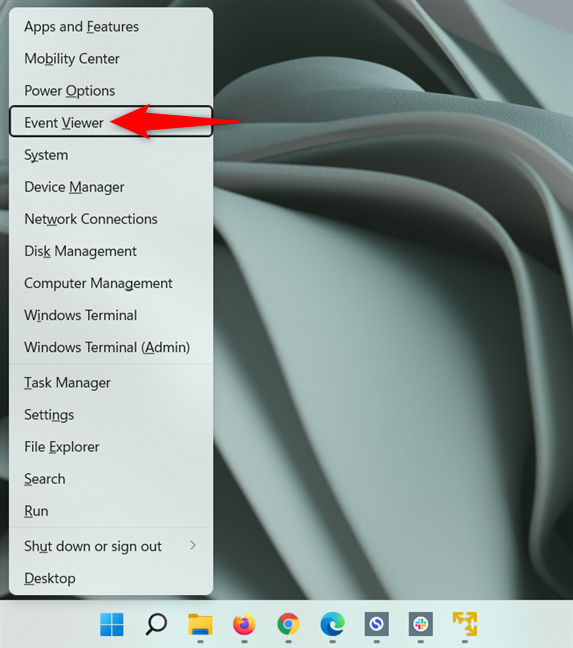
Naciśnij Windows + R i wpisz eventvwr, a następnie naciśnij Enter.
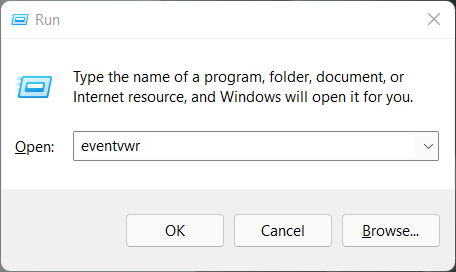
Uruchom CMD lub PowerShell i wpisz polecenie eventvwr, a następnie naciśnij Enter.

W Zarządzaniu komputerem znajdziesz Podgląd zdarzeń w sekcji Narzędzia systemowe.
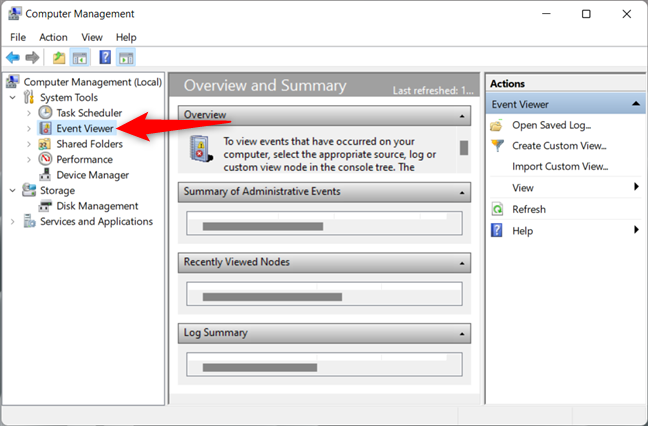
Otwórz Menedżera zadań i kliknij Plik -> Uruchom nowe zadanie, a następnie wpisz eventvwr.
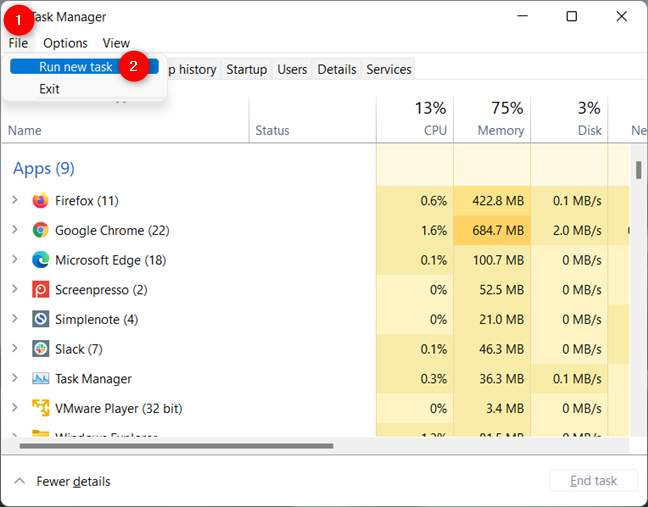
Przejdź do C:\Windows\System32 w Eksploratorze plików i znajdź plik eventvwr.exe.
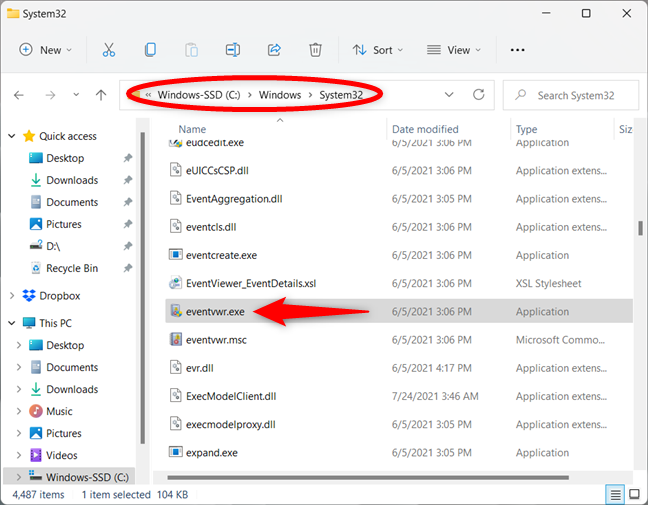
Powiedz Cortanie „Otwórz Podgląd zdarzeń” i potwierdź polecenie.
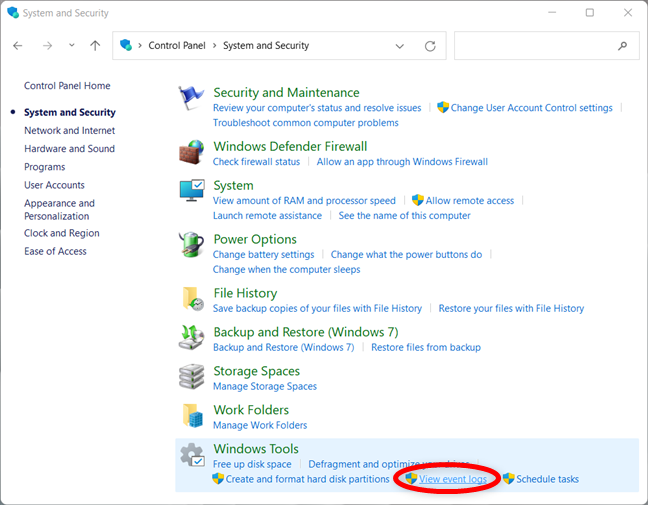
W Windows 10 przewiń w dół w menu Start do Narzędzia administracyjne i wybierz Podgląd zdarzeń.
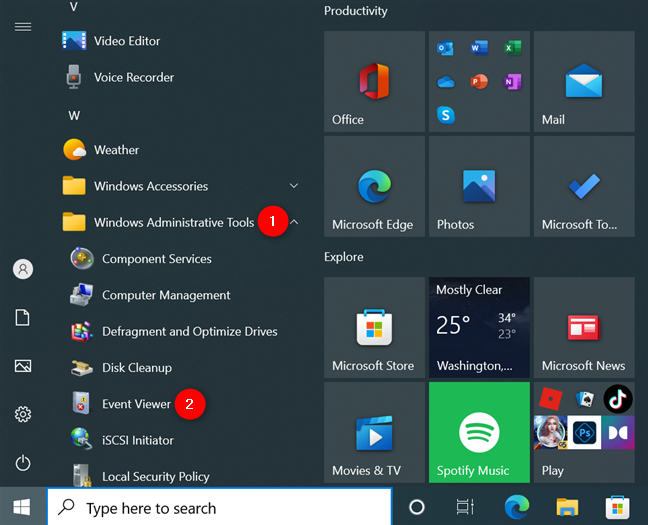
Pobierz naszą kolekcję skrótów dla Windows i znajdź skrót Podglądu zdarzeń.

Teraz masz kilka opcji, aby uzyskać dostęp do Podglądu zdarzeń w Windows 10 i Windows 11. Spróbuj ich i daj nam znać, która z nich jest Twoją ulubioną. Jeśli znasz inne sposoby na uruchomienie Podglądu zdarzeń, podziel się nimi w komentarzach poniżej!
Jak znaleźć ustawienia IPv6 na moim routerze TP-Link Wi-Fi 6? Jak włączyć IPv6 na routerze TP-Link i zmienić wszystkie powiązane ustawienia.
Jak uruchomić dowolną aplikację jako administrator w systemie Windows 11. Jak używać CMD, PowerShell lub Windows Terminal do uruchamiania programu jako administrator.
Przewodnik po wszystkich metodach uruchamiania aplikacji Informacje o systemie (msinfo32.exe) w systemie Windows 10, 7 i 8. Poznaj skróty i polecenia uruchamiające msinfo32.
Internet Explorer 11 to ostatnia wersja tej przeglądarki Microsoft. Oto jak pobrać i zainstalować przeglądarkę Internet Explorer 11 w systemie Windows 7, Windows 8.1 i Windows 10.
Jak umieścić w pełnym ekranie Google Chrome i inne przeglądarki: Mozilla Firefox, Microsoft Edge i Opera. Jak wyjść z trybu pełnoekranowego.
Jak zmienić format zrzutu ekranu na smartfonach i tabletach z Androidem, z PNG na JPG lub z JPG na PNG. Zobacz jak to zrobić krok po kroku.
Jak włączyć wtyczkę Java Runtime we wszystkich głównych przeglądarkach internetowych dla systemu Windows: Google Chrome, Firefox, Opera, Internet Explorer i Microsoft Edge.
Dowiedz się, jak rozwiązać problem z aplikacjami Windows 10, które nie wyświetlają się w menu Start. Znajdź skuteczne rozwiązania dotyczące ikon pobierania i brakujących kafelków.
Jak przywrócić domyślne skróty i domyślne ikony systemu Windows. Przewodnik dotyczy zarówno systemu Windows 10, jak i Windows 11.
Co to jest rozszerzenie Microsoft Edge? Jak uzyskać rozszerzenia. Jak skonfigurować rozszerzenia Edge. Jak ukryć lub usunąć rozszerzenia w Edge.
Gdzie jest Kosz w Windows 10 i 11? Wszystkie sposoby jego otwarcia, w tym dostęp do ukrytego folderu $Recycle.Bin na dysku.
Jak otworzyć Panel sterowania w systemie Windows 10 i Windows 11. W pełni zaprezentowane polecenia i skróty do jego otwierania.
Jak zwiększyć lub zmniejszyć jasność w systemie Windows 10 za pomocą klawiatury, szybkich akcji systemu Windows 10s, aplikacji Ustawienia i więcej. Poznaj różne metody dostosowywania jasności ekranu.
Zobacz listę wszystkich kont użytkowników istniejących na komputerze z systemem Windows, w tym użytkowników ukrytych lub wyłączonych. Jak używać polecenia Net User.
Jeśli nie potrzebujesz już korzystać z Galaxy AI na swoim telefonie Samsung, możesz wyłączyć tę funkcję, wykonując bardzo prostą czynność. Oto instrukcje dotyczące wyłączania Galaxy AI na telefonach Samsung.
Jeśli nie potrzebujesz żadnej postaci AI na Instagramie, możesz ją szybko usunąć. Oto przewodnik po usuwaniu postaci AI z Instagrama.
Symbol delty w programie Excel, znany również jako symbol trójkąta, jest często używany w tabelach danych statystycznych do wyrażania rosnących lub malejących liczb albo dowolnych danych zależnie od życzenia użytkownika.
Oprócz udostępniania pliku Arkuszy Google zawierającego wszystkie wyświetlane arkusze, użytkownicy mogą zdecydować się na udostępnienie obszaru danych Arkuszy Google lub udostępnienie arkusza w Arkuszach Google.
Użytkownicy mogą także dostosować ustawienia tak, aby pamięć ChatGPT była wyłączana w dowolnym momencie, zarówno w wersji mobilnej, jak i komputerowej. Oto instrukcje dotyczące wyłączania pamięci ChatGPT.
Domyślnie usługa Windows Update automatycznie sprawdza dostępność aktualizacji. Możesz także zobaczyć, kiedy miała miejsce ostatnia aktualizacja. Poniżej znajdziesz instrukcje, jak sprawdzić, kiedy system Windows został ostatnio zaktualizowany.
Generalnie rzecz biorąc, operacja usunięcia karty eSIM na iPhonie jest dla nas równie prosta do wykonania. Oto instrukcje dotyczące usuwania karty eSIM z iPhone'a.
Użytkownicy iPhone'a oprócz zapisywania zdjęć Live Photos w formie filmów mogą bardzo łatwo przekonwertować zdjęcia Live Photos do formatu Boomerang.
Wiele aplikacji automatycznie włącza funkcję SharePlay podczas rozmów FaceTime, co może spowodować przypadkowe naciśnięcie niewłaściwego przycisku i zrujnowanie połączenia wideo.
Po włączeniu funkcji Kliknij, aby wykonać funkcja ta działa, rozpoznaje tekst lub obraz, w który kliknięto, i na tej podstawie podejmuje odpowiednie działania kontekstowe.
Włączenie podświetlenia klawiatury sprawi, że będzie ona świecić, co jest przydatne podczas pracy w warunkach słabego oświetlenia lub sprawi, że kącik gracza będzie wyglądał bardziej stylowo. Poniżej możesz wybrać jeden z czterech sposobów włączania podświetlenia klawiatury laptopa.
Istnieje wiele sposobów na przejście do trybu awaryjnego w systemie Windows 10, na wypadek gdybyś nie mógł wejść do systemu Windows i się do niego dostać. Aby przejść do trybu awaryjnego systemu Windows 10 podczas uruchamiania komputera, zapoznaj się z poniższym artykułem z serwisu WebTech360.
Grok AI rozszerzył swój generator zdjęć AI, aby umożliwić przekształcanie osobistych zdjęć w nowe style, np. tworzenie zdjęć w stylu Studio Ghibli ze słynnymi filmami animowanymi.
Użytkownicy usługi Google One AI Premium mogą skorzystać z miesięcznego bezpłatnego okresu próbnego, w trakcie którego mogą się zarejestrować i zapoznać z wieloma ulepszonymi funkcjami, takimi jak asystent Gemini Advanced.
Począwszy od systemu iOS 18.4 firma Apple umożliwia użytkownikom decydowanie, czy w przeglądarce Safari mają być wyświetlane ostatnie wyszukiwania.




























Pawel W. -
Dzięki za pomoc! Przydało mi się to, gdyż ostatnio miałem sporo problemów z moim komputerem. Czasem te błędy znikają bez śladu.
Łukasz79 -
Czy ktoś wie, czy można skonsolidować dane z Podglądu zdarzeń w jednym miejscu? Myślę o ściągnięciu logów do pliku
Ola -
W końcu znalazłam artykuł, który wyjaśnia, jak ułatwić sobie życie w Windows. Muszę przyznać, że niektóre z tych sposobów są naprawdę innowacyjne!
Gosia -
Właśnie przetestowałam kilka z tych metod i są super! Zdecydowanie polecam wszystkim. Fajnie, że jest narzędzie, które pozwala na lepsze zarządzanie błędami systemu
Elsa -
Wow, wow, wow! Przeczytałam ten artykuł i zrozumiałam, jak dużo rzeczy mogę zrobić dzięki Podglądowi zdarzeń. W końcu odnalazłam aplikację, która działa!
Danuta -
Super artykuł! Cieszę się, że mogłam się tego dowiedzieć, ponieważ wiele razy miałam problemy z odnajdywaniem tego narzędzia. Będę częściej korzystać!
Rafał123 -
Wow, myślałem, że już wszystko na ten temat wiem, a tu takie odkrycie! Dzięki za to, na pewno chętnie skorzystam z jednej z metod
Daria P. -
Czy to prawda, że w Windows 11 jest nowy sposób na dostęp do Podglądu zdarzeń? W każdym razie doceniam te informacje
Kasia -
Niech no zgadnę, czy to będzie łatwiejsze w Windows 11? Próbowałem to znaleźć w poprzedniej wersji, ale zawsze miałem trudności
Hania K. -
Czy są jakieś inne przydatne funkcje, które warto znać w Windows 11? Chciałabym się dowiedzieć więcej o możliwościach systemu
Teo -
Wypróbowałem metodę klawiszy skrótowych i działa jak złoto! Dzięki za tę wskazówkę, polecę znajomym!
Martyna -
Bardzo pomocny artykuł! Doceniam, że zawiera różne metody, ponieważ każdy ma swoje preferencje. Czasami nawet lubię używać PowerShell
Mikołaj -
Ciekawe informacje! Wiedziałem, że Podgląd zdarzeń jest przydatny, ale nie zdawałem sobie sprawy, że jest tyle sposobów na jego otwarcie. Dzięki!
Bartek S. -
Czy ktoś miał problemy z Podglądem zdarzeń? Ja zawsze miałem z nim kłopoty, a nie wiem, czy dobrze korzystam z dostępnych funkcji
Jakub123 -
Świetne podsumowanie! Zawsze miałem problem z odnajdywaniem Podglądu zdarzeń. Teraz będę mógł łatwiej analizować błędy
Wiktor -
Dzięki wielkie za świetny artykuł! Czy mnie cos ominęło? Który sposób polecacie najsilniej
Wojtek IT -
Fajny artykuł! Zawsze wydawało mi się skomplikowane otwieranie Podglądu zdarzeń. Teraz, dzięki twoim wskazówkom, będzie to łatwe!
Karolina M. -
To jest niesamowite! Zawsze zapominałem, jak otworzyć Podgląd zdarzeń. Teraz nigdy nie będę musiał się martwić o to znowu
Adrian P. -
Podgląd zdarzeń jest kluczowy w rozwiązywaniu problemów! Ja osobiście polecam również stworzyć kopię zapasową, aby mieć wszystkie logi na wypadek
Fryderyk -
Zawsze miałem kłopoty z dostępem do Podglądu zdarzeń. Dzięki, teraz mogę to zrobić o wiele szybciej
Myszka -
Wszystko ładnie, ale czy jest prostszy sposób dla osób niewprawionych w IT? Czasem czuję się zagubiona w tych wszystkich skrótach klawiszowych
Kasia K. -
Świetny artykuł! Dzięki za te 11 sposobów na otwarcie Podglądu zdarzeń w Windows 10 i 11. Już się nie mogę doczekać, aby wypróbować kilka z nich
Sofia -
Czy polecacie jakiś konkretny sposób, który działa najlepiej? Może zidentyfikowanie złych logów by pomogło w moim przypadku
Małgorzata IT -
Chcę wiedzieć, czy możecie polecić jakieś dodatkowe narzędzia do analizy logów zdarzeń? Właśnie zabieram się za zarządzanie danymi w Windows
Nina M. -
Podgląd zdarzeń to coś, co często pomijam. Dzięki za przypomnienie o nim i za wskazówki, jak się do niego dostać
Janek -
Zgadzam się z Tobą! Otwarcie Podglądu zdarzeń powinno być prostsze. Może powinno być więcej materiałów edukacyjnych na ten temat?