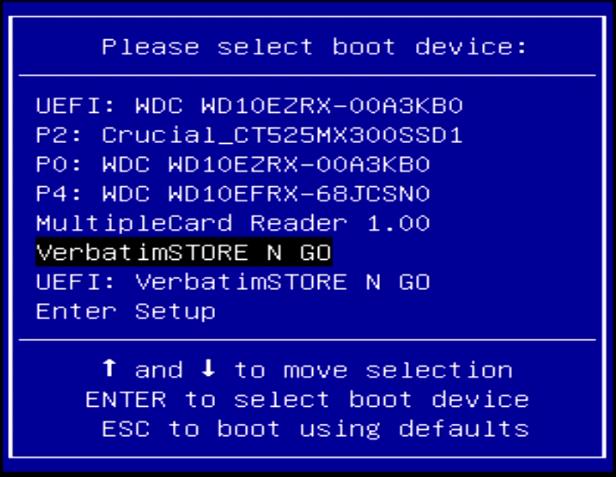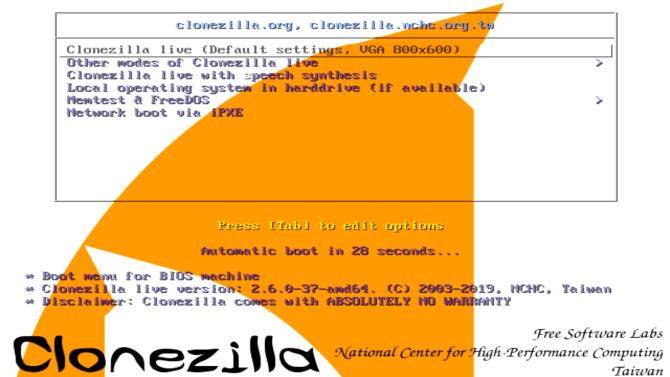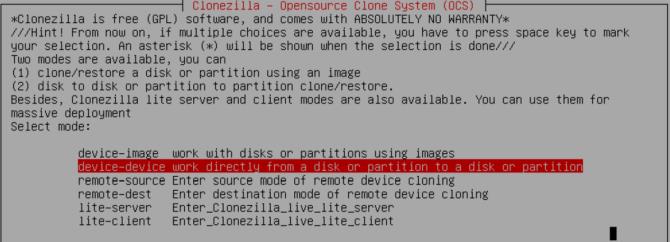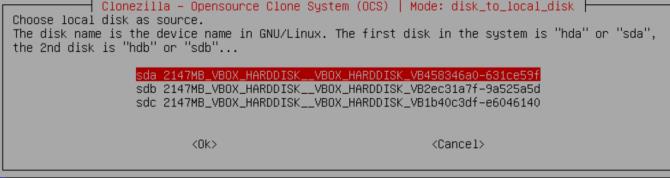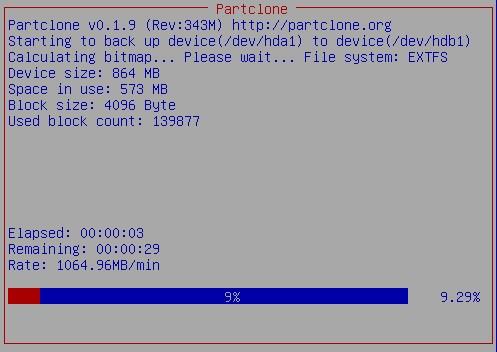Kupując nowy komputer, musisz przenieść stary plik do nowego systemu. Kopiowanie każdego folderu z kolei jest czasochłonnym i pracochłonnym rozwiązaniem. Zamiast tego możesz użyć Clonezilli, aby skopiować cały stary dysk twardy na nowy.
Klonowanie dysku za pomocą Clonezilla jest szybkie, proste i całkowicie bezpłatne. Oto jak sklonować dysk twardy systemu Windows 10 za pomocą Clonezilla i dysku flash USB .
Co to jest Clonezilla?
Clonezilla to bezpłatne oprogramowanie do klonowania i partycjonowania obrazów o otwartym kodzie źródłowym. Za pomocą Clonezilli możesz wykonać kopię zapasową systemu, sklonować cały dysk, wdrożyć system ... Ponadto obsługuje on wiele systemów plików, programy ładujące, szyfrowanie i wiele innych.
Pamiętaj, że klonowanie wymaga drugiego dysku twardego równego lub większego niż bieżący dysk pamięci. Na przykład, jeśli chcesz sklonować dysk 60 GB, musisz przygotować dysk z co najmniej 60 GB wolnego miejsca, aby zakończyć proces kopiowania danych.
Krok 1: Pobierz Clonezilla
Najpierw musisz zainstalować to oprogramowanie na swoim komputerze.
- Pobierz Clonezilla .
- Zainstaluj oprogramowanie jak każdy inny program.
Krok 2: Utwórz bootowalny USB za pomocą Rufus
Aby utworzyć rozruchowy dysk flash USB Clonezilla, potrzebujesz 1 GB lub więcej USB i Rufus - narzędzie do tworzenia rozruchu USB.
Uwaga: utworzenie USB Clonezilla całkowicie wyczyści dane znajdujące się obecnie na dysku twardym.
Oto kroki, aby to zrobić:
- Pobierz Rufus i zainstaluj najnowszą wersję.
- Po instalacji otwórz Rufus. Upewnij się, że został włożony dysk flash USB.
- Wybierz pamięć flash USB w urządzeniu .
- W opcji Boot wybierz opcję Select . Przejdź do lokalizacji pobierania Clonezilla ISO i kliknij Otwórz . Rufus automatycznie wprowadzi prawidłową opcję, aby utworzyć rozruchowy dysk flash USB. Zmień etykietę woluminu, aby ułatwić zapamiętanie, jeśli chcesz.
- Kiedy będziesz gotowy, naciśnij START .
- Rufus wykryje obraz „ISOHybrid”. Kontynuuj przejście do zapisu w trybie obrazu ISO .
Clonezilla jest małym ISO. Dlatego proces tworzenia pamięci flash USB jest szybki.
W tym momencie powinieneś podłączyć drugi dysk twardy do systemu i upewnić się, że jest kompatybilny.
Krok 3: Uruchom ponownie w trybie wyboru rozruchu
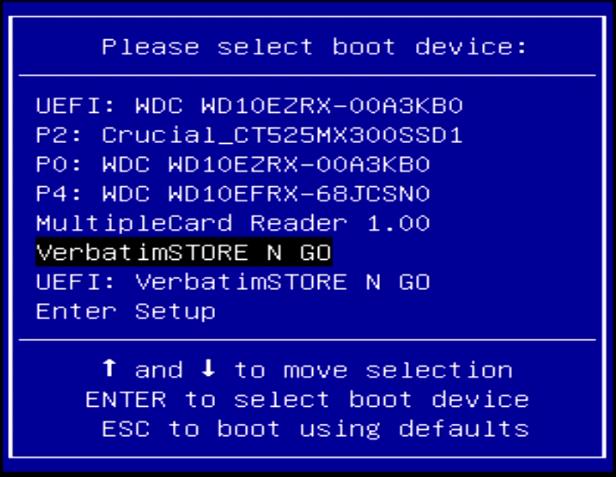
Teraz musisz ponownie uruchomić system w wybranym trybie rozruchu. Najłatwiejszym sposobem jest zrestartowanie systemu, a następnie naciśnięcie przycisku menu rozruchowego dla danego typu dysku twardego.
Wejdź do menu Boot Selection za pomocą klawisza funkcyjnego
Nie wiesz, który przycisk nacisnąć, aby uzyskać dostęp do systemu BIOS? Można go znaleźć w artykule Podsumowanie skrótu, aby uzyskać dostęp do opcji rozruchu (menu rozruchu) i systemu BIOS komputera .
Po ponownym uruchomieniu systemu dotknij niezbędnych klawiszy. Na przykład na płycie głównej Gigabyte dotknij F12 po ponownym uruchomieniu, aby uzyskać dostęp do menu Wybór rozruchu.
Wchodząc do menu, możesz przewinąć w dół i wybrać dysk flash USB, który może uruchomić Clonezilla.
Uzyskaj dostęp do menu Boot Selection poprzez Advanced Startup w Windows 10
Niektóre systemy UEFI nie zezwalają na ręczny dostęp do opcji rozruchu ze względów bezpieczeństwa. Zamiast tego można uzyskać do niego dostęp z menu oprogramowania układowego UEFI.
Naciśnij i przytrzymaj klawisz Shift > kliknij przycisk Uruchom ponownie w menu Start . Ta kombinacja klawiszy otwiera menu Advanced Startup . Tutaj możesz wybrać Rozwiązywanie problemów> Opcje zaawansowane> Ustawienia oprogramowania układowego UEFI . Gdy menu oprogramowania układowego UEFI jest otwarte, poszukaj sekcji opcji rozruchu. Tutaj możesz zmienić kolejność uruchamiania płyty głównej, aby uruchomić USB Clonezilla przed normalną instalacją systemu Windows 10.
Krok 4: Skonfiguruj Clonezilla
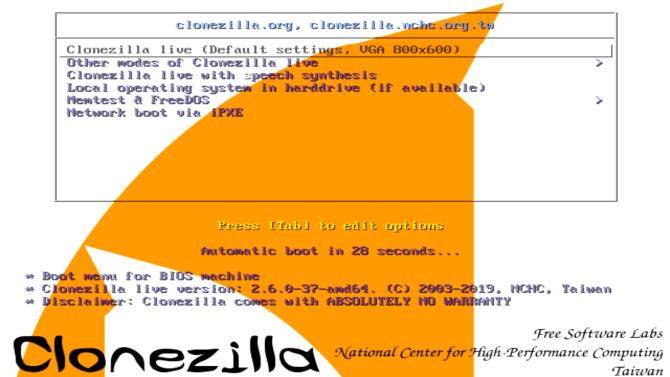
Po uruchomieniu Clonezilla masz kilka opcji. Kliknij Clonezilla Live (Ustawienia domyślne, VGA 800 × 600) . Poczekaj chwilę, aż system załaduje środowisko Clonezilla na żywo. Będziesz musiał wybrać układ klawiatury i język. Po przejściu do ekranu rozruchowego Clonezilla wybierz opcję Uruchom Clonezilla .
Będziesz teraz na ekranie Opcje Clonezilla. W tym momencie musisz tylko dbać o następujące 2 opcje:
- device-image : Tworzy kopię urządzenia (na przykład dysku twardego) na dysk obrazu.
- urządzenie-urządzenie : bezpośrednio przetwarzaj urządzenie (dysk twardy), aby wykonać kopię w innej formie przechowywania.
Ta pierwsza opcja pomaga utworzyć obraz dysku aktualnie używanego urządzenia pamięci masowej. Druga opcja pomaga sklonować urządzenie, bezpośrednio kopiując je do innej formy przechowywania.
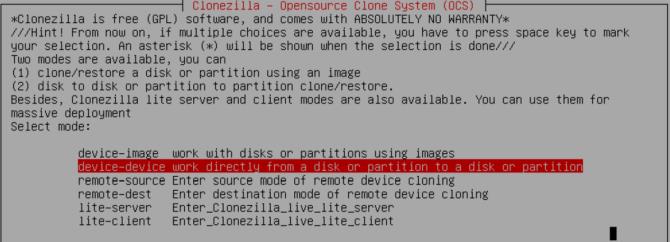
Ponieważ kopiujesz dysk twardy, użyj drugiej opcji, urządzenie-urządzenie , a następnie przejdź do Trybu początkującego . Inne zaawansowane opcje nie są w tej chwili potrzebne, więc zignoruj je.
Masz teraz dwie dodatkowe opcje:
- dysk na dysk lokalny : Klonuj bieżący dysk na inny dysk lokalny (drugi dysk)
- part to local part : Klonowanie partycji dyskowej na lokalną partycję dyskową (proces ten wykorzystuje również drugi dysk).
Ponownie, podczas kopiowania całego dysku, naciśnij pierwszą opcję. Druga opcja, aby sklonować partycję, umożliwia wykonanie częściowej kopii urządzenia pamięci masowej.
Krok 5: Skopiuj dysk na dysk lokalny
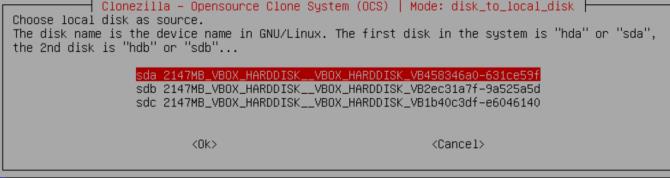
Teraz wprowadź dysk, który chcesz sklonować Clonezilla .
Clonezilla to narzędzie oparte na systemie Linux, więc dyski twarde korzystają z konwencji nazewnictwa systemu Linux. Oznacza to, że twoja podstawowa partycja - główny dysk pamięci - użyje nazwy „sda”, a drugi dysk to „sdb”. Możesz także powiązać dyski twarde według ich rozmiaru.
Na drugim ekranie wybierz pamięć, którą chcesz skopiować. Pamiętaj, że rozmiar lokalnego dysku, który kopiujesz, musi być mniejszy niż drugi dysk.
Teraz wybierz zadanie, które ma wykonać Clonezilla po zakończeniu procesu klonowania. Masz 3 opcje:
- wybierz : Clonezilla działa po zakończeniu procesu.
- reboot : Uruchom ponownie Clonezilla po zakończeniu procesu.
- poweroff : Clonezilla zamknięta po zakończeniu procesu.
Ostatnią opcją jest skopiowanie programu ładującego dysk lokalny. Jeśli tworzysz kopię dysku z systemem Windows 10 i chcesz go uruchomić, wpisz Y , a następnie naciśnij klawisz Enter .
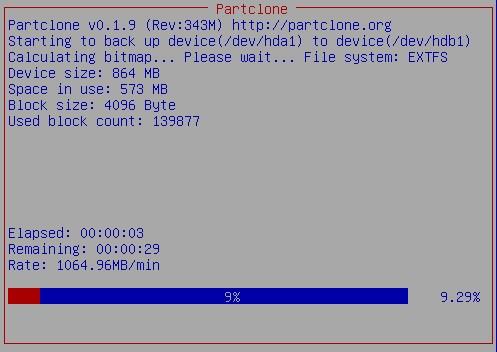
Jeśli chcesz odzyskać dysk twardy po sklonowaniu, wykonaj czynności opisane w tym przewodniku. Uwaga: w takim przypadku musisz skopiować to dublowanie na dysk docelowy i ponownie skopiować program ładujący.
Powyżej znajduje się przewodnik do klonowania dysku twardego Windows 10 za pomocą Clonezilla . Mam nadzieję, że ten artykuł jest dla Ciebie pomocny.