Jak zmienić format waluty w systemie Windows 11

W tym przewodniku dowiesz się, jak zmienić format waluty używany na Twoim koncie w systemie Windows 10 i Windows 11.
Łącza urządzeń
Jak frustrujące jest, gdy próbujesz dołączyć do spotkania przez Google Meet i widzisz błąd Awaria aparatu? Jeśli tak się stało, nie martw się — jesteśmy tutaj, aby pomóc Ci zacząć działać.
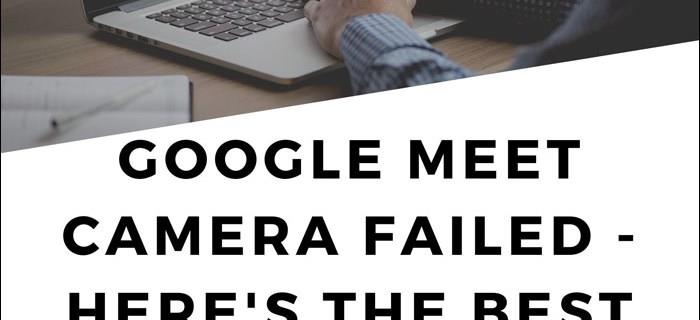
Ten artykuł koncentruje się na usuwaniu typowych przyczyn awarii aparatu. Pokażemy Ci, jak zezwolić na dostęp do kamery i mikrofonu z komputera za pośrednictwem różnych systemów operacyjnych i przeglądarek.
Co sprawdzić, gdy widzisz awarię aparatu w Google Meet
Zanim przyjrzymy się Twoim uprawnieniom, oto kilka rzeczy do sprawdzenia:
Jak naprawić awarię aparatu w Google Meet w systemie Windows 10
Aby zezwolić Google Meet na dostęp do kamery przez system Windows 10, wykonaj następujące czynności:
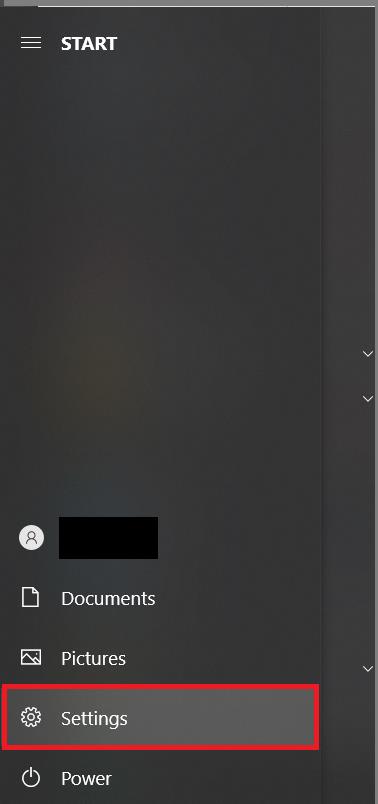

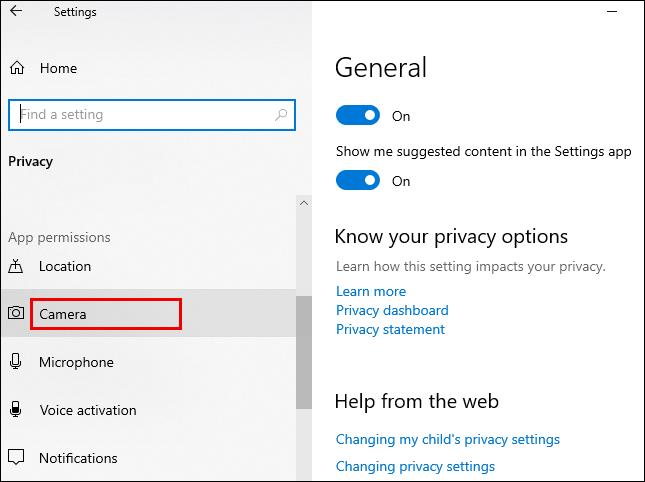
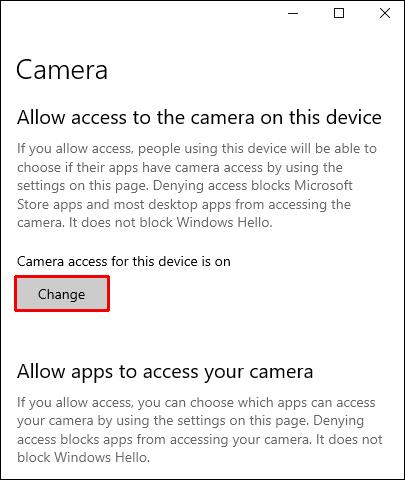
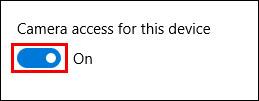
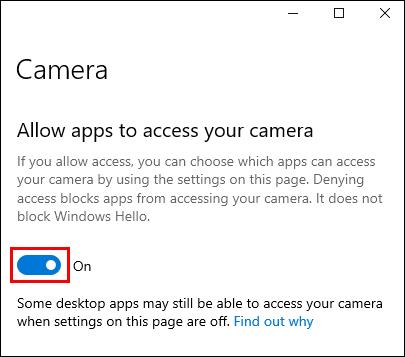
Aby zezwolić na dostęp do mikrofonu:

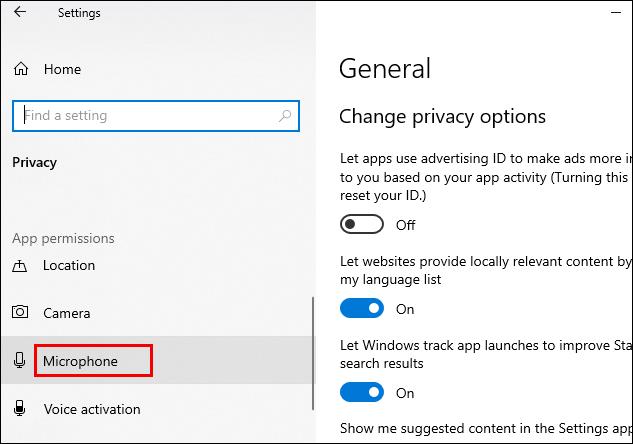
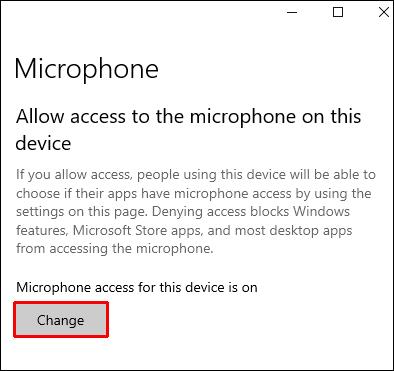
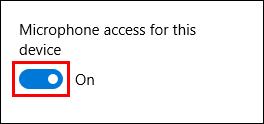
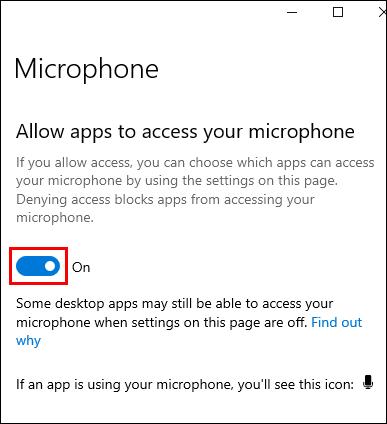
Jak naprawić awarię aparatu w Google Meet w systemie Windows 8/8.1
Aby zezwolić Google Meet na dostęp do kamery przez system Windows 8/8.1, wykonaj następujące czynności:
Aby zezwolić na dostęp do mikrofonu:
Jak naprawić awarię aparatu w Google Meet na Chromebooku
Aby zezwolić Google Meet na dostęp do kamery przez Chromebooka, wykonaj te czynności:
Aby zezwolić na dostęp do mikrofonu:
Jak naprawić awarię aparatu w Google Meet na MacOS
Aby zezwolić Google Meet na dostęp do kamery przez macOS, wykonaj następujące czynności:


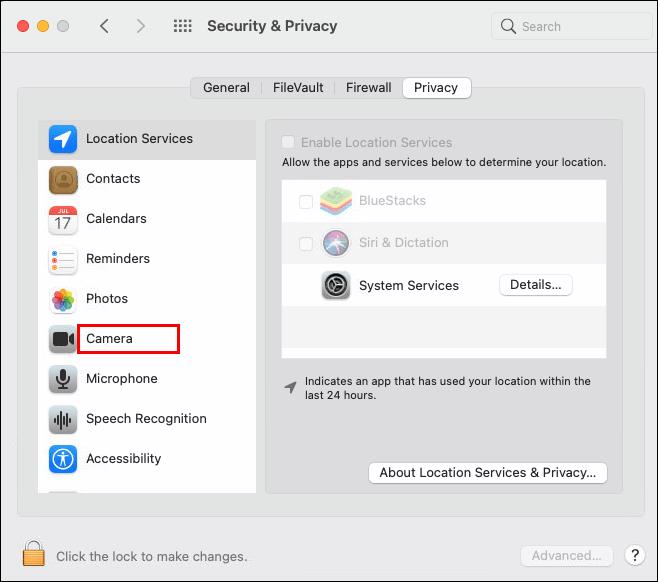
Aby zezwolić na dostęp do mikrofonu:


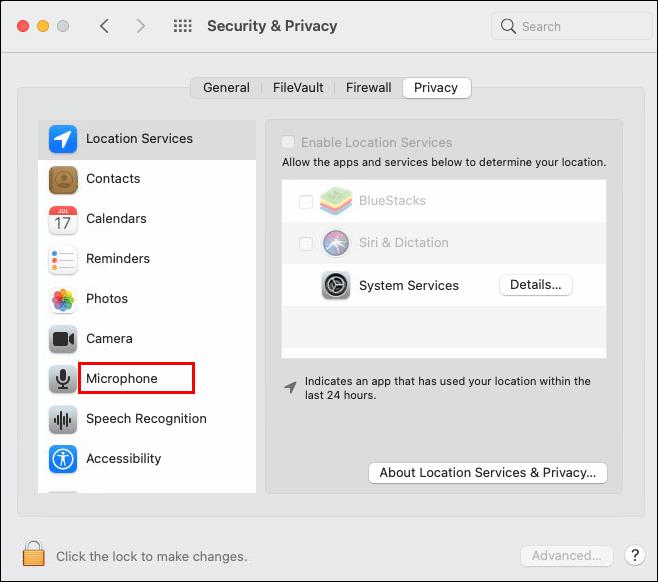
Jak naprawić awarię aparatu w Google Meet w Microsoft Edge
Aby zezwolić Google Meet na dostęp do kamery przez Microsoft Edge, wykonaj następujące czynności:



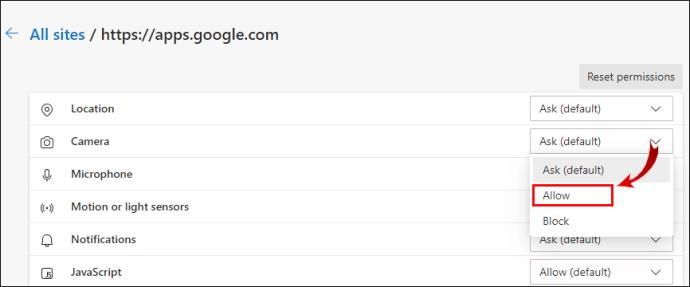
Aby zezwolić na dostęp do mikrofonu:



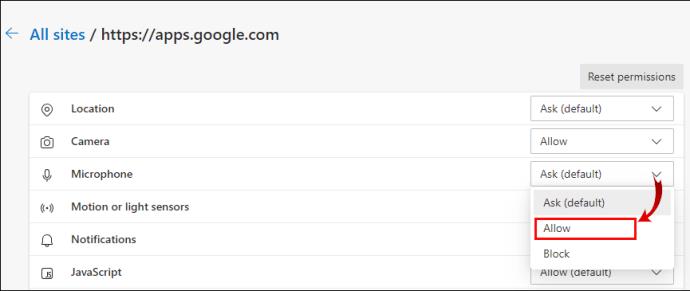
Jak naprawić awarię aparatu w Google Meet w Chrome
Aby zezwolić Google Meet na dostęp do kamery z przeglądarki Google Chrome, wykonaj następujące czynności:
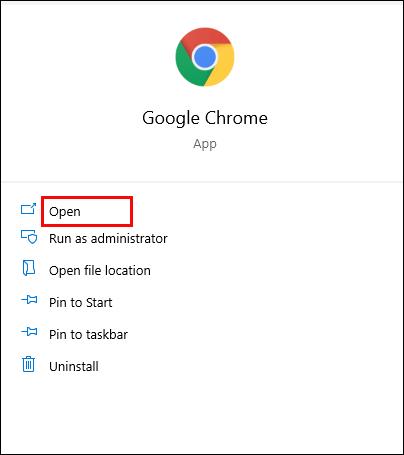


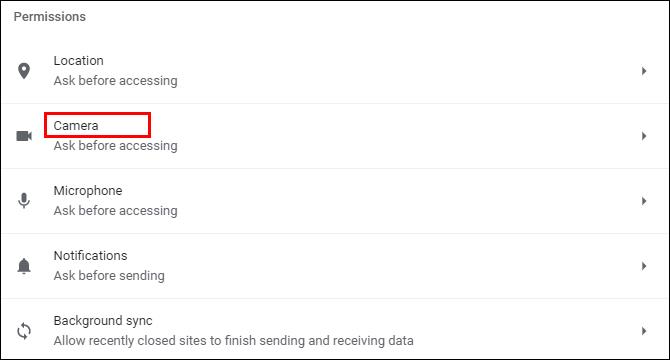
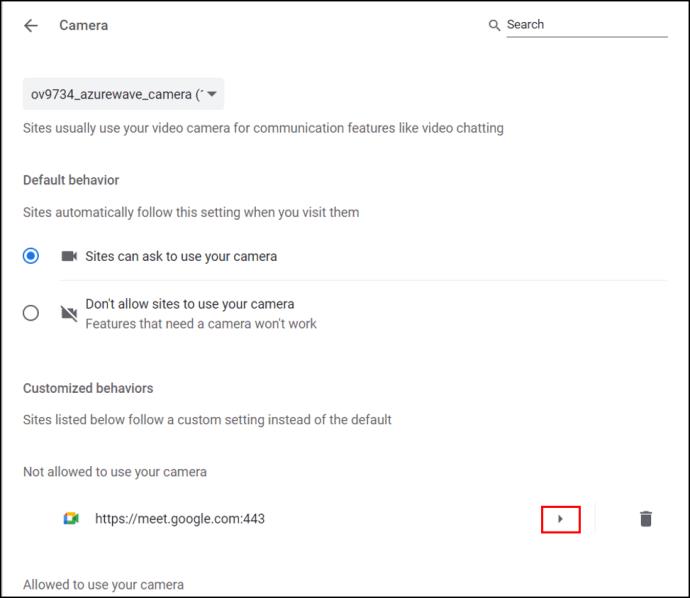
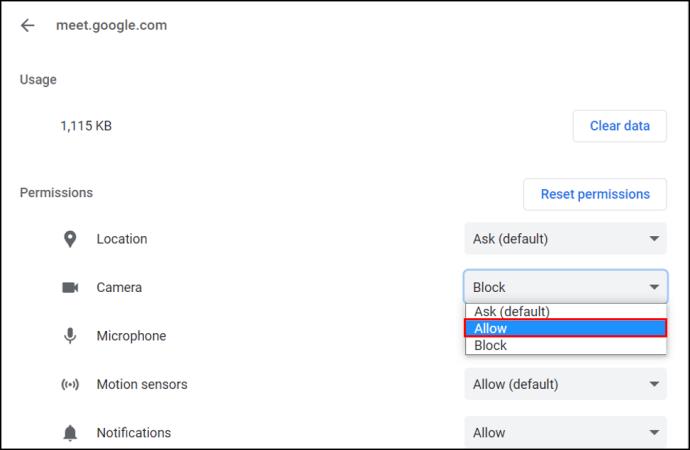
Aby zezwolić na dostęp do mikrofonu:


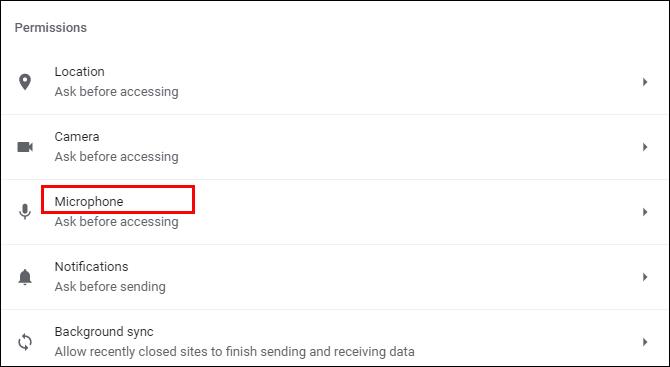
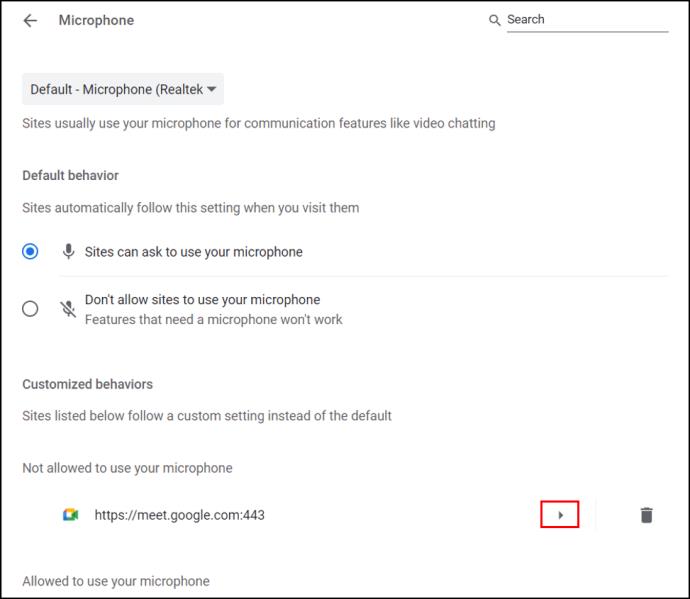
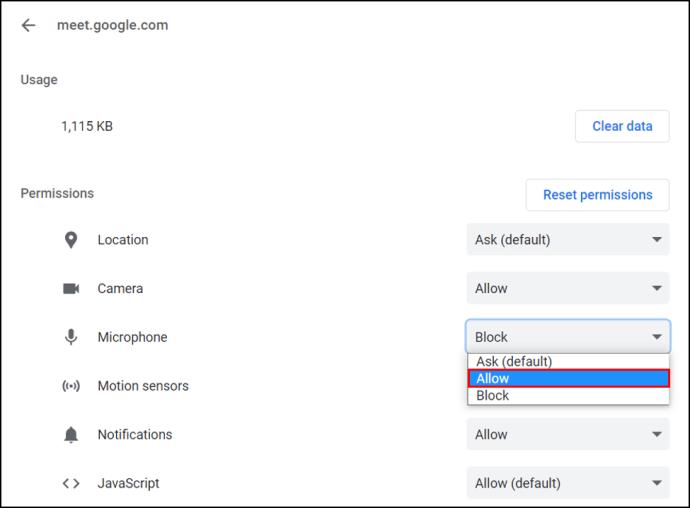
Jak naprawić awarię aparatu w Google Meet w przeglądarce Firefox
Aby zezwolić Google Meet na dostęp do kamery z przeglądarki Firefox, wykonaj następujące czynności:
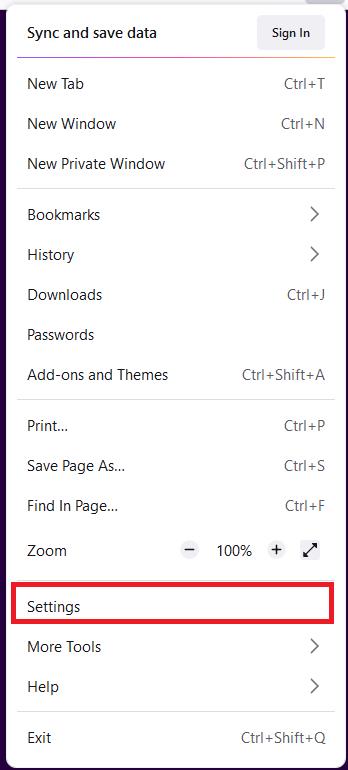

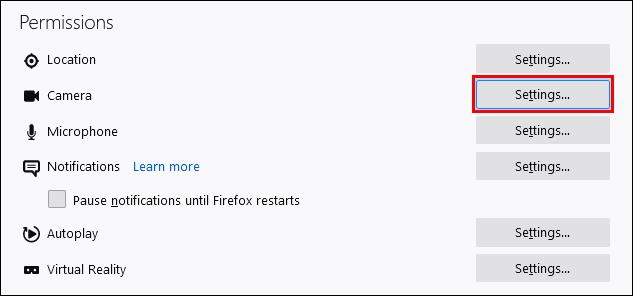
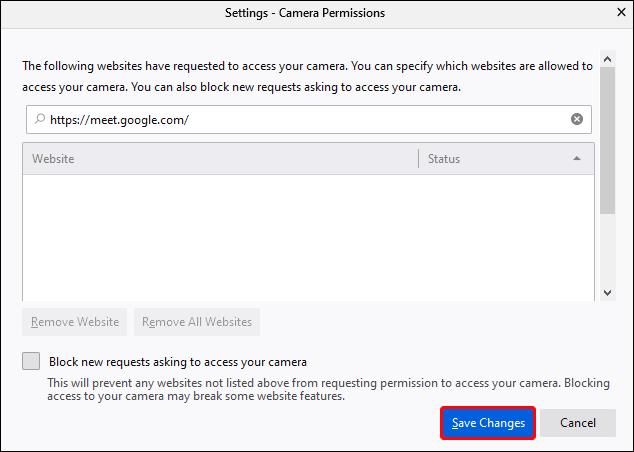
Aby zezwolić na dostęp do mikrofonu:
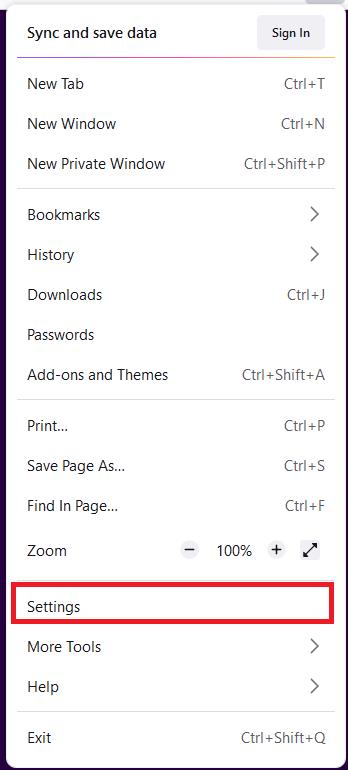

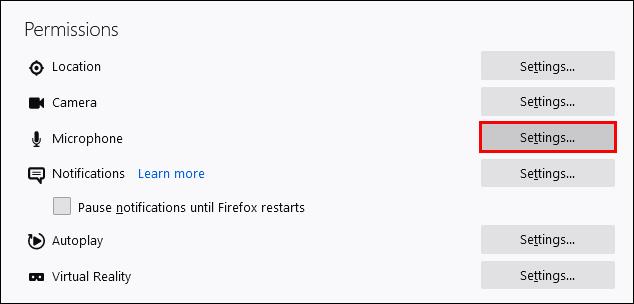
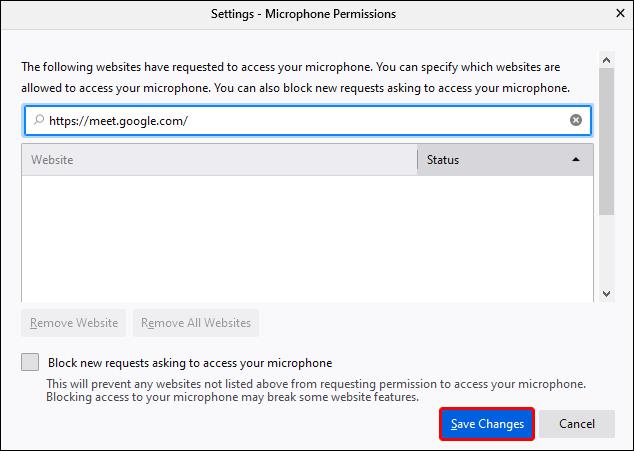
Jak naprawić awarię aparatu w Google Meet w Safari
Aby zezwolić Google Meet na dostęp do kamery z Safari, wykonaj następujące czynności:
Aby zezwolić na dostęp do mikrofonu:
Dodatkowe często zadawane pytania
Jaka jest różnica między Google Meet a Google Hangout?
Obie są bardzo popularnymi aplikacjami do wideokonferencji w sieci, ale przyjrzyjmy się niektórym różnicom między nimi:
• Google Meets jest usługą płatną, podczas gdy Google Hangouts jest bezpłatna.
• W jednym spotkaniu Google Meet może pomieścić do 250 osób, podczas gdy limit Google Hangout to 150. Pozwala tylko na 10 uczestników wideo; dlatego inni będą musieli dołączyć za pomocą głosu.
• Aby uzyskać dostęp do Google Meets, musisz być użytkownikiem G Suite. Google Hangouts jest dostępne dla każdego, kto ma konto Gmail.
• Google Meets umożliwia dostęp do spotkania bez konieczności korzystania z Internetu; poprzez wybranie numeru spotkania i wprowadzenie kodu. Google Hangouts nie ma tej funkcji.
Jak włączyć kamerę w Google Meet?
Po przyznaniu uprawnień do kamery i mikrofonu:
1. Dołącz do spotkania lub sam rozpocznij nowe spotkanie.
2. Następnie w opcjach sterowania połączeniami w dolnej środkowej części ekranu kliknij ikonę aparatu po prawej stronie ikony telefonu.
3. Ikona kamery będzie czerwona z przekreśloną linią, gdy jest wyłączona, a tylko kamera będzie wyświetlana na czystym tle, gdy jest włączona. Podczas spotkań możesz przełączać się między WŁ. / WYŁ. , jak chcesz.
Jak naprawić błąd „Nie udało się dołączyć do spotkania w Google Meet?”
Jeśli po upewnieniu się, że przyznałeś uprawnienia dostępu do kamery i mikrofonu, nie możesz dołączyć do spotkania, rozważ następujące kwestie:
• Upewnij się, że próbujesz dołączyć do spotkania za pośrednictwem konta, na które jesteś zalogowany, w przeciwnym razie będziesz musiał poprosić gospodarza o pozwolenie na dołączenie.
• Upewnij się, że otrzymałeś prawidłowy kod spotkania, a jeśli musisz wprowadzić go ręcznie, upewnij się, że zrobiłeś to poprawnie.
• Gospodarz mógł usunąć Cię ze spotkania; musisz się z nimi skontaktować.
• Liczba uczestników spotkania mogła zostać przekroczona; ponownie skontaktuj się z gospodarzem.
Teraz widzimy się w Google Meet
Aplikacje do połączeń wideo stają się obecnie coraz bardziej popularne, ponieważ coraz więcej z nas przyzwyczaja się do wirtualnych spotkań i konferencji. Teraz, gdy wiesz, jak rozwiązać problem z awarią aparatu, nie musisz się martwić, że ludzie nie będą mogli Cię zobaczyć ani usłyszeć.
Czy kiedykolwiek miałeś problemy z awarią kamery Google Meet? Jeśli tak, jak rozwiązałeś problem? Daj nam znać w sekcji komentarzy poniżej.
W tym przewodniku dowiesz się, jak zmienić format waluty używany na Twoim koncie w systemie Windows 10 i Windows 11.
W tym przewodniku przedstawiono różne sposoby instalacji środowiska .NET Framework 3.5 w trybie online i offline w systemie Windows 10.
Partycja odzyskiwania to osobna partycja na dysku twardym lub SSD komputera, która służy do przywracania lub ponownej instalacji systemu operacyjnego w przypadku awarii systemu.
Konfiguracje z dwoma monitorami stają się coraz bardziej powszechne. Wykonywanie wielu zadań na jednym ekranie jest zbyt ograniczające.
Chcesz przyspieszyć system Windows 10, poprawić jego wydajność lub przyspieszyć uruchamianie systemu Windows 10? Wszystkie sposoby na przyspieszenie systemu Windows 10 znajdziesz w tym artykule. Przeczytaj i zastosuj, aby Twój komputer z systemem Windows 10 działał szybciej!
Niezależnie od tego, czy pracujesz w kawiarni, czy sprawdzasz pocztę na lotnisku, te bezpieczniejsze alternatywy zapewnią bezpieczeństwo Twoich danych bez ograniczania szybkości połączenia.
Użytkownicy mogą dostosowywać i zmieniać rozmiar ikon na pasku zadań, zmniejszając je lub powiększając, w zależności od potrzeb.
Gdy narzędzie wyszukiwania w systemie Windows 10 przestanie działać, użytkownicy nie będą mogli wyszukiwać programów ani żadnych potrzebnych im danych.
Zmiana hasła do sieci Wi-Fi na specjalne, złożone znaki to jeden ze sposobów ochrony domowej sieci Wi-Fi przed nielegalnym wykorzystaniem, które mogłoby wpłynąć na prędkość sieci Wi-Fi w rodzinie.
Panel sterowania nadal odgrywa kluczową rolę w wielu zadaniach konfiguracyjnych, których potrzebujesz w nowym systemie operacyjnym. Oto kilka sposobów dostępu do Panelu sterowania w systemie Windows 11.
Platforma programistyczna .NET Framework firmy Microsoft to platforma programistyczna zawierająca biblioteki programistyczne, które można zainstalować lub które są już zawarte w systemach operacyjnych Windows. W niektórych przypadkach komputer nie może zainstalować tego oprogramowania. Skorzystaj z rozwiązania opisanego w poniższym artykule.
Nie należy całkowicie ufać domyślnym ustawieniom prywatności. System Windows 11 nie jest tu wyjątkiem i często przekracza swoje uprawnienia w zakresie gromadzenia danych.
Pobierając system Windows 10 od firmy Microsoft, pobierzesz go w postaci pliku ISO. Z tego pliku ISO systemu Windows 10 możesz utworzyć bootowalny dysk USB, instalacyjny dysk USB systemu Windows lub ducha komputera. Zobaczmy, jak pobrać system Windows 10!
Szybkim sposobem na rozwiązanie najczęstszych problemów z siecią przewodową jest zresetowanie połączenia Ethernet. Oto kroki resetowania połączenia Ethernet w systemie Windows 11.
Program Windows Defender jest wbudowany w system Windows 10 i służy do wykrywania złośliwego oprogramowania. Aby poprawić wydajność zadań takich jak kompilowanie kodu czy uruchamianie maszyn wirtualnych, możesz dodać wyjątki, dzięki czemu program Windows Defender nigdy nie będzie skanował tych plików.













