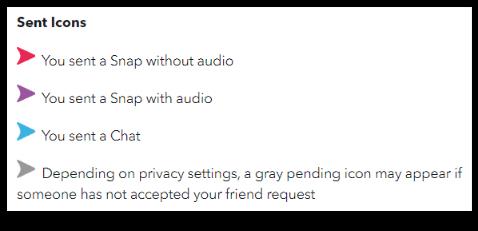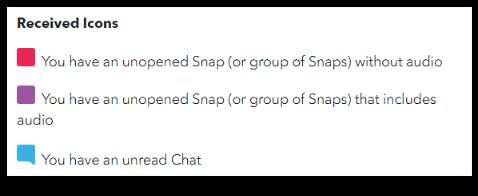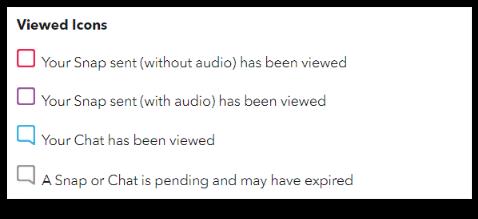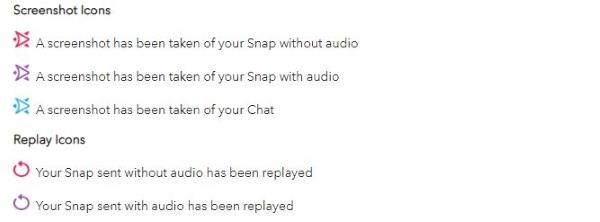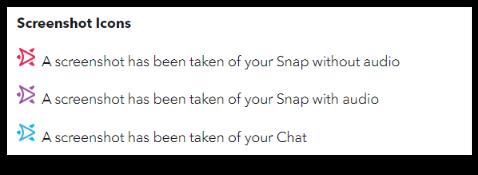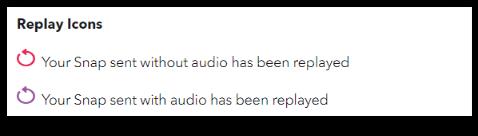Snapchat to intuicyjna sieć społecznościowa, która używa ikon do opisywania statusów, różnych działań i wydarzeń. Kiedy już wiesz, co każdy oznacza, platforma jest łatwa w użyciu. Platforma może być myląca, dopóki nie zrozumiesz znaczenia każdej ikony. Jeśli dopiero zaczynasz korzystać ze Snapchata, ten samouczek pokaże Ci, co oznaczają ikony statusu wysłane, odebrane i dostarczone w Snapchacie.

Snapchat jest ogromny w wysoce konkurencyjnej przestrzeni na rynku mediów społecznościowych i wciąż się rozwija i ulepsza. Podobnie jak inne aplikacje społecznościowe, Snapchat wprowadza nowe funkcje, zmiany nawigacyjne, a nawet ikony. Co więc oznaczają ikony statusu wysłanych, odebranych i dostarczonych w Snapchacie? Oto szczegółowe wyjaśnienie każdego z nich.
Snapchat używa ikon na ekranie Znajomi , aby pomóc Ci szybko zidentyfikować status Snapa lub wiadomości na czacie.
Czym są wysłane ikony na Snapchacie?
Snapchat ma trzy ikony oznaczające stan wiadomości Snap lub czatu wysłanej do znajomego i czwartą dla oczekujących zaproszeń do znajomych.
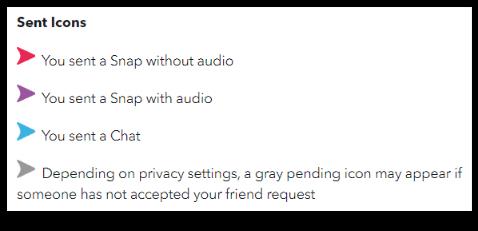
- „Czerwona strzałka ” oznacza pomyślnie wysłany Snap bez dźwięku.
- „Fioletowa strzałka ” oznacza pomyślnie wysłany Snap z dźwiękiem.
- „Niebieska strzałka ” oznacza pomyślnie wysłany czat.
Jakie są odebrane ikony na Snapchacie?
Odebrane ikony to kwadraty i oznaczają, że otrzymałeś jeden z trzech rodzajów komunikacji od znajomego, w tym Snapy bez dźwięku, Snapy z dźwiękiem i wiadomości na czacie.
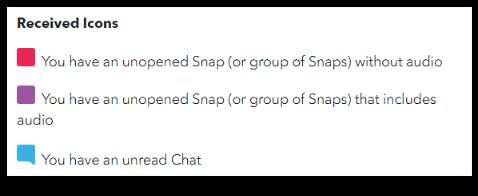
- „ Czerwony kwadrat” oznacza, że otrzymałeś Snap lub Snapy bez dźwięku.
- „Fioletowy kwadrat ” oznacza, że otrzymałeś Snap lub Snapy z dźwiękiem.
- „Niebieski kwadrat ” oznacza, że otrzymałeś wiadomość na czacie.
Jakie są otwarte ikony na Snapchacie?
Gdy znajomy obejrzy Snap lub czat, obok niego powinna pojawić się ikona „otwartego”. To jest pusta strzała w tym samym kształcie co wysłana strzała.

- „Pusta czerwona strzałka” oznacza , że Snap został otwarty bez dźwięku.
- „Pusta fioletowa strzałka” oznacza , że Twój Snap z dźwiękiem został otwarty.
- „ Pusta niebieska strzałka” oznacza, że czat został otwarty.
- „ Pusta zielona strzałka” oznacza, że Twój prezent pieniężny został otwarty.
Jeśli nie zauważyłeś, kolory ikon strzałek pozostają takie same dla wszystkich statusów, z wyjątkiem pustej zielonej strzałki dla otwartych prezentów pieniężnych . Dlatego łatwiej zapamiętać, że czerwony to Snapy bez dźwięku, fioletowy to Snapy z dźwiękiem, a niebieski to Czaty.
- Pełne strzałki dotyczą wysyłanych Snapów lub czatów.
- Puste strzałki dotyczą otwartych Snapów lub czatów.
- Pełne kwadraty dotyczą otrzymanych Snapów lub czatów.
- Puste kwadraty są przeznaczone dla otwartych Snapów lub czatów.
Jakie są wyświetlane ikony na Snapchacie?
Po otwarciu Snapa lub czatu powinieneś zobaczyć, jak kwadratowa ikona zmienia się w pustą. Oznacza to, że wiadomość została przeczytana.
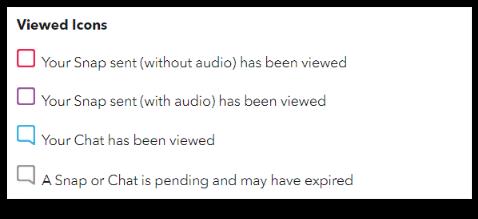
- Pusty czerwony kwadrat oznacza, że otworzyłeś Snap lub Snapy bez dźwięku.
- Pusty fioletowy kwadrat oznacza, że otworzyłeś Snap lub Snapy z dźwiękiem.
- Pusty niebieski kwadrat oznacza, że otworzyłeś czat.
- Pusty szary kwadrat oznacza, że wysłany Snap wygasł.
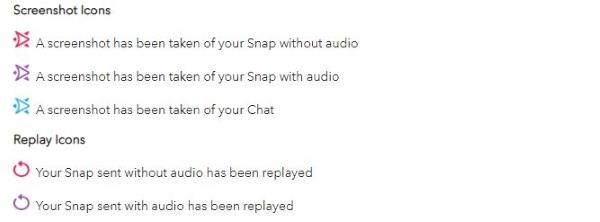
Jakie są ikony zrzutów ekranu na Snapchacie?
Ikony zrzutów ekranu to ostrzeżenia, że ktoś, do kogo wysłałeś Snap lub czat, zrobił zrzut ekranu. Zwykle jest to w porządku, ponieważ znajomi będą chcieli zatrzymać niektóre rzeczy na dłużej, ale jeśli udostępniasz rzeczy, których nie chcesz spędzać dłużej niż 24 godziny, oznacza to, że masz się na baczności. Ikony wyglądają jak dwie puste strzałki umieszczone jedna nad drugą w przeciwnym kierunku.
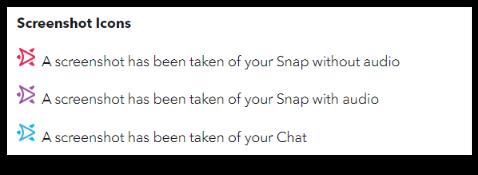
- Para skrzyżowanych, pustych czerwonych strzałek oznacza, że Twój Snap bez dźwięku został zrzut ekranu.
- Para skrzyżowanych, pustych fioletowych strzałek oznacza, że Twój Snap z dźwiękiem został zrzut ekranu.
- Para skrzyżowanych, pustych niebieskich strzałek oznacza, że Twój czat został zrzut ekranu.
Jakie są ikony powtórek w Snapchacie?
Ostatnie ikony do zapamiętania, jeśli jesteś nowy w Snapchacie, to ikony powtórki. Oznacza to, że ktoś ponownie odtworzył wysłanego przez Ciebie Snapa. Ikona powtórki jest standardowa, okrąg ze strzałką skierowaną przeciwnie do ruchu wskazówek zegara.
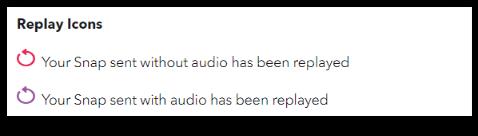
- Czerwona ikona powtórki oznacza, że Twój Snap bez dźwięku został odtworzony ponownie.
- Fioletowa ikona powtórki oznacza, że Twój Snap z dźwiękiem został odtworzony ponownie.
Podsumowując, ikony wysłane, odebrane, dostarczone, obejrzane, odtworzone i zrzuty ekranu to stany, które lepiej identyfikują komunikację i działania na Snapchacie. Mówią ci, co stało się z twoim Snapem lub czatem i są bardzo proste.
Jak wspomniano, możesz monitorować status dowolnej wiadomości wysłanej na Snapchacie za pomocą ikon. Jeśli obawiasz się, że ktoś ignoruje Twoje wiadomości, miej oko na wskaźniki aktywności w Snapie lub na czacie.
Często zadawane pytania dotyczące ikon statusu Snapchata
Co jeśli ktoś jeszcze nie otworzył mojego Snapa?
Snapchat powinien zająć kilka sekund, aby wyświetlić ikonę wysłanej, otrzymanej lub dostarczonej na Snapie lub czacie. Twoja wiadomość/post trafia z aplikacji na serwer Snapchata, generując status wysłania. Serwer Snapchata potwierdza Snap, dostarczając odebraną ikonę. Wysyła Snap do odbiorcy, a gdy aplikacja go rozpozna, zobaczysz dostarczoną ikonę.
Otwarcie Snapa lub czatu to kolejna rzecz, która zależy od działań odbiorcy, takich jak zobaczenie nowego Snapa lub nawet otwarcie aplikacji. Wiele rzeczy może opóźnić otwarcie Snapa przez kogoś i powinieneś o tym pamiętać, wysyłając go. Ludzie szybko otworzą swoje wiadomości, gdy je zobaczą, ale nie zawsze będą w stanie to zrobić. Bądź cierpliwy i nie denerwuj się, gdy tego nie zrobią. Nasze życie staje się coraz bardziej zajęte, więc czasami cierpliwość jest konieczna, gdy czekamy na odpowiedź.
Dlaczego mój Snapchat Snap jest w toku?
Po wysłaniu Snapa lub wiadomości możesz zauważyć status „Oczekuje”. Może to oznaczać kilka rzeczy, ponieważ jeśli został dostarczony, powiedziałby, że został dostarczony, a gdyby został przeczytany, powiedziałby, że przeczytano.
Możesz sprawdzić artykuł na temat tego, co oznacza oczekiwanie w Snapchacie, aby uzyskać więcej informacji, ale status oczekiwania oznacza przede wszystkim, że zostałeś zablokowany lub druga osoba zamknęła swoje konto Snap. Wiadomość Snap lub wiadomość na czacie nigdy nie została dostarczona. Nie było na to miejsca.
Czy moje nieprzeczytane Snapy tracą ważność?
Tak, wszystkie nieprzeczytane Snapy wygasają po określonym czasie. Ze względu na kulturę anonimowości aplikacji, nawet nieprzeczytane wiadomości i snapy są usuwane.
Rozważając nieprzeczytane Snapy, należy pamiętać o dwóch oddzielnych przedziałach czasowych:
Jeśli wyślesz wiadomość do grupy osób, wiadomość zniknie w ciągu 24 godzin.
Jeśli wyślesz wiadomość tylko do jednego użytkownika, wiadomość zniknie po 30 dniach.