Jak zmienić format waluty w systemie Windows 11

W tym przewodniku dowiesz się, jak zmienić format waluty używany na Twoim koncie w systemie Windows 10 i Windows 11.
Obrazy przesłane do Zdjęć Google są prywatne i tylko Ty możesz je przeglądać. Jedynym wyjątkiem jest sytuacja, gdy zdecydujesz się udostępnić niektóre z nich innym osobom, na przykład znajomym lub rodzinie. Aby to zrobić, możesz użyć funkcji „Udostępniony album” Google Photo. Biorąc pod uwagę wszystkie historie o włamaniach online i wyciekających zdjęciach, możesz zapytać, czy można wiedzieć, kto oglądał zdjęcia zapisane przez Ciebie w Zdjęciach Google.

W tym artykule postaramy się odpowiedzieć na to pytanie.
Sprawdźmy, czy inne osoby mają dostęp do Twoich zdjęć na platformie. Przyjrzymy się, w jakim stopniu masz kontrolę nad zdjęciami przesyłanymi do albumów udostępnianych i jak sprawdzić, kto oglądał Twoje zdjęcia w Zdjęciach Google.
Czy widzisz, kto oglądał Twoje Zdjęcia Google?
Google utrzymuje wszystkie zdjęcia i filmy przesyłane do Zdjęć Google jako prywatne. Jesteś jedyną osobą, która może je zobaczyć, chyba że zdecydujesz się udostępnić obrazy.
Aplikacja utworzy zaproszenie, które możesz wysłać, aby Twoje treści były widoczne dla innych. Będziesz mógł wybrać konkretne osoby, które chcesz zaprosić. W ten sposób zachowujesz kontrolę nad tym, kto ma dostęp do Twoich zdjęć. Po otrzymaniu zaproszenia mogą przeglądać Twoje zdjęcia, przechodząc do karty „Udostępnianie” znajdującej się w ich aplikacji.
Ich zdjęcie profilowe pojawi się w udostępnionym albumie, ale pozostanie wyblakłe, dopóki go nie obejrzą. To jeden ze sposobów sprawdzenia, kto widział Twoje Zdjęcia Google. Ikona profilu każdego, kto oglądał Twoje zdjęcia, będzie wyraźnie widoczna.
Gdy ta osoba obejrzy Twój album, jej zdjęcie profilowe pojawi się obok ostatnio oglądanego albumu lub dodanego komentarza.
Google wysyła również powiadomienie, że dana osoba po raz pierwszy przegląda udostępniony album. Nie pojawi się jednak żadne powiadomienie, jeśli ta sama osoba ponownie wyświetli zdjęcie.
Jeśli osoba, której chcesz udostępnić swoje zdjęcia, nie ma Zdjęć Google, możesz wysłać jej link wygenerowany dla konkretnego zdjęcia lub albumu, który chcesz wyświetlić. W takim przypadku otrzymasz powiadomienie tylko wtedy, gdy dana osoba dołączy do albumu. W przeciwnym razie nie masz możliwości sprawdzenia, czy ktoś z linkiem wyświetla Twoje zdjęcia.
Każdy, kto ma link do Twojego albumu, może udostępnić go innym. Dlatego powinieneś uważać, komu udostępniasz te informacje, ponieważ nie zostaniesz powiadomiony, gdy link zostanie udostępniony.
Jak kontrolować, kto ogląda Twoje Zdjęcia Google
Aby ograniczyć dostęp do udostępnionych zdjęć, możesz zdecydować, kto otrzyma uprawnienia do przeglądania udostępnionych albumów. Aby to zrobić, po prostu dodaj je konkretnie do albumu, zamiast wysyłać ogólne zaproszenie.
Należy pamiętać, że każda osoba dodana do albumu może dodawać inne osoby w celu przeglądania zawartości. Po włączeniu powiadomień Google poinformuje Cię o dodaniu nowego użytkownika.
W tym scenariuszu tylko osoby zaproszone przez Ciebie (i wszyscy, których oni z kolei mogą zaprosić) będą mogli wyświetlać Twoje Zdjęcia Google.
Możesz także zdecydować, czy inni użytkownicy mogą dodawać zdjęcia do albumu. Jeśli wolisz uniemożliwić im dodawanie zdjęć do albumu, możesz wyłączyć „Współpracę” w opcji Ustawienia. Jeśli usuniesz kogoś z udostępnionego albumu, przesłane przez niego zdjęcia również zostaną usunięte.
Pamiętaj, że nie możesz zabronić jednej osobie dodawania do albumu. Możesz to zablokować tylko wszystkim uczestnikom albumu.
Jak kontrolować, kto ogląda Zdjęcia Google za pomocą udostępniania linków
Google generuje unikalny adres URL, który umożliwia udostępnianie zdjęć osobom, które nie mają zdjęć Google. Chociaż jest to wygodne, powinieneś wiedzieć, że ten link może zostać udostępniony innym osobom bez Twojej wiedzy.
W ustawieniach Zdjęć Google możesz wyłączyć udostępnianie linków, uniemożliwiając komukolwiek korzystanie z adresu URL w celu uzyskania dostępu do Twoich zdjęć. Możesz to zrobić, wykonując poniższe czynności:
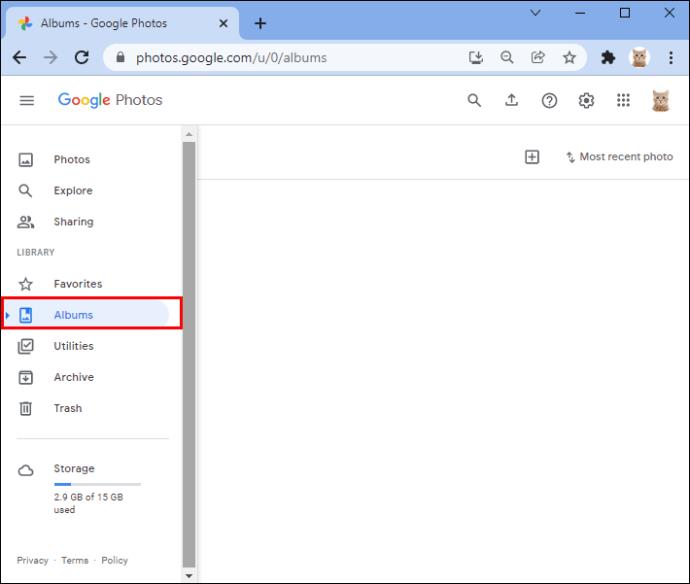

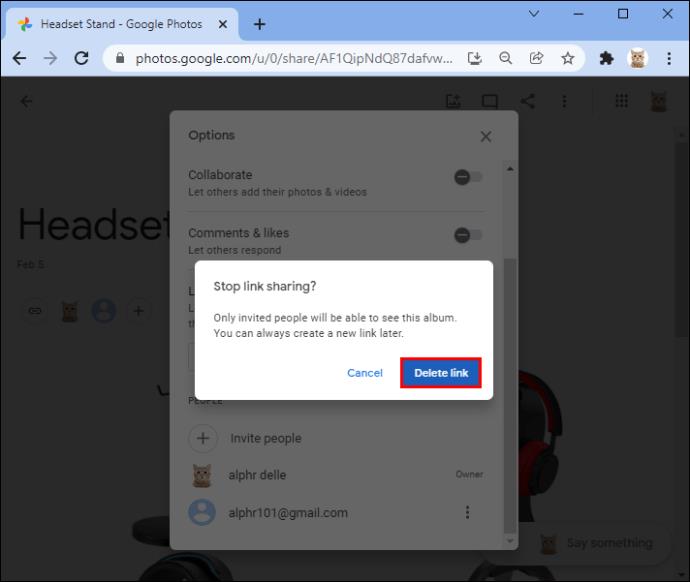
Link nie będzie już aktywny.
Jeśli nadal chcesz udostępnić zdjęcie, ale nie wszystkim, którzy mają link, zawsze możesz je zresetować. Aby to zrobić, wyłącz udostępnianie linków, a następnie włącz je ponownie. Google wygeneruje nowy link do Twojego albumu. Pamiętaj, że jeśli usuniesz kogoś z albumu, ale nadal masz włączone udostępnianie linków, ta osoba może użyć oryginalnego linku, aby uzyskać dostęp do Twoich zdjęć.
Jak sprawdzić, kto pobrał Twoje Zdjęcia Google
Niestety nie ma możliwości sprawdzenia, czy ktoś pobrał Twoje Zdjęcia Google. Nawet jeśli przestaniesz udostępniać album, każdy, kto wcześniej pobrał zdjęcie, nadal będzie je miał przy sobie.
Jak powstrzymać kogoś przed przeglądaniem Zdjęć Google
Możesz uniemożliwić określonej osobie oglądanie Twoich zdjęć na platformie. Aby cofnąć dostęp, wykonaj poniższe czynności:

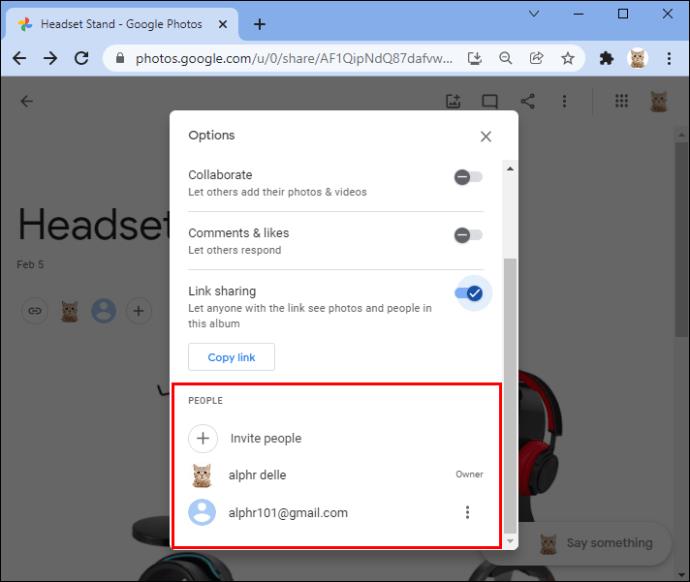
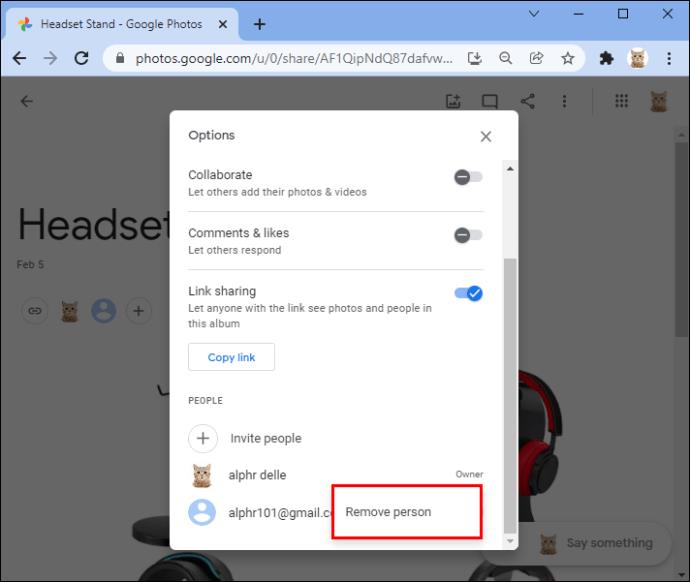
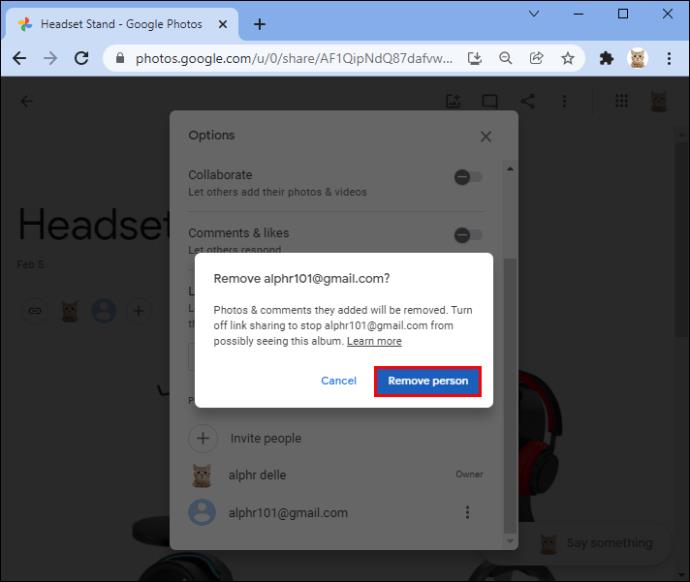
Użytkownik zostanie usunięty z albumu wraz z jego komentarzami lub zdjęciami, które udostępnił.
Jak zapobiec wyświetlaniu pojedynczego zdjęcia w Zdjęciach Google
Można uniemożliwić wyświetlanie pojedynczego zdjęcia w udostępnionym albumie Zdjęć Google. Aby to zrobić:
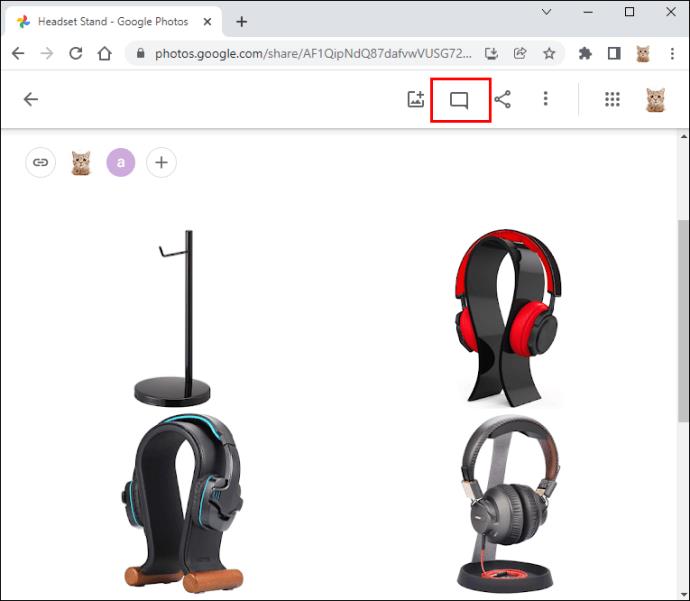
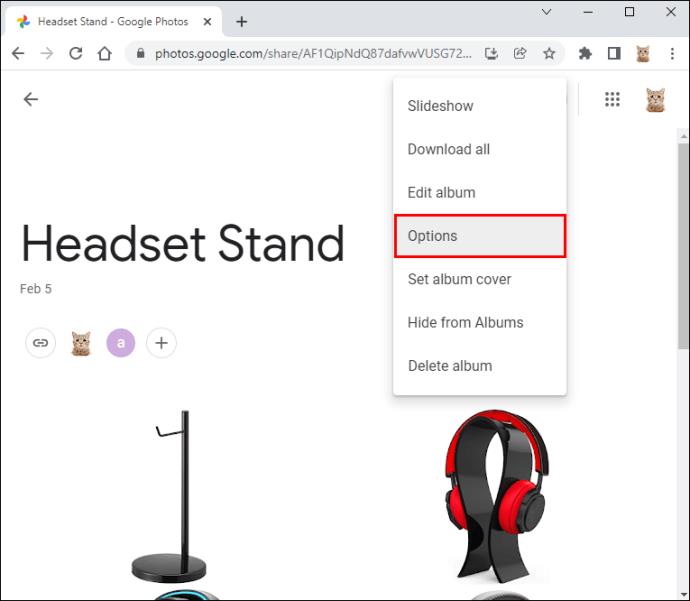
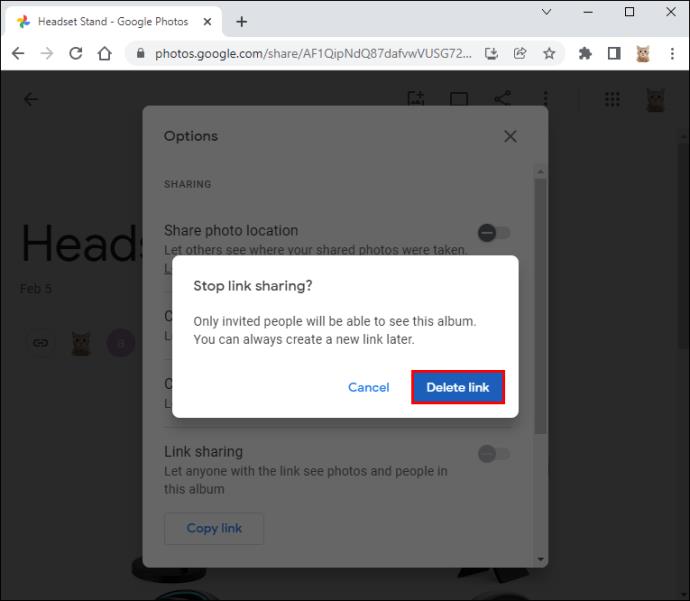
Twój obraz nie będzie już dostępny do oglądania.
Jak przestać udostępniać album
Aby nikt nie mógł przeglądać Twoich Zdjęć Google, zawsze możesz przestać udostępniać album. Najpierw musisz usunąć wszystkich z albumu, a następnie wyłączyć udostępnianie linków. Kroki opisane poniżej pokażą ci, jak to zrobić.
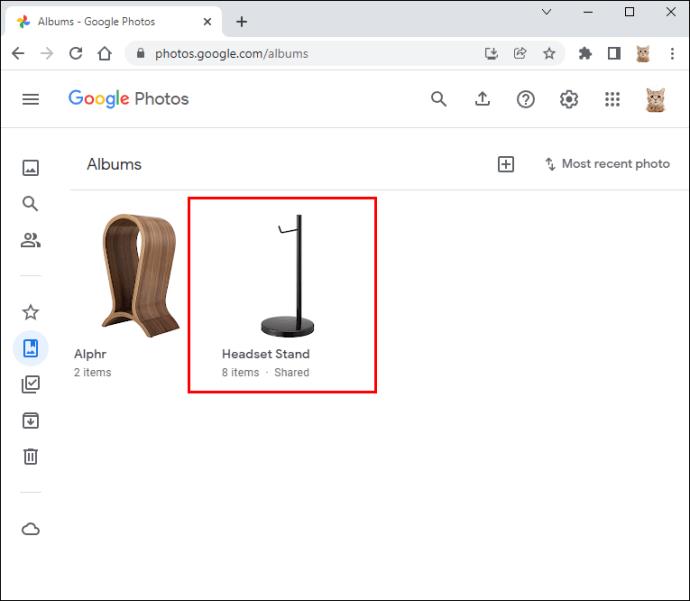

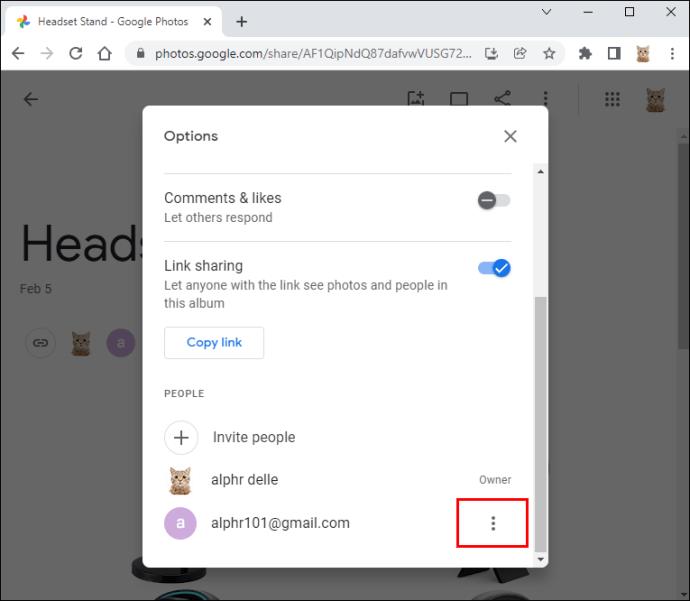
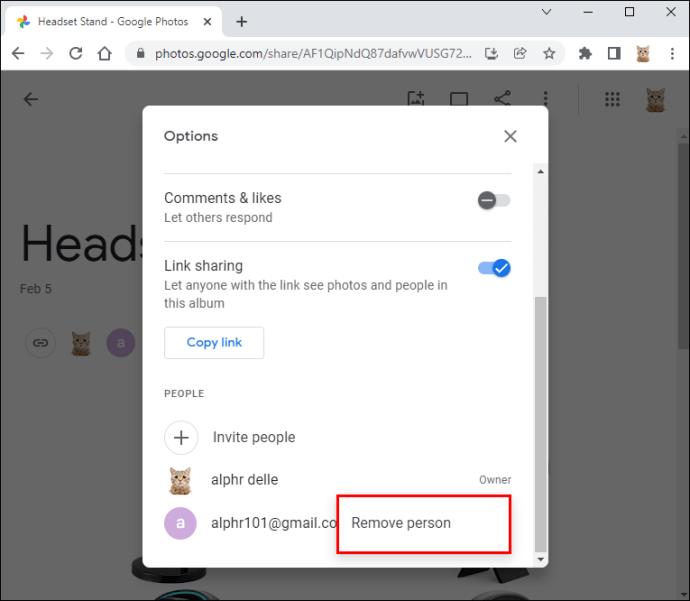

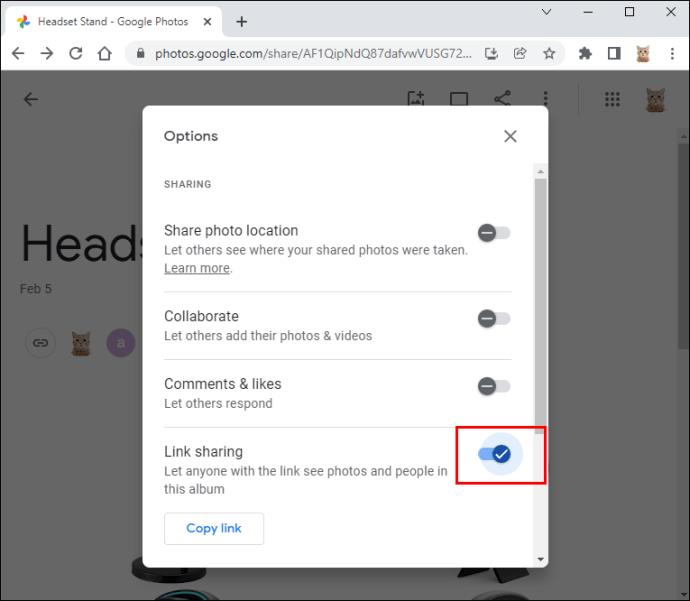
Będziesz teraz jedyną osobą, która będzie mogła przeglądać Twój album.
Zachowaj kontrolę nad swoimi Zdjęciami Google
Zdjęcia Google to świetne miejsce do przechowywania i udostępniania zdjęć. Jego funkcja „Udostępniony album” sprawia, że pokazywanie innym zdjęć z wakacji jest łatwe. Obrazy mogą być jednak bardzo prywatne, a ich bezpieczeństwo powinno być traktowane priorytetowo. Google próbowało dać Ci kontrolę nad tym, kto może uzyskiwać dostęp do Twoich zdjęć i jak.
Po tym artykule powinieneś mieć całkiem niezły pomysł na bezpieczne udostępnianie swoich wspomnień. Jeśli uważasz, że chcesz anulować dostęp do swoich zdjęć, teraz wiesz, jak to zrobić.
Czy udostępniasz swoje Zdjęcia Google? Poinformuj nas, jak kontrolowane są Twoje ustawienia wyświetlania w „Udostępnionym albumie”.
W tym przewodniku dowiesz się, jak zmienić format waluty używany na Twoim koncie w systemie Windows 10 i Windows 11.
W tym przewodniku przedstawiono różne sposoby instalacji środowiska .NET Framework 3.5 w trybie online i offline w systemie Windows 10.
Partycja odzyskiwania to osobna partycja na dysku twardym lub SSD komputera, która służy do przywracania lub ponownej instalacji systemu operacyjnego w przypadku awarii systemu.
Konfiguracje z dwoma monitorami stają się coraz bardziej powszechne. Wykonywanie wielu zadań na jednym ekranie jest zbyt ograniczające.
Chcesz przyspieszyć system Windows 10, poprawić jego wydajność lub przyspieszyć uruchamianie systemu Windows 10? Wszystkie sposoby na przyspieszenie systemu Windows 10 znajdziesz w tym artykule. Przeczytaj i zastosuj, aby Twój komputer z systemem Windows 10 działał szybciej!
Niezależnie od tego, czy pracujesz w kawiarni, czy sprawdzasz pocztę na lotnisku, te bezpieczniejsze alternatywy zapewnią bezpieczeństwo Twoich danych bez ograniczania szybkości połączenia.
Użytkownicy mogą dostosowywać i zmieniać rozmiar ikon na pasku zadań, zmniejszając je lub powiększając, w zależności od potrzeb.
Gdy narzędzie wyszukiwania w systemie Windows 10 przestanie działać, użytkownicy nie będą mogli wyszukiwać programów ani żadnych potrzebnych im danych.
Zmiana hasła do sieci Wi-Fi na specjalne, złożone znaki to jeden ze sposobów ochrony domowej sieci Wi-Fi przed nielegalnym wykorzystaniem, które mogłoby wpłynąć na prędkość sieci Wi-Fi w rodzinie.
Panel sterowania nadal odgrywa kluczową rolę w wielu zadaniach konfiguracyjnych, których potrzebujesz w nowym systemie operacyjnym. Oto kilka sposobów dostępu do Panelu sterowania w systemie Windows 11.
Platforma programistyczna .NET Framework firmy Microsoft to platforma programistyczna zawierająca biblioteki programistyczne, które można zainstalować lub które są już zawarte w systemach operacyjnych Windows. W niektórych przypadkach komputer nie może zainstalować tego oprogramowania. Skorzystaj z rozwiązania opisanego w poniższym artykule.
Nie należy całkowicie ufać domyślnym ustawieniom prywatności. System Windows 11 nie jest tu wyjątkiem i często przekracza swoje uprawnienia w zakresie gromadzenia danych.
Pobierając system Windows 10 od firmy Microsoft, pobierzesz go w postaci pliku ISO. Z tego pliku ISO systemu Windows 10 możesz utworzyć bootowalny dysk USB, instalacyjny dysk USB systemu Windows lub ducha komputera. Zobaczmy, jak pobrać system Windows 10!
Szybkim sposobem na rozwiązanie najczęstszych problemów z siecią przewodową jest zresetowanie połączenia Ethernet. Oto kroki resetowania połączenia Ethernet w systemie Windows 11.
Program Windows Defender jest wbudowany w system Windows 10 i służy do wykrywania złośliwego oprogramowania. Aby poprawić wydajność zadań takich jak kompilowanie kodu czy uruchamianie maszyn wirtualnych, możesz dodać wyjątki, dzięki czemu program Windows Defender nigdy nie będzie skanował tych plików.













