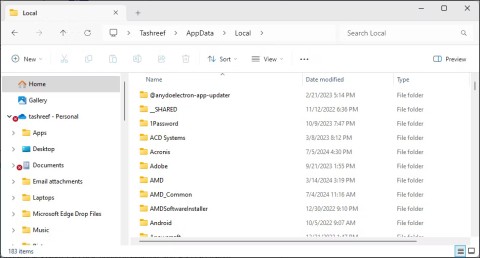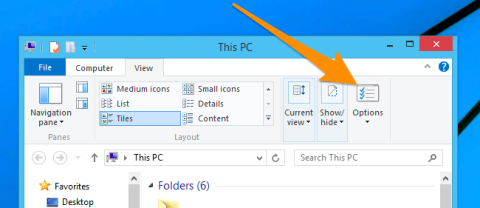Microsoft wprowadza nową aplikację Sticky Notes dla systemu Windows 11

Po latach utrzymywania wszystkiego w ten sam sposób, aktualizacja Sticky Notes w połowie 2024 r. zmieniła zasady gry.
Ostatnia aktualizacja/edycja: Steve Larner 3 listopada 2023 r.

Kiedy przez kilka godzin dziennie patrzysz na monitor komputera, najprostszą rzeczą, jaką możesz zrobić, aby podnieść swoje morale, jest spojrzenie na piękną tapetę. Może Cię zainspirować, dać radość i zmotywować do zrobienia czegoś wielkiego – no, prawie.
Każda wersja systemu Windows, od starożytnych czasów Windows 3.1 po Windows 11, zawierała bibliotekę obrazów tapet, które użytkownicy systemu operacyjnego mogli umieścić na swoim pulpicie. Tapety to obrazy, które można ustawić jako tło pulpitu. Przypominają nam, że na tym świecie jest o wiele więcej niż tylko tekst i liczby, które stanowią większość naszego dnia.
Tapety to prosty sposób na personalizację przestrzeni roboczej i motywację. Chociaż otwarte okna prawdopodobnie zakryją obraz, nadal dobrym pomysłem jest umieszczenie w tle czegoś, co Cię inspiruje. Niezależnie od tego, czy jest to komputer służbowy, osobisty, czy też używasz go w szkole, możesz ustawić dowolną tapetę. Jeśli masz wiele monitorów, zwiększa to atrakcyjność wizualną. Oto jak znaleźć i używać tapet systemu Windows na komputerze.
Znajdowanie obrazów tapet
System Windows oferuje dwie funkcje zwane motywami i tłami pulpitu, umożliwiające dostosowanie wyglądu pulpitu poprzez wybranie tapety lub motywu zawierającego opcje tapet, niestandardowe ikony, kolory ramek i projekty dla danego systemu.
Najpierw możesz przejrzeć obrazy dostępne na komputerze. Jeżeli chcesz wykorzystać obrazy zawarte w tapecie systemu Windows 10 w inny sposób, na przykład jako tło na innym urządzeniu lub w starszej wersji systemu Windows, musisz znaleźć rzeczywistą lokalizację wyświetlanych plików. Na szczęście nie jest to trudne.
System Windows 10 domyślnie przechowuje obrazy tapet w katalogu „C:\Windows\Web”. Dostęp do tego katalogu można uzyskać, klikając pasek wyszukiwania na pasku zadań systemu Windows i wpisując „C:\Windows\Web”, a następnie naciskając klawisz Return.
Katalog pojawi się natychmiast. Istnieje kilka podkatalogów, w których można przechowywać tapety; po prostu przeglądaj katalogi, a znajdziesz swoje obrazy.
Korzystanie z tapet ze sklepu Microsoft Store
Jeśli chcesz mieć pełniejszy wybór teł na swój pulpit, możesz pobrać setki tapet ze strony Microsoft Store . Te tapety obejmują zwierzęta, sztukę, motoryzację, gry, pory roku, krajobrazy, przyrodę, rośliny i inne rodzaje obrazów.
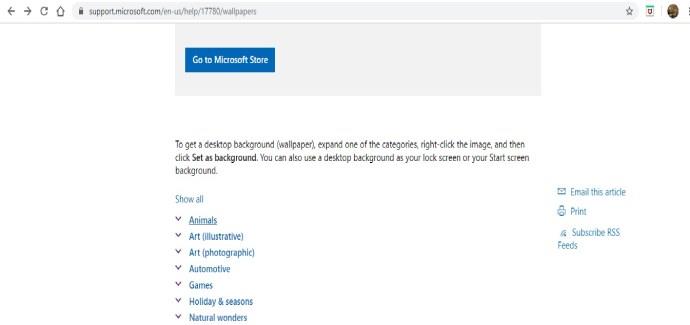
Wybierz obraz z listy kategorii, otwórz obraz i kliknij prawym przyciskiem myszy. Następnie wybierz „Ustaw jako tło”.
Używanie zdjęć osobistych jako tapety
Jeśli przejrzałeś setki domyślnych tapet na swoim komputerze lub przeglądałeś Microsoft Store i nadal nie znalazłeś idealnego obrazu na tło pulpitu, to może powinieneś wybrać zdjęcie bliższe Twojemu sercu.
Rzeczywiście zrobiłeś kilka pięknych zdjęć aparatem cyfrowym i zapisałeś je na swoim komputerze. Cóż, te zdjęcia mogą być tym, czego szukasz!
System Windows umożliwia używanie obrazów z plików osobistych jako tapety pulpitu. Aby to zrobić, wykonaj następujące kroki:
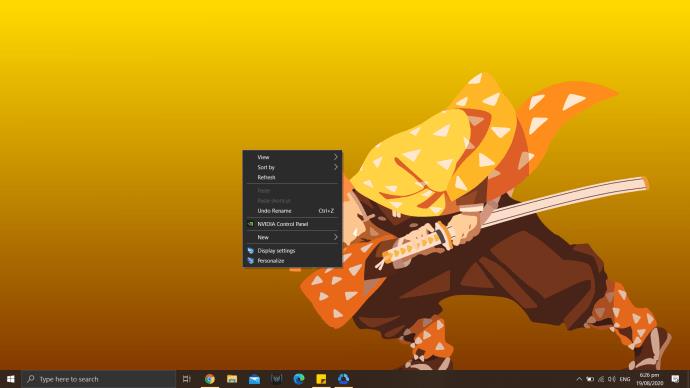
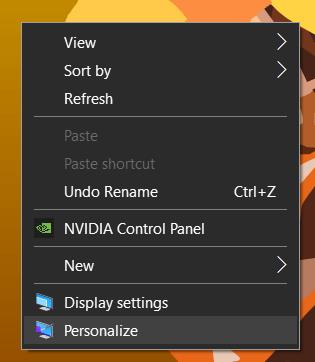
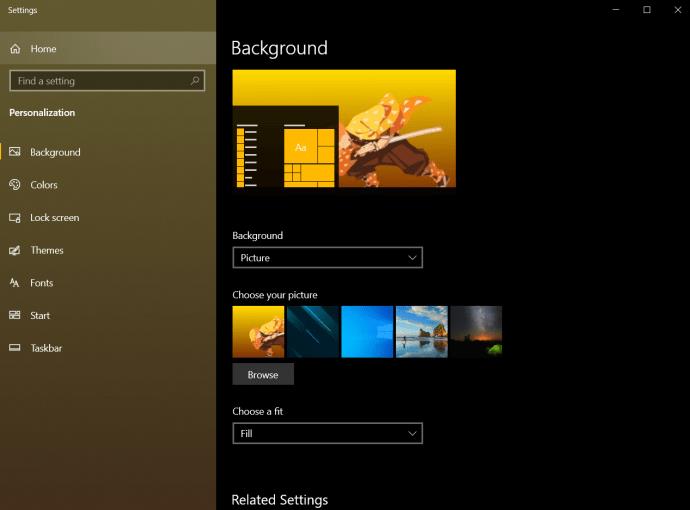
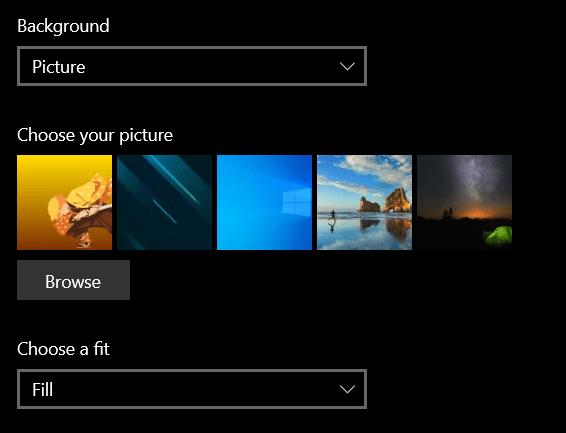
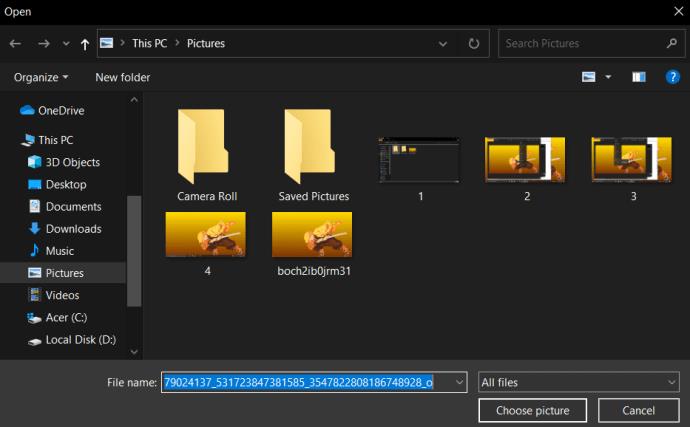
Korzystanie z motywów systemu Windows 10
Wielu użytkowników systemu Windows 10 nie korzysta ze standardowych plików tapet. Zamiast tego używają motywów systemu Windows 10. Microsoft udostępnił za darmo w sklepie Microsoft Store setki motywów, z których większość jest dość spektakularna.
Możesz przeglądać dostępne motywy dla systemu Windows 10 , od ulubionej gry po kolekcję wspaniałych widoków na świeżym powietrzu. Po pobraniu motywu możesz uzyskać dostęp do tych plików i umieścić je na pierwszym planie. Znajdują się one w lokalnym katalogu użytkownika, którego wpisanie zajmuje dość dużo czasu. Istnieje jednak skrót.
Ponownie kliknij pasek wyszukiwania na pasku zadań systemu Windows 10 i tym razem wpisz „%localappdata%\Microsoft\Windows\Themes” i naciśnij klawisz Return. Zostanie uruchomiony katalog „Motywy”. Pliki obrazów zostaną znalezione w podkatalogu odpowiedniego motywu. Na przykład w powyższym oknie kliknij „Starożytne E”, aby znaleźć pliki motywu Starożytny Egipt, jedynego motywu zainstalowanego na komputerze.
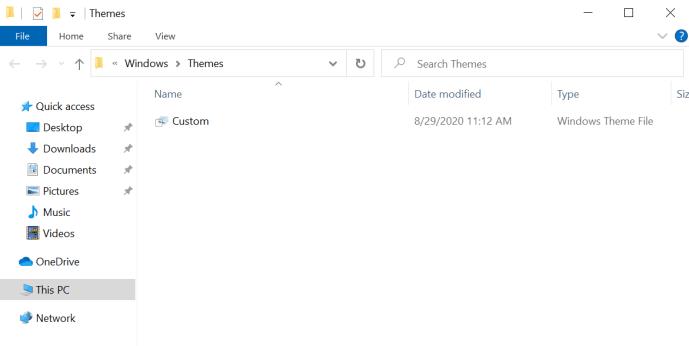
Jeśli chcesz, możesz znaleźć obrazy ekranu blokady systemu Windows 10 , które są nieco trudniejsze do znalezienia.
Większość tapet i obrazów motywów systemu Windows 10 ma standardowe rozmiary pikseli od 1920 × 1200 do 3840 × 1200 i będą wyglądać świetnie na większości ekranów i urządzeń bez żadnych problemów.
Załóżmy, że podoba Ci się motyw, który złapałeś w pracy, ale nie masz pewności, czy uda Ci się go pobrać na inne urządzenie. Po prostu skopiuj żądany obraz na dysk flash lub do usługi przechowywania online, prześlij go na urządzenie mobilne lub inny komputer, a następnie skonfiguruj odpowiednie ustawienia jako tapetę tła.
Należy jednak pamiętać, że te obrazy są własnością firmy Microsoft lub są przez nią licencjonowane do użytku osobistego, niekomercyjnego systemu Windows. Oznacza to, że możesz korzystać z nich do celów osobistych, ale nie używaj ich do reklam, filmów ani innych celów komercyjnych.
Jak usunąć tapetę systemu Windows 10
Jeśli znudzi Ci się obecna tapeta lub chcesz ją zmienić na inną, możesz to łatwo zrobić.
Znajdź puste miejsce na pulpicie systemu Windows i kliknij je prawym przyciskiem myszy, a następnie wybierz „Personalizuj”. Teraz możesz ustawić domyślną tapetę, aby usunąć bieżącą.
Po usunięciu tapety możesz stworzyć lepsze tło.
Aby uzyskać więcej opcji tapet, zobacz, jak tworzyć tapety z kolażami obrazów dla systemu Windows 10/11 lub dodawać animowane tapety 3D do systemu Windows 10 .
Po latach utrzymywania wszystkiego w ten sam sposób, aktualizacja Sticky Notes w połowie 2024 r. zmieniła zasady gry.
Ścieżki to lokalizacje plików lub folderów w systemie Windows 11. Wszystkie ścieżki obejmują foldery, które należy otworzyć, aby przejść do określonej lokalizacji.
Ostatnio stopniowo pojawiają się przesłanki wskazujące na to, że Microsoft prawdopodobnie „podąży ścieżką” Apple w dziedzinie sztucznej inteligencji.
Przeglądarka fotografii systemu Windows została wydana po raz pierwszy wraz z systemem Windows XP i szybko stała się jednym z najczęściej używanych narzędzi w systemie Windows.
W wielu przypadkach przyczyną jest atak wirusa, przez co ukryte foldery systemowe nie mogą zostać wyświetlone nawet po aktywowaniu opcji „Pokaż ukryte pliki i foldery” w Opcjach folderów. Poniższe metody pomogą uporać się z tym problemem.
Jedna z najpopularniejszych na świecie usług VPN – ExpressVPN – oficjalnie uruchomiła wersję aplikacji przeznaczoną na komputery z systemem Windows i procesorami ARM.
Microsoft nadal realizuje plany zastąpienia aplikacji Pulpit zdalny na różnych platformach nową aplikacją dla systemu Windows, tym razem przeznaczoną dla systemu operacyjnego Android.
Czy wiesz, że Microsoft świętuje w tym tygodniu swoje 50. urodziny?
Microsoft wydaje nową kolekcję tapet na pulpit Fluid Textures
Gdybyś poprosił pięciu użytkowników systemu Windows o wyjaśnienie, czym jest Digital Rights Management (DRM) w systemie Vista, prawdopodobnie otrzymałbyś pięć różnych odpowiedzi. Ale jest jeden punkt
Oczekuje się, że system Windows 11 otrzyma w tym roku dwie istotne aktualizacje.
Firma Microsoft oficjalnie ogłosiła wprowadzenie bardzo przydatnej nowej funkcji dla użytkowników programu Word, która umożliwia łatwiejsze przetwarzanie długich dokumentów z pomocą sztucznej inteligencji.
Pod koniec listopada 2024 r. firma Microsoft ogłosiła Edge Game Assist — nową funkcję, która ułatwia przeglądanie Internetu podczas grania w gry na komputerze.
Firma Microsoft niedawno podniosła cenę subskrypcji Microsoft 365, uzasadniając tę zmianę rozszerzeniem usługi o nowe funkcje sztucznej inteligencji.
Podczas konferencji Qualcomm Snapdragon Summit, która odbyła się 22 października, firma Microsoft ogłosiła serię udoskonaleń, które zostaną wprowadzone w komputerach z systemem Windows i które poprawią komfort korzystania z nich przez muzyków, producentów muzycznych i innych profesjonalistów zajmujących się dźwiękiem.
Zmiana hasła do sieci Wi-Fi na specjalne, złożone znaki to jeden ze sposobów ochrony domowej sieci Wi-Fi przed nielegalnym wykorzystaniem, które mogłoby wpłynąć na prędkość sieci Wi-Fi w rodzinie.
Panel sterowania nadal odgrywa kluczową rolę w wielu zadaniach konfiguracyjnych, których potrzebujesz w nowym systemie operacyjnym. Oto kilka sposobów dostępu do Panelu sterowania w systemie Windows 11.
Platforma programistyczna .NET Framework firmy Microsoft to platforma programistyczna zawierająca biblioteki programistyczne, które można zainstalować lub które są już zawarte w systemach operacyjnych Windows. W niektórych przypadkach komputer nie może zainstalować tego oprogramowania. Skorzystaj z rozwiązania opisanego w poniższym artykule.
Nie należy całkowicie ufać domyślnym ustawieniom prywatności. System Windows 11 nie jest tu wyjątkiem i często przekracza swoje uprawnienia w zakresie gromadzenia danych.
Pobierając system Windows 10 od firmy Microsoft, pobierzesz go w postaci pliku ISO. Z tego pliku ISO systemu Windows 10 możesz utworzyć bootowalny dysk USB, instalacyjny dysk USB systemu Windows lub ducha komputera. Zobaczmy, jak pobrać system Windows 10!
Szybkim sposobem na rozwiązanie najczęstszych problemów z siecią przewodową jest zresetowanie połączenia Ethernet. Oto kroki resetowania połączenia Ethernet w systemie Windows 11.
Program Windows Defender jest wbudowany w system Windows 10 i służy do wykrywania złośliwego oprogramowania. Aby poprawić wydajność zadań takich jak kompilowanie kodu czy uruchamianie maszyn wirtualnych, możesz dodać wyjątki, dzięki czemu program Windows Defender nigdy nie będzie skanował tych plików.
Maszyna wirtualna w systemie Windows 11 umożliwi użytkownikom uruchamianie na komputerze systemu operacyjnego innego niż Windows.
System Windows dziś znacznie lepiej chroni Twoje bezpieczeństwo niż kiedyś, ale Zabezpieczenia systemu Windows i powiązane z nimi narzędzia wciąż nie są idealne. Musisz być czujny na zagrożenia, na które zabezpieczenia komputera nie mają rozwiązania.
Komputery z systemem Windows mogą czasami wydawać się powolne, ale Menedżer zadań nie pokazuje niczego podejrzanego. Na tym etapie większość osób sprawdza, czy nie ma złośliwego oprogramowania lub problemów z pamięcią masową, ale przestarzałe sterowniki również mogą powodować problemy z wydajnością.
Istnieje wiele przyczyn, dla których Twój laptop nie może połączyć się z siecią Wi-Fi, a zatem istnieje wiele sposobów na rozwiązanie tego błędu. Jeśli Twój laptop nie może połączyć się z siecią Wi-Fi, możesz wypróbować poniższe sposoby rozwiązania tego problemu.
Niektóre funkcje PowerToys działają tak płynnie, że zapomnisz, że nie zawsze były częścią systemu Windows.
Firma Microsoft oficjalnie zakończy wsparcie techniczne systemu Windows 10 za niecałe trzy miesiące, co oznacza, że miliony użytkowników będą musiały wymienić swój sprzęt na nowszy, aby móc korzystać z systemu Windows 11.
Czy kiedykolwiek natknąłeś się na tajemniczy folder AppData, przeglądając pliki na komputerze lub próbując uruchomić modyfikację do gry Minecraft?
Wyświetlanie ukrytych plików, folderów i plików systemowych w systemie Windows jest dość proste. Czytelnicy znajdą szczegółowe instrukcje dotyczące wyświetlania ukrytych plików i rozszerzeń plików w tym artykule.