Amazon Echo próbuje zamówić domki dla lalek w całym San Diego

Generalnie urządzenia słuchające poleceń głosowych nie sprawiają większych problemów. Fraza używana do ich aktywacji – czy to „OK Google”, „Alexa” czy „Siri”
Tryb awaryjny to diagnostyczny tryb uruchamiania w systemie Windows, który wyłącza wszystkie aplikacje i sterowniki innych firm. Gdy system Windows uruchamia się w trybie awaryjnym, ładuje tylko podstawowe sterowniki wymagane do podstawowego funkcjonowania systemu Windows, aby użytkownik mógł rozwiązać problem na swoim komputerze. Teraz wiesz, że tryb awaryjny to ważna funkcja w systemie operacyjnym, która jest często używana do rozwiązywania problemów z systemem.
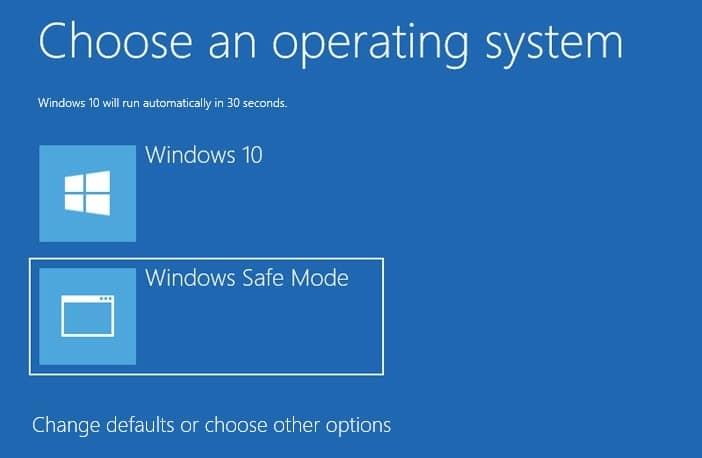
We wcześniejszych wersjach systemu Windows dostęp do trybu awaryjnego był bardzo łatwy i prosty. Na ekranie rozruchowym naciśnij klawisz F8, aby uruchomić zaawansowane menu rozruchu, a następnie wybierz Tryb awaryjny, aby uruchomić komputer w trybie awaryjnym. Jednak wraz z wprowadzeniem systemu Windows 10 uruchomienie komputera w trybie awaryjnym jest nieco bardziej skomplikowane. Aby łatwo uzyskać dostęp do trybu awaryjnego w systemie Windows 10, możesz bezpośrednio dodać opcję trybu awaryjnego do menu rozruchu.
Możesz także skonfigurować system Windows, aby wyświetlał opcję trybu awaryjnego w menu rozruchu przez dwie lub trzy sekundy. Dostępne są trzy typy trybu awaryjnego: tryb awaryjny, tryb awaryjny z obsługą sieci i tryb awaryjny z wierszem polecenia. Więc bez marnowania czasu, zobaczmy, jak dodać tryb awaryjny do menu rozruchowego w systemie Windows 10 za pomocą poniższego samouczka.
Zawartość
Upewnij się, że utworzyłeś punkt przywracania na wypadek, gdyby coś poszło nie tak.
1. Otwórz wiersz polecenia. Użytkownik może wykonać ten krok, wyszukując „cmd”, a następnie naciśnij Enter.

2. Wpisz następujące polecenie w cmd i naciśnij Enter:
bcdedit /copy {bieżący} /d „Tryb awaryjny”
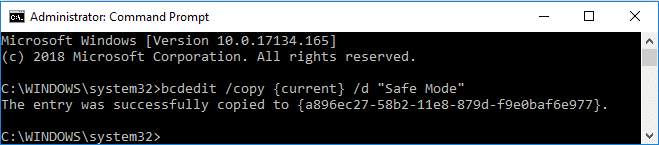
Uwaga: Możesz zastąpić „ Tryb awaryjny ” dowolną nazwą, na przykład bcdedit /copy {bieżący} /d „Tryb awaryjny systemu Windows 10”. Jest to nazwa wyświetlana na ekranie opcji rozruchu, więc wybierz zgodnie z własnymi preferencjami.
3. Zamknij cmd, a następnie naciśnij Klawisz Windows + R, a następnie wpisz msconfig i naciśnij Enter, aby otworzyć Konfigurację systemu.

4. W System Configuration przejdź do zakładki Boot.
5. Wybierz nowo utworzony wpis rozruchowy „ Tryb awaryjny ” lub „ Tryb awaryjny systemu Windows 10 ”, a następnie zaznacz opcję „Bezpieczny rozruch” w obszarze Opcje rozruchu.
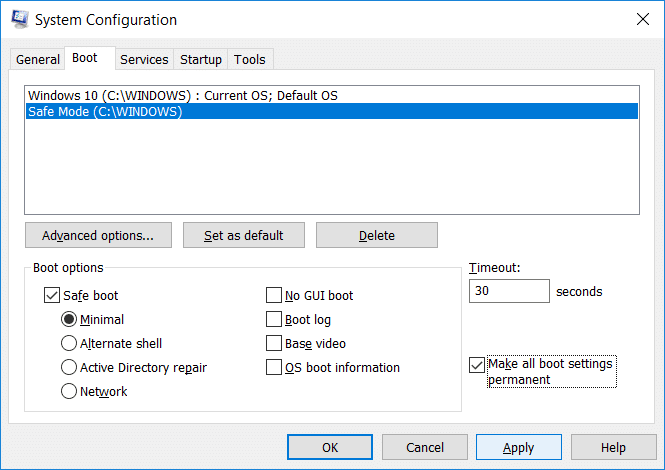
6. Teraz ustaw limit czasu na 30 sekund i zaznacz pole „Ustaw wszystkie ustawienia rozruchu na stałe” .
Uwaga: te ustawienia limitu czasu określają, ile sekund będziesz mógł wybrać system operacyjny podczas rozruchu, zanim domyślny system operacyjny uruchomi się automatycznie, więc wybierz odpowiednio.
7. Kliknij Zastosuj, a następnie OK. Kliknij przycisk Tak w wyskakującym komunikacie ostrzegawczym.
8. Teraz kliknij Uruchom ponownie, a po uruchomieniu komputera zobaczysz dostępną opcję rozruchu w trybie awaryjnym.
Oto jak dodać tryb awaryjny do menu rozruchu w systemie Windows 10 bez korzystania z oprogramowania innych firm, ale jeśli napotkasz jakiś problem po zastosowaniu tej metody, nie martw się, przejdź do następnej metody.
1. Otwórz wiersz polecenia. Użytkownik może wykonać ten krok, wyszukując „cmd”, a następnie naciśnij Enter.
2. Wpisz następujące polecenie w cmd i naciśnij Enter:
bcdedit

3. W sekcji Windows Boot Loader poszukaj opisu i upewnij się, że brzmi „ Windows 10”, a następnie zanotuj wartość identyfikatora.
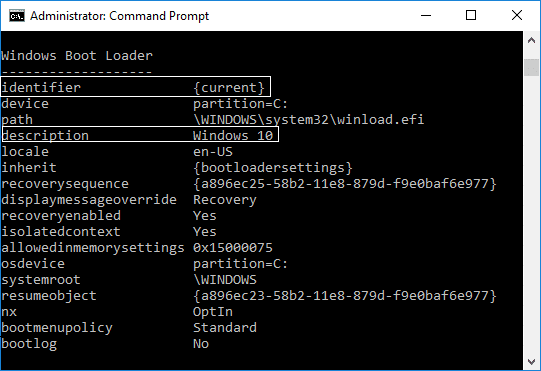
4. Teraz wpisz poniższe polecenie dla trybu awaryjnego, którego chcesz użyć, i naciśnij Enter:
bcdedit /copy {IDENTYFIKATOR} /d "Tryb awaryjny"
bcdedit /copy {IDENTYFIKATOR} /d "Tryb awaryjny z obsługą sieci"
bcdedit /copy {IDENTYFIKATOR} /d "Tryb awaryjny z wierszem polecenia"
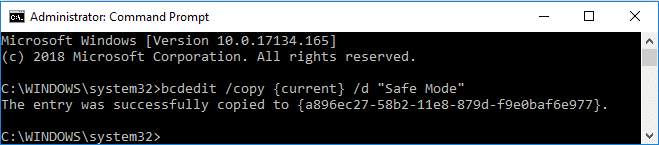
Uwaga: Wymienić {IDENTYFIKATOR} z rzeczywistego identyfikatora zanotowaną w kroku 3. Na przykład, aby dodać opcję tryb bezpieczny do menu startowego, rzeczywista komenda będzie: bcdedit skopiować Mode / {prąd} / d „Windows 10 Safe. ”
5. Zanotuj identyfikator trybu bezpiecznego, na przykład {a896ec27 – 58b2 – 11e8 – 879d – f9e0baf6e977}, do którego wpis został pomyślnie skopiowany w powyższym kroku.
6. Wpisz poniższe polecenie dla tego samego trybu bezpiecznego użytego w kroku 4:
Tryb awaryjny: bcdedit /set {IDENTIFIER} safeboot minimal
Tryb awaryjny z siecią: bcdedit /set {IDENTIFIER} safeboot network
Tryb awaryjny z wierszem polecenia: bcdedit /set {IDENTIFIER} safeboot minimal
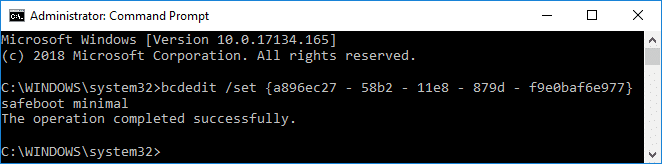
Uwaga: Wymień {IDENTIFIER} z rzeczywistego identyfikatora zanotowaną w powyższym etapie. Na przykład:
bcdedit /set {a896ec27 – 58b2 – 11e8 – 879d – f9e0baf6e977} bezpieczny boot minimalny
Ponadto, jeśli chcesz korzystać z trybu awaryjnego z wierszem polecenia, musisz użyć jeszcze jednego polecenia:
bcdedit /set {IDENTIFIER} safebootalternateshell tak
7. Zamknij cmd i uruchom ponownie komputer, aby zapisać zmiany.
1. Otwórz wiersz polecenia. Użytkownik może wykonać ten krok, wyszukując „cmd”, a następnie naciśnij Enter.
2. Wpisz następujące polecenie w cmd i naciśnij Enter:
bcdedit

3. W sekcji Windows Boot Loader poszukaj opisu i upewnij się, że brzmi „ Tryb awaryjny ”, a następnie zanotuj wartość identyfikatora.
4. Teraz wpisz następujące polecenie, aby usunąć tryb awaryjny z menu startowego:
bcdedit /delete {IDENTYFIKATOR}

Uwaga: zastąp {IDENTYFIKATOR} rzeczywistą wartością zanotowaną w kroku 3. Na przykład:
bcdedit /usuń {054cce21-a39e-11e4-99e2-de9099f7b7f1}
5. Po zakończeniu zamknij wszystko i uruchom ponownie komputer, aby zapisać zmiany.
Zalecana:
To wszystko, pomyślnie nauczyłeś się, jak dodać tryb awaryjny do menu rozruchu w systemie Windows 10, ale jeśli nadal masz jakieś pytania dotyczące tego samouczka, możesz je zadać w sekcji komentarza.
Generalnie urządzenia słuchające poleceń głosowych nie sprawiają większych problemów. Fraza używana do ich aktywacji – czy to „OK Google”, „Alexa” czy „Siri”
Większość użytkowników publikuje historie na Instagramie, aby podzielić się swoimi codziennymi czynnościami i ważnymi momentami w swoim życiu. Jednak zanim opublikujesz Historię, możesz chcieć
Soundboard to program komputerowy, który pomaga aplikacjom takim jak Discord w tworzeniu fajnych efektów dźwiękowych. Umożliwia także przesyłanie różnych dźwięków do pliku
Microsoft Teams stał się najpopularniejszym narzędziem do komunikacji w pracy, przewyższającym nawet Skype i Slack. Ale to nie pomoże, jeśli nie działa. Jeśli
Jeśli jesteś zagorzałym graczem Roblox, być może napotkałeś już sporadyczne błędy na platformie. Jednak kod błędu 267 może z łatwością zostać uznany za najwyższy
Formularze Google to aplikacja internetowa służąca do generowania formularzy pomagających w gromadzeniu danych. To prosta metoda tworzenia formularzy rejestracyjnych,
Być może podczas transmisji zauważyłeś, że pojawiają się nazwiska ostatnich obserwujących, darczyńców lub subskrybentów streamera. To fajna funkcja dostępna dla streamerów
Jeśli chcesz przyciągnąć uwagę jak największej liczby widzów, warto skorzystać z każdego dostępnego narzędzia CapCut. Nakładki pomagają w tworzeniu wideo
Przeglądanie historii w Telegramie może być świetną funkcją, jeśli pochodzą od osób, które znasz, ale oglądanie historii od nieznajomych może być niepożądane, nieistotne,
Dodatek Pory roku w grze „The Sims 4” wprowadził nowe elementy rozgrywki, które mogą mieć wpływ na codzienne życie Twojego Sima: pogodę i temperaturę. Twoi Simowie teraz
Zaktualizowano 14 listopada 2022 r. przez Steve'a Larnera, aby odzwierciedlić bieżące procesy Androida/iOS służące do tworzenia Gmaila bez numeru telefonu. Jeśli chcesz utworzyć nowy
Chociaż dokumenty programu Microsoft Word są kompatybilne z innymi edytorami tekstu, może być konieczne zapisanie ich jako obrazów JPG lub GIF. Chociaż nie możesz wyeksportować pliku
Dzięki Spotify możesz łatwo udostępniać playlisty rodzinie i znajomym – w aplikacji znajduje się przycisk Udostępnij. Ponadto masz możliwości zrobienia tego
Przy tak dużej liczbie dostępnych aplikacji do przesyłania wiadomości ważne jest, aby podczas wybierania aplikacji ocenić, które opcje są dla Ciebie najważniejsze. Ze względu na ich popularność
Jeśli regularnie podróżujesz, być może miałeś nieszczęście zgubić bagaż. Wprowadź Apple AirTags. Mogą określić lokalizację Twojego
Podobnie jak wszystkie aplikacje, Messenger może od czasu do czasu ulec awarii, odmówić zalogowania się lub w ogóle uniemożliwić wysyłanie wiadomości. Na szczęście zwykle jest
Od czasu watchOS 2 czekaliśmy na nową, zabójczą aplikację na Apple Watch – i być może GoPro właśnie ją dostarczyło. Nowa aplikacja od firmy
Kickstarter tygodnia: Pium „Mój inteligentny dom nie ma nosa” „Jak pachnie?” "Okropny." Twoje Amazon Echo może wyłączyć światła i zmienić ustawienia
Droga może być miejscem niebezpiecznym. Na szczęście aplikacja Life360 pozwala sprawdzić, czy Ty i Twoi bliscy nie jedziecie z dozwoloną prędkością w drodze
Aplikacje społecznościowe, takie jak Snapchat, biorą teraz udział w wyścigu o integrację sztucznej inteligencji ze swoimi systemami. Nowy chatbot Snapchata o nazwie My AI jest


















