Jak odzyskać dostęp do dysku twardego, naprawić błąd uniemożliwiający otwarcie dysku twardego

W tym artykule pokażemy Ci, jak odzyskać dostęp do dysku twardego w przypadku awarii. Sprawdźmy!
CapCut to potężne narzędzie do edycji wideo, które oferuje wiele możliwości, a nakładki to jeden z kluczowych elementów, które mogą znacząco poprawić jakość prezentowanych filmów. Jeśli chcesz przyciągnąć uwagę jak największej liczby widzów, warto skorzystać z tego rodzaju efektów. Nakładki wzbogacają filmy, dodając kreatywne i wizualne elementy, co może prowadzić do zwiększenia liczby obserwujących oraz większej popularności. W tym artykule przeprowadzimy cię przez proces dodawania i edytowania nakładek w CapCut.
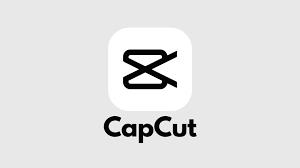
Poniżej przedstawiamy szczegółowy przewodnik dotyczący dodawania nakładek do filmów przy użyciu aplikacji CapCut.
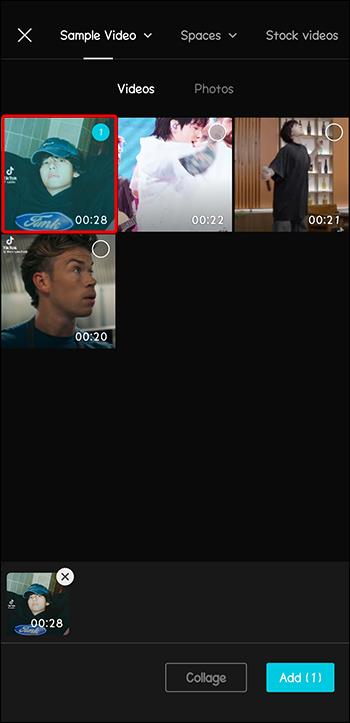
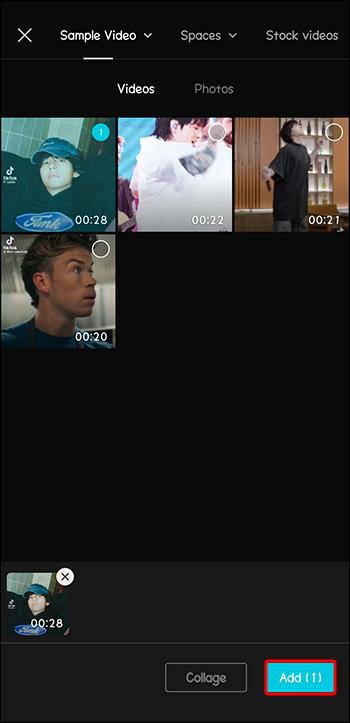
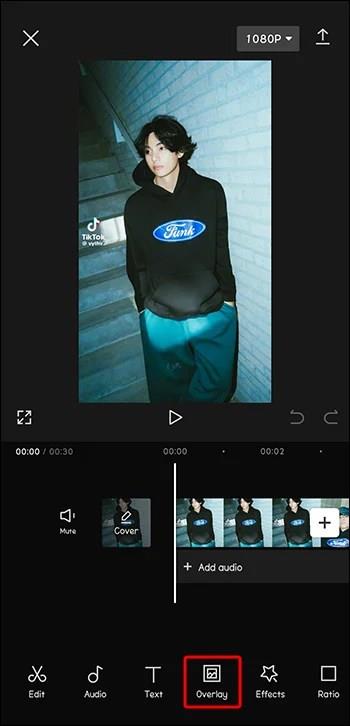
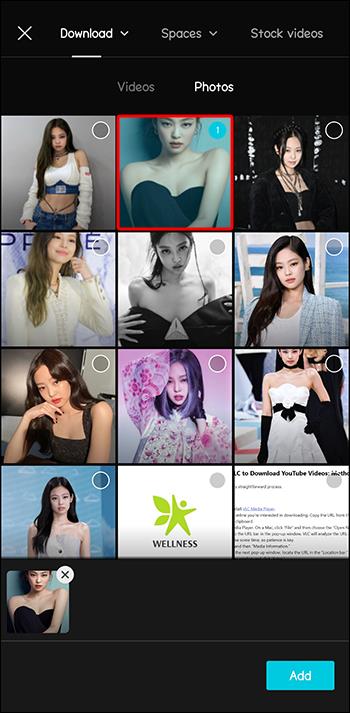
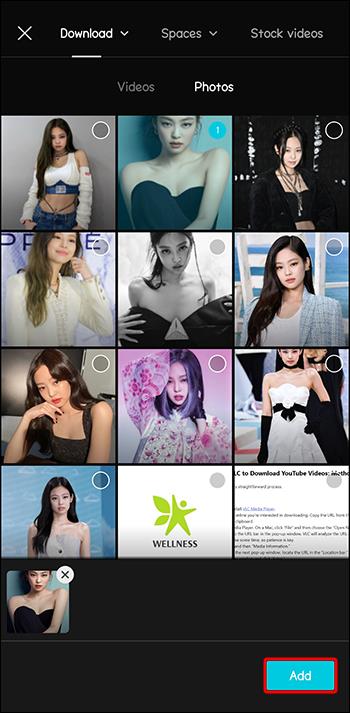
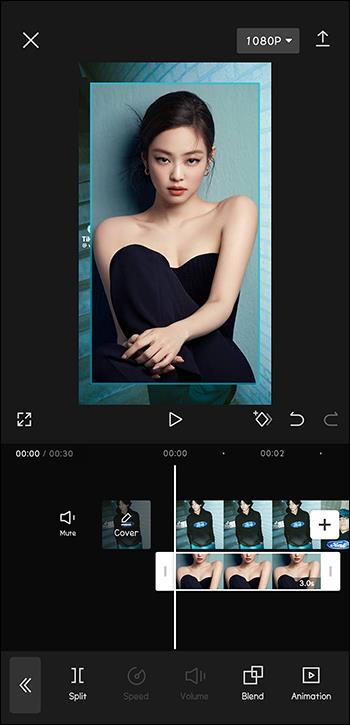
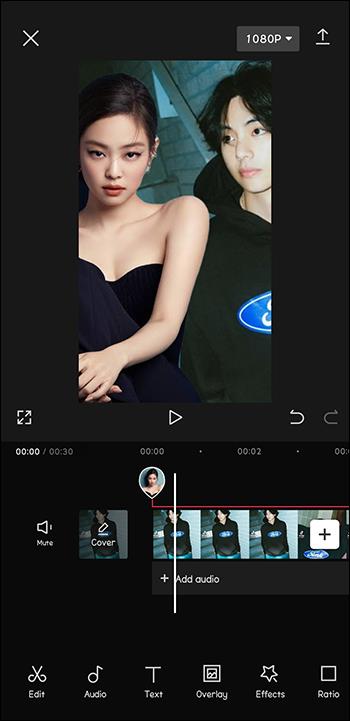
Dodawanie tekstu do nakładek jest bardzo łatwe, a poniżej przedstawiamy kroki, które należy wykonać, aby to zrobić:
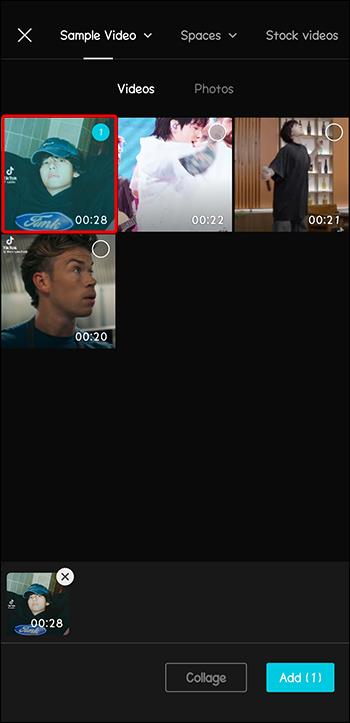
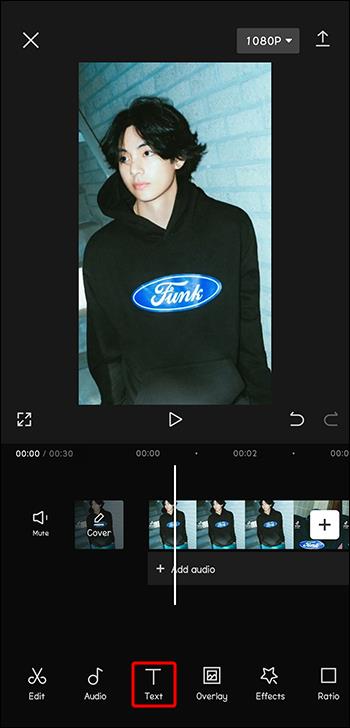
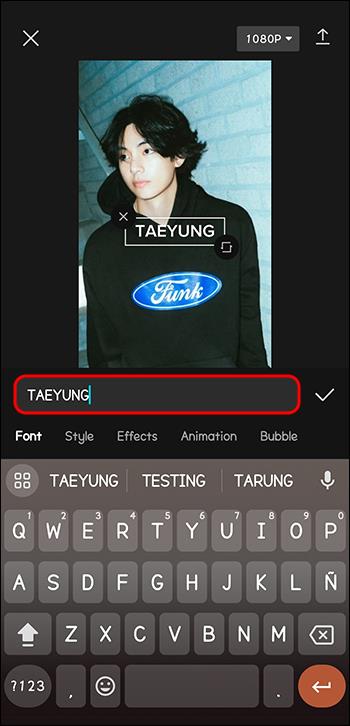
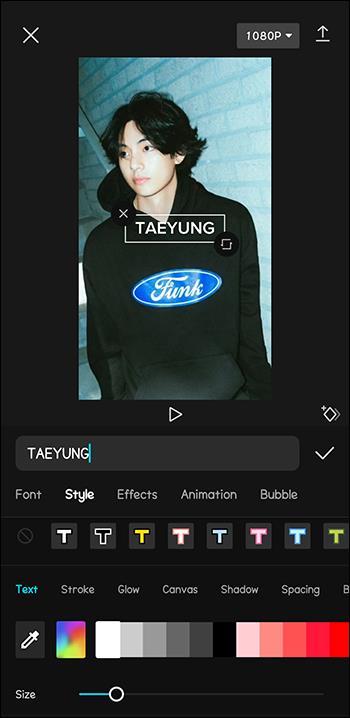
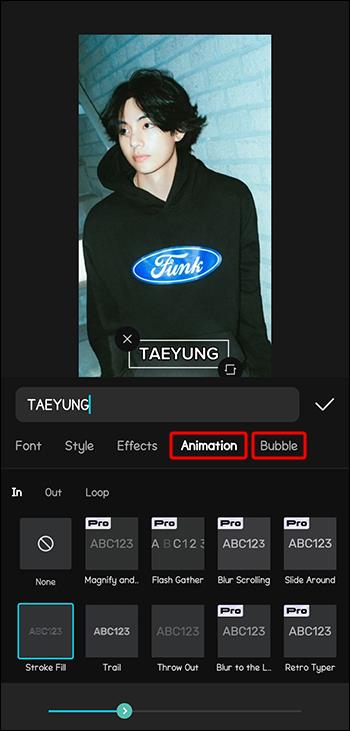
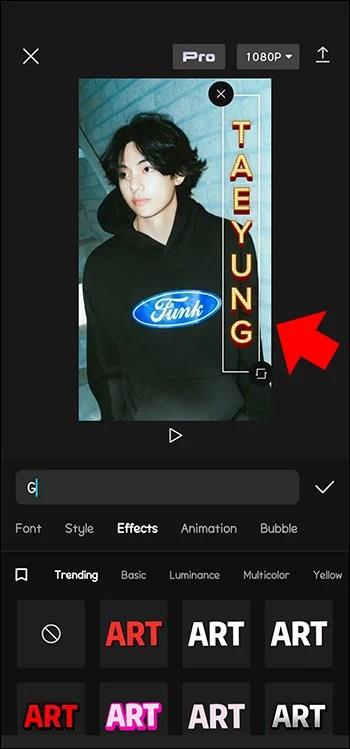
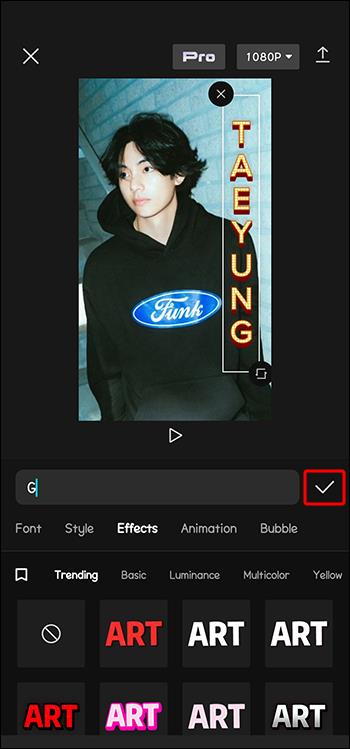
Naklejki mogą dodać zabawny akcent do Twoich filmów. Aby dodać naklejki do projektu, wykonaj następujące kroki:
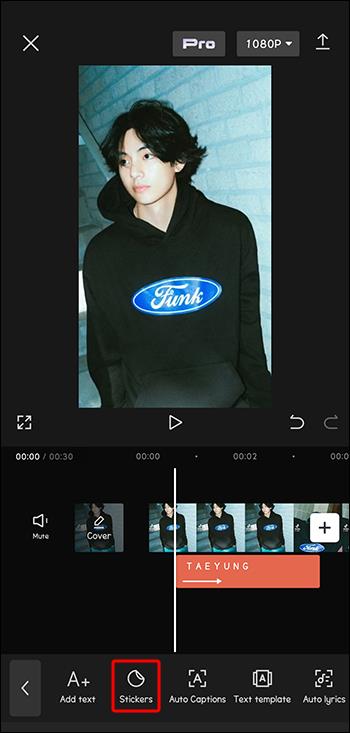

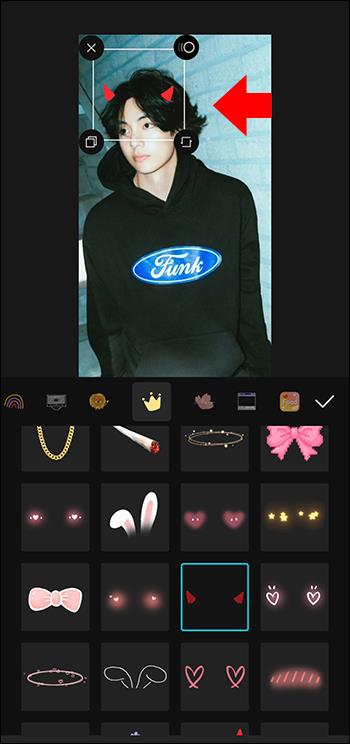
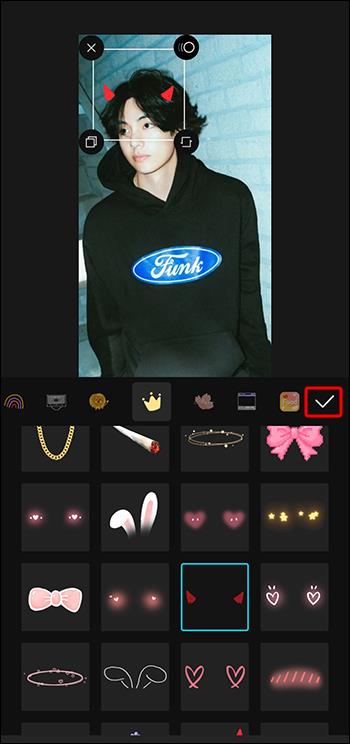
Muzyka i dźwięki mogą znacząco zwiększyć atrakcyjność Twojego wideo. Oto jak dodać audio:
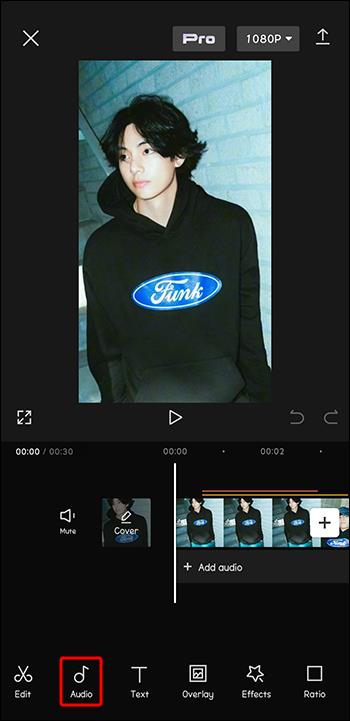
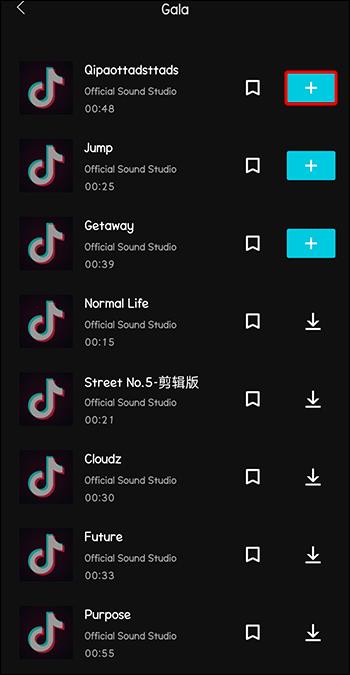
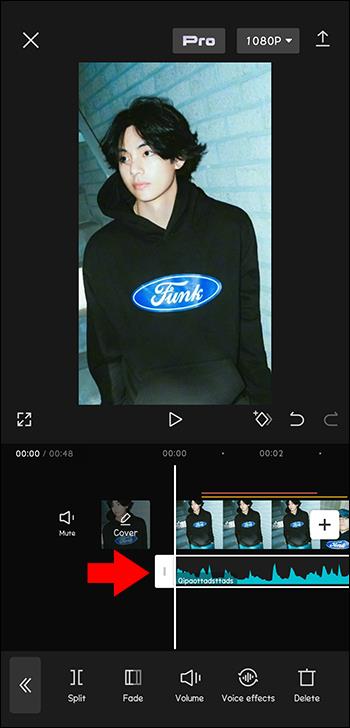
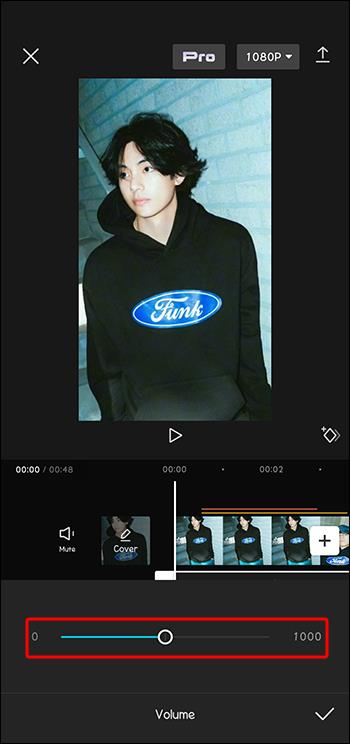
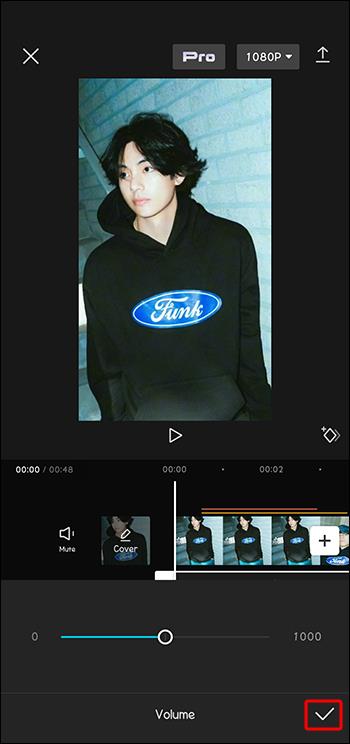
Możesz również nałożyć jeden film na drugi dla złożonych efektów:
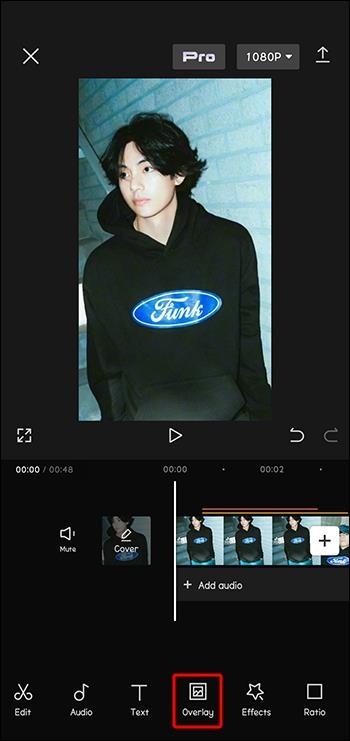
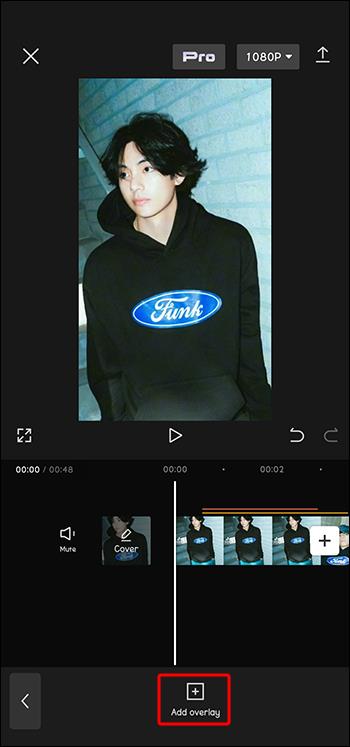
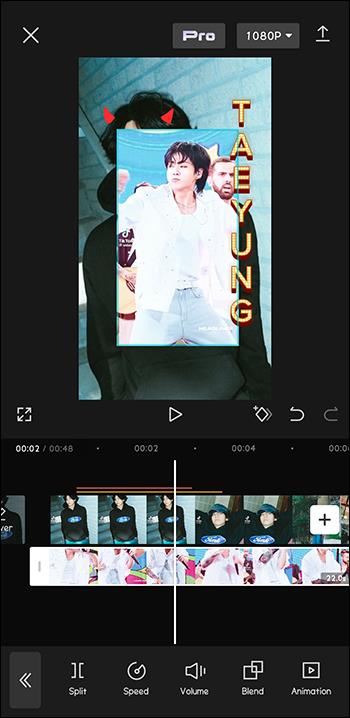
Po dodaniu nakładki, możesz ją edytować na kilka sposobów:
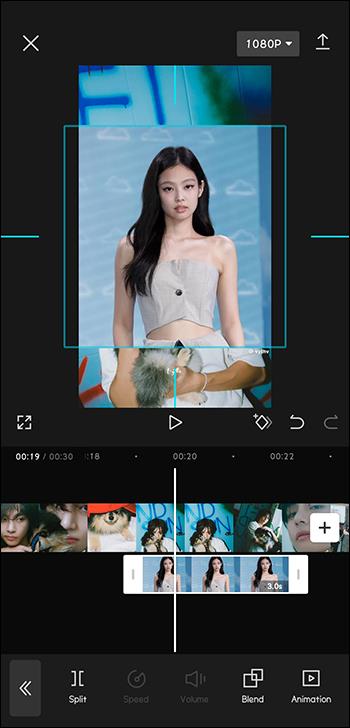
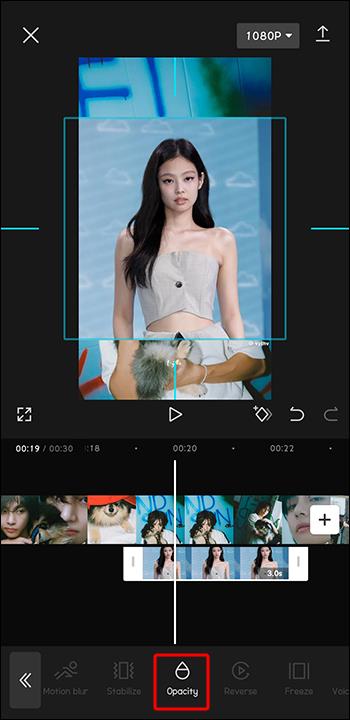
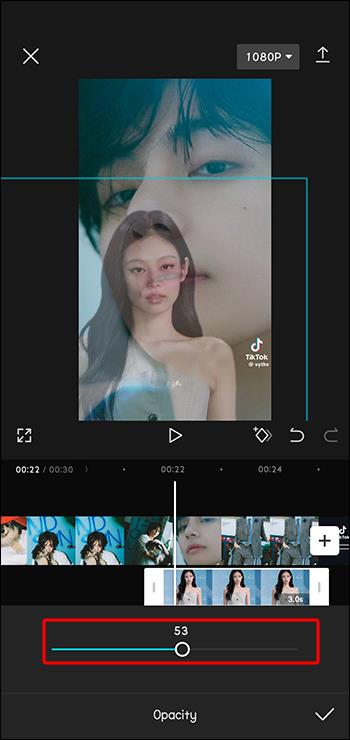
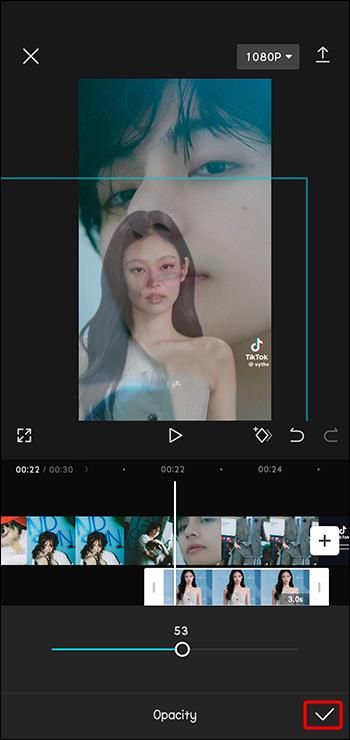
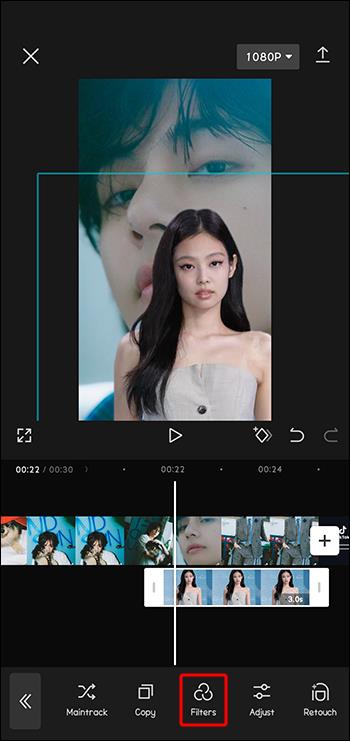
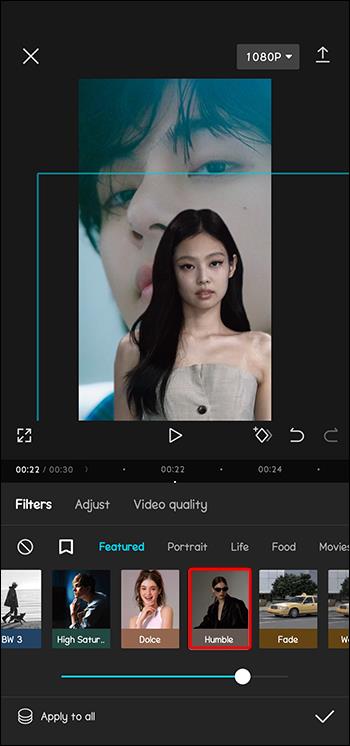
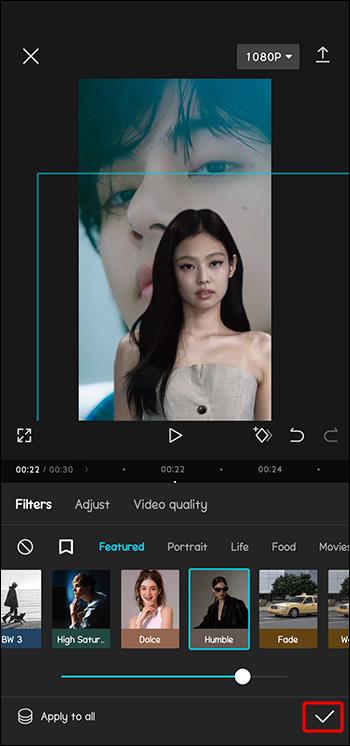
Oto kilka kreatywnych sposobów wykorzystania nakładek w CapCut:
Tak, możesz dodać wiele nakładek do tego samego filmu. CapCut ustala limit sześciu nakładek, ale w Internecie znajdziesz tutoriale wyjaśniające, jak obejść ten limit.
Możesz dostosować czas trwania nakładki, aby dopasować ją do długości filmu. Użyj funkcji „Przytnij” w zakładce „Warstwy”.
Użyj swojej wyobraźni, aby wprowadzić nowe i unikalne pomysły dzięki nakładkom CapCut. Nakładki dodają kreatywne efekty, które mogą przenieść Twoje filmy na wyższy poziom i przyciągnąć więcej obserwujących. Daj znać w komentarzach, jakie nakładki są Twoimi ulubionymi i jak ich używasz!
W tym artykule pokażemy Ci, jak odzyskać dostęp do dysku twardego w przypadku awarii. Sprawdźmy!
Na pierwszy rzut oka AirPodsy wyglądają jak każde inne prawdziwie bezprzewodowe słuchawki douszne. Ale wszystko się zmieniło, gdy odkryto kilka mało znanych funkcji.
Firma Apple wprowadziła system iOS 26 — dużą aktualizację z zupełnie nową obudową ze szkła matowego, inteligentniejszym interfejsem i udoskonaleniami znanych aplikacji.
Studenci potrzebują konkretnego typu laptopa do nauki. Powinien być nie tylko wystarczająco wydajny, aby dobrze sprawdzać się na wybranym kierunku, ale także kompaktowy i lekki, aby można go było nosić przy sobie przez cały dzień.
Dodanie drukarki do systemu Windows 10 jest proste, choć proces ten w przypadku urządzeń przewodowych będzie się różnić od procesu w przypadku urządzeń bezprzewodowych.
Jak wiadomo, pamięć RAM to bardzo ważny element sprzętowy komputera, który przetwarza dane i jest czynnikiem decydującym o szybkości laptopa lub komputera stacjonarnego. W poniższym artykule WebTech360 przedstawi Ci kilka sposobów sprawdzania błędów pamięci RAM za pomocą oprogramowania w systemie Windows.
Telewizory Smart TV naprawdę podbiły świat. Dzięki tak wielu świetnym funkcjom i możliwościom połączenia z Internetem technologia zmieniła sposób, w jaki oglądamy telewizję.
Lodówki to powszechnie stosowane urządzenia gospodarstwa domowego. Lodówki zazwyczaj mają dwie komory: komora chłodna jest pojemna i posiada światło, które włącza się automatycznie po każdym otwarciu lodówki, natomiast komora zamrażarki jest wąska i nie posiada światła.
Na działanie sieci Wi-Fi wpływa wiele czynników poza routerami, przepustowością i zakłóceniami. Istnieje jednak kilka sprytnych sposobów na usprawnienie działania sieci.
Jeśli chcesz powrócić do stabilnej wersji iOS 16 na swoim telefonie, poniżej znajdziesz podstawowy przewodnik, jak odinstalować iOS 17 i obniżyć wersję iOS 17 do 16.
Jogurt jest wspaniałym produktem spożywczym. Czy warto jeść jogurt codziennie? Jak zmieni się Twoje ciało, gdy będziesz jeść jogurt codziennie? Przekonajmy się razem!
W tym artykule omówiono najbardziej odżywcze rodzaje ryżu i dowiesz się, jak zmaksymalizować korzyści zdrowotne, jakie daje wybrany przez Ciebie rodzaj ryżu.
Ustalenie harmonogramu snu i rutyny związanej z kładzeniem się spać, zmiana budzika i dostosowanie diety to niektóre z działań, które mogą pomóc Ci lepiej spać i budzić się rano o odpowiedniej porze.
Proszę o wynajem! Landlord Sim to mobilna gra symulacyjna dostępna na systemy iOS i Android. Wcielisz się w rolę właściciela kompleksu apartamentowego i wynajmiesz mieszkania, a Twoim celem jest odnowienie wnętrz apartamentów i przygotowanie ich na przyjęcie najemców.
Zdobądź kod do gry Bathroom Tower Defense Roblox i wymień go na atrakcyjne nagrody. Pomogą ci ulepszyć lub odblokować wieże zadające większe obrażenia.














TommyPL -
CapCut jest naprawdę dobrym narzędziem, ale czasem brakuje mi opcji dla bardziej zaawansowanych użytkowników
Wojtek -
Fajnie, że są nakładki, ale czasem się zdarzają problemy przy ich używaniu. Ktoś miał podobny problem
Maciek -
Czy ktoś z Was używa nakładek do promowania produktów? Zastanawiam się nad tym w moim nowym projekcie
Paweł K. -
Artykuł był bardzo pomocny! Jeśli macie inne porady dotyczące CapCut, chętnie je przeczytam!
Fiona D. -
Nie znam się na tym za bardzo, ale po przeczytaniu tego poradzę sobie i zacznę tworzyć własne wideo!
Sonia -
O matko! W końcu znalazłem sposób na dodawanie nakładek! Dzięki wielkie za pomoc
Ola M. -
Super artykuł! Zawsze miałam problem z nakładkami, a teraz wszystko jasne. Dziękuję
Ola -
Jak na początkującego, to bardzo pomocne! Dzięki za wskazówki. Zaczynam tworzyć własne filmy
Justyna -
Nie miałam pojęcia, że CapCut ma tak wiele możliwości! Już nie mogę się doczekać, aż spróbuję
Aga123 -
Czy ktoś może polecić najlepsze nakładki, które samemu można stworzyć w CapCut?
Kuba -
Kapitalne rady! Za każdym razem gdy używam CapCut, staram się wprowadzić nowe efekty. Nakładki dają świetne rezultaty
Krzysiek -
Wow, dzięki! W końcu zrozumiałem, jak korzystać z nakładek. Już próbuję je w swoim projekcie
Róża -
Chciałabym spróbować dodać więcej animacji do moich nakładek. Ktoś ma pomysły?
Emilka -
Super, właśnie trafiłam na ten artykuł! Szukałam jak dodać zabawne nakładki do moich filmików. Dziękuję!
Kasia M. -
Polecam spojrzeć na tutoriale na YouTube! Wiele ciekawych trików z nakładkami w CapCut
Wiktor -
Tylko ja myślałem, że nakładki działają tylko na zdjęcia? Świetnie, że da się je używać w wideo!
Bartek -
Czy istnieje sposób na automatyzację dodawania nakładek w CapCut? Szukam sposobu na przyspieszenie pracy.
Sylwia K. -
Trochę krótki ten artykuł, ale bardzo konkretne informacje! Nakładki mogą naprawdę zaimponować w filmikach
Rafał -
Właśnie skończyłem nowy projekt i chociaż nakładki były trudne, udało mi się! Dzięki za inspirację
Lidia Z. -
Ciekawy artykuł, ale czy jest możliwość dodania własnych nakładek? Chciałabym dodać coś personalnego
Aldona -
Czy można dodawać nakładki do filmów w trybie offline? Czasem mam problemy z internetem.
Kasia -
Bardzo przydatny artykuł! Zawsze szukałam sposobów na lepsze wykorzystanie nakładek w CapCut. Dzięki za rady
Marysia -
Czy można używać nakładek z innych aplikacji? Zawsze chciałam dodać coś z Canvy do CapCut.
Marek -
Nie sądziłem, że nakładki mogą tak odmienić filmy! Czekam na kolejne porady
Szybki K. -
Jakie nakładki polecacie do filmów edukacyjnych? Chciałbym wzbogacić moje materiały w CapCut
Jola Z. -
Świetny poradnik! Może później podzielisz się swoimi ulubionymi nakładkami? Chciałabym zobaczyć więcej inspiracji!
Natalia -
Jestem początkująca i to naprawdę mi pomogło! Nakładki to świetny sposób na upiększenie filmów
Antek -
Nie wiedziałem, że CapCut ma tak wiele możliwości. Jakie są najpopularniejsze nakładki wśród twórców?
Pawel -
Szczerze mówiąc, nakładki w CapCut mogą być dezorientujące. Przełamałem się dopiero po przeczytaniu tego artykułu
Michał -
Polecam eksperymentować z różnymi efektami! Nakładki w CapCut mogą naprawdę uatrakcyjnić nasze filmy.