Amazon Echo próbuje zamówić domki dla lalek w całym San Diego

Generalnie urządzenia słuchające poleceń głosowych nie sprawiają większych problemów. Fraza używana do ich aktywacji – czy to „OK Google”, „Alexa” czy „Siri”
Przywracanie systemu jest bardzo przydatną funkcją w systemie Windows 10, ponieważ służy do przywracania komputera do wcześniejszego czasu pracy w przypadku jakichkolwiek wpadek w systemie. Czasami jednak funkcja przywracania systemu kończy się niepowodzeniem i wyświetla komunikat o błędzie „Przywracanie systemu nie zakończyło się pomyślnie” i nie można przywrócić komputera. Ale nie martw się, ponieważ narzędzie do rozwiązywania problemów jest tutaj, aby poprowadzić Cię, jak naprawić ten błąd i przywrócić komputer za pomocą punktu przywracania systemu. Więc nie tracąc czasu, zobaczmy, jak faktycznie naprawić Przywracanie systemu, które nie zakończyło się pomyślnie za pomocą poniższych metod.
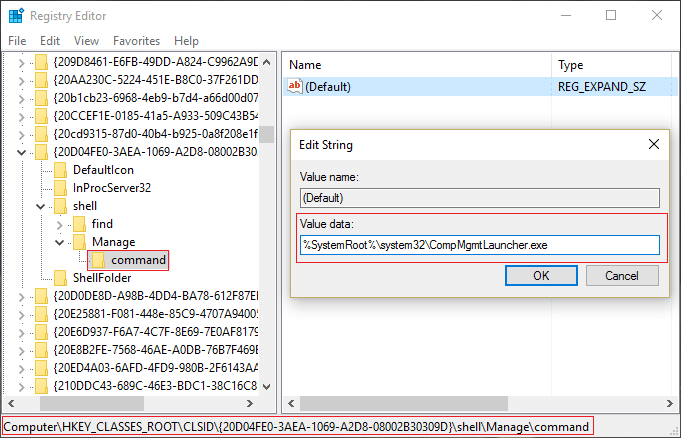
Przywracanie systemu nie zakończyło się pomyślnie. Pliki systemowe i ustawienia komputera nie zostały zmienione.
Detale:
Przywracanie systemu nie powiodło się podczas przywracania katalogu z punktu przywracania.
Źródło: AppxStaging
Miejsce docelowe: % ProgramFiles% WindowsApps
Wystąpił nieokreślony błąd podczas przywracania systemu.
Poniższy przewodnik naprawi następujące błędy:
Przywracanie systemu nie zakończyło się pomyślnie Błąd 0x8000ffff
Przywracanie systemu nie zakończyło się pomyślnie z błędem 0x80070005
Wystąpił nieokreślony błąd podczas przywracania systemu 0x80070091
Napraw błąd 0x8007025d podczas próby przywrócenia
Zawartość
Czasami oprogramowanie innych firm może powodować konflikt z funkcją przywracania systemu i dlatego przywrócenie systemu do wcześniejszego stanu za pomocą punktu przywracania systemu nie powinno być możliwe. Aby naprawić błąd przywracania systemu, który nie zakończył się pomyślnie , musisz wykonać czysty rozruch komputera i zdiagnozować problem krok po kroku.
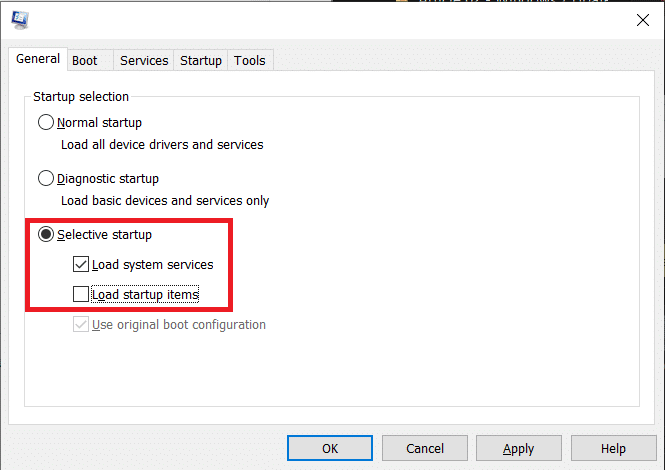
Następnie spróbuj użyć przywracania systemu i sprawdź, czy jesteś w stanie rozwiązać ten błąd.
1. Naciśnij klawisz Windows + R, a następnie wpisz msconfig i naciśnij Enter, aby otworzyć Konfigurację systemu.

2. Przejdź do zakładki rozruchu i zaznacz opcję Bezpieczny rozruch.
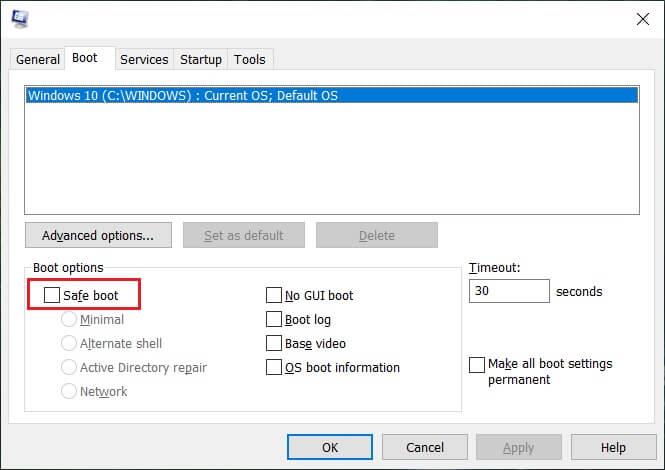
3. Kliknij Zastosuj, a następnie OK.
4. Uruchom ponownie komputer, a system automatycznie uruchomi się w trybie awaryjnym.
5. Naciśnij klawisz Windows + R i wpisz sysdm.cpl, a następnie naciśnij enter.

6. Wybierz zakładkę Ochrona systemu i wybierz Przywracanie systemu.
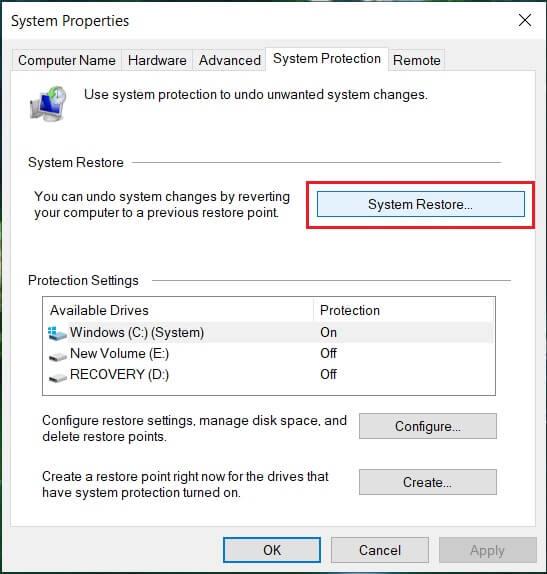
7. Kliknij Dalej i wybierz żądany punkt przywracania systemu .

8. Postępuj zgodnie z instrukcjami wyświetlanymi na ekranie, aby zakończyć przywracanie systemu.
9. Po ponownym uruchomieniu możesz naprawić, że przywracanie systemu nie zakończyło się pomyślnie.
Polecenie sfc /scannow (Kontroler plików systemowych) skanuje integralność wszystkich chronionych plików systemowych Windows i w miarę możliwości zastępuje niepoprawnie uszkodzone, zmienione/zmodyfikowane lub uszkodzone wersje.
1. Otwórz wiersz polecenia z uprawnieniami administracyjnymi .
2. Teraz w oknie cmd wpisz następujące polecenie i naciśnij Enter:
sfc / scannow
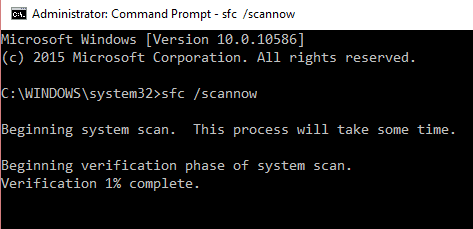
3. Poczekaj na zakończenie sprawdzania plików systemowych.
4. Poczekaj na zakończenie powyższego procesu i wpisz następujące polecenie w cmd i naciśnij Enter:
chkdsk C: /f /r /x

5. Odznacz opcję Bezpieczny rozruch w Konfiguracji systemu, a następnie uruchom ponownie komputer, aby zapisać zmiany.
1. Naciśnij klawisz Windows + X i kliknij Wiersz polecenia (administrator).

2. Wpisz następujące polecenie i naciśnij enter:
DISM /Online /Cleanup-Image /RestoreHealth

3. Uruchom polecenie DISM i poczekaj, aż się zakończy.
4. Jeśli powyższe polecenie nie działa, wypróbuj poniższe:
Dism /Image:C:\offline /Cleanup-Image /RestoreHealth /Source:c:\test\mount\windows Dism /Online /Cleanup-Image /RestoreHealth /Source:c:\test\mount\windows /LimitAccess
Uwaga: Zastąp C:\RepairSource\Windows źródłem naprawy (dysk instalacyjny lub dysk odzyskiwania systemu Windows).
5. Uruchom ponownie komputer, aby zapisać zmiany.
1. Kliknij prawym przyciskiem myszy ikonę programu antywirusowego w zasobniku systemowym i wybierz Wyłącz.

2. Następnie wybierz przedział czasu, w którym antywirus pozostanie wyłączony.

Uwaga: Wybierz możliwie najmniejszą ilość czasu, na przykład 15 minut lub 30 minut.
3. Po zakończeniu ponownie spróbuj przywrócić komputer za pomocą funkcji Przywracanie systemu i sprawdź, czy błąd ustąpił, czy nie.
1. Naciśnij klawisz Windows + R, a następnie wpisz msconfig i naciśnij Enter, aby otworzyć Konfigurację systemu.

2. Przejdź do zakładki rozruchu i zaznacz opcję Bezpieczny rozruch.
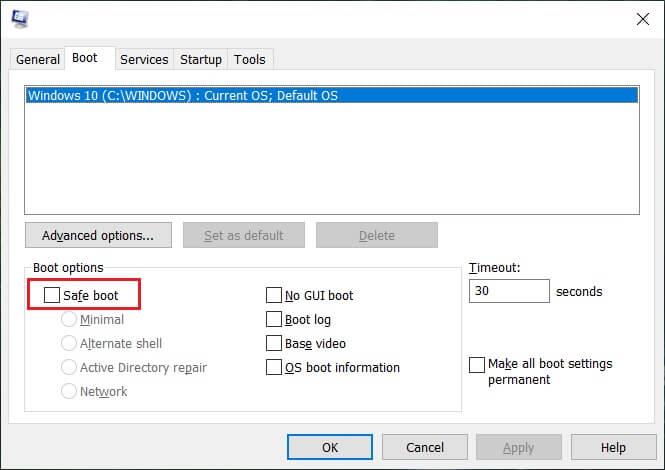
3. Kliknij Zastosuj, a następnie OK.
4. Uruchom ponownie komputer, a system automatycznie uruchomi się w trybie awaryjnym.
5. Naciśnij klawisz Windows + X, a następnie wybierz Wiersz polecenia (administrator).

3. Wpisz następujące polecenie w cmd i naciśnij Enter po każdym z nich:
cd C:\Program Files
takeown /f WindowsApps /r /d Y
icacls WindowsApps /grant „%USERDOMAIN%\%USERNAME%”:(F) /t
attrib WindowsApps -h
zmień nazwę WindowsApps WindowsApps.old
4. Ponownie przejdź do konfiguracji systemu i usuń zaznaczenie opcji Bezpieczny rozruch, aby uruchomić normalnie.
5. Jeśli ponownie napotkasz błąd, wpisz to w cmd i naciśnij Enter:
icacls WindowsApps /grant administrators:F /T
To powinno być w stanie naprawić, że przywracanie systemu nie zakończyło się pomyślnie, ale następnie wypróbuj następną metodę.
1. Naciśnij Klawisze Windows + R, a następnie wpisz services.msc i naciśnij Enter.

2. Teraz znajdź następujące usługi:
Przywracanie systemu Harmonogram zadań
kopiowania woluminów w tle Oprogramowanie firmy Microsoft Dostawca kopiowania w tle
3. Kliknij każdy z nich prawym przyciskiem myszy i wybierz Właściwości.
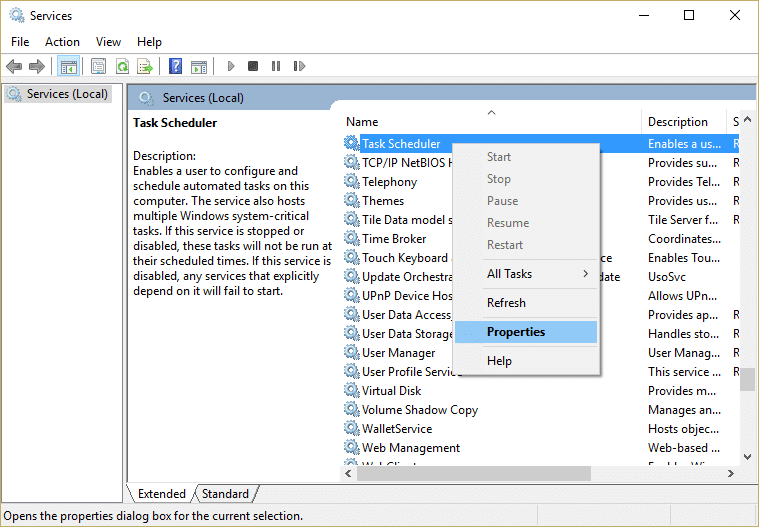
4. Upewnij się, że każda z tych usług jest uruchomiona, jeśli nie, a następnie kliknij Uruchom i ustaw ich Typ uruchamiania na Automatyczny.
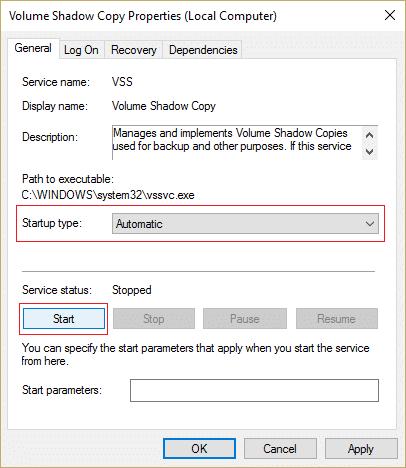
5. Kliknij Zastosuj, a następnie OK.
6. Uruchom ponownie komputer, aby zapisać zmiany i sprawdź, czy możesz naprawić problem z przywracaniem systemu, który nie zakończył się pomyślnie , uruchamiając Przywracanie systemu.
1. Kliknij prawym przyciskiem myszy Ten komputer lub Mój komputer i wybierz Właściwości.
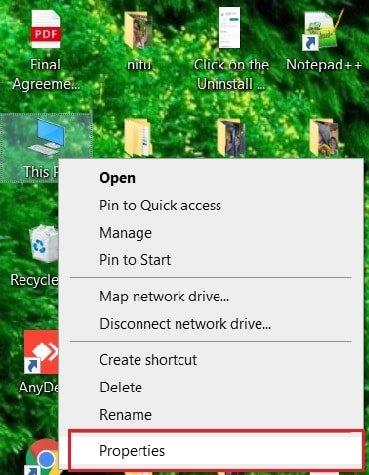
2. Teraz kliknij Ochrona systemu w menu po lewej stronie.

3. Upewnij się, że twój dysk twardy ma wartość w kolumnie ochrony ustawioną na ON, jeśli jest wyłączona, a następnie wybierz dysk i kliknij Konfiguruj.
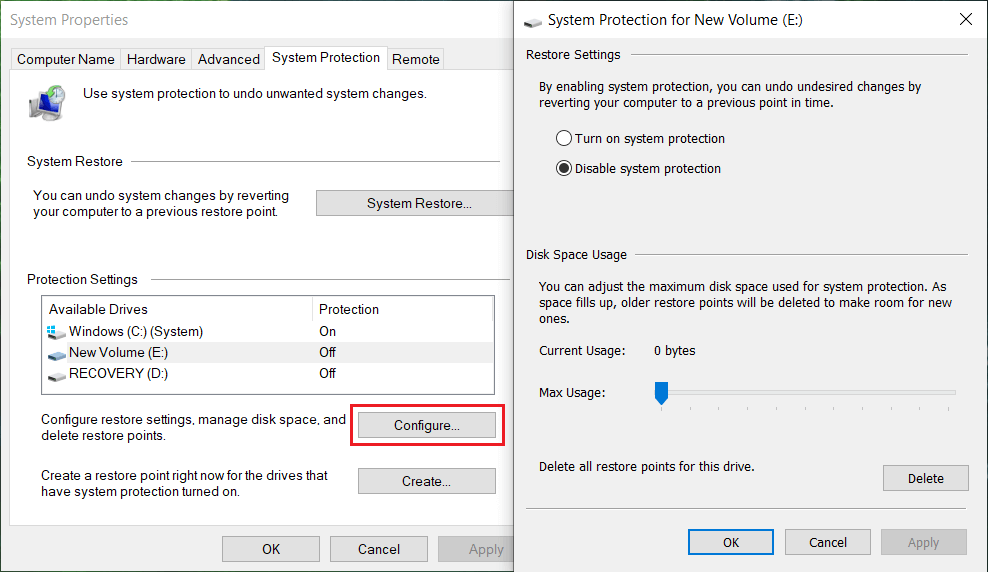
4. Kliknij Zastosuj, a następnie OK i zamknij wszystko.
5. Uruchom ponownie komputer, aby zapisać zmiany.
Zalecana;
Pomyślnie naprawiłeś Przywracanie systemu, nie zakończyłeś problemu pomyślnie , ale jeśli nadal masz jakieś pytania dotyczące tego przewodnika, możesz je zadać w sekcji komentarzy.
Generalnie urządzenia słuchające poleceń głosowych nie sprawiają większych problemów. Fraza używana do ich aktywacji – czy to „OK Google”, „Alexa” czy „Siri”
Większość użytkowników publikuje historie na Instagramie, aby podzielić się swoimi codziennymi czynnościami i ważnymi momentami w swoim życiu. Jednak zanim opublikujesz Historię, możesz chcieć
Soundboard to program komputerowy, który pomaga aplikacjom takim jak Discord w tworzeniu fajnych efektów dźwiękowych. Umożliwia także przesyłanie różnych dźwięków do pliku
Microsoft Teams stał się najpopularniejszym narzędziem do komunikacji w pracy, przewyższającym nawet Skype i Slack. Ale to nie pomoże, jeśli nie działa. Jeśli
Jeśli jesteś zagorzałym graczem Roblox, być może napotkałeś już sporadyczne błędy na platformie. Jednak kod błędu 267 może z łatwością zostać uznany za najwyższy
Formularze Google to aplikacja internetowa służąca do generowania formularzy pomagających w gromadzeniu danych. To prosta metoda tworzenia formularzy rejestracyjnych,
Być może podczas transmisji zauważyłeś, że pojawiają się nazwiska ostatnich obserwujących, darczyńców lub subskrybentów streamera. To fajna funkcja dostępna dla streamerów
Jeśli chcesz przyciągnąć uwagę jak największej liczby widzów, warto skorzystać z każdego dostępnego narzędzia CapCut. Nakładki pomagają w tworzeniu wideo
Przeglądanie historii w Telegramie może być świetną funkcją, jeśli pochodzą od osób, które znasz, ale oglądanie historii od nieznajomych może być niepożądane, nieistotne,
Dodatek Pory roku w grze „The Sims 4” wprowadził nowe elementy rozgrywki, które mogą mieć wpływ na codzienne życie Twojego Sima: pogodę i temperaturę. Twoi Simowie teraz
Zaktualizowano 14 listopada 2022 r. przez Steve'a Larnera, aby odzwierciedlić bieżące procesy Androida/iOS służące do tworzenia Gmaila bez numeru telefonu. Jeśli chcesz utworzyć nowy
Chociaż dokumenty programu Microsoft Word są kompatybilne z innymi edytorami tekstu, może być konieczne zapisanie ich jako obrazów JPG lub GIF. Chociaż nie możesz wyeksportować pliku
Dzięki Spotify możesz łatwo udostępniać playlisty rodzinie i znajomym – w aplikacji znajduje się przycisk Udostępnij. Ponadto masz możliwości zrobienia tego
Przy tak dużej liczbie dostępnych aplikacji do przesyłania wiadomości ważne jest, aby podczas wybierania aplikacji ocenić, które opcje są dla Ciebie najważniejsze. Ze względu na ich popularność
Jeśli regularnie podróżujesz, być może miałeś nieszczęście zgubić bagaż. Wprowadź Apple AirTags. Mogą określić lokalizację Twojego
Podobnie jak wszystkie aplikacje, Messenger może od czasu do czasu ulec awarii, odmówić zalogowania się lub w ogóle uniemożliwić wysyłanie wiadomości. Na szczęście zwykle jest
Od czasu watchOS 2 czekaliśmy na nową, zabójczą aplikację na Apple Watch – i być może GoPro właśnie ją dostarczyło. Nowa aplikacja od firmy
Kickstarter tygodnia: Pium „Mój inteligentny dom nie ma nosa” „Jak pachnie?” "Okropny." Twoje Amazon Echo może wyłączyć światła i zmienić ustawienia
Droga może być miejscem niebezpiecznym. Na szczęście aplikacja Life360 pozwala sprawdzić, czy Ty i Twoi bliscy nie jedziecie z dozwoloną prędkością w drodze
Aplikacje społecznościowe, takie jak Snapchat, biorą teraz udział w wyścigu o integrację sztucznej inteligencji ze swoimi systemami. Nowy chatbot Snapchata o nazwie My AI jest


















