Czy TikTok rzeczywiście publikuje wersje robocze?

Jeśli jesteś zagorzałym użytkownikiem TikTokera i często publikujesz posty, aby utrzymać świetne zaangażowanie odbiorców, prawdopodobnie korzystasz z sekcji Wersje robocze (lub Kreatora
Jeśli masz problemy z obecną instalacją systemu Windows 10 i wypróbowałeś każdą możliwą poprawkę, aby rozwiązać problem, ale nadal utknąłeś, musisz wykonać czystą instalację systemu Windows 10. Czysta instalacja systemu Windows 10 to proces, który usunie twój dysk twardy i zainstaluj nową kopię systemu Windows 10.
Czasami okna komputerów PC ulegają uszkodzeniu lub jakiś wirus lub złośliwe oprogramowanie zaatakowało komputer, przez co przestał działać poprawnie i zaczął tworzyć problemy. Czasami sytuacja się pogarsza i trzeba ponownie zainstalować okno lub jeśli chcesz uaktualnić swoje okno, to przed ponowną instalacją lub uaktualnieniem okna zaleca się wykonanie czystej instalacji systemu Windows 10.

Zawartość
Jak łatwo przeprowadzić czystą instalację systemu Windows 10?
Czysta instalacja systemu Windows 10 oznacza usunięcie wszystkiego z komputera i zainstalowanie nowej kopii. Czasami jest to również określane jako instalacja niestandardowa. Jest to najlepsza opcja, aby usunąć wszystko z komputera i dysku twardego i zacząć wszystko od zera. Po czystej instalacji systemu Windows komputer będzie działał jak nowy komputer.
Czysta instalacja systemu Windows pomoże pozbyć się poniższych problemów:
Zawsze zaleca się wykonanie czystej instalacji podczas uaktualniania systemu Windows, powiedzmy, z poprzedniej wersji do nowej wersji, ponieważ ochroni to komputer przed przynoszeniem niechcianych plików i aplikacji, które później mogą uszkodzić lub uszkodzić system Windows.
Czysta instalacja nie jest trudna do wykonania w systemie Windows 10, ale należy to zrobić, wykonując odpowiednie kroki, ponieważ każdy niepoprawny krok może spowodować poważne uszkodzenie komputera i systemu Windows.
Poniżej przedstawiono właściwy proces krok po kroku, aby prawidłowo przygotować i przeprowadzić czystą instalację w systemie Windows 10 z dowolnego powodu, dla którego chcesz to zrobić.
1. Przygotuj urządzenie do czystej instalacji
Najważniejszą rzeczą, o której należy pamiętać przed wykonaniem czystej instalacji, jest to, że po jej zakończeniu cała praca, jaką kiedykolwiek wykonałeś przy użyciu systemu operacyjnego, zniknie i nigdy nie będzie można jej odzyskać. Wszystkie zainstalowane aplikacje, wszystkie pliki, które posiadasz, wszystkie cenne dane, które zapisałeś, wszystko zniknie. Dlatego ważne jest, aby wykonać kopię zapasową ważnych danych przed rozpoczęciem czystej instalacji systemu Windows 10.
Przygotowanie urządzenia to nie tylko tworzenie kopii zapasowych ważnych danych, jest kilka innych kroków, które należy wykonać, aby instalacja przebiegła bezproblemowo i prawidłowo. Poniżej podano te kroki:
a. Tworzenie kopii zapasowych ważnych danych
Jak wiesz, proces instalacji usunie wszystko z komputera, więc lepiej jest utworzyć kopię zapasową wszystkich ważnych dokumentów, plików, obrazów, filmów itp.
Możesz utworzyć kopię zapasową, przesyłając wszystkie ważne dane do OneDrive, chmury lub dowolnej pamięci zewnętrznej, którą możesz zabezpieczyć.
Aby przesłać pliki na OneDrive, wykonaj poniższe czynności:

Aby przechowywać pliki w pamięci zewnętrznej, wykonaj poniższe czynności :

Zwróć także uwagę na klucz produktu dla wszystkich zainstalowanych aplikacji, aby móc je później zainstalować ponownie.
Przeczytaj także: 6 bezpłatnych narzędzi do tworzenia kopii zapasowych danych w systemie Windows 10
b. Pobieranie sterowników urządzeń
Chociaż sam proces instalacji może wykryć, pobrać i zainstalować wszystkie sterowniki urządzeń, ale może się zdarzyć, że niektóre sterowniki nie zostaną wykryte, dlatego zaleca się pobranie i zainstalowanie wszystkich najnowszych sterowników, aby później uniknąć problemu.
Aby pobrać najnowsze sterowniki, wykonaj poniższe czynności:

C. Znajomość wymagań systemowych Windows 10
Jeśli przeprowadzasz czystą instalację, aby móc zaktualizować system Windows 10, najprawdopodobniej nowa wersja będzie zgodna z obecnym sprzętem. Ale co, jeśli uaktualnisz system Windows 10 z systemu Windows 8.1, Windows 7 lub innych wersji, może się zdarzyć, że twój obecny sprzęt go nie obsługuje. Dlatego zanim to zrobisz, ważne jest, aby sprawdzić wymagania systemu Windows 10 dotyczące sprzętu, aby go zaktualizować.
Aby zainstalować system Windows 10 na dowolnym sprzęcie, należy spełnić poniższe wymagania:
D. Sprawdzanie aktywacji systemu Windows 10
Aktualizacja systemu Windows z jednej wersji do drugiej wymaga wprowadzenia klucza produktu podczas instalacji. Ale jeśli przeprowadzasz czystą instalację, aby uaktualnić system Windows 10 z systemu Windows 10 lub chcesz ponownie zainstalować system Windows 10, nie musisz ponownie wprowadzać klucza produktu podczas konfiguracji, ponieważ zostanie on ponownie aktywowany automatycznie po połączeniu z Internetem po zakończeniu instalacji.
Ale twój klucz zostanie aktywowany tylko wtedy, gdy został wcześniej prawidłowo aktywowany. Dlatego przed czystą instalacją zaleca się sprawdzenie, czy klucz produktu jest prawidłowo aktywowany.
Aby to zrobić, wykonaj poniższe czynności:

mi. Zakup klucza produktu
Jeśli przeprowadzasz czystą instalację, aby uaktualnić system Windows ze starszej wersji, tj. z Windows 7 lub Windows 8.1 do Windows 10, będziesz potrzebować klucza produktu, który zostanie poproszony o wprowadzenie podczas konfiguracji.
Aby uzyskać klucz produktu, musisz go kupić w sklepie Microsoft Store, korzystając z poniższych linków:
F. Odłączanie nieistotnych podłączonych urządzeń
Niektóre urządzenia wymienne, takie jak drukarki, skanery, urządzenia USB, Bluetooth, karty SD itp. są podłączone do komputerów, które nie są wymagane do czystej instalacji i mogą powodować konflikt podczas instalacji. Dlatego przed rozpoczęciem procesu czystej instalacji należy odłączyć lub usunąć wszystkie niepotrzebne urządzenia.
2. Utwórz nośnik startowy USB
Po przygotowaniu urządzenia do czystej instalacji, kolejną rzeczą, którą musisz zrobić, aby przeprowadzić czystą instalację, jest utworzenie nośnika startowego USB . Nośnik startowy USB, który można utworzyć za pomocą narzędzia Media Creation Tool lub narzędzia innej firmy, takiego jak Rufus.
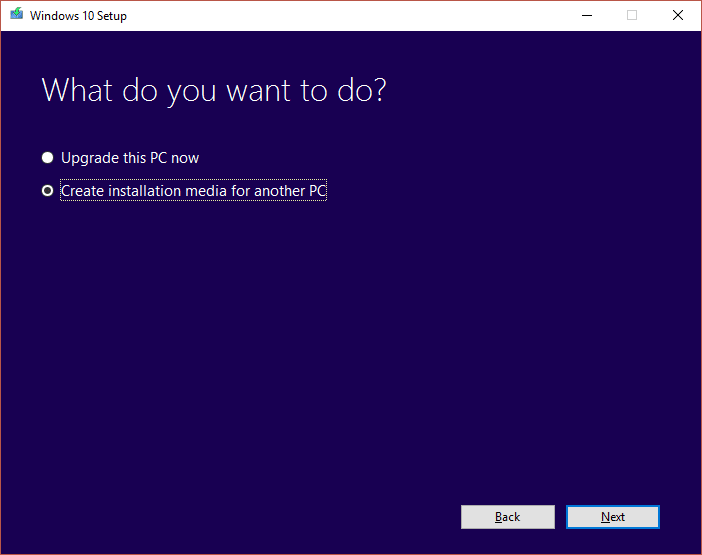
Po wykonaniu powyższych kroków możesz usunąć dołączony dysk flash USB i użyć go do przeprowadzenia czystej instalacji dowolnego systemu Windows 10, którego sprzęt spełnia wymagane wymagania.
Jeśli nie możesz utworzyć nośnika startowego USB za pomocą narzędzia do tworzenia multimediów, możesz go utworzyć za pomocą aplikacji innej firmy RUFUS.
Aby utworzyć nośnik startowy USB za pomocą narzędzi innych firm, Rufus wykonaj poniższe czynności:

Po wykonaniu powyższych kroków nośnik startowy USB zostanie utworzony za pomocą Rufusa.
3. Jak przeprowadzić czystą instalację systemu Windows 10?
Teraz, po wykonaniu powyższych dwóch kroków przygotowania urządzenia i utworzenia rozruchowego nośnika USB, ostatnim krokiem pozostaje czysta instalacja systemu Windows 10.
Aby rozpocząć proces czystej instalacji, podłącz dysk USB, na którym utworzono nośnik startowy USB, do urządzenia, na którym zamierzasz przeprowadzić czystą instalację systemu Windows 10.
Aby wykonać czystą instalację systemu Windows 10, wykonaj poniższe czynności:
1. Uruchom urządzenie za pomocą nośnika startowego USB, który otrzymasz z urządzenia USB, które właśnie podłączyłeś do urządzenia.
2. Po otwarciu instalacji systemu Windows wyczyść Dalej, aby kontynuować.

3. Kliknij przycisk Zainstaluj teraz , który pojawi się po wykonaniu powyższego kroku.

4. Teraz poprosi Cię o aktywację systemu Windows, wprowadzając klucz produktu . Tak więc, jeśli instalujesz system Windows 10 po raz pierwszy lub aktualizujesz system Windows 10 ze starszych wersji, takich jak Windows 7 lub Windows 8.1, musisz podać klucz produktu, który kupiłeś za pomocą linków podanych powyżej.
5. Jeśli jednak z jakiegoś powodu ponownie instalujesz system Windows 10, nie musisz podawać żadnego klucza produktu, jak widzieliście wcześniej, że zostanie on automatycznie aktywowany podczas instalacji. Aby wykonać ten krok, wystarczy kliknąć „ Nie mam klucza produktu ”.

6. Wybierz wersję systemu Windows 10, która powinna być zgodna z aktywowanym kluczem produktu.
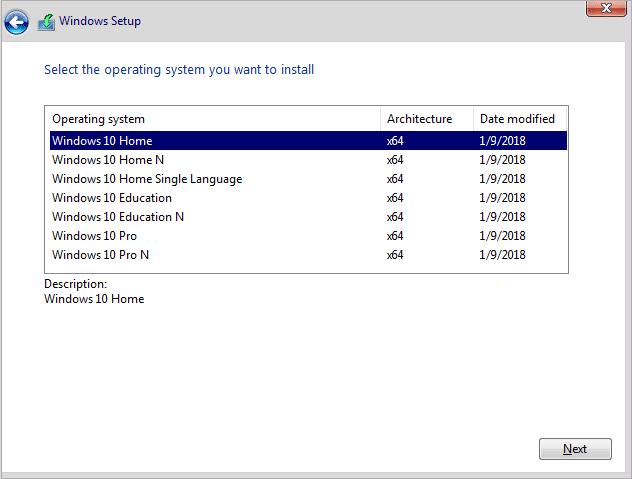
Uwaga: ten krok wyboru nie dotyczy wszystkich urządzeń.
7. Kliknij przycisk Dalej.
8. Zaznacz „ Akceptuję warunki licencji ”, a następnie kliknij Dalej.

9. Kliknij opcję Niestandardowa: Zainstaluj tylko system Windows (zaawansowane) .
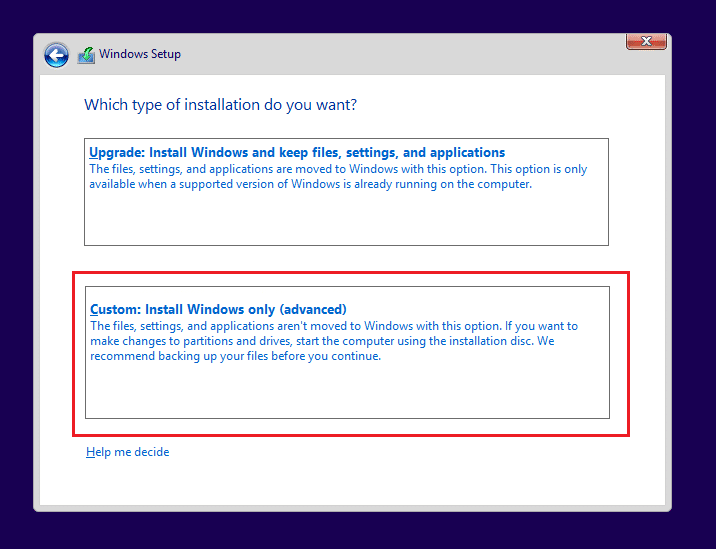
10. Zostaną pokazane różne partycje. Wybierz partycję, na której zainstalowane jest bieżące okno (zwykle jest to Dysk 0).
11. Poniżej zostanie podanych kilka opcji. Kliknij Usuń, aby usunąć go z dysku twardego.
Uwaga: Jeśli dostępnych jest wiele partycji, musisz usunąć wszystkie partycje, aby ukończyć czystą instalację systemu Windows 10. Nie musisz się martwić o te partycje. Zostaną one automatycznie utworzone przez system Windows 10 podczas instalacji.
12. Poprosi o potwierdzenie usunięcia wybranej partycji. Kliknij Tak, aby potwierdzić.
13. Teraz zobaczysz, że wszystkie twoje partycje zostaną usunięte, a całe miejsce jest nieprzydzielone i dostępne do użycia.
14. Wybierz nieprzydzielony lub pusty dysk, a następnie kliknij Dalej.

15. Po wykonaniu powyższych kroków urządzenie zostanie wyczyszczone, a konfiguracja rozpocznie się, aby zainstalować system Windows 10 na urządzeniu.
Po zakończeniu instalacji otrzymasz nową kopię systemu Windows 10 bez śladu wcześniejszego użycia.
4. Uzupełnianie doświadczenia po wyjęciu z pudełka
Po kompletnej instalacji nowej kopii systemu Windows 10 należy wykonać zadanie out-of-box-experience (OOBE), aby utworzyć nowe konto i skonfigurować wszystkie zmienne środowiskowe.
Używane OOBE zależy od instalowanych wersji systemu Windows 10. Wybierz więc OOBE zgodnie z wersją systemu Windows10.
Aby ukończyć gotowe doświadczenie, wykonaj poniższe czynności:
Po wykonaniu powyższych kroków wszystkie ustawienia i instalacja zostaną zakończone i przejdziesz bezpośrednio do pulpitu.

5. Zadania po instalacji
Przed użyciem urządzenia pozostało jeszcze kilka kroków, które musisz najpierw wykonać.
a) Sprawdź aktywowaną kopię systemu Windows 10
1. Przejdź do ustawień i kliknij Aktualizacja i zabezpieczenia.
2. Kliknij Aktywacja dostępna po lewej stronie.

3. Potwierdź, że system Windows 10 jest aktywowany, czy nie.
b) Zainstaluj wszystkie aktualizacje
1. Otwórz ustawienia i kliknij Aktualizacja i zabezpieczenia.
2. Kliknij Sprawdź aktualizacje.

3. Jeśli jakieś aktualizacje będą dostępne, zostaną automatycznie pobrane i zainstalowane.

Teraz możesz już iść i możesz bez problemu korzystać z nowo zaktualizowanego systemu Windows 10.
Więcej zasobów systemu Windows 10:
To koniec samouczka i mam nadzieję, że do tej pory będziesz w stanie wykonać czystą instalację systemu Windows 10, korzystając z powyższych kroków. Ale jeśli nadal masz jakieś pytania lub chciałbyś coś dodać, skontaktuj się z sekcją komentarzy.
Jeśli jesteś zagorzałym użytkownikiem TikTokera i często publikujesz posty, aby utrzymać świetne zaangażowanie odbiorców, prawdopodobnie korzystasz z sekcji Wersje robocze (lub Kreatora
Szybki rzut oka na mapę Tears of the Kingdom może sprawić, że pomyślisz, że korzysta ona z tej samej mapy, co jej poprzedniczka, Breath of the Wild. Ale jednak
Pamiętacie rok 1992? Pamiętacie Siostrę Szekspira na szczycie list przebojów z płytą Stay? Pamiętajcie, że Dania zaskoczyła wszystkich, podnosząc mistrzostwo Europy w piłce nożnej
Facebook Marketplace rozrósł się wykładniczo, ponieważ wykorzystuje interakcje już istniejące na Facebooku. Ponadto jest bezpłatny i zawiera nowe i
Viber oferuje szeroką gamę naklejek do swojej usługi przesyłania wiadomości, od uroczych zwierzątek po animowane pocałunki i postacie z kreskówek, które usprawnią Twój czat
Jeśli szukasz świetnego lokalizatora rodziny GPS, możesz być niezdecydowany pomiędzy Life360 a Family360. Obie są dobrze znanymi aplikacjami do śledzenia rodziny z rozszerzeniem
Chociaż możesz edytować swoje filmy online za pomocą witryny CapCut, pobranie aplikacji na urządzenie ułatwia tworzenie treści bez użycia
Jeśli skończyłeś pracę i chcesz się zrelaksować, często rozwiązaniem jest obejrzenie filmu. Ale co, jeśli jesteś zbyt zmęczony, aby iść do kina i nie ma nic dobrego
Dodawanie muzyki tworzy osobowość i poprawia jakość transmisji OBS, zapewniając widzom przyjemniejsze wrażenia. I włączenie muzyki
Grafika cyfrowa stała się w ostatnich latach gorącym tematem dla każdego, kto chce zarobić na niewymiennych tokenach (NFT). Możesz wziąć udział w tym cyfrowym złocie
CapCut to aplikacja, która pozwala bawić się i tworzyć jedne z najbardziej fascynujących filmów dla TikTok. Jednym z trendów kojarzonych z CapCut jest wiek
Z różnych powodów Instagram może tymczasowo zablokować Twoje konto, aby chronić użytkowników i platformę oraz zapewnić najlepsze doświadczenia. Jeśli otrzymałeś
Jeśli nie możesz wysłać wiadomości do znajomego w Robloxie, być może z jakiegoś powodu Cię zablokował. Ale jak dokładnie działa ta funkcja i czy istnieją inne sposoby
Jeśli szukasz najlepszych czcionek do użycia na swoich urządzeniach MIUI, Xiaomi sprawia, że jest to niezwykle proste. Wszystko, co musisz zrobić, to pobrać żądaną czcionkę i zapisać ją
W Telegramie możesz robić wiele rzeczy, na przykład używać naklejek lub dołączyć do jednego z najlepszych kanałów Telegramu. Aby jeszcze bardziej rozszerzyć jego funkcjonalność,
Usunięcie wiadomości na dowolnej platformie jest czasami konieczne, aby zwolnić miejsce, wymyślić siebie na nowo lub wyeliminować lata bałaganu. Discord nie jest inny; Niektóre
Kiedy po raz pierwszy tworzysz konto WhatsApp, rejestrujesz się przy użyciu istniejącego numeru telefonu, co umożliwia dostęp do listy kontaktów w telefonie. Jednak nie
Robienie notatek na iPadzie sprawiło, że notatki papierowe i ołówkowe stały się przestarzałe. Po pierwsze, możesz robić notatki na wiele sposobów, korzystając z Apple Notes lub narzędzi innych firm.
Gromadzenie przedmiotów kolekcjonerskich na Steam może poprawić wygląd Twojego profilu i sposób, w jaki inni widzą Cię na czacie. Karty kolekcjonerskie to niezbędny przedmiot kolekcjonerski, który może
Telegram oferuje duży katalog bezpłatnych naklejek, które możesz dodać do swojej biblioteki. Naklejki są dostarczane w paczkach i wyrażają różne nastroje i emocje


















