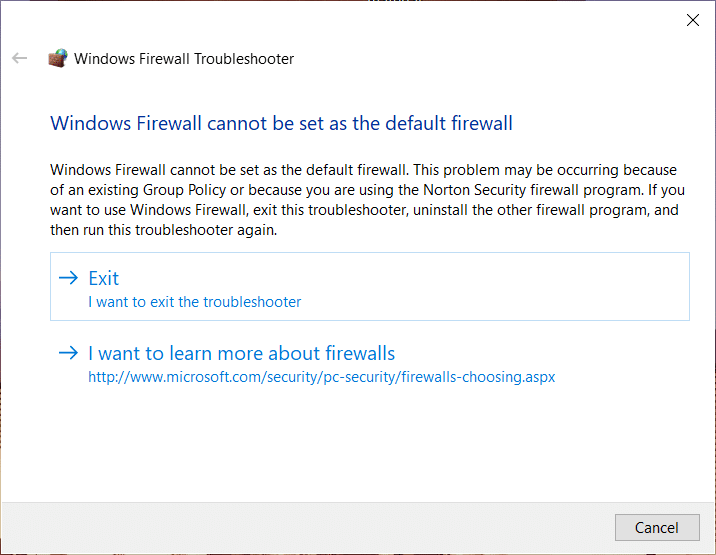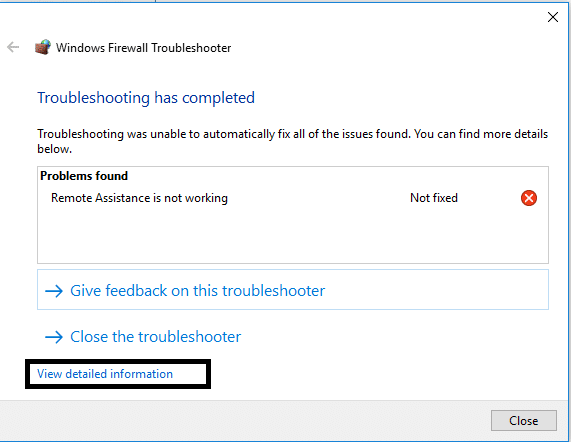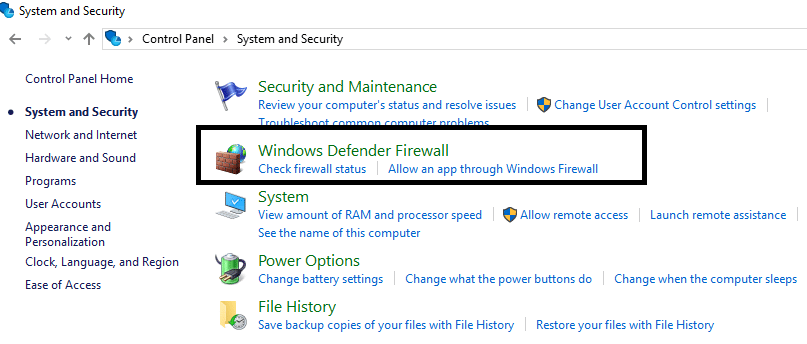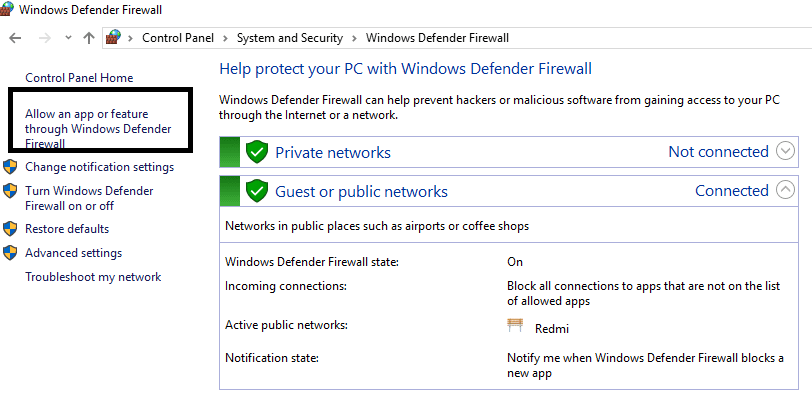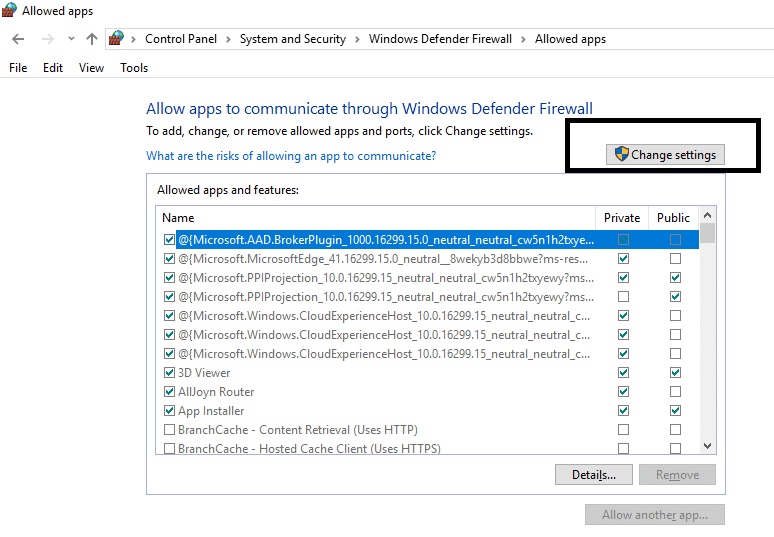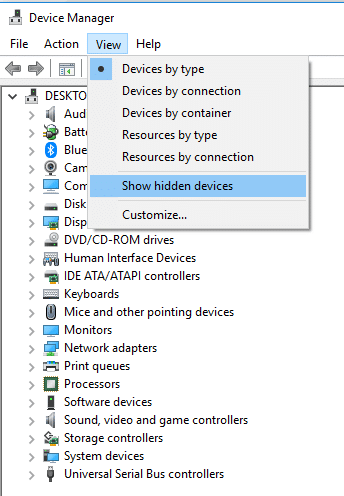Napraw problemy z zaporą systemu Windows w systemie Windows 10: Zapora to wbudowana funkcja bezpieczeństwa w systemie Windows 10, która chroni i zapobiega złośliwym atakom na system. Zapora systemu Windows to jedna z najlepszych funkcji zabezpieczeń systemu Windows 10, która zapobiega nieautoryzowanemu dostępowi do komputera. Zapora blokuje szkodliwe programy i aplikacje, aby zainfekować system wirusem lub złośliwym oprogramowaniem. Jest uważany za pierwszą warstwę ochrony komputera. Dlatego zawsze zaleca się, aby upewnić się, że Zapora systemu Windows jest WŁĄCZONA.
Co to jest Zapora systemu Windows?
Zapora: Zapora to system zabezpieczeń sieci, który monitoruje i kontroluje przychodzący i wychodzący ruch sieciowy w oparciu o wcześniej określone reguły bezpieczeństwa. Zapora zasadniczo działa jak bariera między siecią przychodzącą a siecią komputerową, która pozwala na przechodzenie tylko tych sieci, przez które zgodnie z wcześniej określonymi regułami są uważane za sieci zaufane i blokują sieci niezaufane. Zapora systemu Windows pomaga również w powstrzymywaniu nieautoryzowanych użytkowników przed dostępem do zasobów lub plików komputera poprzez ich blokowanie. Zapora jest więc bardzo ważną funkcją dla twojego komputera i jest absolutnie niezbędna, jeśli chcesz, aby twój komputer był bezpieczny.
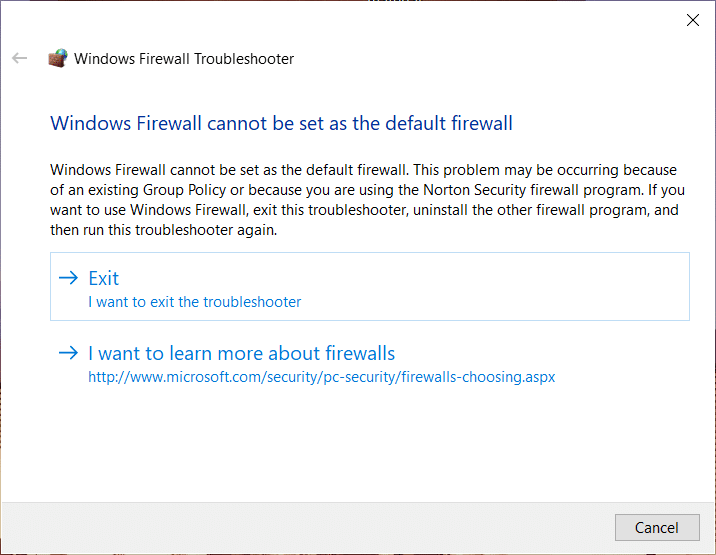
Teraz wszystko, co dotyczy Zapory, brzmi cudownie, ale co się stanie, gdy nie możesz włączyć Zapory? Cóż, użytkownicy dokładnie borykają się z tym problemem i martwią się o bezpieczeństwo swojego systemu. Problem z Zaporą systemu Windows można podzielić na różne kody błędów, takie jak 0x80004015, identyfikator zdarzenia: 7024, błąd 1068 i inne. Jeśli więc natkniesz się na którykolwiek z tych błędów zapory systemu Windows, w tym artykule znajdziesz szczegółowe informacje na temat metod pracy w celu rozwiązania problemu z zaporą w systemie Windows 10.
Zawartość
Napraw problemy z zaporą systemu Windows w systemie Windows 10
Upewnij się, że utworzyłeś punkt przywracania na wypadek, gdyby coś poszło nie tak.
Metoda 1: Pobierz narzędzie do rozwiązywania problemów z zaporą systemu Windows
Jednym z najlepszych i najłatwiejszych sposobów rozwiązania tego problemu jest pobranie oficjalnego narzędzia do rozwiązywania problemów z zaporą systemu Windows z witryny firmy Microsoft.
1. Pobierz narzędzie do rozwiązywania problemów z zaporą systemu Windows stąd .
2. Teraz musisz dwukrotnie kliknąć pobrany plik, po czym zobaczysz poniższe okno dialogowe.

3. Aby kontynuować, kliknij przycisk Dalej .
4. Postępuj zgodnie z instrukcjami wyświetlanymi na ekranie, aby uruchomić narzędzie do rozwiązywania problemów.
5. Jeśli wszystko działa poprawnie, możesz zamknąć narzędzie do rozwiązywania problemów.
Jeśli narzędzie do rozwiązywania problemów nie rozwiąże problemu, kliknij Wyświetl szczegółowe informacje, aby sprawdzić, które błędy nie zostały naprawione. Mając informacje o błędach, możesz przejść dalej, aby rozwiązać problemy z zaporą systemu Windows.
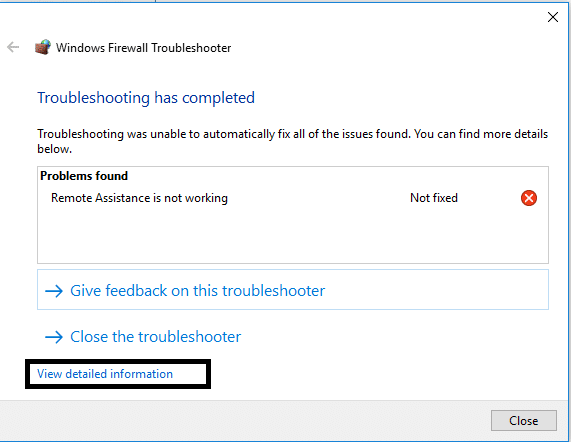
Metoda 2: Przywróć domyślne ustawienia zapory systemu Windows
Jeśli narzędzie do rozwiązywania problemów nie znalazło żadnego rozwiązania problemu, problem może być zupełnie inny, co może wykraczać poza zakres narzędzia do rozwiązywania problemów. Dzieje się tak, gdy ustawienia skonfigurowane dla zapory mogły zostać uszkodzone, przez co narzędzie do rozwiązywania problemów nie było w stanie rozwiązać problemu. W takich przypadkach należy przywrócić domyślne ustawienia Zapory systemu Windows, co może rozwiązać problemy z Zaporą systemu Windows w systemie Windows 10. Jednak po zresetowaniu Zapory systemu Windows należy ponownie skonfigurować uprawnienia aplikacji przez Zaporę.
1. Wpisz panel sterowania w pasku wyszukiwania systemu Windows, a następnie kliknij Panel sterowania w wynikach wyszukiwania.

2. Wybierz opcję System i zabezpieczenia z okna Panelu sterowania.

3. Teraz kliknij Zapora systemu Windows Defender.

4. Następnie w lewym panelu okna kliknij łącze Przywróć domyślne .

5. Teraz ponownie kliknij przycisk Przywróć domyślne.

6. Kliknij Tak, aby potwierdzić zmiany.
Zezwalaj aplikacjom przez zaporę systemu Windows
1. Otwórz Panel sterowania, przeszukując go pod paskiem wyszukiwania systemu Windows.
2. Kliknij System i zabezpieczenia, a następnie kliknij Zaporę systemu Windows .
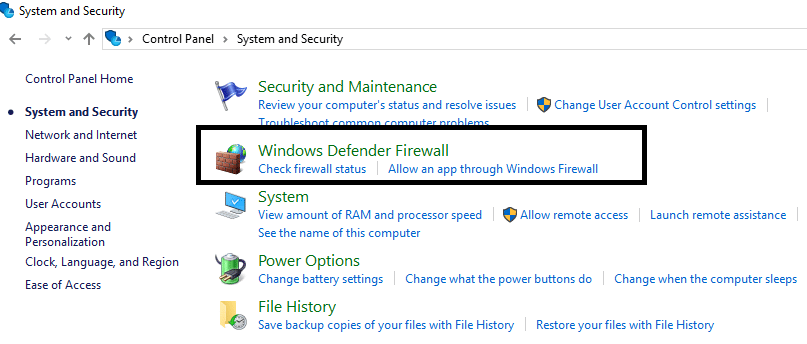
3. W panelu okna po lewej stronie kliknij opcję Zezwalaj aplikacji lub funkcji przez Zaporę systemu Windows Defender .
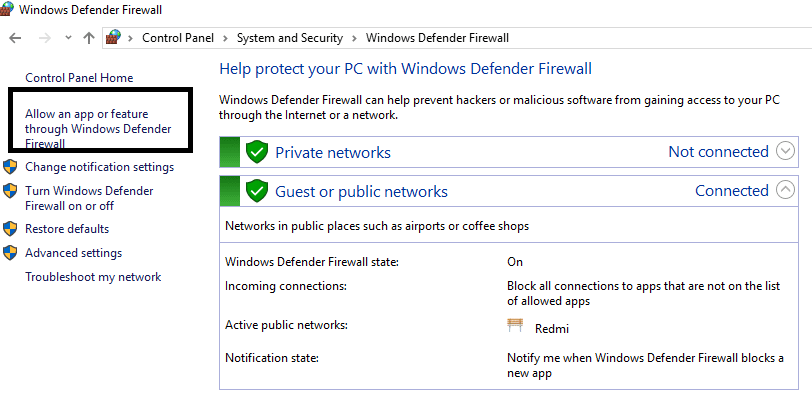
4.Tutaj musisz kliknąć Zmień ustawienia . Aby uzyskać dostęp do Ustawień, musisz mieć uprawnienia administratora.
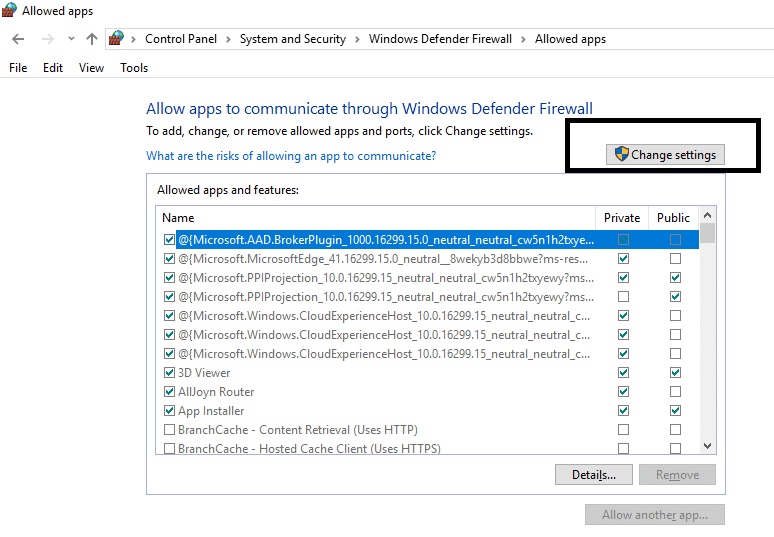
5. Teraz możesz zaznaczyć konkretną aplikację lub usługę, której chcesz zezwolić na zaporę systemu Windows.
6. Upewnij się, że zaznaczyłeś opcję Prywatne, jeśli chcesz, aby ta aplikacja komunikowała się w sieci lokalnej. W przypadku, gdy chcesz, aby ta konkretna aplikacja komunikowała się przez zaporę sieciową w Internecie, zaznacz pole wyboru w opcji Publiczne.
7. Po zakończeniu przejrzyj wszystko, a następnie kliknij OK, aby zapisać zmiany.
Metoda 3: Przeskanuj swój system
Wirus to złośliwe oprogramowanie, które rozprzestrzenia się z bardzo dużą szybkością z jednego urządzenia na drugie. Gdy robak internetowy lub inne złośliwe oprogramowanie dostanie się do twojego urządzenia, powoduje spustoszenie dla użytkownika i może powodować problemy z zaporą systemu Windows. Możliwe więc, że na twoim komputerze znajduje się jakiś złośliwy kod, który może również uszkodzić twoją zaporę sieciową. Aby poradzić sobie ze złośliwym oprogramowaniem lub wirusami, zaleca się przeskanowanie urządzenia renomowanym oprogramowaniem antywirusowym w celu naprawienia problemów z zaporą systemu Windows. Skorzystaj z tego przewodnika, aby dowiedzieć się więcej o tym, jak korzystać z Malwarebytes Anti-Malware .

Metoda 4: Uruchom ponownie usługę zapory Windows Defender
Zacznijmy od ponownego uruchomienia usługi Zapora systemu Windows. Możliwe, że coś zakłóciło jego działanie, dlatego ponowne uruchomienie usługi zapory może pomóc w rozwiązaniu problemów z zaporą systemu Windows w systemie Windows 10.
1. Naciśnij klawisz Windows + R, a następnie wpisz services.msc i naciśnij Enter.

2. Zlokalizuj Zaporę Windows Defender w oknie service.msc.

3. Kliknij prawym przyciskiem Zaporę Windows Defender i wybierz opcję Uruchom ponownie .
4.Again r rawo kliknięcie na Windows Defender Firewall i wybierz Właściwości.

5. Upewnij się, że typ uruchamiania jest ustawiony na Automatyczny.

Metoda 5: Sprawdź sterownik autoryzacji zapory systemu Windows
Musisz sprawdzić, czy sterownik autoryzacji zapory systemu Windows (mdsdrv.sys) działa poprawnie, czy nie. W niektórych przypadkach główną przyczyną nieprawidłowego działania Zapory systemu Windows jest sterownik mdsdrv.sys.
1. Naciśnij klawisz Windows + R, a następnie wpisz devmgmt.msc i naciśnij Enter, aby otworzyć Menedżera urządzeń.
2. Następnie z zakładki Widok kliknij Pokaż ukryte urządzenia.
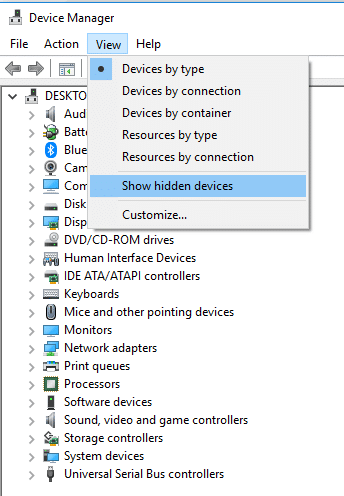
3. Poszukaj sterownika autoryzacji zapory systemu Windows (będzie miał ikonę złotego koła zębatego).
4. Teraz kliknij go dwukrotnie, aby otworzyć jego Właściwości.
5. Przejdź do zakładki Sterownik i upewnij się, że typ uruchomienia jest ustawiony na „ Zapotrzebowanie ”.
6. Kliknij Zastosuj, a następnie OK, aby zapisać zmiany.
7. Uruchom ponownie komputer, aby wprowadzić zmiany.
Zalecana:
Mam nadzieję, że ten artykuł był pomocny i teraz możesz łatwo rozwiązać problemy z zaporą systemu Windows w systemie Windows 10 , ale jeśli nadal masz jakieś pytania dotyczące tego samouczka, możesz je zadać w sekcji komentarzy.