Jak dodać płytę rezonansową w Discordzie

Soundboard to program komputerowy, który pomaga aplikacjom takim jak Discord w tworzeniu fajnych efektów dźwiękowych. Umożliwia także przesyłanie różnych dźwięków do pliku
Jeśli napotykasz błąd braku urządzenia rozruchowego w systemie Windows 10, przyczyną może być to, że podstawowa partycja dysku twardego może być nieaktywna z powodu błędnej konfiguracji.
Uruchomienie komputera oznacza uruchomienie systemu operacyjnego komputera. Gdy komputer jest włączony i do komputera dochodzi zasilanie, system przeprowadza proces uruchamiania, który aktywuje system operacyjny. System operacyjny to program, który łączy sprzęt i oprogramowanie, co oznacza, że system operacyjny jest odpowiedzialny za rozpoznanie każdego urządzenia sprzętowego podłączonego do systemu, a także za aktywację oprogramowania i sterowników kontrolujących system.
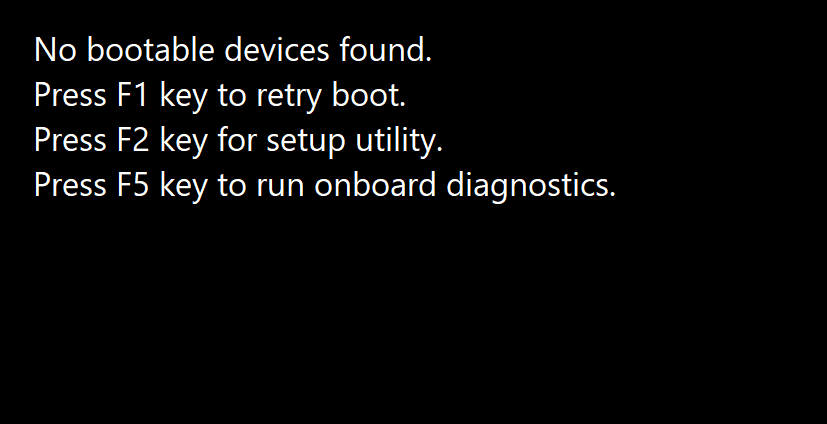
Brak błędu urządzenia rozruchowego pojawia się w systemie Windows, gdy urządzenie rozruchowe, które może być dowolną formą urządzenia pamięci masowej, takiego jak dysk twardy, dysk flash USB, DVD itp., Nie można zlokalizować lub pliki na tym urządzeniu są uszkodzone. Aby rozwiązać ten problem, pomocne mogą być następujące metody.
Zawartość
Napraw błąd braku urządzenia rozruchowego w systemie Windows 10
Metoda 1: Napraw, ustawiając tryb rozruchu na UEFI
Zmieniając tryb rozruchu na UEFI (Unified Extensible Firmware Interface), można rozwiązać problem braku urządzenia rozruchowego. UEFI to tryb rozruchu, który różni się nieco od innych trybów. Zmiana menu startowego na UEFI nie zaszkodzi komputerowi, więc możesz go wypróbować. Wykonaj następujące kroki.
1. Włącz komputer i naciskaj klawisz F2 , aby otworzyć BIOS.

2. Opcje trybu rozruchu znajdują się zwykle pod zakładką Boot, do której można uzyskać dostęp, naciskając klawisze strzałek. Nie ma ustalonej liczby naciśnięć klawisza strzałki. To zależy od producentów oprogramowania układowego BIOS .
3. Znajdź tryb rozruchu, naciśnij Enter i zmień tryb na UEFI .
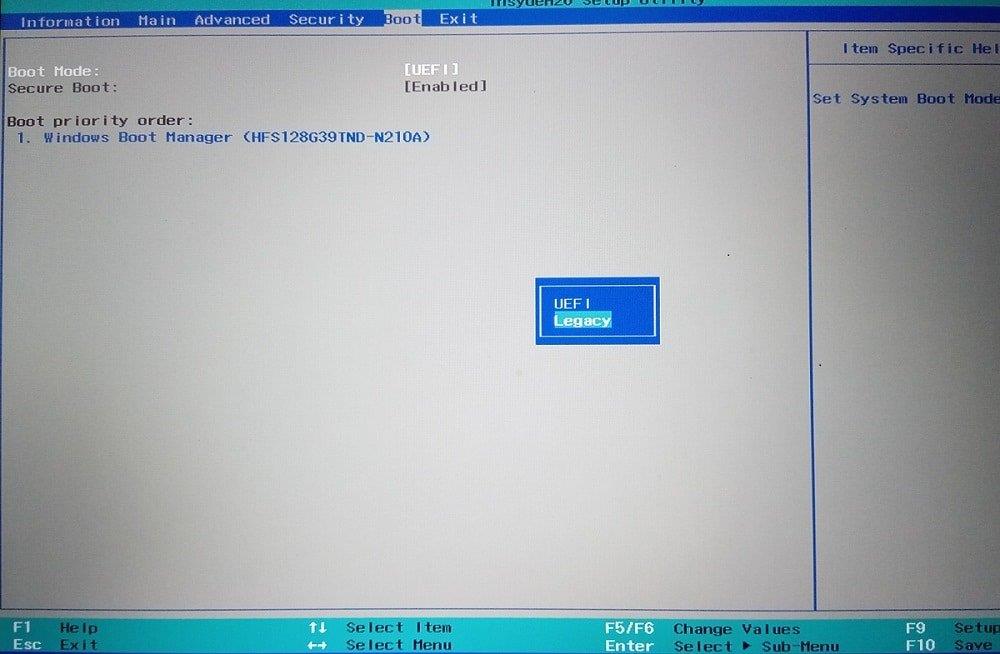
4. Aby wyjść i zapisać zmiany naciśnij F10 i naciśnij enter w opcji zapisywania zmian.
5. Następnie rozpocznie się proces uruchamiania.
Przeczytaj także: Jak sprawdzić, czy Twój komputer korzysta z UEFI lub starszego systemu BIOS
W ten sposób możesz zmienić tryb rozruchu na UEFI. Po ustawieniu trybu rozruchu UEFI i uruchamianiu rozpoczyna się sprawdzanie, czy błąd nadal występuje, czy nie.
Metoda 2: Napraw informacje o rozruchu
Jeśli próbujesz uruchomić urządzenie, a błąd nie pojawia się żadne urządzenie rozruchowe, może to być spowodowane informacjami o rozruchu, takimi jak BCD (dane konfiguracji rozruchu) lub MBR (główny rekord rozruchowy) systemu, który jest uszkodzony lub zainfekowany. Aby spróbować odtworzyć te informacje, wykonaj następujące kroki.
1. Uruchom komputer z urządzenia rozruchowego, takiego jak dysk USB, DVD lub CD, za pomocą nośnika instalacyjnego systemu Windows.
2. Wybierz język i region.
3. Znajdź opcję Napraw komputer i wybierz ją.

4. W przypadku systemu Windows 10 wybierz Rozwiązywanie problemów .
5. Zaawansowane opcje zostaną otwarte, a następnie kliknij Wiersz polecenia.

6. Wpisz poniższe polecenia, tak jak są, jeden po drugim i naciśnij Enter na klawiaturze po każdym poleceniu.
bootrec/fixmbr bootrec/fixboot bootrec/scanos bootrec/rebuildbcd
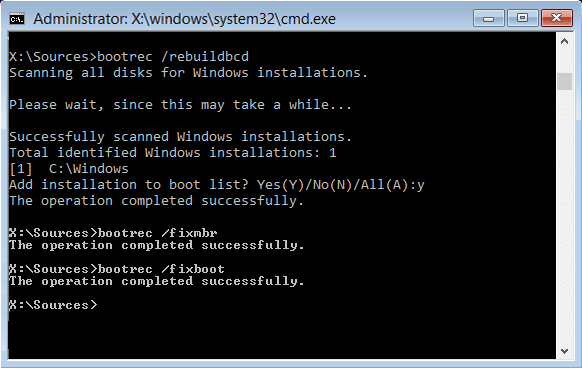
7. Naciśnij Y, a następnie naciśnij Enter, jeśli zostaniesz poproszony o dodanie nowej instalacji do listy rozruchowej.
8. Wyjdź z wiersza poleceń.
9. Uruchom ponownie system i sprawdź błąd.
Możesz naprawić błąd braku urządzenia rozruchowego w systemie Windows 10 , jeśli nie, przejdź do następnej metody.
Metoda 3: Napraw partycję podstawową
Partycja podstawowa zawiera system operacyjny. Czasami jest możliwe, że pojawia się błąd braku urządzenia rozruchowego z powodu problemu z podstawową partycją dysku twardego. Z powodu pewnych problemów możliwe, że partycja podstawowa stała się nieaktywna i trzeba ją ponownie ustawić jako aktywną. Aby to zrobić, wykonaj następujące kroki.
Przeczytaj także: 6 sposobów uzyskania dostępu do BIOS w systemie Windows 10 (Dell/Asus/HP)
1. Jak wspomniano w powyższej metodzie, otwórz wiersz polecenia z zaawansowanych opcji, wybierając Rozwiązywanie problemów .

2. Wpisz diskpart i naciśnij Enter .
3. Wpisz list disk i naciśnij Enter .
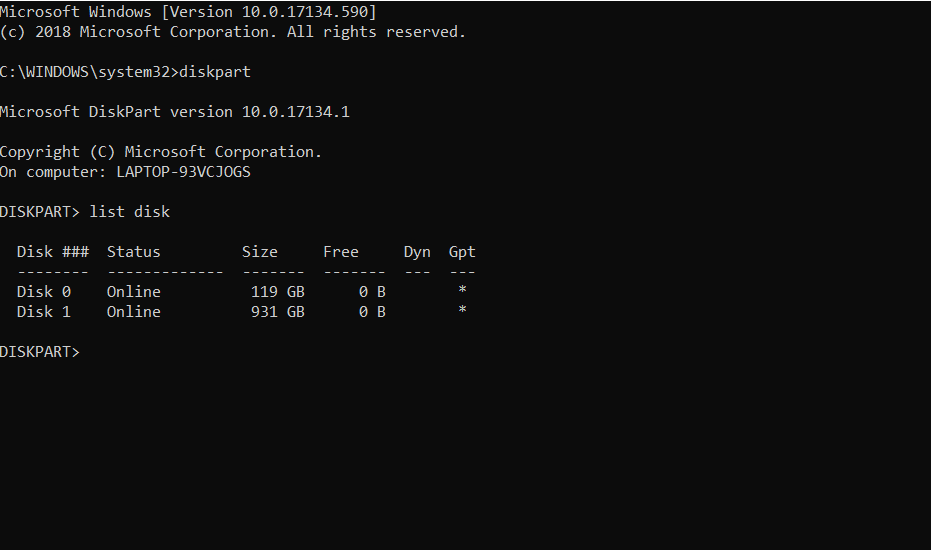
4. Wybierz dysk, na którym jest zainstalowany system operacyjny.
5. Wpisz select disk 0 i naciśnij Enter .
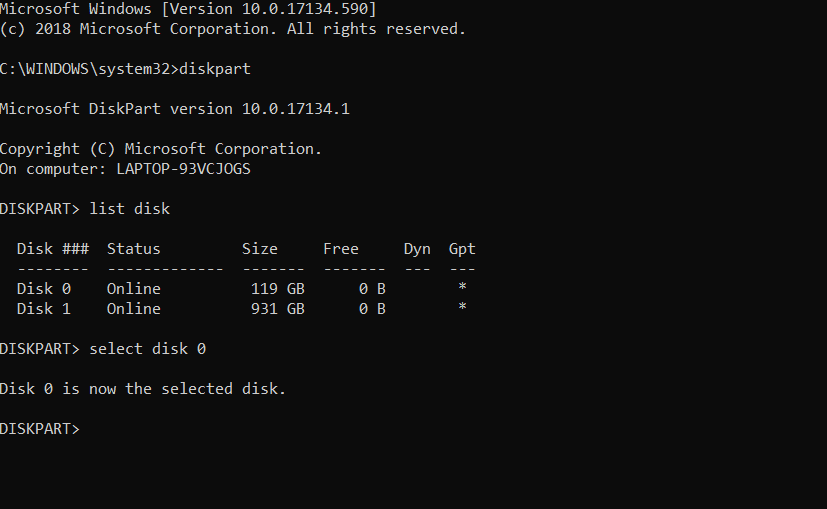
6. Każdy dysk ma kilka partycji, aby je zobaczyć, wpisz list partition i naciśnij Enter . Systemu zastrzeżone partycji jest partycja boot loader, gdzie jest obecna. Partycja 1 to ta partycja, o której mówimy. Zarezerwowana przez system partycja ma zwykle najmniejszy rozmiar.
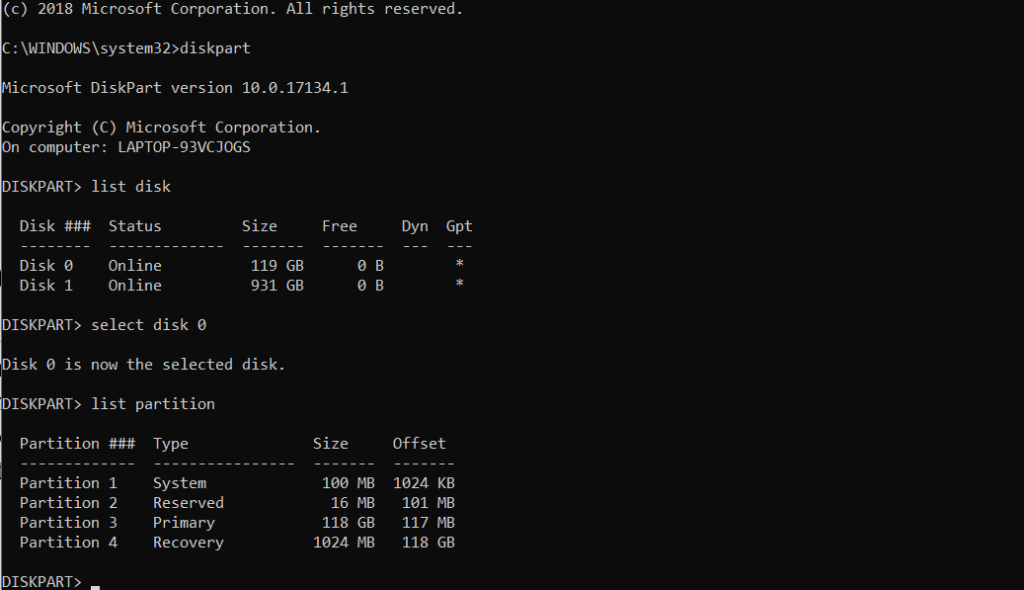
7. Wpisz wybierz partycję 1 i naciśnij Enter .
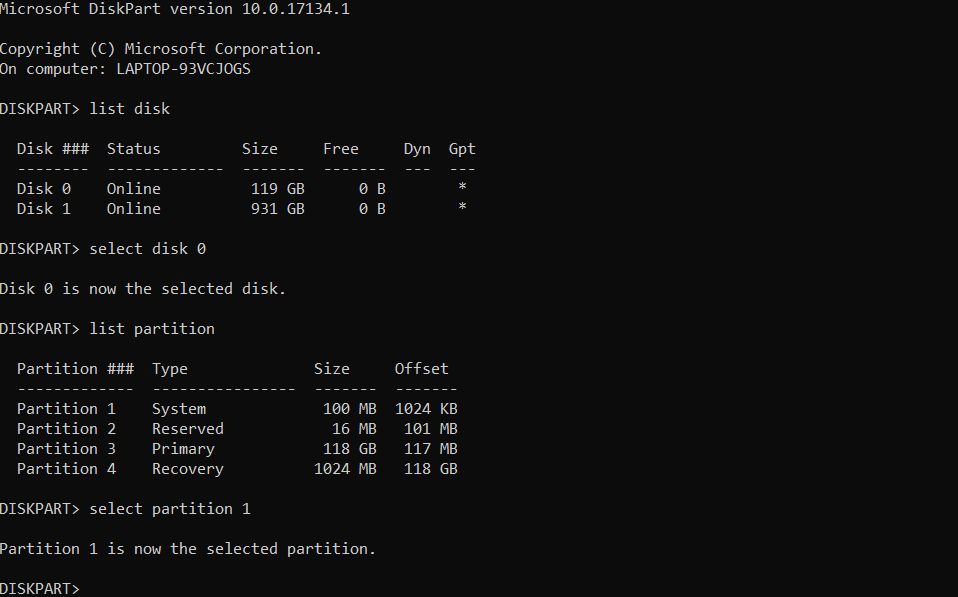
8. Aby aktywować typ partycji podstawowej aktywny, a następnie naciśnij klawisz Enter .
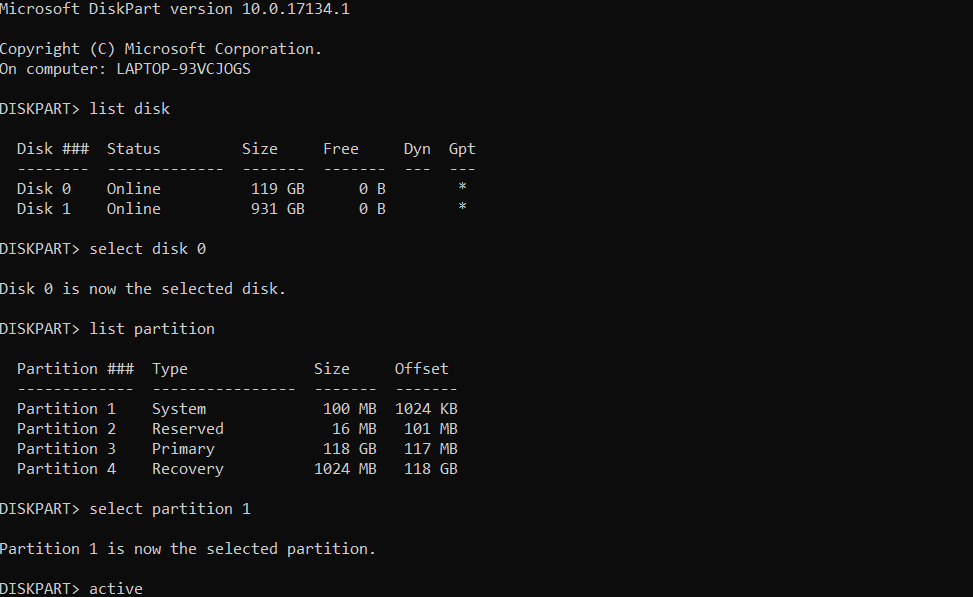
9. Wpisz exit i naciśnij enter, aby wyjść z diskpart, a następnie zamknij wiersz polecenia.
10. Uruchom ponownie komputer.
Powinieneś już być w stanie naprawić błąd braku urządzenia rozruchowego w systemie Windows 10 , jeśli nie, przejdź do następnej metody.
Metoda 4: Zresetuj system
Jeśli wszystkie powyższe metody nie rozwiążą problemu, w systemie mogą znajdować się uszkodzone pliki, które powodują problem. Zresetuj system i sprawdź, czy to naprawiło problem, czy nie. Aby to zrobić, musisz najpierw pobrać narzędzie Microsoft Media Creation Tool dla określonej wersji systemu Windows. Po pobraniu wykonaj następujące kroki.
1. Otwórz narzędzie do tworzenia multimediów.
2. Zaakceptuj licencję i kliknij Dalej.
3. Kliknij Utwórz nośnik instalacyjny dla innego komputera .
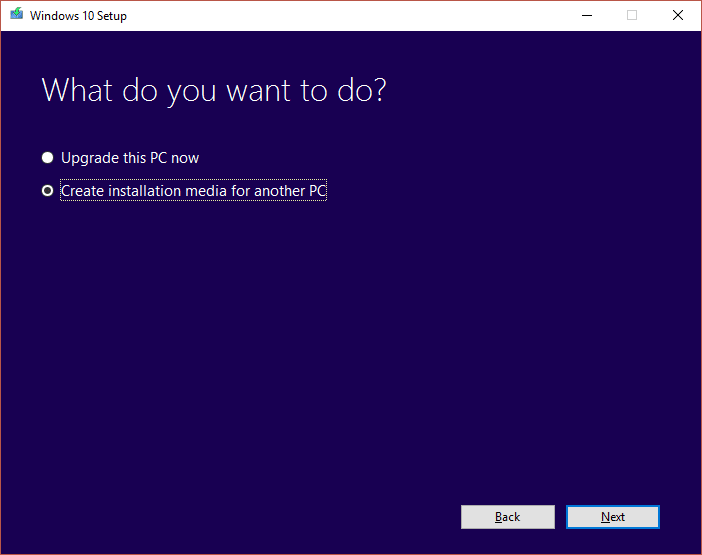
4. Wybierz język, edycję i architekturę .

5. Wybierz nośnik, którego chcesz użyć, w przypadku DVD wybierz opcję pliku ISO, a w przypadku USB wybierz napęd flash USB .
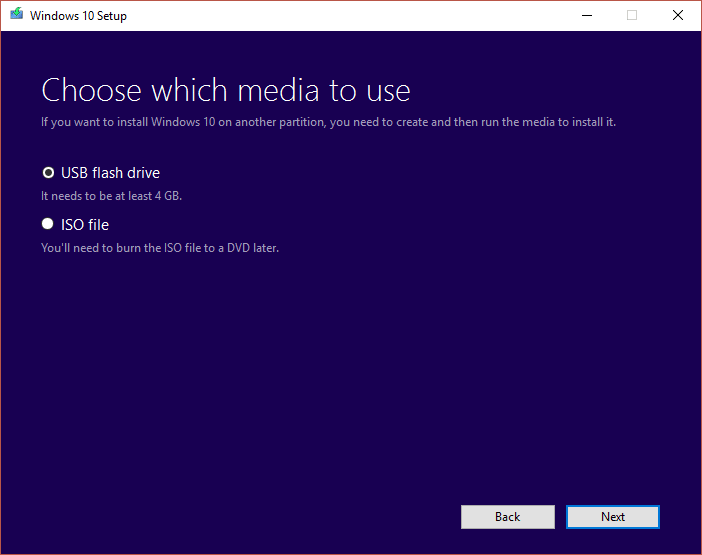
6. Kliknij Dalej, a nośnik instalacyjny zostanie utworzony.
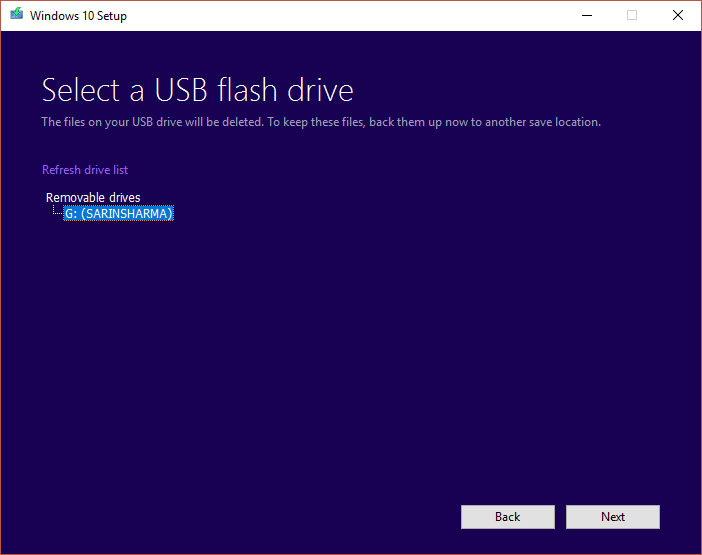
7. Możesz teraz podłączyć ten nośnik do systemu i ponownie zainstalować system operacyjny.
Zalecana:
Oto kilka metod naprawy błędu braku urządzenia rozruchowego w systemie Windows 10 . Jeśli masz jakieś pytania lub wątpliwości, możesz je zadać w sekcji komentarzy.
Soundboard to program komputerowy, który pomaga aplikacjom takim jak Discord w tworzeniu fajnych efektów dźwiękowych. Umożliwia także przesyłanie różnych dźwięków do pliku
Microsoft Teams stał się najpopularniejszym narzędziem do komunikacji w pracy, przewyższającym nawet Skype i Slack. Ale to nie pomoże, jeśli nie działa. Jeśli
Jeśli jesteś zagorzałym graczem Roblox, być może napotkałeś już sporadyczne błędy na platformie. Jednak kod błędu 267 może z łatwością zostać uznany za najwyższy
Formularze Google to aplikacja internetowa służąca do generowania formularzy pomagających w gromadzeniu danych. To prosta metoda tworzenia formularzy rejestracyjnych,
Być może podczas transmisji zauważyłeś, że pojawiają się nazwiska ostatnich obserwujących, darczyńców lub subskrybentów streamera. To fajna funkcja dostępna dla streamerów
Jeśli chcesz przyciągnąć uwagę jak największej liczby widzów, warto skorzystać z każdego dostępnego narzędzia CapCut. Nakładki pomagają w tworzeniu wideo
Przeglądanie historii w Telegramie może być świetną funkcją, jeśli pochodzą od osób, które znasz, ale oglądanie historii od nieznajomych może być niepożądane, nieistotne,
Dodatek Pory roku w grze „The Sims 4” wprowadził nowe elementy rozgrywki, które mogą mieć wpływ na codzienne życie Twojego Sima: pogodę i temperaturę. Twoi Simowie teraz
Zaktualizowano 14 listopada 2022 r. przez Steve'a Larnera, aby odzwierciedlić bieżące procesy Androida/iOS służące do tworzenia Gmaila bez numeru telefonu. Jeśli chcesz utworzyć nowy
Chociaż dokumenty programu Microsoft Word są kompatybilne z innymi edytorami tekstu, może być konieczne zapisanie ich jako obrazów JPG lub GIF. Chociaż nie możesz wyeksportować pliku
Dzięki Spotify możesz łatwo udostępniać playlisty rodzinie i znajomym – w aplikacji znajduje się przycisk Udostępnij. Ponadto masz możliwości zrobienia tego
Przy tak dużej liczbie dostępnych aplikacji do przesyłania wiadomości ważne jest, aby podczas wybierania aplikacji ocenić, które opcje są dla Ciebie najważniejsze. Ze względu na ich popularność
Jeśli regularnie podróżujesz, być może miałeś nieszczęście zgubić bagaż. Wprowadź Apple AirTags. Mogą określić lokalizację Twojego
Podobnie jak wszystkie aplikacje, Messenger może od czasu do czasu ulec awarii, odmówić zalogowania się lub w ogóle uniemożliwić wysyłanie wiadomości. Na szczęście zwykle jest
Od czasu watchOS 2 czekaliśmy na nową, zabójczą aplikację na Apple Watch – i być może GoPro właśnie ją dostarczyło. Nowa aplikacja od firmy
Kickstarter tygodnia: Pium „Mój inteligentny dom nie ma nosa” „Jak pachnie?” "Okropny." Twoje Amazon Echo może wyłączyć światła i zmienić ustawienia
Droga może być miejscem niebezpiecznym. Na szczęście aplikacja Life360 pozwala sprawdzić, czy Ty i Twoi bliscy nie jedziecie z dozwoloną prędkością w drodze
Aplikacje społecznościowe, takie jak Snapchat, biorą teraz udział w wyścigu o integrację sztucznej inteligencji ze swoimi systemami. Nowy chatbot Snapchata o nazwie My AI jest
Discord oferuje zabawną platformę, na której zagorzali entuzjaści gier mogą łatwo komunikować się za pomocą głosu i tekstu. Chociaż wiadomo, że usługa jest
Prezentacje Google to niezbędne narzędzie dla biznesu i edukacji, zarówno online, jak i offline. Dzięki temu programowi uzyskujemy bezpłatny dostęp do niezliczonej ilości prezentacji


















