Bezpłatne szablony Prezentacji Google

Prezentacje Google to najlepsze miejsce do pozyskiwania bezpłatnych szablonów do formatowania i tworzenia prezentacji. Bezpłatnie dla użytkowników Gmaila i części G-Suite, możesz wybrać
Wskazówki, jak poprawić niską wydajność systemu Windows 10: Musisz mieć świadomość, że czasami system Windows 10 staje się czasami trochę powolny lub opóźniony, nawet jeśli masz najnowszy sprzęt, a jeśli tak jest, nie martw się, ponieważ stoją również setki innych użytkowników ten sam problem i istnieje wiele rozwiązań, które sprawdziły się dla wielu użytkowników. Dzięki najnowszej aktualizacji lub uaktualnieniu systemu Windows 10 wielu użytkowników boryka się z obniżoną wydajnością na swoim komputerze, a co najgorsze, nie ma oficjalnej odpowiedzi ze strony firmy Microsoft dotyczącej tego problemu.
Chociaż można zrozumieć, że system Windows 10 jest załadowany tak wieloma funkcjami i dlatego tak wiele procesów i usług działających w tle może spowolnić system Windows 10. Czasami problem jest spowodowany tylko przez niektóre programy zasobożerne, które zajmują wszystkie zasoby systemowe, a zatem napotkasz problemy z wydajnością na swoim komputerze. Jeśli nie masz zasobów sprzętowych do uruchomienia systemu Windows 10, ten przewodnik w żaden sposób nie pomoże, więc najpierw upewnij się, że masz najnowszy sprzęt, który może bez problemu uruchomić system Windows 10.

Przyczyn spowolnienia systemu Windows 10 może być wiele. Niektóre z nich wymieniono poniżej:
Jeśli masz do czynienia z tym samym problemem związanym z powolnym działaniem systemu Windows 10, nie martw się i nie przełączaj jeszcze na poprzednią wersję systemu operacyjnego Windows, ponieważ istnieje kilka metod, za pomocą których można poprawić wydajność systemu Windows 10.
Zawartość
11 wskazówek, jak poprawić niską wydajność systemu Windows 10
Upewnij się, że utworzyłeś punkt przywracania na wypadek, gdyby coś poszło nie tak.
Jeśli masz do czynienia z problemem powolnego działania systemu Windows 10, poniżej znajdziesz kilka wskazówek, które mogą pomóc w rozwiązaniu problemu i przyspieszyć działanie systemu Windows10.
Wskazówka 1: Uruchom ponownie komputer
Ilekroć napotkasz jakiekolwiek problemy z systemem Windows 10, pierwszym krokiem powinno być zawsze ponowne uruchomienie komputera. Nie ma nic złego w ponownym uruchomieniu komputera w dowolnym momencie. Więc nie stosuj jeszcze złożonej i zaawansowanej metody rozwiązywania problemów, po prostu uruchom ponownie komputer i sprawdź, czy jesteś w stanie rozwiązać problem z opóźnieniem lub niską wydajnością. Aby ponownie uruchomić komputer, wykonaj poniższe czynności:
1. Kliknij menu Start, a następnie kliknij przycisk Zasilanie dostępny w lewym dolnym rogu.
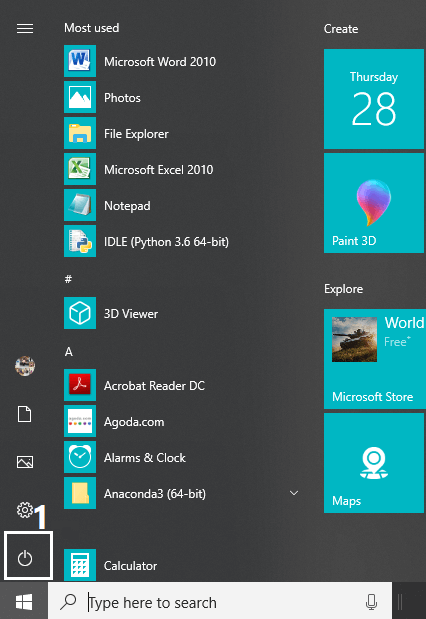
2. Następnie kliknij opcję Uruchom ponownie , a komputer sam się zrestartuje.
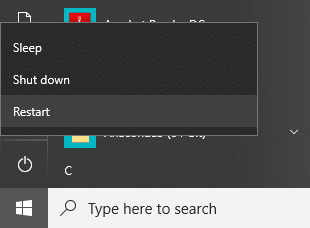
Po ponownym uruchomieniu komputera sprawdź, czy problem został rozwiązany, czy nie.
Wskazówka 2: Zaktualizuj sterowniki systemu Windows i urządzeń
Firma Microsoft od czasu do czasu publikuje aktualizacje systemu Windows 10, które są ważne, ponieważ zapewniają stabilność i bezpieczeństwo systemu. Więc jeśli na twoim komputerze brakuje jakiejś ważnej aktualizacji, może to spowodować, że system Windows 10 będzie czasami działał wolno. Aktualizując system Windows, możesz rozwiązać problem z wydajnością systemu Windows 10. Aby zaktualizować system Windows, wykonaj następujące czynności:
1. Naciśnij Klawisz Windows + I, aby otworzyć Ustawienia, a następnie kliknij Aktualizacja i zabezpieczenia.

2. Z lewej strony kliknij menu Windows Update.
3. Teraz kliknij przycisk „ Sprawdź aktualizacje ”, aby sprawdzić dostępne aktualizacje.

4. Jeśli jakieś aktualizacje oczekują, kliknij Pobierz i zainstaluj aktualizacje.

Po pobraniu aktualizacji zainstaluj je, a system Windows stanie się aktualny.
Jeśli zaktualizowałeś system Windows i nadal występuje problem z wydajnością w systemie Windows 10, przyczyną mogą być uszkodzone lub nieaktualne sterowniki urządzeń. Możliwe, że system Windows 10 działa wolno, ponieważ sterowniki urządzeń nie są aktualne i musisz je zaktualizować , aby rozwiązać problem. Sterowniki urządzeń to niezbędne oprogramowanie na poziomie systemu, które pomaga w tworzeniu komunikacji między sprzętem podłączonym do systemu a systemem operacyjnym używanym na komputerze.

Wskazówka 3: Wyłącz aplikacje startowe
Jeśli komputer nadal działa wolno, może to być spowodowane aplikacjami startowymi lub programami, które ładują się podczas uruchamiania systemu Windows. Po uruchomieniu systemu może być konieczne długie czekanie tylko dlatego, że wiele programów, takich jak antywirus, produkty Adobe, przeglądarki, torrenty itp., ładuje się na samym początku systemu Windows. Tak więc, jeśli twój system ładuje wiele programów, wydłuża to czas uruchamiania, co nie pomaga, a raczej spowalnia system i wszystkie niechciane programy muszą zostać wyłączone. Zobaczmy więc, jak wyłączyć programy startowe w systemie Windows 10 i poprawić niską wydajność systemu Windows 10.

Wskazówka 4: Wyłącz efekty i animacje
Efekty i animacje są wykorzystywane przez system Windows i te animacje mogą spowolnić system. Niektóre z tych efektów i animacji ładują się bardzo długo, a tym samym zmniejszają prędkość komputera. Te efekty i animacje również pochłaniają wiele zasobów. Tak więc, wyłączając te efekty i animacje, możesz przyspieszyć swój komputer:
1. Naciśnij klawisz Windows + R, a następnie wpisz sysdm.cpl i naciśnij Enter, aby otworzyć Właściwości systemu.

2. Przejdź do zakładki Zaawansowane, a następnie kliknij Ustawienia w obszarze Wydajność.

3. W sekcji Efekty wizualne zaznacz opcję „ Dostosuj, aby uzyskać najlepszą wydajność ”, co spowoduje automatyczne wyłączenie wszystkich animacji.

4. Kliknij Zastosuj, a następnie OK.
5. Uruchom ponownie komputer, aby zapisać zmiany i sprawdzić, czy jesteś w stanie przyspieszyć powolny komputer z systemem Windows 10.
Po wykonaniu powyższych kroków sprawdź, czy jesteś w stanie poprawić działanie systemu Windows 10 Slow Performance, czy nie.
Wskazówka 5: Sprawdź, czy nie ma uszkodzonych aktualizacji systemu Windows
Jeśli masz problem z opóźnieniem lub powolnym działaniem systemu Windows 10, upewnij się, że aktualizacje systemu Windows nie są uszkodzone. Czasami dane lub pliki aktualizacji systemu Windows ulegają uszkodzeniu i aby sprawdzić, czy tak nie jest w tym przypadku, należy uruchomić Kontroler plików systemowych. Skanowanie SFC to polecenie, które służy do rozwiązywania różnych błędów systemowych i w tym przypadku może rozwiązać Twój problem. Aby uruchomić skanowanie SFC, wykonaj poniższe czynności:
1. Naciśnij klawisz Windows + X, a następnie kliknij Wiersz polecenia (administrator).

2. Teraz wpisz następujące polecenie w cmd i naciśnij Enter:
Sfc /skanuj

3. Poczekaj na zakończenie powyższego procesu i po zakończeniu uruchom ponownie komputer.
4. Ponownie otwórz cmd i wpisz następujące polecenie i naciśnij Enter po każdym z nich:
a) Dism /Online /Cleanup-Image /CheckHealth b) Dism /Online /Cleanup-Image /ScanHealth c) Dism /Online /Cleanup-Image /RestoreHealth

5. Uruchom polecenie DISM i poczekaj, aż się zakończy.
6. Uruchom ponownie komputer, aby zapisać zmiany i sprawdzić, czy jesteś w stanie poprawić niską wydajność systemu Windows 10.
Jeśli nadal masz problem, musisz usunąć folder SoftwareDistribution w systemie Windows 10 i ponownie sprawdzić Windows Update. Ten krok usunie wszelkie uszkodzone aktualizacje, które ostatecznie mogą rozwiązać problem z niską wydajnością.
Wskazówka 6: Zatrzymaj programy żądne zasobów
Jeśli korzystasz z programów, aplikacji lub usług wymagających dużej ilości zasobów, Twój komputer z pewnością będzie działał wolno, ponieważ nie ma zasobów niezbędnych do szybkiego wykonywania różnych zadań. Na przykład, jeśli istnieje program, który boryka się z problemem wycieku pamięci, zużyje większość pamięci komputera, a system Windows zawiesi się lub opóźni. Szukając takich programów w Menedżerze zadań i kończąc je, możesz przyspieszyć swój komputer.
1. Naciśnij Ctrl + Shift + Esc, aby uruchomić Menedżera zadań.
2. Na karcie Procesy znajdź dowolny program lub procesy, które zużywają dużo zasobów systemowych.
Uwaga: Kliknij kolumnę Procesor, kolumnę Pamięć i kolumnę Dysk, aby posortować swoje programy i aplikacje oraz dowiedzieć się, który z nich zużywa więcej tych zasobów.
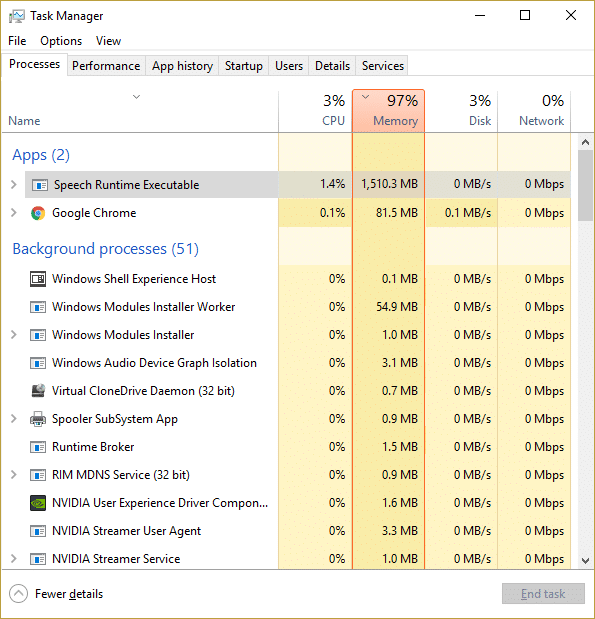
3. Kliknij prawym przyciskiem myszy takie programy lub procesy i wybierz opcję Zakończ zadanie.
4. Podobnie zakończ inne zadania, które zużywają więcej zasobów.
Po wykonaniu powyższych kroków sprawdź, czy jesteś w stanie przyspieszyć swój komputer.
Wskazówka 7: Wyłącz szybkie uruchamianie
Szybkie uruchamianie łączy funkcje zimnego lub pełnego zamykania oraz hibernacji . Po zamknięciu komputera z włączoną funkcją szybkiego uruchamiania zamyka on wszystkie programy i aplikacje uruchomione na komputerze, a także wylogowuje wszystkich użytkowników. Działa jak świeżo uruchomiony system Windows. Jednak jądro systemu Windows jest załadowane i uruchomiona jest sesja systemowa, która ostrzega sterowniki urządzeń o przygotowaniu się do hibernacji, tj. zapisuje wszystkie bieżące aplikacje i programy uruchomione na komputerze przed ich zamknięciem.

Teraz już wiesz, że szybkie uruchamianie jest podstawową funkcją systemu Windows, ponieważ pozwala zaoszczędzić dane po zamknięciu komputera i szybszym uruchomieniu systemu Windows. Ale może to być również jeden z powodów, dla których masz do czynienia z powolnym komputerem z systemem Windows 10. Wielu użytkowników zgłosiło, że wyłączenie funkcji szybkiego uruchamiania rozwiązało ten problem na ich komputerze.
Wskazówka 8: Zwolnij miejsce na dysku
Jeśli dysk twardy komputera jest prawie lub całkowicie zapełniony, komputer może działać wolno, ponieważ nie będzie miał wystarczającej ilości miejsca do prawidłowego uruchomienia programów i aplikacji. Jeśli więc potrzebujesz zwolnić miejsce na dysku, oto kilka sposobów, za pomocą których możesz wyczyścić dysk twardy i zoptymalizować wykorzystanie miejsca, aby poprawić niską wydajność systemu Windows 10.

Zdefragmentuj swój dysk twardy
1. Wpisz Defragmentuj w polu wyszukiwania systemu Windows, a następnie kliknij Defragmentuj i zoptymalizuj dyski.

2. Wybierz napędy jeden po drugim i kliknij Analizuj.

3. Podobnie dla wszystkich wymienionych dysków kliknij Optymalizuj.
Uwaga: nie defragmentuj dysku SSD, ponieważ może to skrócić jego żywotność.
4. Uruchom ponownie komputer, aby zapisać zmiany i sprawdź, czy możesz przyspieszyć działanie wolnego komputera z systemem Windows 10 , jeśli nie, kontynuuj.
Sprawdź integralność dysku twardego
Raz na jakiś czas uruchomienie sprawdzania błędów dysku zapewnia, że na dysku nie występują problemy z wydajnością lub błędy dysku spowodowane przez uszkodzone sektory, nieprawidłowe zamknięcia, uszkodzony lub uszkodzony dysk twardy itp. Sprawdzanie błędów dysku to nic innego jak sprawdzenie dysku (Chkdsk ), który sprawdza, czy na dysku twardym nie ma błędów.

Po wykonaniu powyższych kroków na dysku twardym pozostanie dużo miejsca, co może zwiększyć prędkość komputera.
Wskazówka 9: Odinstaluj nieużywane programy
Istnieje wiele aplikacji i programów, które zostały preinstalowane w twoim systemie i są nazywane bloatware. Są to programy, których prawie nigdy nie używasz, ale tego rodzaju programy zajmują dużo miejsca na dysku w systemie i wykorzystują więcej pamięci, co ostatecznie spowalnia system. Niektóre z tych programów działają w tle bez Twojej wiedzy o takim oprogramowaniu i ostatecznie spowalniają Twój komputer. Tak więc, odinstalowując takie programy lub oprogramowanie, możesz poprawić wydajność swojego komputera.
Aby odinstalować programy lub aplikacje, wykonaj poniższe czynności:
1. Otwórz panel sterowania, wyszukując go za pomocą paska wyszukiwania systemu Windows.

2. Teraz w Panelu sterowania kliknij Programy.

3. W obszarze Programy kliknij Programy i funkcje.

4. W oknie Programy i funkcje zobaczysz listę wszystkich programów zainstalowanych na komputerze.
5. Kliknij prawym przyciskiem myszy programy, których nie rozpoznajesz i wybierz Odinstaluj, aby usunąć je z komputera.

6. Pojawi się okno dialogowe z ostrzeżeniem z pytaniem, czy na pewno chcesz odinstalować ten program. Kliknij Tak.

7. Spowoduje to rozpoczęcie dezinstalacji konkretnego programu, a po zakończeniu zostanie on całkowicie usunięty z komputera.
8.Podobnie odinstaluj inne nieużywane programy.
Po odinstalowaniu wszystkich nieużywanych programów możesz poprawić niską wydajność systemu Windows 10.
Wskazówka 10: Sprawdź swój komputer pod kątem złośliwego oprogramowania
Przyczyną powolnego działania komputera może być również wirus lub złośliwe oprogramowanie. Jeśli ten problem występuje regularnie, musisz przeskanować system za pomocą zaktualizowanego oprogramowania antywirusowego lub antywirusowego, takiego jak Microsoft Security Essential (który jest darmowym i oficjalnym programem antywirusowym firmy Microsoft). W przeciwnym razie, jeśli masz skanery antywirusowe lub złośliwe oprogramowanie innej firmy, możesz ich również użyć do usunięcia złośliwego oprogramowania z systemu.

Dlatego powinieneś przeskanować swój system oprogramowaniem antywirusowym i natychmiast pozbyć się niechcianego złośliwego oprogramowania lub wirusa . Jeśli nie masz żadnego oprogramowania antywirusowego innej firmy, nie martw się, możesz użyć wbudowanego narzędzia do skanowania złośliwego oprogramowania w systemie Windows 10 o nazwie Windows Defender.
1. Otwórz Windows Defender.
2. Kliknij sekcję Wirusy i zagrożenia.

3. Wybierz sekcję Zaawansowane i zaznacz Skanowanie offline programu Windows Defender.
4.Na koniec kliknij Skanuj teraz.

5. Po zakończeniu skanowania, jeśli zostanie znalezione jakiekolwiek złośliwe oprogramowanie lub wirusy, program Windows Defender automatycznie je usunie. '
6. Na koniec uruchom ponownie komputer i sprawdź, czy jesteś w stanie przyspieszyć swój WOLNY komputer.
Wskazówka 11: Zresetuj system Windows 10
Jeśli żadna z powyższych metod nie działa, ostatnią deską ratunku jest zresetowanie systemu Windows 10. Ten krok zawsze działa, ponieważ usuwa wszystko z komputera i sprawia, że jest to zupełnie nowy komputer, na którym musisz zainstalować swoje programy i aplikację od zera.
Uwaga: jeśli nie możesz uzyskać dostępu do komputera, uruchom go kilka razy, aż rozpoczniesz automatyczną naprawę. Następnie przejdź do Rozwiązywanie problemów> Zresetuj ten komputer> Usuń wszystko.
1. Naciśnij klawisz Windows + I, aby otworzyć Ustawienia, a następnie kliknij ikonę Aktualizacja i zabezpieczenia.

2. Z menu po lewej stronie wybierz Odzyskiwanie.
3. W obszarze Resetuj ten komputer kliknij przycisk „ Rozpocznij ”.

4. Wybierz opcję Zachowaj moje pliki .

5. W następnym kroku możesz zostać poproszony o włożenie nośnika instalacyjnego systemu Windows 10, więc upewnij się, że masz go gotowy.
6. Teraz wybierz swoją wersję systemu Windows i kliknij tylko dysk, na którym jest zainstalowany system Windows > Po prostu usuń moje pliki.

5. Kliknij przycisk Resetuj.
6. Postępuj zgodnie z instrukcjami wyświetlanymi na ekranie, aby zakończyć resetowanie.
Po zakończeniu procesu system Windows 10 będzie wyglądał jak nowy, a teraz musisz pobrać i zainstalować tylko te pliki, aplikacje i programy, które są bezpieczne i faktycznie potrzebujesz w swoim systemie.
Jeśli Twój komputer nadal działa wolno i wypróbowałeś wszystkie inne opcje, może być konieczne rozważenie dodania większej ilości pamięci RAM. Lepiej, jeśli usuniesz starą pamięć RAM, a następnie zainstalujesz nową, aby zwiększyć wydajność systemu.
Zalecana:
Mam nadzieję, że powyższe kroki były pomocne i teraz będziesz w stanie poprawić niską wydajność systemu Windows 10, ale jeśli nadal masz pytania dotyczące tego przewodnika, możesz je zadać w sekcji komentarzy.
Prezentacje Google to najlepsze miejsce do pozyskiwania bezpłatnych szablonów do formatowania i tworzenia prezentacji. Bezpłatnie dla użytkowników Gmaila i części G-Suite, możesz wybrać
Jeśli jesteś zagorzałym użytkownikiem TikTokera i często publikujesz posty, aby utrzymać świetne zaangażowanie odbiorców, prawdopodobnie korzystasz z sekcji Wersje robocze (lub Kreatora
Szybki rzut oka na mapę Tears of the Kingdom może sprawić, że pomyślisz, że korzysta ona z tej samej mapy, co jej poprzedniczka, Breath of the Wild. Ale jednak
Pamiętacie rok 1992? Pamiętacie Siostrę Szekspira na szczycie list przebojów z płytą Stay? Pamiętajcie, że Dania zaskoczyła wszystkich, podnosząc mistrzostwo Europy w piłce nożnej
Facebook Marketplace rozrósł się wykładniczo, ponieważ wykorzystuje interakcje już istniejące na Facebooku. Ponadto jest bezpłatny i zawiera nowe i
Viber oferuje szeroką gamę naklejek do swojej usługi przesyłania wiadomości, od uroczych zwierzątek po animowane pocałunki i postacie z kreskówek, które usprawnią Twój czat
Jeśli szukasz świetnego lokalizatora rodziny GPS, możesz być niezdecydowany pomiędzy Life360 a Family360. Obie są dobrze znanymi aplikacjami do śledzenia rodziny z rozszerzeniem
Chociaż możesz edytować swoje filmy online za pomocą witryny CapCut, pobranie aplikacji na urządzenie ułatwia tworzenie treści bez użycia
Jeśli skończyłeś pracę i chcesz się zrelaksować, często rozwiązaniem jest obejrzenie filmu. Ale co, jeśli jesteś zbyt zmęczony, aby iść do kina i nie ma nic dobrego
Dodawanie muzyki tworzy osobowość i poprawia jakość transmisji OBS, zapewniając widzom przyjemniejsze wrażenia. I włączenie muzyki
Grafika cyfrowa stała się w ostatnich latach gorącym tematem dla każdego, kto chce zarobić na niewymiennych tokenach (NFT). Możesz wziąć udział w tym cyfrowym złocie
CapCut to aplikacja, która pozwala bawić się i tworzyć jedne z najbardziej fascynujących filmów dla TikTok. Jednym z trendów kojarzonych z CapCut jest wiek
Z różnych powodów Instagram może tymczasowo zablokować Twoje konto, aby chronić użytkowników i platformę oraz zapewnić najlepsze doświadczenia. Jeśli otrzymałeś
Jeśli nie możesz wysłać wiadomości do znajomego w Robloxie, być może z jakiegoś powodu Cię zablokował. Ale jak dokładnie działa ta funkcja i czy istnieją inne sposoby
Jeśli szukasz najlepszych czcionek do użycia na swoich urządzeniach MIUI, Xiaomi sprawia, że jest to niezwykle proste. Wszystko, co musisz zrobić, to pobrać żądaną czcionkę i zapisać ją
W Telegramie możesz robić wiele rzeczy, na przykład używać naklejek lub dołączyć do jednego z najlepszych kanałów Telegramu. Aby jeszcze bardziej rozszerzyć jego funkcjonalność,
Usunięcie wiadomości na dowolnej platformie jest czasami konieczne, aby zwolnić miejsce, wymyślić siebie na nowo lub wyeliminować lata bałaganu. Discord nie jest inny; Niektóre
Kiedy po raz pierwszy tworzysz konto WhatsApp, rejestrujesz się przy użyciu istniejącego numeru telefonu, co umożliwia dostęp do listy kontaktów w telefonie. Jednak nie
Robienie notatek na iPadzie sprawiło, że notatki papierowe i ołówkowe stały się przestarzałe. Po pierwsze, możesz robić notatki na wiele sposobów, korzystając z Apple Notes lub narzędzi innych firm.
Gromadzenie przedmiotów kolekcjonerskich na Steam może poprawić wygląd Twojego profilu i sposób, w jaki inni widzą Cię na czacie. Karty kolekcjonerskie to niezbędny przedmiot kolekcjonerski, który może


















