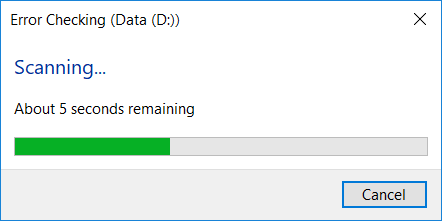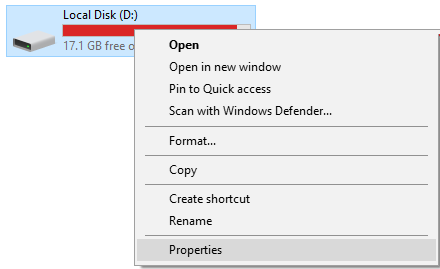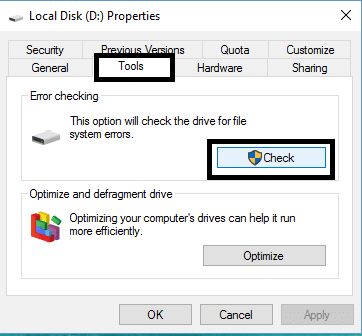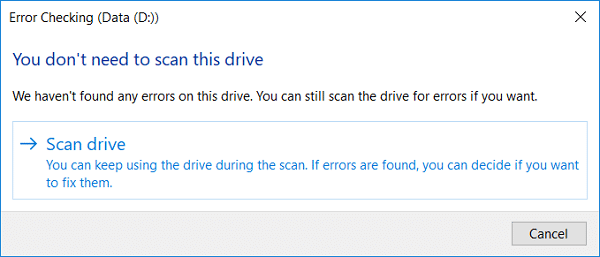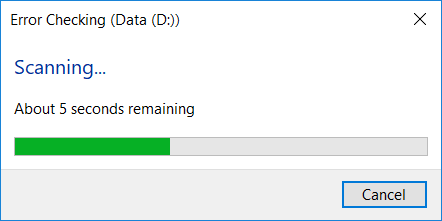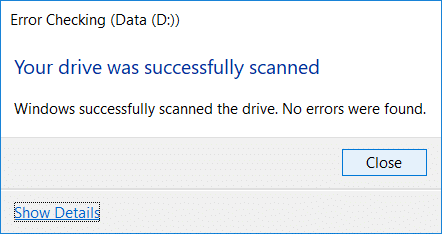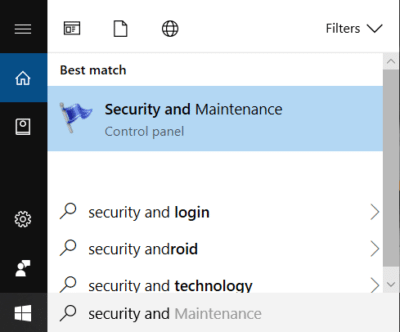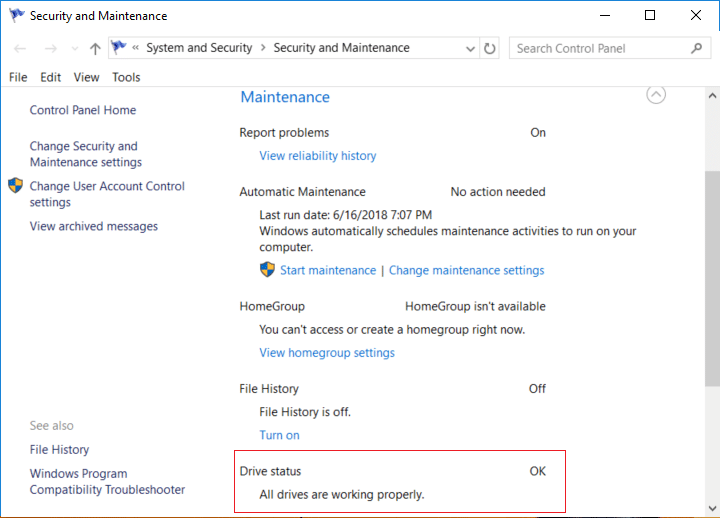4 sposoby uruchamiania sprawdzania błędów dysku w systemie Windows 10: raz na jakiś czas sprawdzanie błędów dysku zapewnia, że na dysku nie występują problemy z wydajnością lub błędy dysku spowodowane przez uszkodzone sektory, nieprawidłowe zamknięcia, uszkodzony lub uszkodzony dysk twardy itp. Dysk sprawdzanie błędów to nic innego jak Sprawdź dysk (Chkdsk), który sprawdza, czy nie ma błędów na dysku twardym. Teraz istnieją różne sposoby uruchamiania sprawdzania dysku w systemie Windows 10, a dziś w tym samouczku zobaczymy, jakie są 4 sposoby uruchamiania sprawdzania błędów dysku w systemie Windows 10.
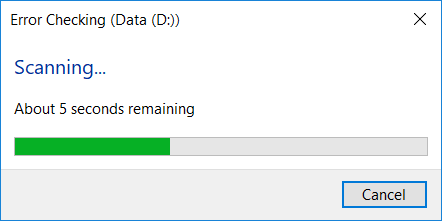
Zawartość
4 sposoby na uruchomienie sprawdzania błędów dysku w systemie Windows 10
Upewnij się, że utworzyłeś punkt przywracania na wypadek, gdyby coś poszło nie tak.
Metoda 1: Uruchom sprawdzanie błędów dysku w systemie Windows 10 za pomocą narzędzi Drive
1. Naciśnij klawisz Windows + E, aby otworzyć Eksplorator plików, a następnie przejdź do „ Ten komputer ”.
2. Kliknij prawym przyciskiem myszy dysk, na którym chcesz uruchomić sprawdzanie błędów i wybierz Właściwości.
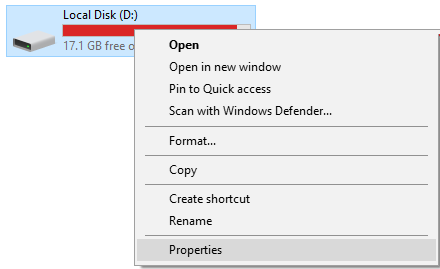
3. Przejdź do zakładki Narzędzia, a następnie kliknij przycisk „ Sprawdź ” w obszarze Sprawdzanie błędów.
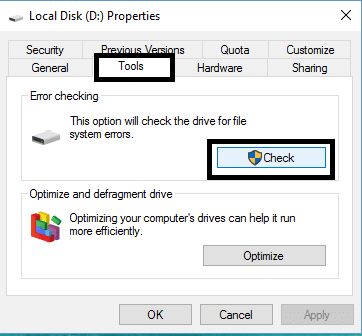
4. Teraz możesz Skanuj dysk lub Napraw dysk (jeśli zostaną znalezione błędy).
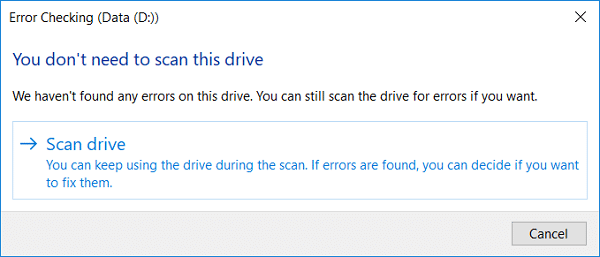
5. Po kliknięciu Skanuj dysk , przeskanowanie dysku w poszukiwaniu błędów zajmie trochę czasu.
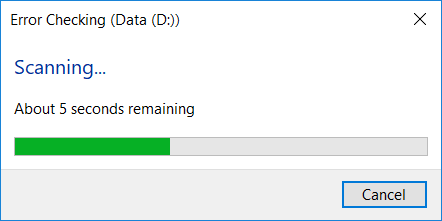
Uwaga: podczas sprawdzania błędów dysku najlepiej pozostawić komputer w stanie bezczynności.
5. Po zakończeniu skanowania możesz kliknąć łącze „ Pokaż szczegóły ”, aby wyświetlić wyniki skanowania Chkdsk w Podglądzie zdarzeń.
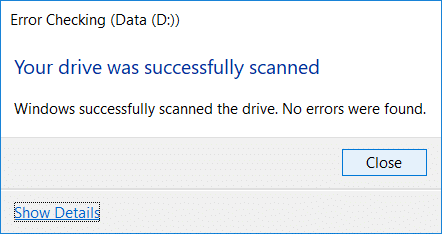
6.Kliknij Zamknij po zakończeniu i zamknij Podgląd zdarzeń.
Metoda 2: Uruchom sprawdzanie błędów dysku w systemie Windows 10 za pomocą wiersza polecenia
1. Naciśnij klawisz Windows + X, a następnie wybierz Wiersz polecenia (administrator).

2. Wpisz następujące polecenie w cmd i naciśnij Enter:
chkdsk C: /f /r /x

Uwaga: Zastąp C: literą dysku, na którym chcesz uruchomić Sprawdź dysk. Ponadto w powyższym poleceniu C: jest dyskiem, na którym chcemy uruchomić sprawdzanie dysku, / f oznacza flagę, która chkdsk zezwala na naprawienie wszelkich błędów związanych z dyskiem, / r niech chkdsk wyszuka uszkodzone sektory i przeprowadzi odzyskiwanie a /x nakazuje sprawdzaniu dysku odmontować dysk przed rozpoczęciem procesu.
3. Możesz także podstawić przełączniki, które są / f lub / r itp. Aby dowiedzieć się więcej o przełącznikach, wpisz następujące polecenie w cmd i naciśnij Enter:
CHKDSK /?

4. Poczekaj, aż polecenie zakończy sprawdzanie dysku pod kątem błędów, a następnie uruchom ponownie komputer.
Metoda 3: Uruchom sprawdzanie błędów dysku w systemie Windows 10 za pomocą zabezpieczeń i konserwacji
1. Wpisz security w Windows Search, a następnie kliknij Security and Maintenance w wynikach wyszukiwania.
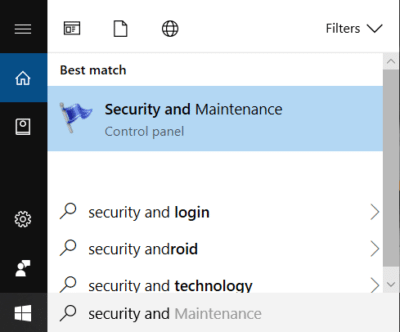
2. Rozwiń Konserwacja, a następnie w obszarze Stan dysku zobacz aktualny stan dysków.
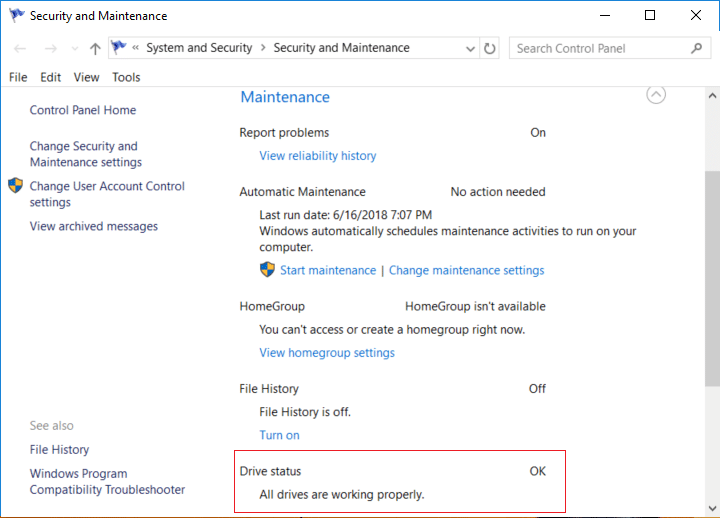
3. Jeśli zostaną znalezione jakiekolwiek problemy z dyskami twardymi, zobaczysz opcję skanowania dysku.
4. Po prostu kliknij Skanuj, aby uruchomić sprawdzanie błędów dysku i pozwól mu działać do zakończenia skanowania.
5. Uruchom ponownie komputer, aby zapisać zmiany.
Metoda 4: Uruchom sprawdzanie błędów dysku w systemie Windows 10 za pomocą PowerShell
1. Wpisz powershell w wyszukiwarce Windows, a następnie kliknij prawym przyciskiem myszy PowerShell w wynikach wyszukiwania i wybierz Uruchom jako administrator.
2. Teraz wpisz jedno z następujących poleceń w PowerShell i naciśnij Enter:
Aby przeskanować i naprawić dysk (odpowiednik chkdsk): Repair-Volume -DriveLetter drive_letter Aby przeskanować wolumin w trybie offline i naprawić znalezione błędy (odpowiednik chkdsk /f): Repair-Volume -DriveLetter drive_letter -OfflineScanAndFix Aby przeskanować wolumin bez próby aby go naprawić (odpowiednik chkdsk /scan): Repair-Volume -DriveLetter drive_letter -Scan Aby przełączyć wolumin na krótko do trybu offline, a następnie naprawia tylko problemy, które są zarejestrowane w pliku $corrupt (odpowiednik chkdsk /spotfix): Repair-Volume - litera_dysku litera_dysku -SpotFix
Uwaga: Zastąp „ litera_dysku ” w powyższym poleceniu właściwą literą dysku, którą chcesz.

3. Zamknij PowerShell uruchom ponownie komputer, aby zapisać zmiany.
Zalecana:
To wszystko, czego z powodzeniem nauczyłeś się, jak uruchomić sprawdzanie błędów dysku w systemie Windows 10, ale jeśli nadal masz jakieś pytania dotyczące tego postu, możesz je zadać w sekcji komentarza.