Bezpłatne szablony Prezentacji Google

Prezentacje Google to najlepsze miejsce do pozyskiwania bezpłatnych szablonów do formatowania i tworzenia prezentacji. Bezpłatnie dla użytkowników Gmaila i części G-Suite, możesz wybrać
Napraw problemy z awariami gry Minecraft: Podczas pracy lub po intensywnej sesji związanej z pracą pierwszą rzeczą, którą robisz, jest rozluźnienie umysłu, słuchając muzyki, oglądając filmy lub niektórzy ludzie wolą grać w gry. Najlepsze w graniu jest to, że odświeża umysł i uspokaja. Możesz łatwo grać w różne gry na komputerze z systemem Windows 10 w dowolnym miejscu i czasie. Wiele gier można pobrać ze sklepu Microsoft Store w systemie Windows 10. Jedną z takich popularnych gier jest Minecraft, który w przeszłości zyskał dużą popularność.
Minecraft: Minecraft to gra typu sandbox opracowana przez szwedzkiego twórcę gier Markusa Perssona. Chociaż na rynku dostępnych jest wiele gier, ta gra zyskała dużą popularność, ponieważ jest odpowiednia dla wszystkich grup wiekowych, a także dlatego, że pozwala użytkownikom budować własny świat, a także w świecie generowanym proceduralnie w 3D . Budowanie własnego świata wymaga dużej kreatywności i jest to najważniejszy aspekt gry, który przyciąga wszystkich ludzi ze wszystkich grup wiekowych. I właśnie dlatego ta gra jest jedną z najczęściej granych gier, co nikogo nie dziwi.
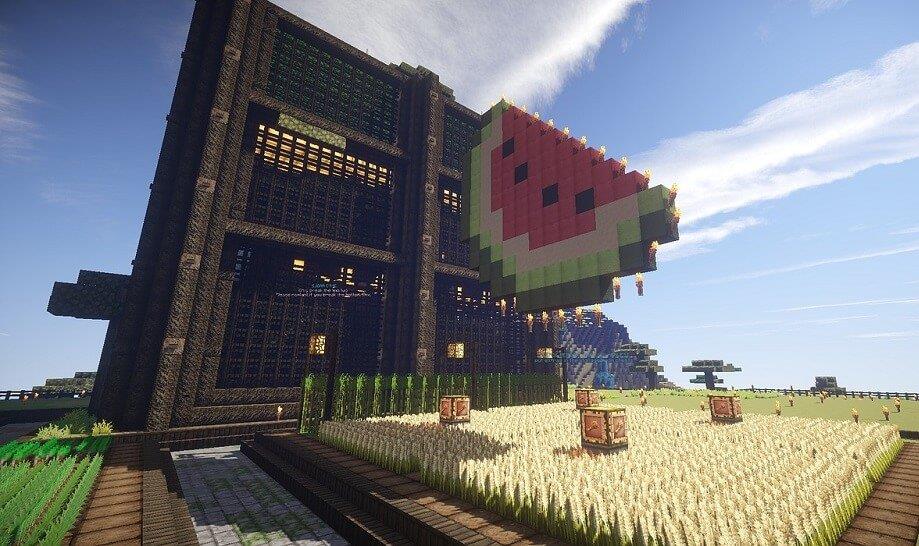
Obecnie nadchodzi jego rozwój, jest on w dużej mierze oparty na języku programowania Java, ponieważ większość jego modułów w grze jest zależna od technologii JAVA, która pozwala graczom modyfikować grę za pomocą modów w celu tworzenia nowych mechanik rozgrywki, przedmiotów, tekstur i zasobów . Teraz, gdy zdajesz sobie sprawę, że jest to bardzo popularna gra, która wymaga wielu technologii do działania, więc oczywiste jest, że muszą być również pewne błędy i problemy z grą. Przy tak ogromnej bazie fanów utrzymanie wszystkiego jest nawet trudnym zadaniem dla dużej korporacji, takiej jak Microsoft. Tak więc w zasadzie awaria Minecrafta jest bardzo częstym problemem, z którym boryka się duża liczba użytkowników. Czasami jest to spowodowane winą samej aplikacji, podczas gdy innym razem problem może dotyczyć komputera.
Istnieje wiele przyczyn awarii Minecrafta, takich jak:
Jeśli napotkasz którykolwiek z problemów z grą lub komputerem, nie martw się, ponieważ większość z nich można łatwo rozwiązać. Więc nie marnując czasu, zobaczmy, jak naprawić problemy z awarią Minecrafta w systemie Windows 10 za pomocą poniższego przewodnika rozwiązywania problemów.
Zawartość
10 sposobów na naprawienie problemów z awarią gry Minecraft
Upewnij się, że utworzyłeś punkt przywracania na wypadek, gdyby coś poszło nie tak.
Poniżej znajdują się różne metody rozwiązywania problemów z awariami Minecrafta. Jeśli znasz już przyczynę problemu, możesz bezpośrednio wypróbować metodę odpowiadającą rozwiązaniu, w przeciwnym razie musisz wypróbować każde rozwiązanie jeden po drugim, aż problem zostanie rozwiązany.
Metoda 1: Uruchom ponownie komputer
Jest to najbardziej podstawowy krok rozwiązywania problemów, który należy wykonać za każdym razem, gdy wystąpią jakiekolwiek problemy z awariami. Zawsze powinieneś próbować ponownie uruchomić komputer, aby jeśli jakiś problem, oprogramowanie, sprzęt itp. był w konflikcie z systemem, to prawdopodobnie po ponownym uruchomieniu nie będzie, a to może rozwiązać problem automatycznie.
Aby ponownie uruchomić komputer, wykonaj poniższe czynności:
1. Kliknij menu Start, a następnie kliknij przycisk zasilania dostępny w lewym dolnym rogu.
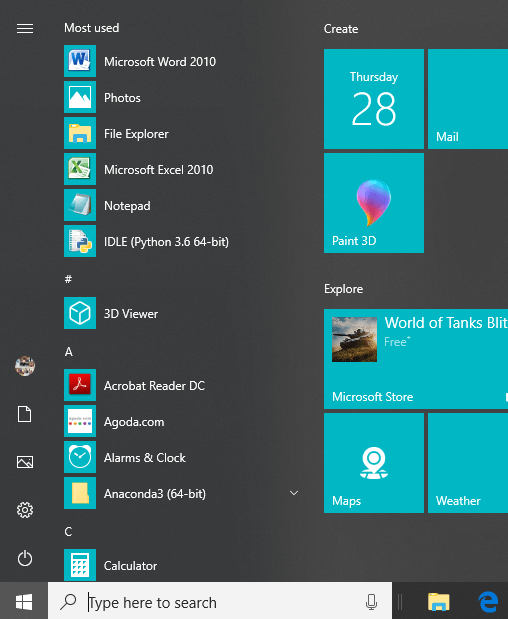
2. Kliknij Uruchom ponownie, a komputer sam się zrestartuje.
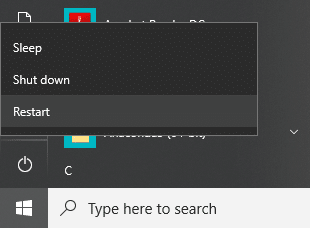
Po ponownym uruchomieniu komputera spróbuj ponownie uruchomić Minecraft i sprawdź, czy problem został rozwiązany, czy nie.
Metoda 2: Zaktualizuj system Windows
Firma Microsoft od czasu do czasu wydawała aktualizacje systemu Windows i nigdy nie wiadomo, która aktualizacja może zakłócić działanie systemu. Możliwe więc, że na twoim komputerze brakuje jakiejś ważnej aktualizacji, która powoduje awarię Minecrafta. Aktualizacja systemu Windows może rozwiązać Twój problem.
1. Naciśnij klawisz Windows + I, aby otworzyć Ustawienia, a następnie kliknij ikonę „ Aktualizacja i zabezpieczenia ”.

2. Teraz z lewego okienka wybierz Windows Update.
3. Następnie kliknij przycisk „ Sprawdź aktualizacje ” i pozwól systemowi Windows pobrać i zainstalować wszelkie oczekujące aktualizacje.

4.Poniższy ekran pojawi się z aktualizacjami dostępnymi do pobrania.

Pobierz i zainstaluj wszystkie oczekujące aktualizacje, a po zakończeniu komputer stanie się aktualny. Teraz sprawdź, czy jesteś w stanie naprawić problem z awarią Minecrafta w systemie Windows 10, czy nie.
Metoda 3: Zaktualizuj Minecraft
Jeśli powyższa metoda nie była w stanie pomóc, nie martw się, ponieważ możesz wypróbować tę metodę, w której spróbujesz zaktualizować Minecraft. Jeśli dostępne są jakieś oczekujące aktualizacje dla Minecrafta, musisz je zainstalować tak szybko, jak to możliwe. Ponieważ nowe aktualizacje zawsze zawierają ulepszenia, poprawki błędów, łatki itp., które mogą rozwiązać Twój problem.
Aby zaktualizować Minecraft, wykonaj poniższe czynności:
1. Otwórz sklep Microsoft Store , wyszukując go za pomocą paska wyszukiwania systemu Windows.
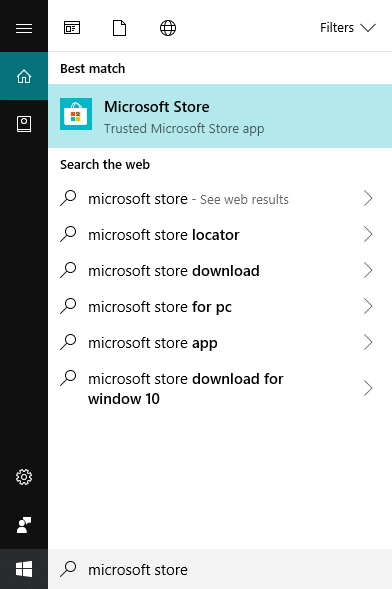
2. Naciśnij Enter na klawiaturze, aby otworzyć Microsoft Store.
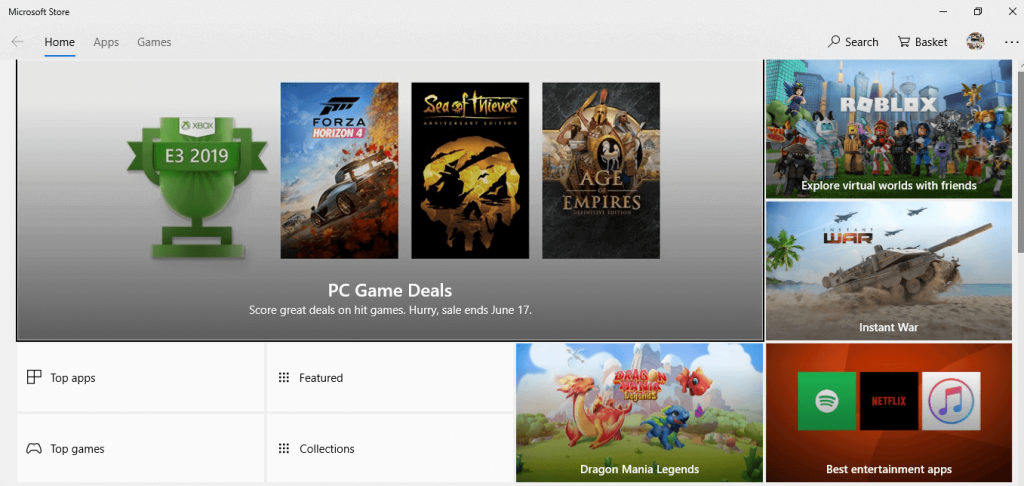
3. Kliknij trzy kropki dostępne w prawym górnym rogu.
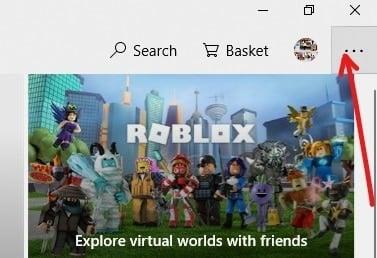
4. Pojawi się nowe menu kontekstowe, z którego należy kliknąć Pobieranie i aktualizacje.
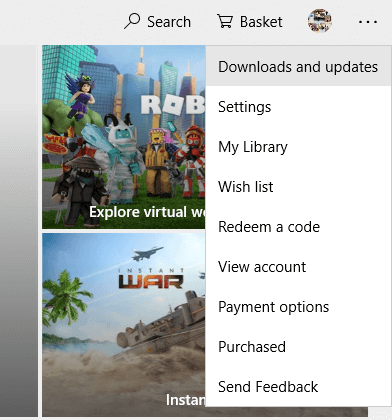
5. Kliknij przycisk Pobierz aktualizacje dostępny w prawym górnym rogu.
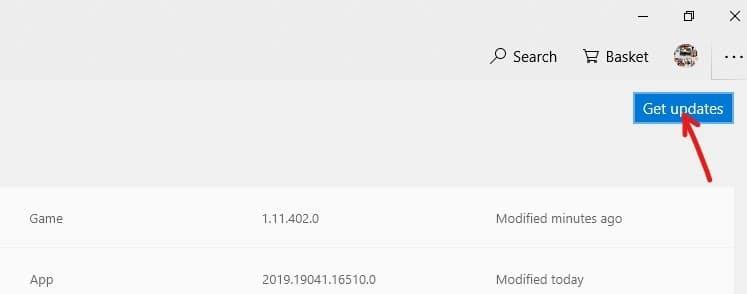
6. Jeśli dostępne są jakieś aktualizacje, system Windows automatycznie je zainstaluje.
7. Po zainstalowaniu aktualizacji ponownie sprawdź, czy jesteś w stanie naprawić problem z awarią Minecrafta w systemie Windows 10.
Metoda 4: Zaktualizuj sterowniki graficzne
Najbardziej podstawową przyczyną awarii gry Minecraft są przestarzałe, niezgodne lub uszkodzone sterowniki karty graficznej. Aby rozwiązać ten problem, musisz zaktualizować sterowniki graficzne, wykonując poniższe czynności:
1. Wpisz menedżera urządzeń w pasku wyszukiwania systemu Windows.
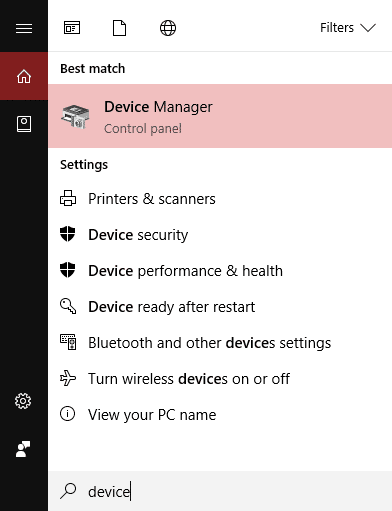
2. Naciśnij przycisk Enter, aby otworzyć okno dialogowe Menedżera urządzeń .
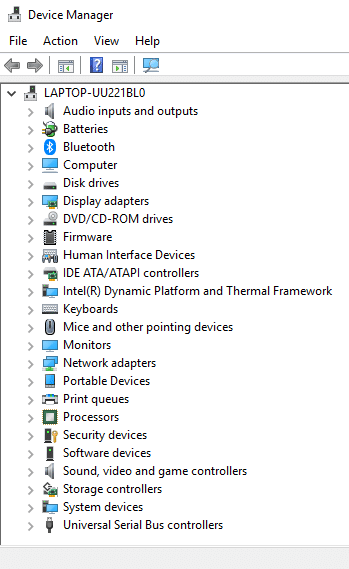
3. Kliknij Karty graficzne, aby je rozwinąć.
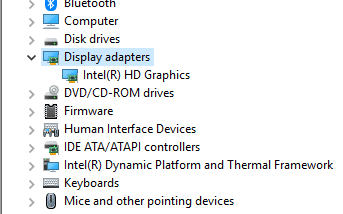
4. Kliknij prawym przyciskiem myszy kartę graficzną i wybierz Aktualizuj sterownik.
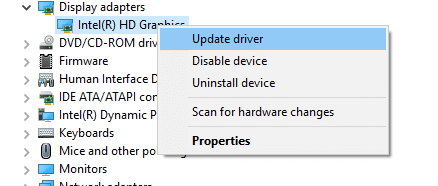
5. Kliknij opcję Wyszukaj automatycznie zaktualizowane oprogramowanie sterownika.
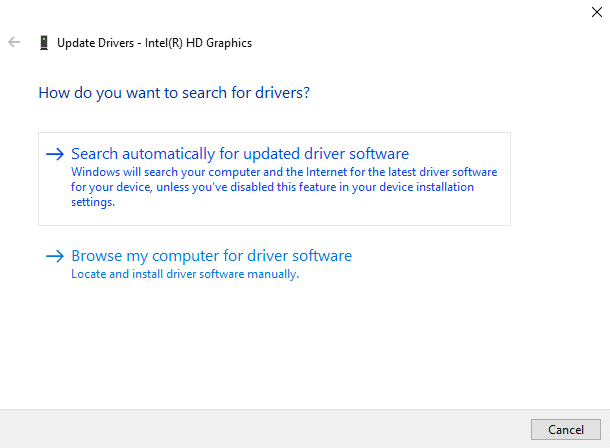
6. Jeśli są dostępne aktualizacje, system Windows automatycznie pobierze i zainstaluje aktualizację. Poczekaj na zakończenie procesu.
7.Po zakończeniu procesu postępuj zgodnie z instrukcjami wyświetlanymi na ekranie i uruchom ponownie komputer.
Możesz także ręcznie zaktualizować sterownik karty graficznej, postępując zgodnie z tym przewodnikiem .
Metoda 5: Wycofaj aktualizacje
Czasami aktualizacje przynoszą więcej szkody niż pożytku i może tak być w przypadku Minecrafta lub niektórych sterowników urządzeń. Dzieje się tak, że podczas procesu aktualizacji sterowniki mogą ulec uszkodzeniu lub pliki Minecraft mogą również ulec uszkodzeniu. Tak więc, odinstalowując aktualizacje, możesz rozwiązać problem z awarią Minecrafta.
1. Naciśnij klawisz Windows + I, aby otworzyć Ustawienia, a następnie kliknij ikonę „ Aktualizacja i zabezpieczenia ”.

2. Teraz z lewego okienka wybierz Windows Update.
3. Teraz w Windows Update kliknij Wyświetl historię aktualizacji .

4. Następnie kliknij Odinstaluj aktualizacje pod nagłówkiem Wyświetl historię aktualizacji.

5. Kliknij prawym przyciskiem myszy najnowszą aktualizację (możesz posortować listę według daty) i wybierz Odinstaluj.

6. Po zakończeniu najnowsza aktualizacja zostanie odinstalowana, uruchom ponownie komputer.
Po ponownym uruchomieniu komputera zagraj ponownie w Minecrafta i możesz rozwiązać problem z awarią Minecrafta w systemie Windows 10.
Metoda 6: Sprawdź, czy Java jest zainstalowana
Ponieważ Minecraft w większości swoich funkcji opiera się na Javie, obowiązkowe jest posiadanie zainstalowanej Javy na swoim komputerze. Jeśli nie masz Javy, pierwszą rzeczą, którą powinieneś zrobić, to zainstalować najnowszą wersję Javy.
Wykonaj poniższe kroki, aby sprawdzić, czy masz zainstalowaną Javę w swoim systemie, czy nie:
1. Wpisz cmd w wyszukiwarce Windows, a następnie kliknij prawym przyciskiem myszy Wiersz polecenia i wybierz Uruchom jako administrator.
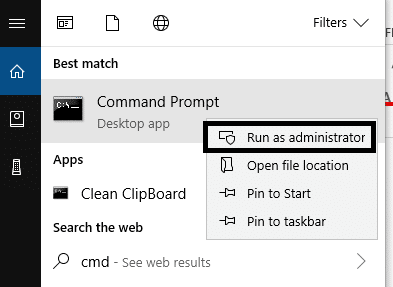
2. Wpisz następujące polecenie w cmd i naciśnij Enter:
java – wersja
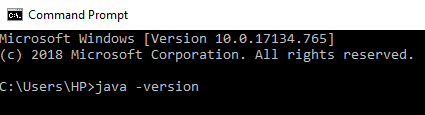
3. Po naciśnięciu Enter polecenie zostanie wykonane i zobaczysz coś takiego:
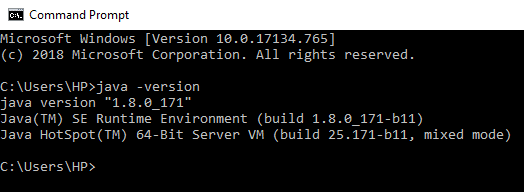
4. Jeśli w wyniku zostanie wyświetlona jakakolwiek wersja Java, oznacza to, że Java jest zainstalowana w twoim systemie.
5. Ale jeśli żadna wersja nie jest wyświetlana, zobaczysz następujący komunikat o błędzie: „java” nie jest rozpoznawany jako polecenie wewnętrzne lub zewnętrzne, działający program lub plik wsadowy.
Jeśli nie masz zainstalowanej Javy na swoim komputerze, musisz zainstalować java, wykonując poniższe czynności:
1. Wejdź na oficjalną stronę java i kliknij Pobierz Java.
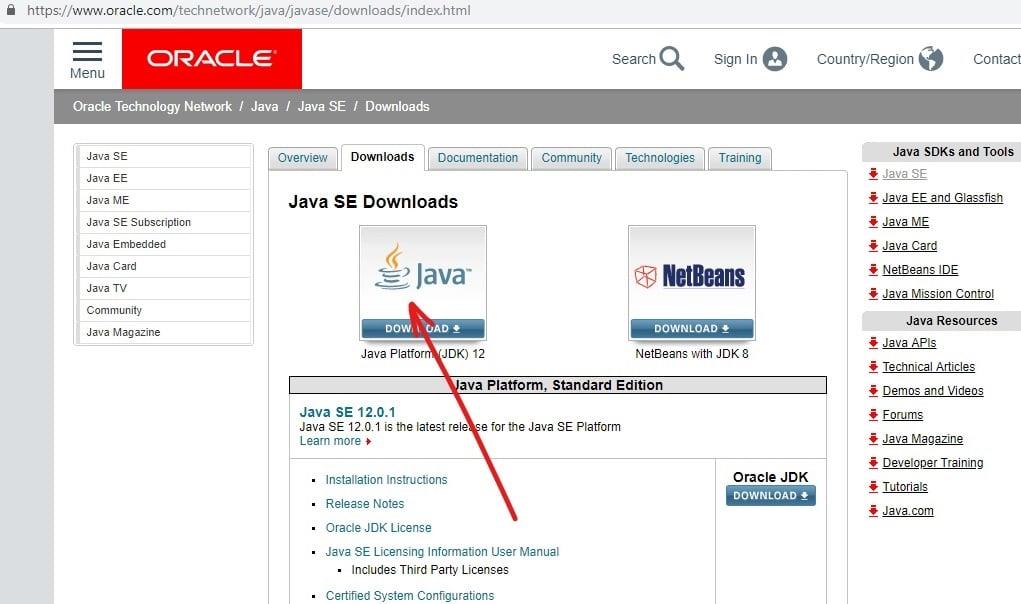
2. Teraz kliknij Pobierz obok systemu operacyjnego, dla którego chcesz zainstalować java.
Uwaga: W naszym przypadku chcemy zainstalować java na 64-bitowym komputerze z systemem Windows 10.
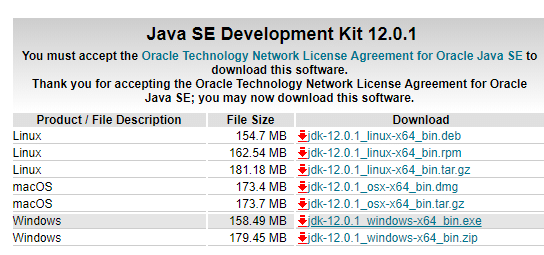
3.Java SE rozpocznie pobieranie na Twój komputer.
4. Po zakończeniu pobierania rozpakuj plik i zainstaluj Javę na swoim komputerze, postępując zgodnie z instrukcjami wyświetlanymi na ekranie.
Po zainstalowaniu Java sprawdź, czy Minecraft nadal się zawiesza lub czy problem został rozwiązany.
Metoda 7: Zaktualizuj Javę
Inną możliwością częstego zawieszania się Minecrafta może być przestarzała wersja Javy, która może być zainstalowana w twoim systemie. Możesz więc rozwiązać ten problem, aktualizując Javę do najnowszej dostępnej wersji.
1. Otwórz Konfiguruj Javę , wyszukując ją za pomocą paska wyszukiwania systemu Windows.
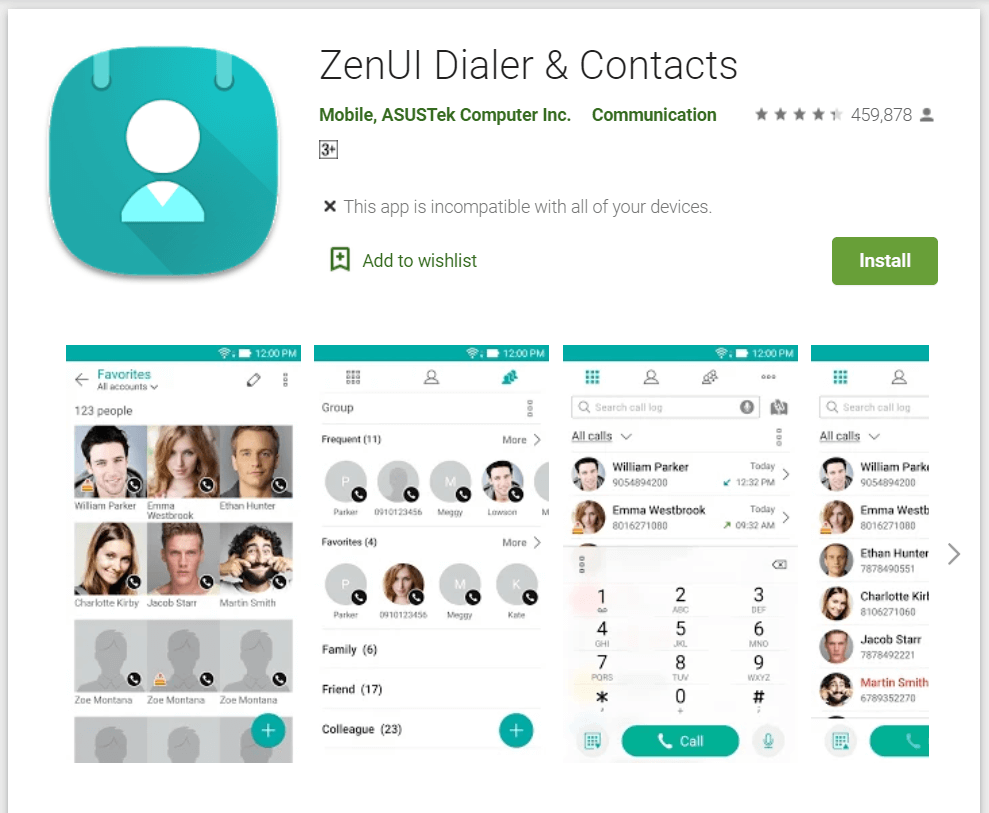
2. Naciśnij przycisk Enter w górnym wyniku wyszukiwania, a otworzy się okno dialogowe Java Control Panel .
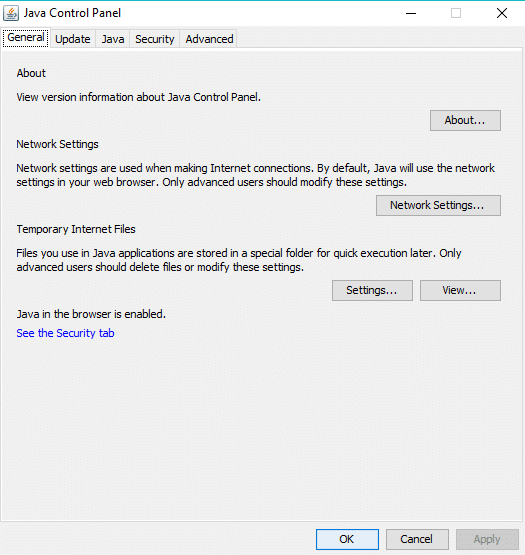
3. Teraz przejdź do zakładki Aktualizacja w Panelu sterowania Java.
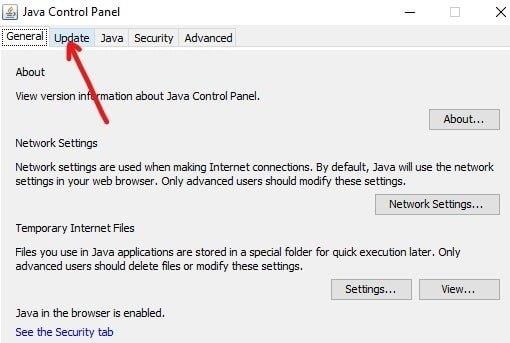
4. Gdy znajdziesz się w zakładce Aktualizacja, zobaczysz coś takiego:
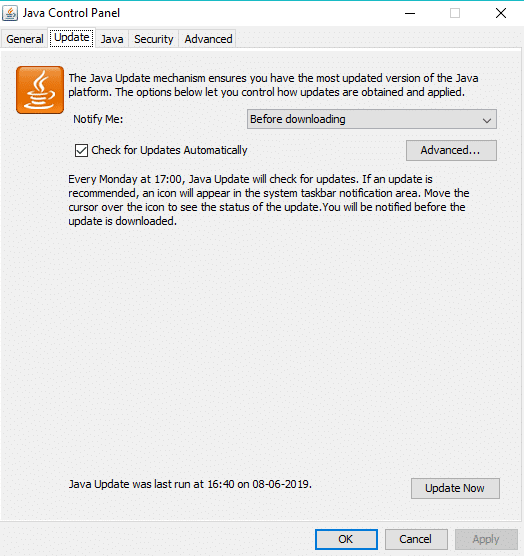
5. Aby sprawdzić aktualizacje, kliknij przycisk Aktualizuj teraz na dole.
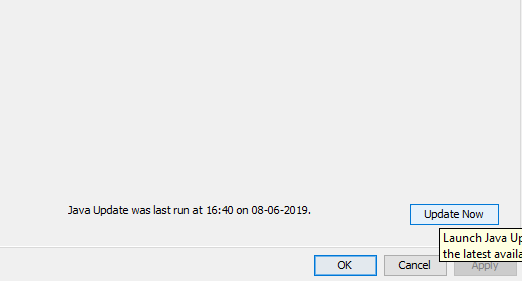
6. Jeśli są jakieś oczekujące aktualizacje, otworzy się poniższy ekran.
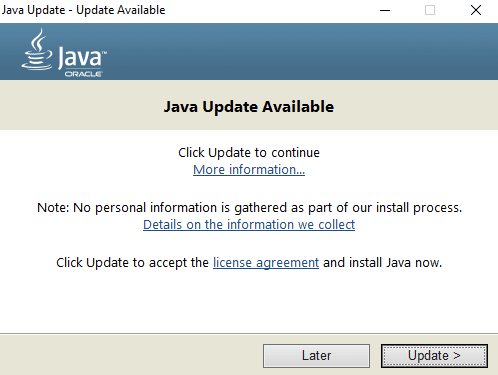
7.Jeśli zobaczysz powyższy ekran, kliknij przycisk Aktualizuj, aby zaktualizować swoją wersję Java.
Po zakończeniu aktualizacji Java uruchom Minecraft i sprawdź, czy jesteś w stanie naprawić problem z awarią Minecrafta w systemie Windows 10.
Metoda 8: Uruchom skanowanie plików systemowych (SFC)
Możliwe, że napotkasz problem z awarią Minecrafta z powodu jakiegoś uszkodzonego pliku systemowego lub komponentów. Teraz Kontroler plików systemowych (SFC) to narzędzie w systemie Microsoft Windows, które skanuje i zastępuje uszkodzony plik zbuforowaną kopią plików, która znajduje się w skompresowanym folderze w systemie Windows. Aby uruchomić skanowanie SFC, wykonaj następujące kroki.
1. Otwórz menu Start lub naciśnij klawisz Windows .
2. Wpisz CMD , a następnie kliknij prawym przyciskiem myszy Wiersz polecenia i wybierz Uruchom jako administrator .

3. Wpisz sfc/scannow i naciśnij Enter, aby uruchomić skanowanie SFC.

Uwaga: Jeśli powyższe polecenia zawiodą, wypróbuj to: sfc /scannow /offbootdir=c:\ /offwindir=c:\windows
4. Uruchom ponownie komputer, aby zapisać zmiany.
Skanowanie SFC zajmie trochę czasu, a następnie po ponownym uruchomieniu komputera spróbuj ponownie zagrać w Minecrafta. Tym razem powinieneś być w stanie naprawić problem z awarią Minecrafta.
Metoda 9: Wyłącz obiekty buforu wierzchołków dla Minecrafta
Jeśli masz włączone VBO (Vertex Buffer Objects) w grze Minecraft, może to również spowodować awarię. Vertex Buffer Objects (VBO) to funkcja OpenGL, która umożliwia przesyłanie danych wierzchołków do urządzenia wideo w celu renderowania w trybie innym niż natychmiastowy. Teraz istnieją dwie opcje wyłączenia VBO, które omówiono poniżej:
Wyłącz VBO w ustawieniach Minecrafta
1. Otwórz Minecraft na swoim komputerze, a następnie otwórz Ustawienia.
2. W Ustawieniach wybierz Ustawienia wideo.
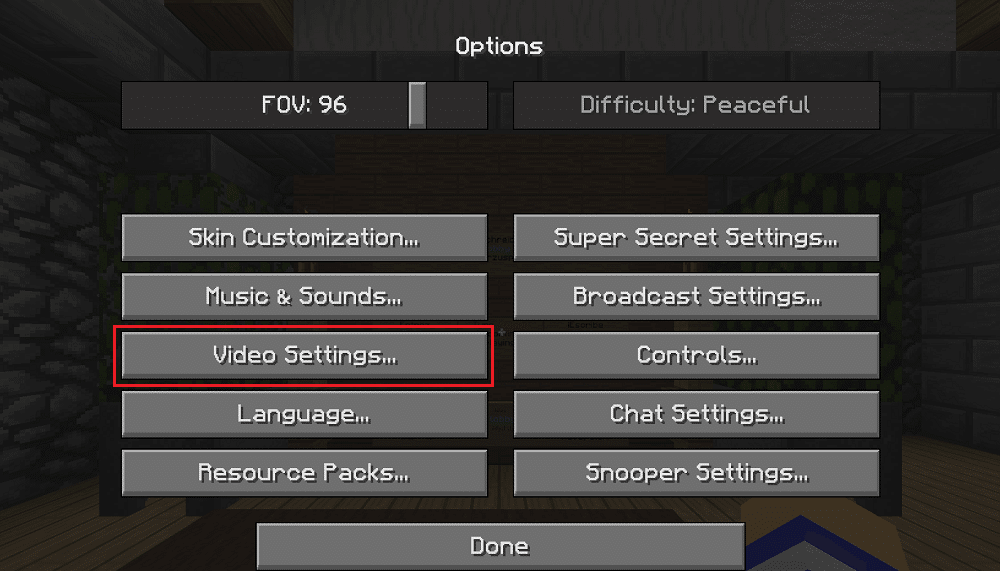
3. W ustawieniach wideo zobaczysz ustawienie „ Użyj VBO ”.
4. Upewnij się, że jest wyłączony, aby wyglądał tak:
Użyj VBO: WYŁ
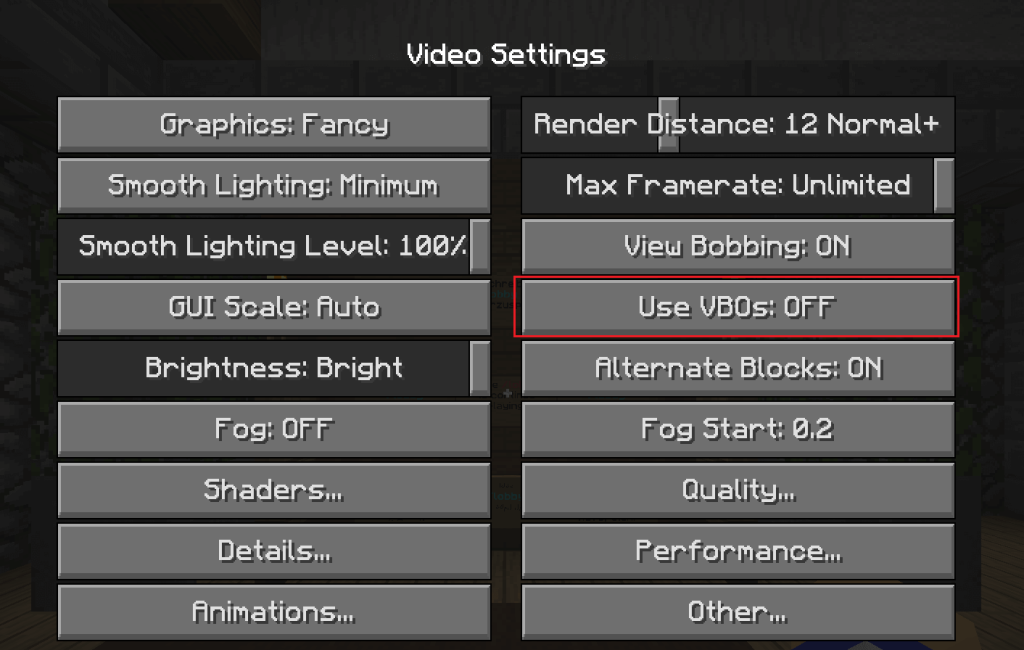
5. Uruchom ponownie komputer, aby zapisać zmiany i ponownie otwórz grę.
Wyłącz VBO w pliku konfiguracyjnym Minicraft
Jeśli nadal nie możesz naprawić problemu z awarią Minecrafta lub nie możesz zmienić ustawień, ponieważ Minecraft ulega awarii, zanim będziesz mógł wprowadzić zmiany, nie martw się, możemy ręcznie zmienić ustawienia VBO, bezpośrednio edytując plik konfiguracyjny.
1. Naciśnij klawisz Windows + R, a następnie wpisz %APPDATA%\.minecraft w oknie dialogowym Uruchom.
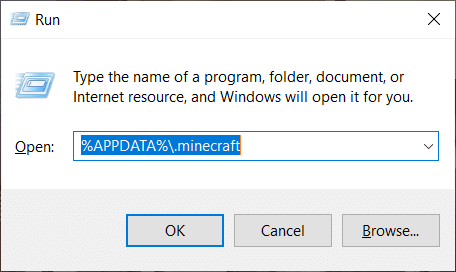
2. Teraz w folderze .minecraft kliknij dwukrotnie plik options.txt .
3. Po otwarciu pliku options.txt w edytorze tekstu zmień wartość useVbo na false .
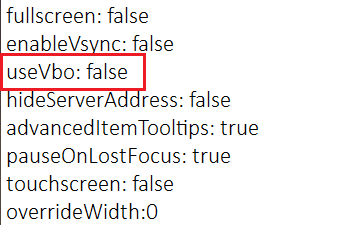
4. Zapisz plik, naciskając Ctrl + S, a następnie uruchom ponownie komputer.
Metoda 10: Ponownie zainstaluj Minecraft
Jeśli żadne z powyższych rozwiązań nie zadziałało, nie martw się, zawsze możesz spróbować ponownie zainstalować Minecrafta, co w większości przypadków wydaje się naprawiać problem z awarią. Spowoduje to zainstalowanie nowej kopii Minecrafta na twoim komputerze, która powinna działać bez żadnych problemów.
Uwaga: Upewnij się, że utworzyłeś kopię zapasową gry przed jej odinstalowaniem, w przeciwnym razie możesz utracić wszystkie dane gry.
1. Wyszukaj Minecraft za pomocą paska wyszukiwania systemu Windows.
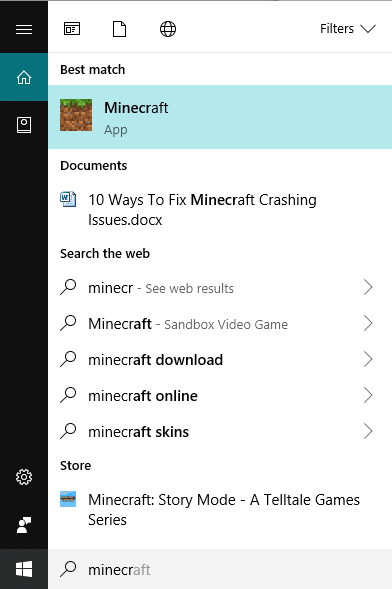
2. Kliknij prawym przyciskiem myszy najwyższy wynik i kliknij Odinstaluj z menu kontekstowego prawego przycisku myszy.
3. Spowoduje to odinstalowanie Minecrafta wraz ze wszystkimi jego danymi.
4. Teraz zainstaluj nową kopię gry Minecraft ze sklepu Microsoft Store.
Zalecana:
Mam nadzieję, że ten artykuł był pomocny i teraz możesz łatwo naprawić problemy z awarią Minecrafta , ale jeśli nadal masz jakieś pytania dotyczące tego samouczka, możesz je zadać w sekcji komentarzy.
Prezentacje Google to najlepsze miejsce do pozyskiwania bezpłatnych szablonów do formatowania i tworzenia prezentacji. Bezpłatnie dla użytkowników Gmaila i części G-Suite, możesz wybrać
Jeśli jesteś zagorzałym użytkownikiem TikTokera i często publikujesz posty, aby utrzymać świetne zaangażowanie odbiorców, prawdopodobnie korzystasz z sekcji Wersje robocze (lub Kreatora
Szybki rzut oka na mapę Tears of the Kingdom może sprawić, że pomyślisz, że korzysta ona z tej samej mapy, co jej poprzedniczka, Breath of the Wild. Ale jednak
Pamiętacie rok 1992? Pamiętacie Siostrę Szekspira na szczycie list przebojów z płytą Stay? Pamiętajcie, że Dania zaskoczyła wszystkich, podnosząc mistrzostwo Europy w piłce nożnej
Facebook Marketplace rozrósł się wykładniczo, ponieważ wykorzystuje interakcje już istniejące na Facebooku. Ponadto jest bezpłatny i zawiera nowe i
Viber oferuje szeroką gamę naklejek do swojej usługi przesyłania wiadomości, od uroczych zwierzątek po animowane pocałunki i postacie z kreskówek, które usprawnią Twój czat
Jeśli szukasz świetnego lokalizatora rodziny GPS, możesz być niezdecydowany pomiędzy Life360 a Family360. Obie są dobrze znanymi aplikacjami do śledzenia rodziny z rozszerzeniem
Chociaż możesz edytować swoje filmy online za pomocą witryny CapCut, pobranie aplikacji na urządzenie ułatwia tworzenie treści bez użycia
Jeśli skończyłeś pracę i chcesz się zrelaksować, często rozwiązaniem jest obejrzenie filmu. Ale co, jeśli jesteś zbyt zmęczony, aby iść do kina i nie ma nic dobrego
Dodawanie muzyki tworzy osobowość i poprawia jakość transmisji OBS, zapewniając widzom przyjemniejsze wrażenia. I włączenie muzyki
Grafika cyfrowa stała się w ostatnich latach gorącym tematem dla każdego, kto chce zarobić na niewymiennych tokenach (NFT). Możesz wziąć udział w tym cyfrowym złocie
CapCut to aplikacja, która pozwala bawić się i tworzyć jedne z najbardziej fascynujących filmów dla TikTok. Jednym z trendów kojarzonych z CapCut jest wiek
Z różnych powodów Instagram może tymczasowo zablokować Twoje konto, aby chronić użytkowników i platformę oraz zapewnić najlepsze doświadczenia. Jeśli otrzymałeś
Jeśli nie możesz wysłać wiadomości do znajomego w Robloxie, być może z jakiegoś powodu Cię zablokował. Ale jak dokładnie działa ta funkcja i czy istnieją inne sposoby
Jeśli szukasz najlepszych czcionek do użycia na swoich urządzeniach MIUI, Xiaomi sprawia, że jest to niezwykle proste. Wszystko, co musisz zrobić, to pobrać żądaną czcionkę i zapisać ją
W Telegramie możesz robić wiele rzeczy, na przykład używać naklejek lub dołączyć do jednego z najlepszych kanałów Telegramu. Aby jeszcze bardziej rozszerzyć jego funkcjonalność,
Usunięcie wiadomości na dowolnej platformie jest czasami konieczne, aby zwolnić miejsce, wymyślić siebie na nowo lub wyeliminować lata bałaganu. Discord nie jest inny; Niektóre
Kiedy po raz pierwszy tworzysz konto WhatsApp, rejestrujesz się przy użyciu istniejącego numeru telefonu, co umożliwia dostęp do listy kontaktów w telefonie. Jednak nie
Robienie notatek na iPadzie sprawiło, że notatki papierowe i ołówkowe stały się przestarzałe. Po pierwsze, możesz robić notatki na wiele sposobów, korzystając z Apple Notes lub narzędzi innych firm.
Gromadzenie przedmiotów kolekcjonerskich na Steam może poprawić wygląd Twojego profilu i sposób, w jaki inni widzą Cię na czacie. Karty kolekcjonerskie to niezbędny przedmiot kolekcjonerski, który może


















