Jak naprawić kod błędu 267 w Robloxie

Jeśli jesteś zagorzałym graczem Roblox, być może napotkałeś już sporadyczne błędy na platformie. Jednak kod błędu 267 może z łatwością zostać uznany za najwyższy
Jak wyczyścić schowek w systemie Windows 10: Być może nie zauważyłeś, że codziennie korzystasz ze schowka na swoich urządzeniach. W języku laików, gdy kopiujesz lub wycinasz jakąś zawartość, aby gdzieś ją wkleić, jest ona przechowywana w pamięci RAM przez krótki czas, dopóki nie skopiujesz lub wytniesz innej zawartości. Teraz, je��li mówimy o schowku , dowiesz się, co to jest i jak działa. Wyjaśnimy to jednak w bardziej techniczny sposób, abyś mógł lepiej zrozumieć ten termin i postępować zgodnie z instrukcjami czyszczenia schowka w systemie Windows 10.
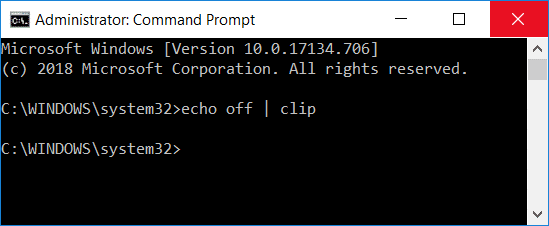
Zawartość
Co to jest schowek?
Schowek to specjalna strefa w pamięci RAM służąca do przechowywania danych tymczasowych – obrazów, tekstu lub innych informacji. Ta sekcja pamięci RAM jest dostępna dla użytkowników bieżącej sesji we wszystkich programach działających w systemie Windows. Dzięki schowkowi użytkownicy mają możliwość łatwego kopiowania i wklejania informacji w dowolnym miejscu.
Jak działa schowek?
Kiedy kopiujesz lub wycinasz zawartość z systemu, przechowuje się ona w schowku, umożliwiając wklejenie jej w dowolnym miejscu. Następnie przenosi informacje ze schowka do miejsca, w którym chcesz je wkleić. Należy pamiętać, że schowek przechowuje tylko 1 przedmiot na raz.
Czy możemy zobaczyć zawartość schowka?
W poprzedniej wersji systemu operacyjnego Windows można było zobaczyć zawartość schowka. Najnowsza wersja systemu operacyjnego nie ma tej opcji.
Jeśli jednak nadal chcesz zobaczyć zawartość schowka, najłatwiej jest wkleić skopiowaną zawartość. Jeśli jest to tekst lub obraz, możesz wkleić go do dokumentu Word i zobaczyć zawartość schowka.
Po co zawracać sobie głowę czyszczeniem schowka?
Co jest złego w przechowywaniu zawartości schowka w swoich systemach? Większość ludzi nie zadaje sobie trudu, aby wyczyścić schowek. Czy jest z tym jakiś problem lub ryzyko? Na przykład, jeśli korzystasz z publicznego komputera, na którym właśnie skopiowałeś niektóre wrażliwe dane i zapomniałeś je wyczyścić, każdy, kto później ponownie użyje tego systemu, może łatwo ukraść poufne dane. Czy to nie jest możliwe? Teraz wiesz, dlaczego wyczyszczenie schowka systemowego jest ważne.
Wyczyść schowek za pomocą wiersza polecenia lub skrótu w systemie Windows 10
Upewnij się, że utworzyłeś punkt przywracania na wypadek, gdyby coś poszło nie tak.
Teraz zaczniemy od instrukcji, aby wyczyścić schowek. Prześledzimy kilka prostych metod, które pomogą Ci natychmiast wyczyścić schowek.
Metoda 1 - Wyczyść schowek za pomocą wiersza polecenia
1. Rozpocznij od uruchomienia okna dialogowego Uruchom, naciskając „ Windows + R ”.
2. Wpisz cmd /c echo.|clip w polu poleceń
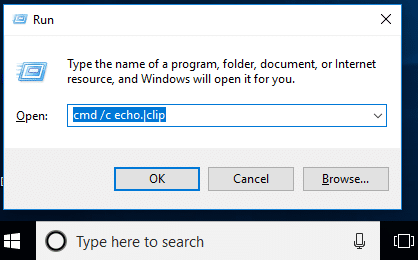
3. Naciśnij enter i to wszystko. Twój schowek jest teraz czysty.
Uwaga: Czy chcesz znaleźć inny łatwy sposób? Ok, możesz po prostu skopiować inną zawartość z systemu. Załóżmy, że jeśli skopiowałeś i wkleiłeś poufną zawartość, teraz przed wyłączeniem sesji skopiuj dowolny inny plik lub zawartość i to wszystko.
Innym sposobem jest „ Restart ” komputerze, ponieważ po ponownym uruchomieniu systemu Twój wpis schowek zostanie automatycznie skasowane. Co więcej, jeśli naciśniesz przycisk drukowania ekranu (PrtSc) w systemie, zrobi zrzut ekranu pulpitu, usuwając poprzedni wpis w schowku.
Metoda 2 - Utwórz skrót, aby wyczyścić schowek
Nie sądzisz, że uruchomienie polecenia czyszczenia schowka wymaga czasu, jeśli używasz go często? Tak, co powiesz na utworzenie skrótu do czyszczenia schowka, aby można było z niego natychmiast korzystać, kroki, aby to zrobić, to:
Krok 1 – Kliknij prawym przyciskiem myszy Pulpit i kliknij Nowy, a następnie wybierz Skrót z menu kontekstowego.
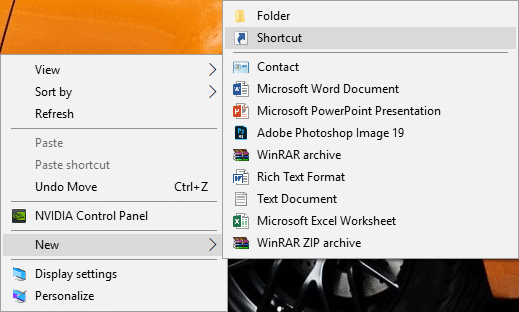
Krok 2 – Tutaj w sekcji pozycji lokalizacji należy wkleić poniższe polecenie i kliknąć „Dalej”.
%windir%\System32\cmd.exe /c „echo wyłączone | spinacz"
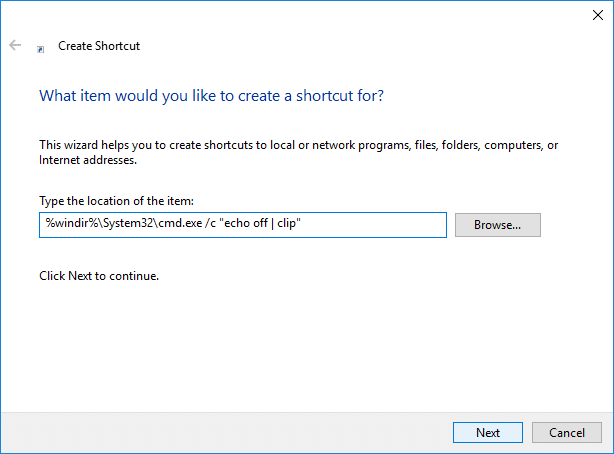
Krok 3 - Teraz musisz nadać temu skrótowi dowolną nazwę, na przykład „Wyczyść schowek” i kliknij Zakończ.
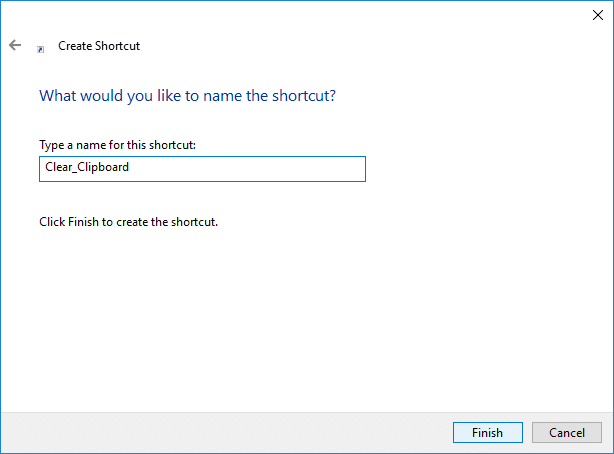
Jeśli chcesz, aby była bardziej poręczna, trzymaj ją przypiętą na pasku zadań. Dzięki temu możesz natychmiast uzyskać dostęp do tego skrótu z paska zadań.
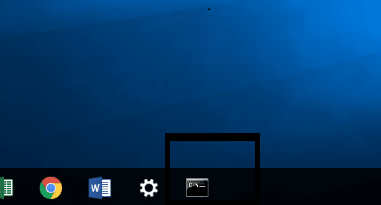
Przypisz globalny klawisz skrótu do Wyczyść schowek w systemie Windows 10
1. Naciśnij Windows + R i wpisz poniższe polecenie i naciśnij enter
powłoka: menu Start
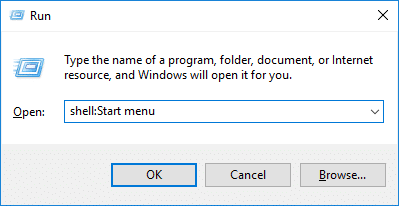
2. Skrót, który utworzyłeś w poprzedniej metodzie, musisz skopiować do otwartego folderu.
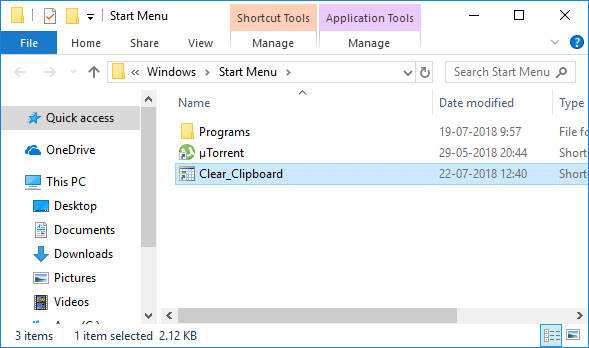
3. Po skopiowaniu skrótu należy kliknąć go prawym przyciskiem myszy i wybrać opcję „ Właściwości ”.
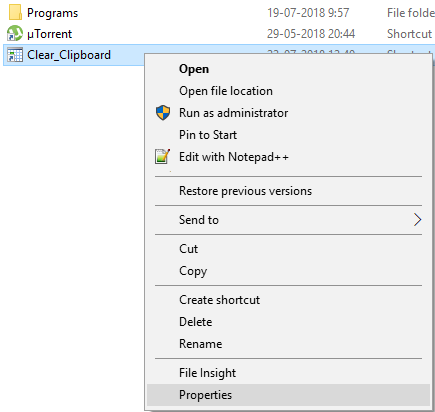
4.W nowej otwartej karcie musisz przejść do karty Skrót i kliknąć opcję Klawisz skrótu i przypisać nowy klawisz.
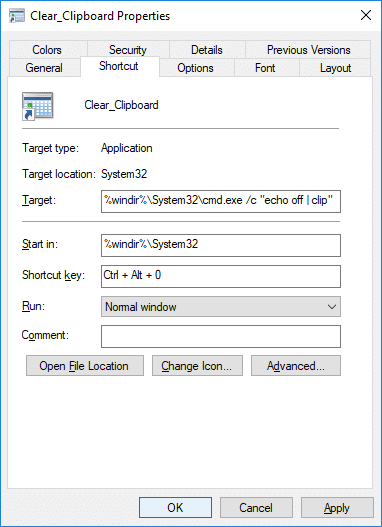
5. Kliknij Zastosuj, a następnie OK, aby zapisać zmiany.
Po zakończeniu możesz użyć skrótów klawiszowych, aby wyczyścić schowek bezpośrednio za pomocą klawiszy skrótów.
Jak wyczyścić schowek w systemie Windows 10 1809?
Jeśli twój system operacyjny Windows jest zaktualizowany za pomocą Windows 10 1809 ( aktualizacja z października 2018 r.), w tym możesz znaleźć funkcję Schowka. Jest to bufor oparty na chmurze, który umożliwia użytkownikom synchronizację zawartości schowka.
Krok 1 - Musisz przejść do Ustawienia> System> Schowek.
Krok 2 - Tutaj trzeba kliknąć na Usuń przycisk pod sekcji Wyczyść Schowek danych.
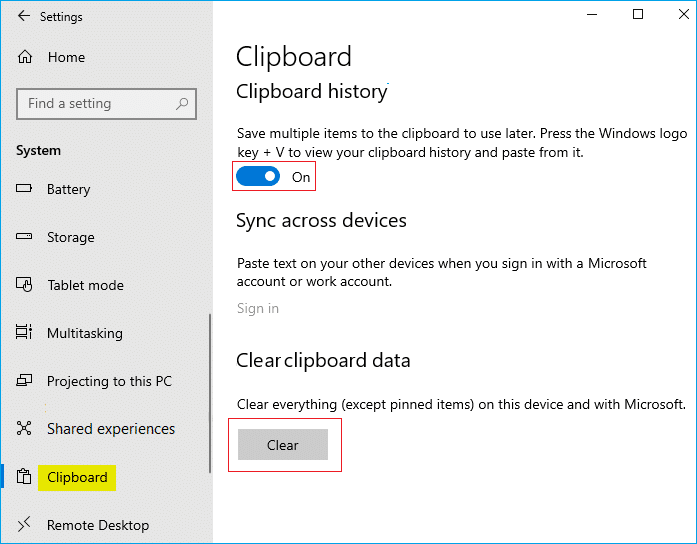
Jeśli chcesz zrobić to szybciej, wystarczy nacisnąć „ Windows + V ” i nacisnąć opcję wyczyść, a to wyczyści dane ze schowka w Windows 10 kompilacja 1809. Teraz nie będzie żadnych tymczasowych danych zapisanych w narzędziu schowka RAM.
Zalecana:
Mam nadzieję, że ten artykuł był pomocny i teraz możesz łatwo wyczyścić schowek za pomocą wiersza polecenia lub skrótu w systemie Windows 10 , ale jeśli nadal masz jakieś pytania dotyczące tego samouczka, możesz je zadać w sekcji komentarza.
Jeśli jesteś zagorzałym graczem Roblox, być może napotkałeś już sporadyczne błędy na platformie. Jednak kod błędu 267 może z łatwością zostać uznany za najwyższy
Formularze Google to aplikacja internetowa służąca do generowania formularzy pomagających w gromadzeniu danych. To prosta metoda tworzenia formularzy rejestracyjnych,
Być może podczas transmisji zauważyłeś, że pojawiają się nazwiska ostatnich obserwujących, darczyńców lub subskrybentów streamera. To fajna funkcja dostępna dla streamerów
Jeśli chcesz przyciągnąć uwagę jak największej liczby widzów, warto skorzystać z każdego dostępnego narzędzia CapCut. Nakładki pomagają w tworzeniu wideo
Przeglądanie historii w Telegramie może być świetną funkcją, jeśli pochodzą od osób, które znasz, ale oglądanie historii od nieznajomych może być niepożądane, nieistotne,
Dodatek Pory roku w grze „The Sims 4” wprowadził nowe elementy rozgrywki, które mogą mieć wpływ na codzienne życie Twojego Sima: pogodę i temperaturę. Twoi Simowie teraz
Zaktualizowano 14 listopada 2022 r. przez Steve'a Larnera, aby odzwierciedlić bieżące procesy Androida/iOS służące do tworzenia Gmaila bez numeru telefonu. Jeśli chcesz utworzyć nowy
Chociaż dokumenty programu Microsoft Word są kompatybilne z innymi edytorami tekstu, może być konieczne zapisanie ich jako obrazów JPG lub GIF. Chociaż nie możesz wyeksportować pliku
Dzięki Spotify możesz łatwo udostępniać playlisty rodzinie i znajomym – w aplikacji znajduje się przycisk Udostępnij. Ponadto masz możliwości zrobienia tego
Przy tak dużej liczbie dostępnych aplikacji do przesyłania wiadomości ważne jest, aby podczas wybierania aplikacji ocenić, które opcje są dla Ciebie najważniejsze. Ze względu na ich popularność
Jeśli regularnie podróżujesz, być może miałeś nieszczęście zgubić bagaż. Wprowadź Apple AirTags. Mogą określić lokalizację Twojego
Podobnie jak wszystkie aplikacje, Messenger może od czasu do czasu ulec awarii, odmówić zalogowania się lub w ogóle uniemożliwić wysyłanie wiadomości. Na szczęście zwykle jest
Od czasu watchOS 2 czekaliśmy na nową, zabójczą aplikację na Apple Watch – i być może GoPro właśnie ją dostarczyło. Nowa aplikacja od firmy
Kickstarter tygodnia: Pium „Mój inteligentny dom nie ma nosa” „Jak pachnie?” "Okropny." Twoje Amazon Echo może wyłączyć światła i zmienić ustawienia
Droga może być miejscem niebezpiecznym. Na szczęście aplikacja Life360 pozwala sprawdzić, czy Ty i Twoi bliscy nie jedziecie z dozwoloną prędkością w drodze
Aplikacje społecznościowe, takie jak Snapchat, biorą teraz udział w wyścigu o integrację sztucznej inteligencji ze swoimi systemami. Nowy chatbot Snapchata o nazwie My AI jest
Discord oferuje zabawną platformę, na której zagorzali entuzjaści gier mogą łatwo komunikować się za pomocą głosu i tekstu. Chociaż wiadomo, że usługa jest
Prezentacje Google to niezbędne narzędzie dla biznesu i edukacji, zarówno online, jak i offline. Dzięki temu programowi uzyskujemy bezpłatny dostęp do niezliczonej ilości prezentacji
Formularze Google to popularne narzędzie do tworzenia formularzy, ale jeśli nie masz konta Google lub nie lubisz tej aplikacji, potrzebujesz bezpłatnej alternatywy.
Problem z hasłami polega na tym, że łatwo je zapomnieć. Dotyczy to zarówno Twojego konta Life360, jak i każdej aplikacji. Choć źródłem stresu lub


















