Jak dodać płytę rezonansową w Discordzie

Soundboard to program komputerowy, który pomaga aplikacjom takim jak Discord w tworzeniu fajnych efektów dźwiękowych. Umożliwia także przesyłanie różnych dźwięków do pliku
Niski poziom głośności mikrofonu w systemie Windows? Oto jak to wzmocnić! Przyniosłeś nowe słuchawki, aby słuchać ulubionych piosenek lub nagrywać swój głos. Podczas nagrywania głosu lub podczas czatu wideo zauważasz, że głośność mikrofonu w słuchawkach nie jest dobra . Jaki może być problem? Czy to twój nowy problem ze sprzętem słuchawkowym lub problem z oprogramowaniem/sterownikiem? Te dwie rzeczy przychodzą ci na myśl, gdy masz problem z dźwiękiem w gadżetach w systemie Windows. Jednak powiemy Ci, że bez względu na to, czy jest to mikrofon słuchawkowy, czy mikrofon systemowy, problemy związane z mikrofonem można łatwo rozwiązać bez zagłębiania się w problemy z oprogramowaniem lub sprzętem.
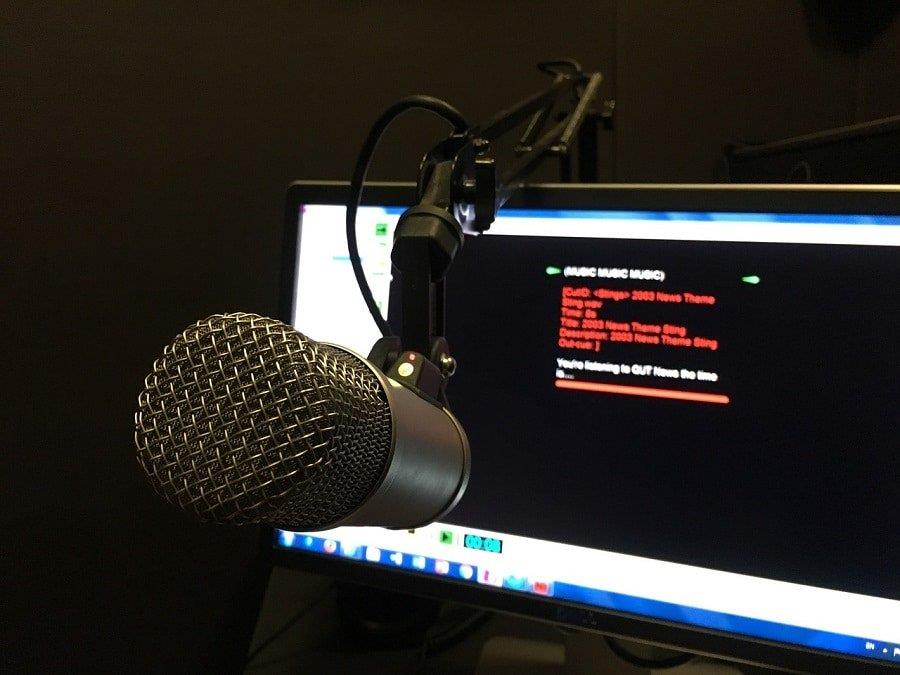
Jednym z najczęstszych problemów, z jakimi wszyscy moglibyśmy się zmierzyć, jest niewłaściwa transmisja głosu do drugiego użytkownika końcowego podczas połączenia głosowego lub wideo za pośrednictwem naszego systemu. Faktem jest, że nie wszystkie mikrofony mają taką samą podstawową głośność do przesyłania głosu. Istnieje jednak możliwość zwiększenia głośności mikrofonu w systemie Windows. Tutaj w szczególności omówimy system operacyjny Windows 10 , który jest najnowszym i jednym z odnoszących sukcesy systemów operacyjnych Windows.
Zawartość
Jak zwiększyć głośność mikrofonu w systemie Windows 10?
Upewnij się, że utworzyłeś punkt przywracania na wypadek, gdyby coś poszło nie tak.
Metoda 1 – Ustawienie głośności mikrofonu
Krok 1 – Kliknij prawym przyciskiem myszy ikonę głośności (ikona głośnika) na pasku zadań w prawym rogu.
Krok 2 – Tutaj wybierz opcję Urządzenie rejestrujące lub Dźwięki . Teraz na ekranie pojawi się nowe okno dialogowe z kilkoma opcjami.
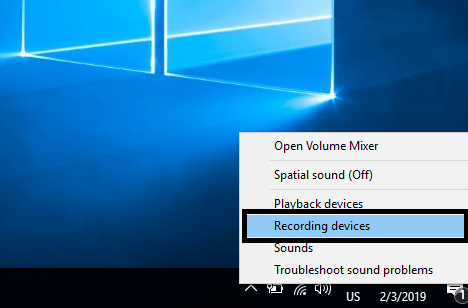
Krok 3 – Tutaj musisz zlokalizować wybrany przez siebie aktywny mikrofon . Twój system może mieć więcej niż jeden mikrofon. Jednak aktywny będzie miał zielony znak haczyka . Wybierz i kliknij prawym przyciskiem myszy opcję aktywnego mikrofonu.
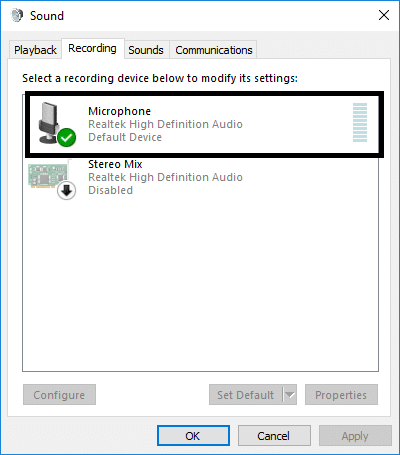
Krok 4 – Teraz wybierz opcję właściwości wybranego aktywnego mikrofonu.
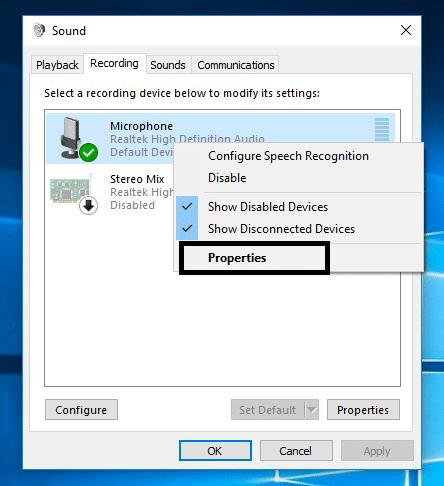
Krok 5 – Tutaj na ekranie zobaczysz wiele kart, musisz przejść do sekcji „ Poziomy ”.
Krok 6 – Pierwszą rzeczą, którą musisz zmienić, jest zwiększenie głośności do 100 za pomocą suwaka. Jeśli to rozwiąże problemy, dobrze jest iść, w przeciwnym razie musisz również wprowadzić zmiany w sekcji wzmocnienia mikrofonu.
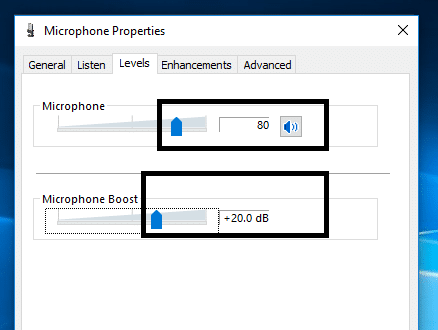
Krok 7 – Jeśli problem nie został jeszcze rozwiązany pod względem przesyłania odpowiedniej głośności głosu, powinieneś śmiało zwiększyć wzmocnienie mikrofonu. Możesz go zwiększyć do 30,0 dB.
Uwaga: Podczas zwiększania lub zmniejszania wzmocnienia mikrofonu dobrze jest komunikować się z drugą osobą za pośrednictwem tego samego mikrofonu, aby uzyskać informację zwrotną na temat działania mikrofonu lub przesyłania odpowiedniej głośności głosu.
Krok 8 – Po zakończeniu kliknij OK i zastosuj zmiany.
Zmiany zostaną zastosowane natychmiast, więc możesz od razu przetestować swój mikrofon. Ta metoda z pewnością pomoże Ci zwiększyć głośność mikrofonu w systemie Windows 10, ale jeśli nadal masz problem, przejdź do następnej metody.
Metoda 2 – Zaawansowane zmiany ustawień zakładki
Jeśli powyższe kroki nie doprowadziły do rozwiązania problemu z mikrofonem, możesz wybrać opcję zakładki „ Zaawansowane ” w sekcji Właściwości aktywnego mikrofonu, który wybrałeś w kroku 4.
W zakładce Zaawansowane będziesz mógł znaleźć dwa domyślne formaty wyboru. Jednak rzadko ma to wpływ na ustawienia mikrofonu, ale niektórzy użytkownicy zgłaszali, że ich problemy z mikrofonem zostały rozwiązane poprzez zmianę ustawień zaawansowanych. Tutaj musisz odznaczyć „ Zezwalaj aplikacjom na przejęcie wyłącznej kontroli nad tym urządzeniem ” i „ Nadaj priorytet aplikacjom w trybie wyłączności ”, a następnie zapisz ustawienia. Najprawdopodobniej głośność mikrofonu zostanie zwiększona do takiego poziomu, że zacznie przekazywać odpowiednią głośność głosu użytkownikom końcowym.
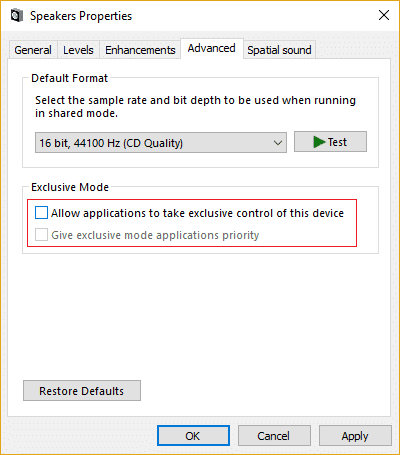
Metoda 3 – Zmiany w ustawieniach zakładki Communications
Jeśli powyższe metody nie spowodowały zwiększenia głośności mikrofonu, możesz wypróbować tę metodę, aby zwiększyć głośność mikrofonu w systemie Windows 10. Tutaj musisz wybrać kartę „ Komunikacja ”. Jeśli zaczynamy od zera, należy „kliknąć prawym przyciskiem” na ikonę głośnika na pasku zadań, otworzyć urządzenie nagrywające i wybrać zakładkę komunikacji.
1. Kliknij prawym przyciskiem ikonę głośnika na pasku zadań i kliknij Urządzenie nagrywające lub Dźwięk.

2. Przejdź do zakładki Komunikacja i zaznacz opcję „ Nie rób nic ”.
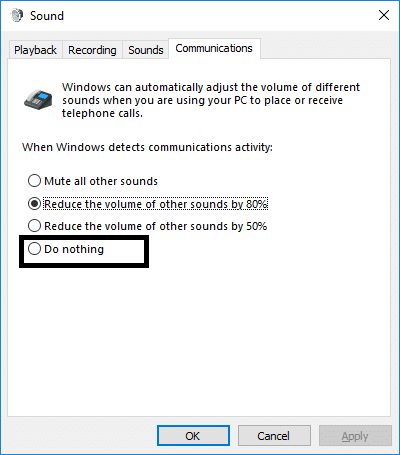
3. Zapisz i zastosuj zmiany.
Zwykle tutaj domyślną opcją jest „ Zmniejsz głośność innych źródeł o 80% ”. Musisz zmienić to na „ Nie rób nic ” i zastosuj zmiany, aby sprawdzić, czy problem został rozwiązany i czy zaczniesz uzyskiwać lepszą głośność mikrofonu.
Najprawdopodobniej powyższe metody pomogą Ci zwiększyć głośność mikrofonu systemu i/lub słuchawek. Wszystko, co musisz zrobić, to postępować zgodnie z instrukcjami, aby upewnić się, że jesteś połączony z mikrofonem i aktywny. Konieczne jest upewnienie się, że mikrofon, który próbujesz zwiększyć, jest aktywny. Możliwe, że w systemie zainstalowano więcej niż jeden mikrofon. Dlatego musisz sprawdzić, którego chcesz użyć, aby zwiększyć jego głośność, aby móc dokonać dalszych zmian w tym samym w ustawieniach.
Zalecana:
Mam nadzieję, że ten artykuł był pomocny i teraz możesz łatwo zwiększyć głośność mikrofonu w systemie Windows 10 , ale jeśli nadal masz jakieś pytania dotyczące tego samouczka, możesz je zadać w sekcji komentarzy.
Soundboard to program komputerowy, który pomaga aplikacjom takim jak Discord w tworzeniu fajnych efektów dźwiękowych. Umożliwia także przesyłanie różnych dźwięków do pliku
Microsoft Teams stał się najpopularniejszym narzędziem do komunikacji w pracy, przewyższającym nawet Skype i Slack. Ale to nie pomoże, jeśli nie działa. Jeśli
Jeśli jesteś zagorzałym graczem Roblox, być może napotkałeś już sporadyczne błędy na platformie. Jednak kod błędu 267 może z łatwością zostać uznany za najwyższy
Formularze Google to aplikacja internetowa służąca do generowania formularzy pomagających w gromadzeniu danych. To prosta metoda tworzenia formularzy rejestracyjnych,
Być może podczas transmisji zauważyłeś, że pojawiają się nazwiska ostatnich obserwujących, darczyńców lub subskrybentów streamera. To fajna funkcja dostępna dla streamerów
Jeśli chcesz przyciągnąć uwagę jak największej liczby widzów, warto skorzystać z każdego dostępnego narzędzia CapCut. Nakładki pomagają w tworzeniu wideo
Przeglądanie historii w Telegramie może być świetną funkcją, jeśli pochodzą od osób, które znasz, ale oglądanie historii od nieznajomych może być niepożądane, nieistotne,
Dodatek Pory roku w grze „The Sims 4” wprowadził nowe elementy rozgrywki, które mogą mieć wpływ na codzienne życie Twojego Sima: pogodę i temperaturę. Twoi Simowie teraz
Zaktualizowano 14 listopada 2022 r. przez Steve'a Larnera, aby odzwierciedlić bieżące procesy Androida/iOS służące do tworzenia Gmaila bez numeru telefonu. Jeśli chcesz utworzyć nowy
Chociaż dokumenty programu Microsoft Word są kompatybilne z innymi edytorami tekstu, może być konieczne zapisanie ich jako obrazów JPG lub GIF. Chociaż nie możesz wyeksportować pliku
Dzięki Spotify możesz łatwo udostępniać playlisty rodzinie i znajomym – w aplikacji znajduje się przycisk Udostępnij. Ponadto masz możliwości zrobienia tego
Przy tak dużej liczbie dostępnych aplikacji do przesyłania wiadomości ważne jest, aby podczas wybierania aplikacji ocenić, które opcje są dla Ciebie najważniejsze. Ze względu na ich popularność
Jeśli regularnie podróżujesz, być może miałeś nieszczęście zgubić bagaż. Wprowadź Apple AirTags. Mogą określić lokalizację Twojego
Podobnie jak wszystkie aplikacje, Messenger może od czasu do czasu ulec awarii, odmówić zalogowania się lub w ogóle uniemożliwić wysyłanie wiadomości. Na szczęście zwykle jest
Od czasu watchOS 2 czekaliśmy na nową, zabójczą aplikację na Apple Watch – i być może GoPro właśnie ją dostarczyło. Nowa aplikacja od firmy
Kickstarter tygodnia: Pium „Mój inteligentny dom nie ma nosa” „Jak pachnie?” "Okropny." Twoje Amazon Echo może wyłączyć światła i zmienić ustawienia
Droga może być miejscem niebezpiecznym. Na szczęście aplikacja Life360 pozwala sprawdzić, czy Ty i Twoi bliscy nie jedziecie z dozwoloną prędkością w drodze
Aplikacje społecznościowe, takie jak Snapchat, biorą teraz udział w wyścigu o integrację sztucznej inteligencji ze swoimi systemami. Nowy chatbot Snapchata o nazwie My AI jest
Discord oferuje zabawną platformę, na której zagorzali entuzjaści gier mogą łatwo komunikować się za pomocą głosu i tekstu. Chociaż wiadomo, że usługa jest
Prezentacje Google to niezbędne narzędzie dla biznesu i edukacji, zarówno online, jak i offline. Dzięki temu programowi uzyskujemy bezpłatny dostęp do niezliczonej ilości prezentacji


















