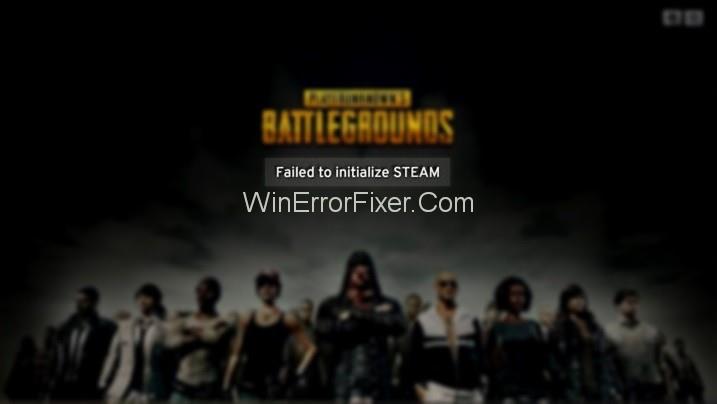Błąd PUBG nie mógł zainicjować Steam , zanim użytkownicy wejdą do gry. Nie mogą więc zagrać w tę grę po otrzymaniu komunikatu o błędzie PUBG, aby zainicjować błąd Steam. Player Unknown's Battlegrounds lub PUBG to jedna z najpopularniejszych gier wśród dzisiejszej generacji. Dzięki regularnym aktualizacjom i unikalnym funkcjom ta gra jest na topie.
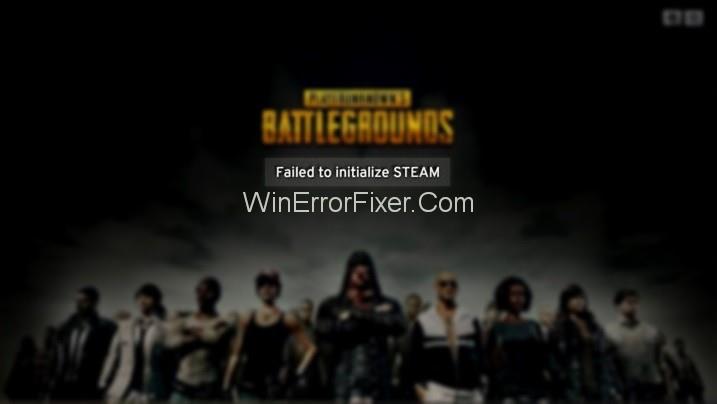
Wiele gier kopiuje grę PUBG, ale nadal żadna gra nie jest tak popularna jak PUBG. Jest to internetowa strzelanka dla wielu graczy. Został wprowadzony i opracowany przez PUBG Corporation. Dziś w tę grę codziennie gra ponad 50 milionów użytkowników. Wielu graczy PUBG zgłosiło, że PUBG nie może zainicjować błędu Steam w tej grze.
Zawartość
Co powoduje błąd inicjalizacji PUBG?
Nie jesteś sam, jeśli napotykasz błąd PUBG Nie udało się zainicjować Steam. Przyczyny niepowodzenia inicjalizacji Steam przez PUBG mogą być różne. Może to być spowodowane nieaktualnymi sterownikami obecnymi w twoim systemie. Pozwolenie na pliki gry, niekompletna instalacja i zabugowana para to tylko niektóre z innych powodów.
5 prostych rozwiązań dla PUBG nie udało się zainicjować błędu Steam
Nie panikuj, jeśli napotkasz ten błąd w swojej grze. Dokładnie zdiagnozuj problem, a następnie podejmij niezbędne środki. Oto niektóre z rozwiązań pozwalających przezwyciężyć błąd PUBG Nie można zainicjować Steam:
Rozwiązanie 1: Uruchom ponownie Steam
Błąd „Nie udało się zainicjować Steam” może również wystąpić z powodu problemów z twoim klientem Steam. W takim przypadku najlepszym rozwiązaniem jest ponowne uruchomienie Steam. Oto kroki, które musisz wykonać:
Krok 1: Naciśnij klawisze Ctrl + Shift + Esc , aby otworzyć Menedżera zadań.
Krok 2: Przejdź przez zakładkę Procesy .
Krok 3: Kliknij prawym przyciskiem myszy każdy proces Steam i PUBG (TslGame) . Kliknij opcję Zakończ zadanie/Zakończ proces .
Krok 4: Otwórz ponownie klienta Steam. Uruchom PUBG i sprawdź, czy błąd nadal występuje.
Jeśli błąd nadal występuje, wypróbuj następne metody.
Rozwiązanie 2: Wyłącz administratora PUBG
Jest to najczęstsze i najbardziej przydatne rozwiązanie do rozwiązania błędu PUBG Nie udało się zainicjować Steam. Problemy z uprawnieniami w grze mogą generować błąd PUBG nie można zainicjować Steam. Dlatego najlepszym sposobem jest wyłączenie ustawienia uruchamiania PUBG jako administrator. Oto kroki:
Krok 1: Przede wszystkim otwórz Eksplorator plików. Przejdź do miejsca, w którym zainstalowano twoją parę. Domyślna lokalizacja to C:\Program Files (x86)\Steam\ lub C:\Program Files\Steam\.
Krok 2: Teraz jesteś obecny w katalogu Steam. Teraz przejdź do steamapps\common\TslGame\Binaries\Win64\.
Krok 3: Kliknij prawym przyciskiem myszy TslGame lub TslGame.exe . Wybierz opcję Właściwości .
Krok 4: Przejdź do zakładki Zgodność . Odznacz opcję Uruchom ten program jako administrator.
Krok 5: Kliknij przycisk OK .
Uruchom grę i sprawdź, czy ta metoda naprawia błąd Player Unknown's BattleGrounds Failed to Initialize Steam, czy nie.
Rozwiązanie 3: Zaktualizuj swoje sterowniki
Wadliwe i nieaktualne sterowniki urządzeń są jedną z głównych przyczyn problemu z inicjalizacją problemu ze Steam przez PUBG. Spróbuj zaktualizować sterowniki i sprawdź, czy to rozwiąże Twój problem, czy nie. Zastosuj podane kroki, aby to zrobić:
Krok 1: Kliknij prawym przyciskiem myszy ikonę Mój komputer i wybierz opcję Menedżer urządzeń .
Krok 2: Teraz kliknij Karty graficzne. Znajdź swoją kartę graficzną i kliknij ją prawym przyciskiem myszy. Wybierz opcję Aktualizuj oprogramowanie sterownika .
Krok 3: Następnie kliknij Wyszukaj automatycznie zaktualizowane oprogramowanie sterownika.
Jeśli Twój komputer nie zainstaluje go automatycznie, pobierz go ze strony producenta. Następnie zainstaluj go.
Rozwiązanie 4: Sprawdź integralność gry
Jest to ważna technika przywracania gry do stanu gotowości. Zastosuj w tym celu następującą procedurę:
Krok 1: Najpierw otwórz Steam. Przejdź do sekcji Biblioteka .
Krok 2: Znajdź PUBG. Kliknij go prawym przyciskiem myszy i wybierz opcję Właściwości .
Krok 3: Przejdź do zakładki Pliki lokalne .
Krok 4: Tam zobaczysz opcję „ Weryfikuj integralność plików gry”.
Krok 5: Kliknij na to i prawie skończyłeś z procedurą. Teraz możesz spróbować ponownie uruchomić grę.
Rozwiązanie 5: Zainstaluj ponownie Steam
Jeśli żadna z metod nie działa dla Ciebie, możesz wypróbować to rozwiązanie. Wejdź na stronę Steam, pobierz oprogramowanie i zainstaluj je w swoim systemie.
Krok 1: Przede wszystkim naciśnij Windows + R z klawiatury. Wpisz appwiz.cpl i naciśnij klawisz Enter .
Krok 2: Tutaj wyszukaj wpis Steam. Kliknij go prawym przyciskiem myszy i wybierz opcję Odinstaluj .
Krok 3: Uruchom ponownie system i pobierz nową wersję Steam. Zainstaluj go ponownie w swoim systemie.
Powiązane posty:
Wniosek
Tak więc chodziło o to, jak naprawić błąd „PUBG nie udało się zainicjować Steam” . Wypróbuj metody omówione powyżej. Uważnie śledź każdy krok. Najprawdopodobniej pozbędziesz się tego irytującego komunikatu o błędzie.