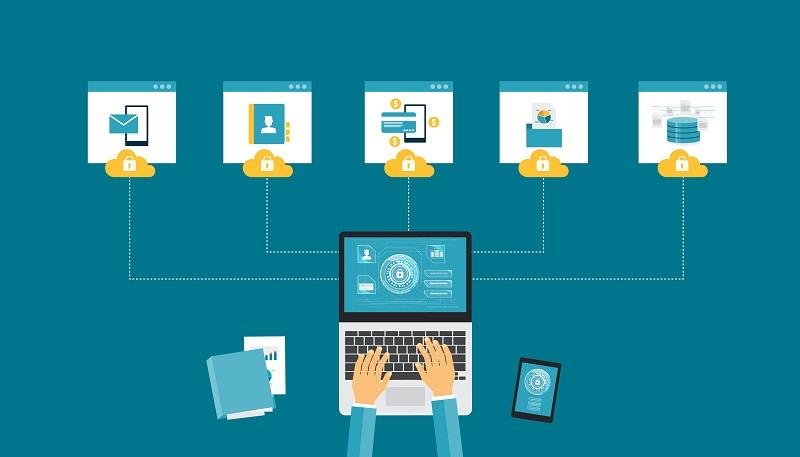W dzisiejszym świecie nasze komputery są miejscem przechowywania cennych plików i danych. Dane te są zawsze narażone na kradzież, zhakowanie lub zobaczenie przez niepożądaną lub nieuprawnioną osobę. Aby chronić swoje dane, musisz je zaszyfrować za pomocą oprogramowania szyfrującego. Oto lista 10 najlepszych programów szyfrujących dla systemu operacyjnego Windows dostępnych w 2019 roku.
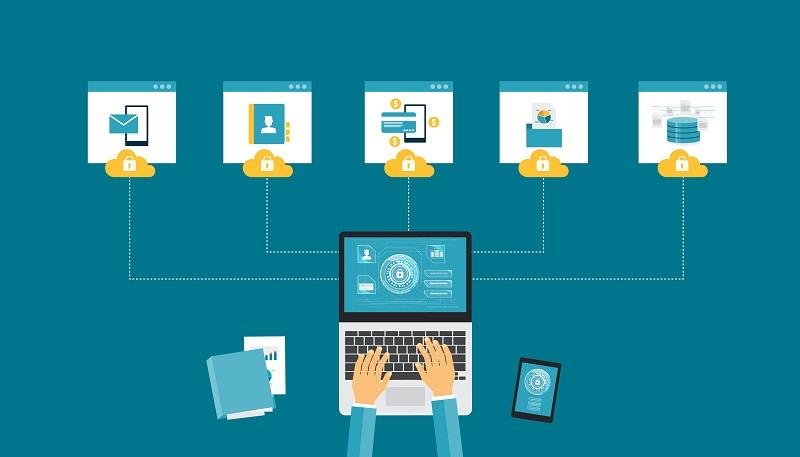
System Windows otwarcie zapisuje Twoje dane na dyskach, które nie są chronione przez szyfrowanie, dzięki czemu każdy może bardzo szybko uzyskać dostęp do Twoich osobistych lub poufnych danych. Może to również prowadzić do włamania lub kradzieży danych, a tym samym możesz na zawsze utracić swoje pliki i foldery. Dlatego potrzebujesz oprogramowania szyfrującego, aby chronić swoje pliki i dokumenty przed kradzieżą i niewłaściwym użyciem. Być może potrzebujesz również Menedżera haseł, aby zapamiętać hasła.
Oprogramowanie szyfrujące konwertuje dowolny plik lub dane na tajne kody, które pomagają ukryć rzeczywiste pliki przed wzrokiem i rękami ciekawskich. Tylko użytkownik może odszyfrować zaszyfrowane dane przy użyciu określonych kluczy.
Zawartość
Top 10 najlepszych programów szyfrujących dla Windows 2019
Poniższe oprogramowanie szyfrujące z listy 10 jest najlepszym, jakie może zaoferować rynek. Są to najlepsze narzędzia, które pomogą zbudować mur zabezpieczający Twoje osobiste i poufne informacje i dane.
1 – AxCrypt
AxCrypt to jedno z wiodących programów szyfrujących kompatybilnych z systemem Windows. Jest to bezproblemowe i łatwe w użyciu oprogramowanie, które szybko reaguje i jest bardzo przydatne w szyfrowaniu plików.
AxCrypt jest bardzo wygodny w obsłudze. Możesz wyświetlić zaszyfrowany plik za pomocą dwukrotnego kliknięcia i hasła/kodu. Po wprowadzeniu zmian w już zaszyfrowanym pliku, zostaje on automatycznie ponownie zaszyfrowany, dzięki czemu Twoje dane pozostają chronione bez większego wysiłku.
Możesz pobrać AxCrypt za darmo, ale darmowa wersja nadaje się tylko do użytku osobistego. AxCrypt oferuje płatną wersję do użytku komercyjnego, która zapewnia więcej funkcji, takich jak udostępnianie kluczy, obsługa przechowywania w chmurze, anonimowe nazwy plików, generator haseł i wiele więcej.
Specyfikacje AxCrypt
- Łatwy w użyciu
- Dostępna jest zarówno wersja osobista, jak i komercyjna
- Kompatybilny z Windows XP, Vista, 7, 8 i 10.
- Bardzo szybki
- Licencja: darmowa
2 – DiskCryptor
DiskCryptor to bezpłatne oprogramowanie dostępne do pełnego szyfrowania dysku dla systemu Windows. Jest to oprogramowanie typu open source, więc jest dostępne z dowolnego miejsca. To oprogramowanie pomaga zaszyfrować cały dysk twardy lub różne partycje dysku twardego, podczas gdy większość innych programów może szyfrować tylko pliki lub foldery.
DiskCryptor pomaga również umieścić szyfrowanie na zewnętrznym urządzeniu pamięci masowej, które można podłączyć do komputera.
Specyfikacje DiskCryptora
- Tworzy kopię zapasową w chmurze
- Szyfrowanie całego dysku
- Szyfruje transfer plików
- Szyfruje urządzenia zewnętrzne, takie jak płyty CD, DVD, napędy USB itp.
- Licencja: otwarta ( GNU GPLv3)
Plusy
- Szyfruje urządzenia zewnętrzne i wewnętrzne
- Może szyfrować więcej niż jedną partycję jednocześnie.
- Bardzo mały rozmiar pobierania.
- Obsługuje wstrzymanie szyfrowania w celu ponownego uruchomienia lub przeniesienia dysku na inny komputer.
- Do szybkiego montażu/demontażu dysków można używać niestandardowych skrótów klawiaturowych.
- Współpracuje z dyskami dynamicznymi i woluminami RAID.
- Może automatycznie odinstalowywać woluminy po wylogowaniu.
- Możliwość szyfrowania obrazów ISO w celu tworzenia zaszyfrowanych płyt CD/DVD
Cons
- Ma kilka poważnych błędów.
- Niewiele plików pomocy/dokumentacji.
- Brak aktualizacji od 2014 r.
3 – 7-zip
To narzędzie do szyfrowania jest dobrze znane, ponieważ pomaga kompresować pliki wraz z ich szyfrowaniem. Może kompresować pliki o 2-10% większe niż inne oprogramowanie. 7-Zip jest bardzo prosty i łatwy do zrozumienia i jeszcze wygodniejszy w użyciu. Dzięki 7-Zip możesz chronić swoje pliki i foldery hasłem.
Specyfikacje 7-Zip
- Przyjazny użytkownikowi
- Prosty interfejs
- Darmowe narzędzie
- Narzędzie do wysokiej kompresji
- Licencja : Otwarta ( GNU GPLv3)
- Potrafi wyodrębnić lub odszyfrować dane
Plusy
- Solidne szyfrowanie archiwów, a także współpracuje z najlepszymi pamięciami masowymi w chmurze i sieciami społecznościowymi w celu prawidłowego szyfrowania podczas udostępniania plików.
- Pochodzi z odnowionym interfejsem użytkownika, który jest bardzo intuicyjny.
- Znacznie szybsza usługa zipowania w porównaniu z wbudowanym narzędziem Windows.
- Wtyczka dla użytkowników Microsoft Outlooka.
- Funkcja ZipSend, która umożliwia spakowanie i przesyłanie dużych załączników do wiadomości e-mail.
- Konwertuj z Microsoft Word na PDF.
- Twórz samorozpakowujące się pliki ZIP. Dlatego odbiorca plików nie potrzebuje żadnego narzędzia do wyodrębnienia plików.
Cons
- Nie oferuje niektórych systemów przechowywania online, takich jak Box i iCloud
- To jest bardzo drogie.
4 – Bitlocker
Jest to oprogramowanie do szyfrowania pełnego woluminu odpowiednie tylko dla niektórych systemów operacyjnych MS Windows. Jest prosty w użyciu i może za jednym razem zaszyfrować cały dysk lub partycje dysku twardego. Potężne narzędzia do szyfrowania w tym oprogramowaniu pomagają całkowicie chronić pliki i foldery przed intruzami.
Dane techniczne:
- Szyfruj urządzenia zewnętrzne
- Wdróż szyfrowanie na dysku twardym
- Obsługuje zarówno szyfrowanie plików, jak i dysków
- Dane przed uruchomieniem
- Łatwe w zarządzaniu kody PIN i hasła
- Licencja: Windows
5 – Kryptaszek LE
Cryptainer LE to darmowe oprogramowanie szyfrujące, które ma bardzo mały rozmiar (448 bitów). To proste i łatwe w użyciu oprogramowanie.
Cryptainer LE tworzy małe (100 MB) zaszyfrowane „skarbce” lub dysk na dysku twardym. Możesz przechowywać lub usuwać lub modyfikować dane w/z tych skarbców zgodnie z wymaganiami.
Możesz także umieścić hasła, aby stworzyć silną ochronę danych.
Specyfikacje Cryptainera LE
- Może szyfrować urządzenia zewnętrzne
- Hasło chronione
- Działa na każdym komputerze z systemem Windows
- Licencja: Freeware
6 – Kryptokuźnia
CryptoForge to bardzo silne i potężne oprogramowanie szyfrujące. Jest bardzo nieruchomy w instalacji i jeszcze prostszy w użyciu. Możesz od razu zaszyfrować plik, klikając go bezpośrednio, a następnie wszystko, co musisz zrobić, to wybrać „zaszyfruj” i wprowadzić hasło. Za pomocą tego oprogramowania możesz również odszyfrować lub zniszczyć pliki.
Jest wolniejszy i zajmuje więcej czasu na szyfrowanie plików niż większość oprogramowania, ale zapewnia znacznie bezpieczne szyfrowanie, które jest bardzo trudne do złamania. Najlepiej nadaje się do systemu Windows 10, ale działa również na niektórych innych systemach operacyjnych.
Specyfikacje CryptoForge
- Wiele szyfrowań jednocześnie
- Niszczarka plików (wbudowana)
- Obsługa dużych plików
- Wbudowane narzędzie do kompresji
- Potrafi zaszyfrować nazwę pliku
- Interfejs linii komend
Plusy
- CryptoForge jest łatwy w instalacji i uruchomieniu.
Cons
- Szyfrowanie plików zajmuje trochę czasu.
7 – Gpg4win
Jest to najlepsze oprogramowanie do szyfrowania nie tylko plików i folderów, ale także wiadomości e-mail, czatów itp. Zapewnia system kryptografii z kluczem publicznym, który umożliwia szyfrowanie wiadomości e-mail lub plików. Daje klucz osobisty i klucz publiczny; możesz udostępnić klucz publiczny innym i zapewnić im bezpieczny dostęp do zaszyfrowanych danych.
Jest to bardzo złożone oprogramowanie odpowiednie zarówno do użytku osobistego, jak i komercyjnego. Za pomocą tego oprogramowania można również kompresować pliki i foldery.
Specyfikacje Gpg4win
- GnuPG: narzędzie do szyfrowania
- Kleopatra: menedżer certyfikatów
- Wtyczka dostępna dla MS Outlook (GpgOL)
- Wtyczka dostępna dla MS Explorer
- GPA: kolejny menedżer certyfikatów
- Licencja: Freeware
8 – Kryptoekspert 8
CryptoExpert 8 jest uważany za jedno z najlepszych narzędzi do szyfrowania dla twojego komputera z systemem Windows. Oferuje całkowicie darmową wersję dla użytkownika domowego oraz wersję płatną dla korporacji i firm.
Za pomocą tego oprogramowania możesz utworzyć sejf i przechowywać wszystkie ważne pliki i foldery. Obsługuje wszystkie rodzaje danych, a także w dowolnym momencie można wykonać kopię zapasową danych w tych skarbcach.
Możesz także w dowolnym momencie dodawać, usuwać lub modyfikować pliki w sejfie zgodnie z własnymi wymaganiami.
Specyfikacje CryptoExpert 8
- Prosty interfejs.
- Mały rozmiar.
- Duży rozmiar skarbca (10 GB lub więcej).
- Dostępny inny algorytm szyfrowania: BLOWFISH, CAST, 3DES lub AES-256.
- Nieograniczona liczba skarbców.
- Kompatybilny z Windows 7, 8, 10.
- Klucze można bezpiecznie przechowywać na nośniku USB chronionym hasłem głównym.
- Licencja: bezpłatna/płatna.
Plusy
- Tworzy bezpieczne przechowywanie poufnych plików. Łatwy w użyciu. Uwierzytelnianie dwuskładnikowe.
Cons
- Brakuje bezpiecznego usuwania. Podczas testowania wyświetlał się kilka dziwnych komunikatów o błędach.
9 – LastPass
LastPass jest uznawany za jedno z najlepszych narzędzi do zarządzania hasłami ze względu na doskonały, łatwy w użyciu interfejs i silny system bezpieczeństwa. Jest bezpłatny i możesz także zapisywać swoje hasła w tym oprogramowaniu. Po zablokowaniu plików nie możesz zmienić hasła.
Ma również wersję premium, ale nie jest ona o wiele bardziej imponująca niż darmowa.
Specyfikacje LastPass
- Logowanie odciskiem palca
- Skarbiec użytkownika
- Uwierzytelnianie dwuskładnikowe
- Bezpieczna aplikacja do cyfrowego portfela
- Generator losowych haseł
- Automatyczne wypełnianie formularzy
- Licencja: bezpłatna/płatna
Plusy
- Łatwy w użyciu. Działa zarówno na komputerze stacjonarnym, jak i mobilnym, więc nie musisz wybierać. Udostępnianie haseł jest łatwe.
- Możliwość uzyskania szybkiego raportu na temat całej aktywności i statusu każdego użytkownika jest niesamowita! Wiem, jak często pracownicy IT korzystają z ostatniej przepustki i czy wszystko jest bezpieczne.
- Lastpass eliminuje potrzebę ręcznego udostępniania i zapisywania haseł. Folder współdzielony z hasłem bardzo ułatwia udostępnianie loginów bez pokazywania haseł innym użytkownikom.
- Możliwość zarządzania zespołem za pomocą haseł współdzielonych – Zezwalaj na dostęp do haseł bez możliwości ich wyświetlania – Twórz foldery współdzielone dla określonych zespołów – Generator haseł – Aplikacja Authenticator, która automatycznie loguje Cię bez wprowadzania kodu.
Cons
- Wersja mobilna czasami nie działa płynnie z aplikacjami wymagającymi wielokrotnych prób logowania.
- Jeśli chcesz odzyskać hasła do rzeczy NIE związanych z konkretną witryną, może to zająć więcej kliknięć i czasu, niż by się chciało.
- Czasami rozszerzenie do Chrome może działać wolno. Lastpass na Androida wymaga włączenia uprawnień za każdym razem, gdy używana jest funkcja autouzupełniania.
- Czasami aplikacja mobilna przestaje się wypełniać i muszę ponownie włączyć opcje ułatwień dostępu na Androidzie, okno wypełniania nie pozwala mi prawidłowo wkleić informacji.
10 – Szyfrowanie urządzeń w systemie Windows 10
Nie jest to szczególnie oprogramowanie szyfrujące; zamiast tego jest to wstępnie wbudowana funkcja w systemie Windows 10. Możesz zaszyfrować dysk twardy lub różne partycje, włączając tę funkcję. Aby to umożliwić, musisz zalogować się do systemu Windows przy użyciu konta Microsoft. Twój klucz odzyskiwania zostanie automatycznie przesłany na serwery firmy Microsoft.
Aby znaleźć tę funkcję na komputerze z systemem Windows 10, wykonaj następujące czynności: Ustawienia → Aktualizacja i zabezpieczenia → Szyfrowanie urządzenia .
Plusy
- Bezpłatna bez licencji\koszt CAL.
- Nikt nie może uzyskać dostępu do HD lub USB bez klucza odzyskiwania w przypadku kradzieży.
- Nie jest wymagana interwencja/integracja strony trzeciej.
- Integracja z usługą AD dla środowiska Corporate\Enterprise.
- Ochrona przed atakami offline.
Cons
- Specjalny układ TPM wymaga szyfrowania, ale jest teraz dostępny na większości markowych komputerów stacjonarnych \ notatek, takich jak Dell, Lenovo, HP.
- Zaszyfrowane dyski nie są dostępne z systemów operacyjnych innych niż MS, takich jak Linux, Mac, a nawet Windows XP.
- Jeśli utracono klucz odzyskiwania, zapomnij o DANYCH.
- Może nie chronić Twoich danych przed atakami sieciowymi lub lokalnymi, gdy komputer działa normalnie.
- Może nieznacznie obniżyć wydajność dysku podczas szyfrowania\odszyfrowywania.
Jak zaszyfrować dysk twardy za pomocą funkcji BitLocker
Szyfrowanie dysków funkcją BitLocker to funkcja dostępna w systemie Windows 10, która umożliwia umieszczenie szyfrowania na dysku twardym, aby chronić go przed wścibskimi oczami próbującymi zajrzeć do poufnych/prywatnych danych.
Oto kroki, aby włączyć szyfrowanie na dysku twardym za pomocą funkcji BitLocker
Krok 1: Naciśnij klawisz Windows + X , aby otworzyć skrót do Power User .
Krok 2: Wybierz Panel sterowania .
Krok 3: Kliknij System i zabezpieczenia .
Krok 4: Wybierz Szyfrowanie dysków funkcją BitLocker .
Krok 5: Kliknij Włącz funkcję BitLocker .
Krok 6: Wybierz, w jaki sposób chcesz uzyskać dostęp do dysku lub go odblokować: Wprowadź hasło lub Włóż dysk flash USB . (Wybierz Wprowadź hasło na potrzeby tego przewodnika, aby kontynuować)
Krok 7: Wprowadź wybrane hasło . Upewnij się, że wybrałeś silne hasło.
Krok 8: Następnie zostaną wyświetlone różne opcje zapisywania klucza odzyskiwania. Takie jak zapisywanie na koncie Microsoft, zapisywanie na dysku flash USB, zapisywanie do pliku, drukowanie odzyskiwania .
Krok 9: Wybierz odpowiednią opcję i kliknij Dalej .
Krok 10: Wybierz odpowiednią opcję szyfrowania spośród New Encryption mode i Compatible mode, a następnie kliknij Next .
Krok 11: Sprawdź opcję Uruchom sprawdzanie systemu BitLocker i wybierz Kontynuuj .
Krok 12: Uruchom ponownie komputer, aby rozpocząć proces szyfrowania .
Krok 13: Wprowadź hasło po ponownym uruchomieniu.
Czas potrzebny na zakończenie procesu szyfrowania zależy od rozmiaru dysku. Po zakończeniu procesu na dysku pojawi się ikona kłódki. Sprawdza to, czy funkcja BitLocker jest włączona, a dysk jest bezpiecznie zaszyfrowany.
Może Ci się spodobać:
Podsumowując
W dzisiejszych czasach konieczne jest podjęcie kroków w celu ochrony poufnych i kluczowych danych, zwłaszcza na laptopach i tabletach. Twoje pliki mogą być zagrożone dostaniem się w niepowołane ręce. Musisz więc chronić je za pomocą oprogramowania szyfrującego.
Ale czasami samo zaszyfrowanie danych nie wystarczy; upewnij się, że chronisz go również jednym lub kilkoma hasłami. Użyj dowolnego z wyżej wymienionych programów, aby upewnić się, że Twoje dane są bezpieczne i solidne.