Instrukcje dotyczące zmiany rozmiaru ikon na pasku zadań systemu Windows 11

Użytkownicy mogą dostosowywać i zmieniać rozmiar ikon na pasku zadań, zmniejszając je lub powiększając, w zależności od potrzeb.
Dlaczego nie można instalować aplikacji lub oprogramowania w systemie Windows 10/11? Oto wszystko, co musisz wiedzieć o tym, jak naprawić błędy instalacyjne oprogramowania w systemie Windows .
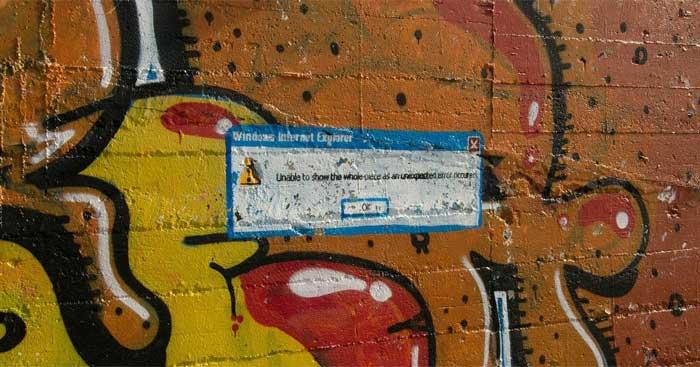
Instrukcje naprawiania błędów uniemożliwiających instalację oprogramowania w systemie Windows 10/11
Jest to częsty krok rozwiązywania problemów, ale ważny z jakiegoś powodu. Przyczyną niemożności zainstalowania oprogramowania na komputerze może być tymczasowy problem. Zanim przejdziesz do bardziej szczegółowych poprawek, spróbuj najpierw ponownie uruchomić system.
Jeśli po tym czasie nadal nie będziesz mógł zainstalować oprogramowania, wypróbuj poniższe metody, aby naprawić błąd komputera uniemożliwiający instalację oprogramowania.
Systemy Windows 10 i Windows 11 umożliwiają instalowanie tradycyjnych aplikacji i programów komputerowych ze sklepu Microsoft Store. Niektóre ustawienia ograniczają Twoje uprawnienia, możesz instalować aplikacje jedynie w Sklepie. Dlatego należy je najpierw sprawdzić.
Aby to zrobić, przejdź do Ustawienia > Aplikacje > Aplikacje i funkcje . W górnej części ekranu zobaczysz sekcję Wybierz, skąd pobrać aplikacje . Jeśli menu rozwijane to Tylko sklep Microsoft Store (zalecane) , nie będzie można zainstalować aplikacji w innym miejscu. Uniemożliwia to instalację tradycyjnego oprogramowania dla systemu Windows.
Zmień to ustawienie na Gdziekolwiek (lub Gdziekolwiek, ale jeśli chcesz, daj mi znać, jeśli w sklepie Microsoft Store dostępna jest porównywalna aplikacja ), a system Windows nie będzie blokował instalacji oprogramowania.
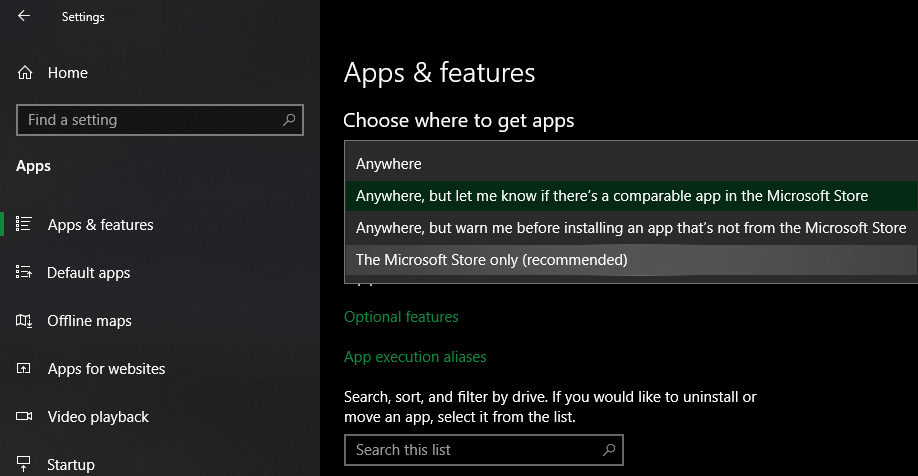
Jeśli masz starszą wersję systemu Windows 10, sprawdź podobne ustawienie w Ustawieniach > Aktualizacja i zabezpieczenia > Dla programistów . Tutaj przejdź do opcji Użyj funkcji programistycznych i upewnij się, że wybrano aplikacje Sideload . Wybranie aplikacji ze sklepu Microsoft Store może uniemożliwić instalację zwykłego oprogramowania.
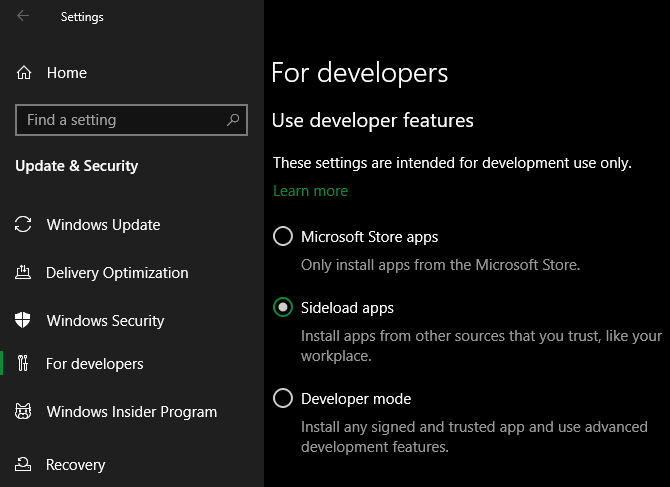
W najnowszych wersjach Windows 10 i Windows 11 nie zobaczysz powyższych 3 opcji. Zamiast tego zobaczysz suwak trybu programisty (w systemie Windows 11 znajduje się on w Ustawieniach > Prywatność i bezpieczeństwo > Tryb programisty ). Nie musisz go włączać, aby instalować zwykłe aplikacje, więc możesz go wyłączyć.
Jeśli próbujesz zainstalować aplikację, która wymaga włączenia tego ustawienia, upewnij się, że jest ona godna zaufania. Instalowanie oprogramowania z nieznanych źródeł może spowodować uszkodzenie komputera.
Wreszcie, jeśli używasz trybu Windows 10 S lub Windows 11 S, możesz instalować aplikacje tylko ze sklepu Microsoft Store. Aby wyjść z trybu S, otwórz sklep Microsoft Store, znajdź opcję Przełącz z trybu S i kontynuuj pobieranie wybranych aplikacji.
Jeśli miejsce na dysku jest ograniczone, nie można zainstalować nowego oprogramowania. Chociaż rzadko zdarza się to w przypadku małych aplikacji, instalacja dużych narzędzi, takich jak Microsoft Office lub produkty Adobe, wymaga kilku GB. W takim przypadku nie będzie można ich zainstalować. Dlatego sprawdź i usuń nadmiar śmieci na dysku.
Dzięki Kontroli konta użytkownika (UAC) w systemie Windows Twoje konto korzysta z uprawnień administratora tylko wtedy, gdy jest to potrzebne. Ponieważ instalacja większości oprogramowania wymaga uprawnień administratora, podczas instalowania nowej aplikacji zawsze pojawi się monit UAC.
Jeśli instalujesz tylko jedną aplikację na swoim bieżącym koncie, nie potrzebujesz uprawnień administratora. Jednak instalacja oprogramowania dla wszystkich użytkowników będzie wymagać zgody administratora. Upewnij się, że nie wyłączyłeś funkcji UAC, w przeciwnym razie powiadomienie o uprawnieniach administratora może się nie pojawić.
Czasami przeglądanie UAC nie działa. Może zostać wyświetlony komunikat o błędzie informujący, że instalator nie może uruchomić się w określonym folderze lub w ogóle nie chce się uruchomić. W tym momencie musisz samodzielnie uruchomić instalator z uprawnieniami administratora.
Aby to zrobić, zamknij okno dialogowe instalatora, jeśli jest otwarte, a następnie kliknij plik instalacyjny prawym przyciskiem myszy i wybierz opcję Uruchom jako administrator . Po przyznaniu uprawnień administratora spróbuj ponownie zainstalować i poczekaj na wyniki.
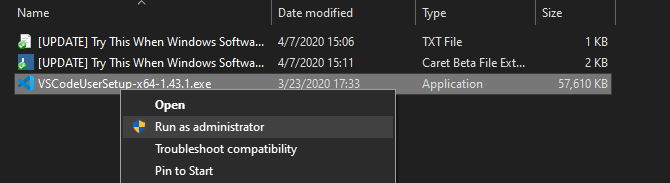
Jeśli nie masz uprawnień administratora na bieżącym komputerze , zapytaj menedżera urządzeń.
Wiele programów obsługuje zarówno wersję 32-bitową, jak i 64-bitową. Oprogramowanie 64-bitowe działa tylko w 64-bitowych wersjach systemu Windows. Jednak aplikacje 32-bitowe mogą nadal działać zarówno w 32-bitowym, jak i 64-bitowym systemie Windows, ponieważ systemy 64-bitowe są kompatybilne wstecz.
Oprogramowanie zazwyczaj automatycznie wybiera odpowiednią wersję do zainstalowania w systemie lub instaluje tylko wersję 32-bitową, jeśli jest to jedyna dostępna opcja.
Gdy już poznasz wersję systemu Windows, której używasz, zaglądaj na strony pobierania oprogramowania i upewnij się, że pobierasz wersję zgodną z Twoim systemem. X86 jest dla wersji 32-bitowej, a x64 dla wersji 64-bitowej.
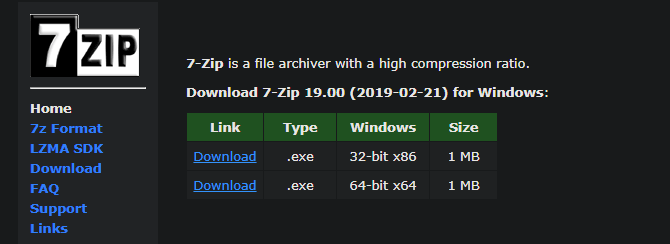
Powyżej znajdują się najprostsze, ale najskuteczniejsze sposoby naprawienia błędów laptopa, które uniemożliwiają instalację oprogramowania w systemie Windows . Mam nadzieję, że artykuł będzie dla Ciebie przydatny.
Użytkownicy mogą dostosowywać i zmieniać rozmiar ikon na pasku zadań, zmniejszając je lub powiększając, w zależności od potrzeb.
Gdy narzędzie wyszukiwania w systemie Windows 10 przestanie działać, użytkownicy nie będą mogli wyszukiwać programów ani żadnych potrzebnych im danych.
Zmiana hasła do sieci Wi-Fi na specjalne, złożone znaki to jeden ze sposobów ochrony domowej sieci Wi-Fi przed nielegalnym wykorzystaniem, które mogłoby wpłynąć na prędkość sieci Wi-Fi w rodzinie.
Panel sterowania nadal odgrywa kluczową rolę w wielu zadaniach konfiguracyjnych, których potrzebujesz w nowym systemie operacyjnym. Oto kilka sposobów dostępu do Panelu sterowania w systemie Windows 11.
Platforma programistyczna .NET Framework firmy Microsoft to platforma programistyczna zawierająca biblioteki programistyczne, które można zainstalować lub które są już zawarte w systemach operacyjnych Windows. W niektórych przypadkach komputer nie może zainstalować tego oprogramowania. Skorzystaj z rozwiązania opisanego w poniższym artykule.
Nie należy całkowicie ufać domyślnym ustawieniom prywatności. System Windows 11 nie jest tu wyjątkiem i często przekracza swoje uprawnienia w zakresie gromadzenia danych.
Pobierając system Windows 10 od firmy Microsoft, pobierzesz go w postaci pliku ISO. Z tego pliku ISO systemu Windows 10 możesz utworzyć bootowalny dysk USB, instalacyjny dysk USB systemu Windows lub ducha komputera. Zobaczmy, jak pobrać system Windows 10!
Szybkim sposobem na rozwiązanie najczęstszych problemów z siecią przewodową jest zresetowanie połączenia Ethernet. Oto kroki resetowania połączenia Ethernet w systemie Windows 11.
Program Windows Defender jest wbudowany w system Windows 10 i służy do wykrywania złośliwego oprogramowania. Aby poprawić wydajność zadań takich jak kompilowanie kodu czy uruchamianie maszyn wirtualnych, możesz dodać wyjątki, dzięki czemu program Windows Defender nigdy nie będzie skanował tych plików.
Maszyna wirtualna w systemie Windows 11 umożliwi użytkownikom uruchamianie na komputerze systemu operacyjnego innego niż Windows.
System Windows dziś znacznie lepiej chroni Twoje bezpieczeństwo niż kiedyś, ale Zabezpieczenia systemu Windows i powiązane z nimi narzędzia wciąż nie są idealne. Musisz być czujny na zagrożenia, na które zabezpieczenia komputera nie mają rozwiązania.
Komputery z systemem Windows mogą czasami wydawać się powolne, ale Menedżer zadań nie pokazuje niczego podejrzanego. Na tym etapie większość osób sprawdza, czy nie ma złośliwego oprogramowania lub problemów z pamięcią masową, ale przestarzałe sterowniki również mogą powodować problemy z wydajnością.
Istnieje wiele przyczyn, dla których Twój laptop nie może połączyć się z siecią Wi-Fi, a zatem istnieje wiele sposobów na rozwiązanie tego błędu. Jeśli Twój laptop nie może połączyć się z siecią Wi-Fi, możesz wypróbować poniższe sposoby rozwiązania tego problemu.
Niektóre funkcje PowerToys działają tak płynnie, że zapomnisz, że nie zawsze były częścią systemu Windows.
Firma Microsoft oficjalnie zakończy wsparcie techniczne systemu Windows 10 za niecałe trzy miesiące, co oznacza, że miliony użytkowników będą musiały wymienić swój sprzęt na nowszy, aby móc korzystać z systemu Windows 11.













