Czym jest VPN? Zalety i wady wirtualnej sieci prywatnej VPN

Czym jest VPN, jakie są jego zalety i wady? Omówmy z WebTech360 definicję VPN oraz sposób zastosowania tego modelu i systemu w praktyce.
Błąd Windows Update może wystąpić podczas aktualizacji systemu Windows lub podczas instalowania programów. Kod błędu 0x80070643 zawiera komunikat „ Aktualizacja 2018-11 dla systemu Windows 10 w wersji 1803 dla systemów opartych na procesorach x64 (KB4023057) – Błąd 0x80070643 ”. Lub coś w tym stylu.
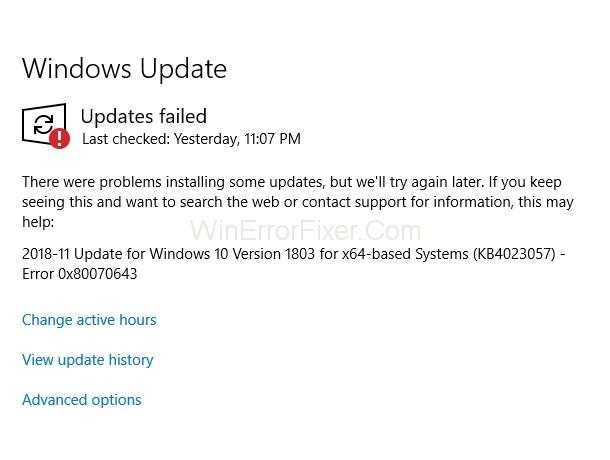
Kod błędu 0x80070643 to błąd ogólny, co oznacza, że może wystąpić w różnych programach, takich jak Microsoft Security Essentials, Microsoft Office, Windows Update itp. Pobieranie aktualizacji przebiega płynnie, ale ten błąd utrudnia jej instalację. Ten błąd może wystąpić z wielu powodów, takich jak:
Mamy kilka rozwiązań do leczenia błędu o kodzie 0x80070643. Niektóre mogą działać, ale nie muszą, ponieważ kod błędu 0x80070643 występuje z różnych powodów. Musisz więc sprawdzić je wszystkie, aby dowiedzieć się, który z nich działa dla Ciebie.
Zawartość
Rozwiązanie 1: Uruchom ponownie komputer
To proste, ale wiele problemów, w tym kod błędu 0x80070643, można rozwiązać tylko przez ponowne uruchomienie komputera. Uruchom ponownie komputer, a następnie spróbuj ponownie zainstalować program, ponieważ być może poprzednia instalacja wymagała szybkiego, prostego ponownego uruchomienia.
Rozwiązanie 2: Wyłącz program antywirusowy
Czasami oprogramowanie antywirusowe komputera i aktualizacja systemu Windows mogą mieć konflikty, które mogą skutkować błędem 0x80070643. W takim przypadku możesz tymczasowo wyłączyć oprogramowanie antywirusowe i sprawdzić, czy możesz zaktualizować system, czy nie. Kroki, aby wyłączyć program antywirusowy to:
Krok 1: Kliknij prawym przyciskiem myszy ikonę oprogramowania antywirusowego i z podanych opcji wybierz Wyłącz.
Krok 2: Wybierz również ramy czasowe, dla których chcesz wyłączyć program. Zaleca się wybranie minimalnego dostępnego przedziału czasowego, np. 15 lub 30 minut.
Następnie sprawdź, czy błąd aktualizacji definicji dla Windows Defender — błąd 0x80070643 zniknął, uruchamiając obrońcę systemu Windows.
Rozwiązanie 3: Uruchom ponownie usługę Instalatora Windows na swoim komputerze
Niektóre wadliwe konfiguracje w usłudze Instalator Windows w twoim systemie mogą powodować wyświetlanie tego kodu błędu 0x80070643 na ekranach. Dlatego ponowne uruchomienie usługi Instalator Windows może rozwiązać ten błąd. W tym celu postępuj zgodnie z instrukcjami podanymi poniżej:
Krok 1: Naciśnij „klawisz Windows + R” na klawiaturze.
Krok 2: Następnie wpisz w nim „services.msc” i naciśnij „Enter”, aby otworzyć okno Usługi.
Krok 3: Teraz kliknij opcję Instalator Windows i kliknij „Uruchom ponownie”.
Teraz spróbuj zainstalować aktualizacje systemu Windows i sprawdź, czy problem zniknie, czy nie.
Rozwiązanie 4: Zaktualizuj Windows Defender na PC
Możesz spróbować samodzielnie zainstalować aktualizacje. Aby ręcznie zainstalować aktualizacje systemu:
Krok 1: Naciśnij jednocześnie „klawisz Windows + Q” i znajdź „Windows Defender”.
Krok 2: Następnie kliknij „Ochrona przed wirusami i zagrożeniami” w „Obszary chronione”.
Krok 3: Następnie znajdź „Aktualizacje ochrony przed wirusami i zagrożeniami” i kliknij ją.
Krok 4: Następnie przejdź do przycisku „Sprawdź aktualizacje” i kliknij go.
Krok 5: Pobranie najnowszych aktualizacji zajmie kilka minut. Na koniec uruchom ponownie komputer i zapisz zmiany.
Możesz także użyć wiersza polecenia, aby zaktualizować program Windows Defender w swoim systemie. Za to:
Krok 1: Naciśnij „Windows + X”, aby otworzyć listę opcji, z której wybierz „Wiersz polecenia (administrator)”.
Krok 2: Teraz wpisz każde z podanych poleceń w cmd i naciśnij „Enter” po wpisaniu każdego z nich:
„%PROGRAMFILES%\Windows Defender\MpCmdRun.exe” — Usuń definicje — wszystko
„%PROGRAMFILES% Windows Defender MpCmdRun.exe” — aktualizacja podpisu
Krok 3: Po wprowadzeniu poleceń przetworzenie ich zajmie kilka chwil.
Krok 4: Po zakończeniu zamknij go i uruchom ponownie system.
Rozwiązanie 5: Zainstaluj najnowszą wersję .NET Framework
.Net Framework jest ważny dla instalowania aktualizacji systemu. Tak więc, jeśli platforma .Net na twoim komputerze jest uszkodzona lub jej brakuje, będzie to ogromny problem z instalacją aktualizacji systemu. Dlatego bardzo ważne jest pobranie najnowszej wersji platformy .Net od firmy Microsoft i zainstalowanie jej na komputerze. Kroki, aby pobrać i zainstalować to:
Krok 1: Najpierw wejdź na oficjalną stronę Microsoft.Net framework .
Krok 2: Następnie znajdź najnowszą wersję .Net Framework.
Krok 3: Kliknij przycisk pobierania.
Krok 4: Otwórz pobrany plik i postępuj zgodnie z instrukcjami wyświetlanymi na ekranie, aby go zainstalować.
Po zakończeniu instalacji uruchom aktualizację systemu Windows i sprawdź, czy instaluje aktualizacje systemu, czy nie.
Rozwiązanie 6: Uruchom teraz skanowanie lub SFC na swoim komputerze
Krok 1: Naciśnij „Windows + X”, aby otworzyć menu rozwijane, z którego wybierz „Wiersz polecenia (administrator)”.
Krok 2: W wierszu polecenia wpisz „sfc/scannow” i naciśnij klawisz „Enter”.
Krok 3: Poczekaj, aż komputer zakończy skanowanie.
Krok 4: Teraz spróbuj zainstalować aktualizacje.
Uszkodzone pliki obecne na komputerze mogą być odpowiedzialne za utrudnienie aktualizacji systemu Windows. Możesz łatwo filtrować te uszkodzone pliki w swoim systemie za pomocą skanowania SFC, a następnie je zastąpić.
Rozwiązanie 7: Wykonaj czysty rozruch komputera
Oprogramowanie i programy innych firm mogą powodować nieporozumienia z systemem Windows w systemie, co może powodować ten błąd. Musisz więc wykonać czysty rozruch systemu, a następnie spróbować zainstalować aktualizacje systemu Windows.
Rozwiązanie 8: Użyj rozwiązywania problemów
Krok 1: Otwórz „menu Start” i wpisz „Rozwiązywanie problemów” w polu wyszukiwania i kliknij opcję „Rozwiązywanie problemów” w polu wyszukiwania.
Krok 2: Kliknij opcję „Uruchom narzędzie do rozwiązywania problemów” po rozszerzeniu opcji Windows Update.
Krok 3: Teraz postępuj zgodnie z instrukcjami wyświetlanymi na ekranie i uruchom narzędzie do rozwiązywania problemów z Windows Update.
Krok 4: W końcu uruchom ponownie komputer i sprawdź, czy to rozwiązuje problem, czy nie.
Rozwiązanie 9: Użyj funkcji przywracania systemu
Możesz utworzyć punkt przywracania systemu, jeśli napotykasz ten błąd na swoim komputerze. Przywraca system operacyjny Windows do stanu, w którym był bezbłędny i stabilny. Nie zaszkodzi to Twoim danym ani informacjom osobowym. Ale wszystkie sterowniki i aplikacje, które zainstalowałeś po tym punkcie przywracania, mogą zniknąć.
Rozwiązanie 10: Zresetuj składniki aktualizacji systemu Windows, aby rozwiązać problem
Krok 1: Naciśnij „Windows + X”, a następnie kliknij „Wiersz polecenia (administrator) z podanych opcji.
Krok 2: Wpisz poniższe polecenia i naciśnij „Enter” po wpisaniu każdego z nich. Spowoduje to zatrzymanie usług Windows Update:
net stop wuauserv
net stop cryptSvc
net stop bits
net stop msiserver
Krok 3: Następnie, aby zmienić nazwę folderu dystrybucji oprogramowania, wpisz następujące polecenia i naciśnij „Enter” po wpisaniu każdego z nich.
Ren C:\Windows\SoftwareDistribution SoftwareDistribution.old
Ren C:\Windows\System32\Catroot2 catroot2.old
Krok 4: Następnie wpisz podane polecenia, aby uruchomić usługi aktualizacji i nie zapomnij nacisnąć „Enter” po wpisaniu każdego polecenia.
net start wuauserv
net start cryptScv
net start bits
net start msiserver
Krok 5: Następnie uruchom ponownie system i sprawdź, czy kod błędu 0x80070643 zniknął, czy nie.
Rozwiązanie 11: Odinstaluj aktualizację Windows Defender
Śledzenie punktu przywracania w systemie operacyjnym Windows 10 może być trudne, ponieważ punkt przywracania w nim nie istnieje. Jeśli jednak chcesz wrócić do wczesnego stanu systemu Windows i usunąć aktualizację Windows Defender, wykonaj następujące proste czynności:
Krok 1: Naciśnij jednocześnie „Windows + R”, co otworzy okno Uruchom.
Krok 2: Teraz wpisz „appwiz.cpl” i naciśnij „Enter”, aby otworzyć „Programy i funkcje”.
Krok 3: Następnie kliknij ikonę „Wyświetl zainstalowane aktualizacje” wyświetlaną po lewej stronie ekranu.
Krok 4: W systemie Microsoft Windows przewiń w dół, aby wyszukać „Aktualizację Windows Defender lub KB4054517”, która jest źródłem tego błędu, i kliknij go.
Krok 5: W ostatnim kroku kliknij „Odinstaluj” i uruchom ponownie komputer. Na koniec sprawdź, czy błąd zniknął, czy nie.
Rozwiązanie 12: Aktualizacja przy użyciu uprawnień administracyjnych
Jeśli nie zarejestrowałeś się na swoim komputerze i używasz go jako gość lub z mniej uprzywilejowanego konta, powinieneś zalogować się do swojego systemu. Dzieje się tak, ponieważ czasami do zainstalowania aktualizacji wymagana jest konfiguracja uprawnień administracyjnych. A jeśli Twój komputer należy do domeny, o której nie masz żadnych szczegółów, zadzwoń do administratora systemu, aby uzyskać pomoc.
Rozwiązanie 13: Uruchom narzędzie SubInACL
Istnieje błąd o nazwie .NET Framework 2.0, który występuje z powodu nieprawidłowych uprawnień listy kontroli dostępu w gałęziach rejestru, co może utrudniać instalację niektórych aplikacji. Ten błąd zwykle występuje w starych systemach operacyjnych Windows, takich jak Windows Vista i Windows XP.
Aby to naprawić, możesz użyć narzędzia SubInACL, które naprawi uszkodzony plik i uprawnienia rejestru, które są wymagane do zainstalowania konfiguracji opartych na MSI. Postępuj zgodnie z instrukcjami, aby zrobić to samo:
Krok 1: Pobierz narzędzie „SubInACL” i zainstaluj je na swoim komputerze. Lokalizacja tego narzędzia to: C:\ProgramFiles\Windows Resource Kits\Tools
Krok 2: Skopiuj i wklej podany kod do pliku Notatnika .
@echo off
setlocal
echo.
echo Determine whether we are on an 32 or 64 bit machine
echo.
if "%PROCESSOR_ARCHITECTURE%"=="x86" if "%PROCESSOR_ARCHITEW6432%"=="" goto x86
set ProgramFilesPath=%ProgramFiles(x86)%
goto startResetting
:x86
set ProgramFilesPath=%ProgramFiles%
:startResetting
echo.
if exist "%ProgramFilesPath%\Windows Resource Kits\Tools\subinacl.exe" goto filesExist
echo ***ERROR*** - Could not find file %ProgramFilesPath%\Windows Resource Kits\Tools\subinacl.exe. Double-check that SubInAcl is correctly installed and re-run this script.
goto END
:filesExist
pushd "%ProgramFilesPath%\Windows Resource Kits\Tools"
subinacl.exe /subkeyreg HKEY_LOCAL_MACHINE /grant=administrators=f /grant=system=f
subinacl.exe /subkeyreg HKEY_CURRENT_USER /grant=administrators=f /grant=system=f
subinacl.exe /subkeyreg HKEY_CLASSES_ROOT /grant=administrators=f /grant=system=f
subinacl.exe /subdirectories %windir% /grant=administrators=f /grant=system=f
echo FINISHED.
echo.
echo Press any key to exit . . .
pause >NUL
popd
:END
endlocal
Krok 3: Następnie przejdź do „ Plik ” i wybierz opcję „ Zapisz jako ”.
Krok 4: Wpisz nazwę jako „ reset.cmd ”. Na koniec zmień typ pliku na „ Wszystkie pliki ”.
Krok 5: Następnie kliknij prawym przyciskiem myszy skrypt i kliknij „ Uruchom jako administrator ”.
Teraz poczekaj, aż skrypt reset.cmd zostanie ukończony, a następnie spróbuj ponownie zainstalować aktualizacje systemu Windows.
Podobne posty:
Wniosek
Powyższe rozwiązania są testowane i nadają się do wszystkich różnych sposobów, w jakie ten błąd może Cię denerwować. Użyj go w zależności od sposobu, w jaki ten kod błędu 0x80070643 występuje na twoim komputerze, mam nadzieję, że to pomoże.
Czym jest VPN, jakie są jego zalety i wady? Omówmy z WebTech360 definicję VPN oraz sposób zastosowania tego modelu i systemu w praktyce.
Zabezpieczenia systemu Windows oferują więcej niż tylko ochronę przed podstawowymi wirusami. Chronią przed phishingiem, blokują ransomware i uniemożliwiają uruchamianie złośliwych aplikacji. Jednak te funkcje nie są łatwe do wykrycia – są ukryte za warstwami menu.
Gdy już się tego nauczysz i sam wypróbujesz, odkryjesz, że szyfrowanie jest niezwykle łatwe w użyciu i niezwykle praktyczne w codziennym życiu.
W poniższym artykule przedstawimy podstawowe operacje odzyskiwania usuniętych danych w systemie Windows 7 za pomocą narzędzia Recuva Portable. Dzięki Recuva Portable możesz zapisać dane na dowolnym wygodnym nośniku USB i korzystać z niego w razie potrzeby. Narzędzie jest kompaktowe, proste i łatwe w obsłudze, a ponadto oferuje następujące funkcje:
CCleaner w ciągu kilku minut przeskanuje Twoje urządzenie w poszukiwaniu duplikatów plików i pozwoli Ci zdecydować, które z nich możesz bezpiecznie usunąć.
Przeniesienie folderu Pobrane z dysku C na inny dysk w systemie Windows 11 pomoże zmniejszyć pojemność dysku C i sprawi, że komputer będzie działał płynniej.
Jest to sposób na wzmocnienie i dostosowanie systemu tak, aby aktualizacje odbywały się według Twojego harmonogramu, a nie harmonogramu firmy Microsoft.
Eksplorator plików systemu Windows oferuje wiele opcji zmieniających sposób wyświetlania plików. Być może nie wiesz, że jedna ważna opcja jest domyślnie wyłączona, mimo że ma kluczowe znaczenie dla bezpieczeństwa systemu.
Przy użyciu odpowiednich narzędzi możesz przeskanować swój system i usunąć programy szpiegujące, reklamowe i inne złośliwe programy, które mogą znajdować się w systemie.
Poniżej znajdziesz listę oprogramowania zalecanego przy instalacji nowego komputera, dzięki czemu będziesz mógł wybrać najpotrzebniejsze i najlepsze aplikacje na swoim komputerze!
Przechowywanie całego systemu operacyjnego na pendrive może być bardzo przydatne, zwłaszcza jeśli nie masz laptopa. Nie myśl jednak, że ta funkcja ogranicza się do dystrybucji Linuksa – czas spróbować sklonować instalację systemu Windows.
Wyłączenie kilku z tych usług może znacznie wydłużyć czas pracy baterii, nie wpływając przy tym na codzienne korzystanie z urządzenia.
Ctrl + Z to niezwykle popularna kombinacja klawiszy w systemie Windows. Ctrl + Z pozwala zasadniczo cofać działania we wszystkich obszarach systemu Windows.
Skrócone adresy URL są wygodne w czyszczeniu długich linków, ale jednocześnie ukrywają prawdziwy adres docelowy. Jeśli chcesz uniknąć złośliwego oprogramowania lub phishingu, klikanie w ten link bezmyślnie nie jest rozsądnym wyborem.
Po długim oczekiwaniu pierwsza duża aktualizacja systemu Windows 11 została oficjalnie udostępniona.













