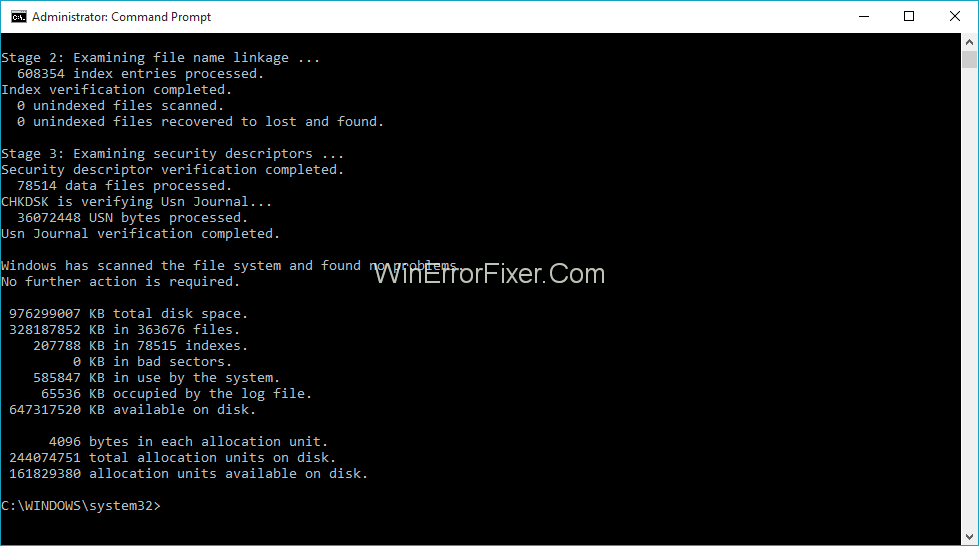Istnieje kilka przypadków, w których użytkownik jest świadkiem kilku błędów dysku twardego. Błędy te mogą poważnie wpłynąć na wydajność użytkownika. Większość z tych problemów występuje z powodu awarii dysków twardych systemu. Użytkownicy powinni powiązać swoje dyski twarde z błędami awarii systemu. Taki problem próbuje się rozwiązać, sprawdzając i skanując te dyski za pomocą CHKDSK. Większość systemu działa na systemie operacyjnym Windows.
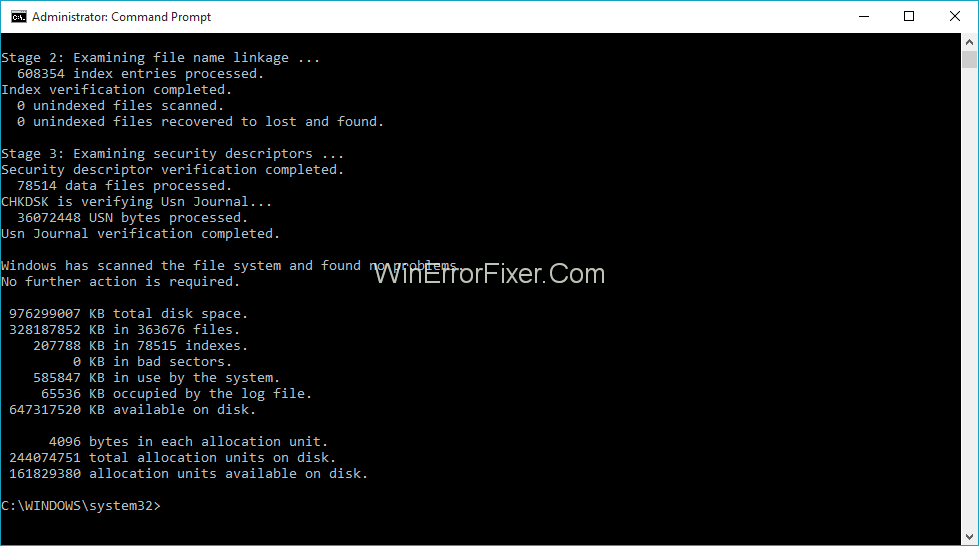
Dzieje się tak, ponieważ system operacyjny Windows zapewnia użytkownikom wiele korzyści. Jednym z nich jest narzędzie Check Disk Tool. Użytkownik może uzyskać dostęp do tego narzędzia, aby naprawić błędy dysku twardego. Postępuj zgodnie ze wspomnianymi wytycznymi, aby korzystać z narzędzia sprawdzania dysku dostarczanego przez system operacyjny Windows z pełną wydajnością.
Zawartość
Co robi CHKDSK i kiedy należy go uruchomić?
CHKDSK to akronim używany do funkcji sprawdzania dysku, którą system operacyjny Windows zapewnia swoim użytkownikom. Pomaga im skanować dyski twarde w celu nawigowania po błędach. Narzędzie Sprawdź dysk może być używane nie tylko do nawigacji po błędach dysku twardego. Może również pomóc użytkownikom automatycznie je naprawić. Jednak ten proces wyszukiwania i naprawiania błędów może być czasochłonny. CHKDSK jest przeznaczony do wykonywania różnych funkcji. Możemy go używać zgodnie z wymaganiami.
Jedną z najbardziej podstawowych funkcji CHKDSK jest lokalizowanie błędów dysku twardego. Aby zlokalizować, nawiguj po całym zestawie plików i zeskanuj wszystkie przechowywane tam dokumenty. Istniejące uszkodzone pliki w tych dokumentach mogą wpływać na wydajność użytkownika. To sprawia, że system działa nieprawidłowo.
Ponadto CHKDSK służy również do skanowania całej pamięci dyskowej w celu znalezienia błędów głównej przyczyny. Te główne przyczyny błędów występują na dwa sposoby, tj. miękkie uszkodzone sektory i uszkodzone twarde sektory. Miękkie uszkodzone sektory świadczą o tym, że uszkodzone pliki powodują niepotrzebne zapisywanie plików, podczas gdy twarde uszkodzone sektory powstają z powodu fizycznego uszkodzenia dysków.
Zawsze zaleca się użytkownikom korzystanie z narzędzia CHKDSK w regularnych odstępach czasu wraz z narzędziem SMART. To narzędzie jest specjalnie zaprojektowane dla CHKDSK i jest kompatybilne z folderami nadrzędnymi CHKDSK. Można również upewnić się, że nieprawidłowe błędy zamykania systemu Windows można również naprawić za pomocą narzędzia CHKDSK wraz z tymi kompatybilnymi wersjami innych określonych narzędzi.
Jak sprawdzić dysk w systemie Windows 10, 8 i 7?
Sprawdzanie narzędzia CHKDSK z systemu Windows nie jest bardzo trudnym zadaniem. Można spróbować wykonać poniższe kroki w celu sprawdzenia dysku w systemie Windows:
Krok 1: Użytkownik musi kliknąć prawym przyciskiem myszy opcję eksploratora plików, aby przejść do opcji właściwości.
Krok 2: W opcji właściwości muszą przejść przez kartę narzędzi, a następnie muszą dotknąć wejścia na „ przycisk wyboru ”.
Wykonaj ten krok tylko w systemie operacyjnym Windows 7. Jednak użytkownicy muszą wykonać całkiem inne kroki, jeśli używają innej wersji systemu Windows, takiej jak Windows 8 lub Windows 10.
Jeśli użytkownik ma dostęp do dowolnej innej wersji systemu Windows niż Windows 7, po zeskanowaniu może zostać powiadomiony, że błędów nie można zlokalizować na dysku. W tej sytuacji muszą wykonać opcję ręcznego skanowania, dotykając „opcji skanowania dysku”, a następnie wykonując kolejny krok, który prawdopodobnie będzie podobny do tych z wymienionych kroków, uzyskają dostęp do sprawdzenia dysku.
Krok 3: Gdy użytkownik kliknie opcję „sprawdź teraz” w systemie Windows 7, pojawi się okno dialogowe. Zapewnia im dodatkową opcjonalną funkcję, taką jak skanowanie ręczne, skanowanie sektorów itp.
Jak sprawdzić lub anulować zaplanowane sprawdzanie dysku?
Jeśli użytkownik nie jest pewien swojego poprzedniego skanowania, czy jego sprawdzenie dysku zostało automatycznie zaplanowane do czasu następnego ponownego uruchomienia systemu, nie ma powodów do zmartwień. Użytkownicy systemu operacyjnego Windows mogą również samodzielnie sprawdzać, a nawet anulować zaplanowane sprawdzanie dysku. Muszą tylko uruchomić wiersz poleceń wraz z uprawnieniami administratora.
Użytkownik musi kliknąć prawym przyciskiem myszy w wyskakującym oknie dialogowym, aby wydać polecenie „ uruchom jako administrator ”.
Następnie wpisz w wierszu następujące polecenie, tj. chkntfs c:
Jeśli użytkownik wybrał ręczne skanowanie dysku. Wtedy otrzyma wiadomość, by kontynuować.
Jeśli system Windows został skonfigurowany do automatycznego skanowania dysku, wszystkie potencjalne błędy zostaną automatycznie zlokalizowane. W ten sposób informując i powiadamiając użytkowników o naprawieniu tych błędów.
Jeśli jednak sprawdzenie dysku zostało zaplanowane na późniejszą datę, wówczas w takiej sytuacji kopia zapasowa użytkownika zostanie utworzona z możliwością anulowania polecenia w przyszłości, a także wpisania „chkntfs /xc:” w oknie dialogowym .
Jak korzystać z poleceń CHKDSK w wierszu polecenia
Istnieje kilka przypadków, w których system operacyjny Windows zaczyna pojawiać się problemy związane z błędami uruchamiania. Istnieje potrzeba sprawdzenia polecenia CHKDSK w opcji wiersza polecenia, aby naprawić te błędy i błędy. Można również spróbować uzyskać dostęp do tej funkcji, aby uzyskać bardziej płynną nakładkę. Jedną z dodatkowych funkcji, które otrzymają użytkownicy systemów operacyjnych Windows 8 i Windows 10, jest możliwość skanowania sektorów mieszanych zamiast skanowania sektorów jeden po drugim.
Użytkownik musi uruchomić opcję wiersza poleceń wraz z uprawnieniami administratora. Naciśnij Windows + X i tym samym wybierz wiersz polecenia w opcji administratora, aby obsługiwać więcej niż jeden przełącznik w jednym momencie, tj. jednocześnie.
Jeśli polecenie CHKDSK jest używane samo, tryb tylko do odczytu skanuje dysk i zgłasza również błędy. Jednak nie będzie to automatycznie naprawiać tych błędów i problemów. Użytkownik może dodatkowo naprawić takie problemy ręcznie.
Jeśli użytkownik chce, aby nawigowane błędy zostały automatycznie naprawione, może wydać kilka dalszych poleceń i odpowiednio uzyskać dostęp do zestawu różnych kroków. Muszą dodać polecenie przełącznika /f wraz z poleceniem CHKDSK, aby uzyskać dostęp do funkcji.
Wymagane polecenie: CHKDSK /fc:
CHKDSK może również pomóc użytkownikom w skanowaniu w poszukiwaniu uszkodzonych sektorów. Muszą po prostu dodać dodatkowe polecenie przełącznika /r zamiast tradycyjnego. Automatycznie aktywuje również inne polecenie przełącznika /f, aby działać płynniej. Spowoduje to, że narzędzie CHKDSK przeskanuje zarówno błędy złych, jak i logicznych sektorów oraz problemy z błędami, powodując błędy uszkodzenia dysku.
Wymagane polecenie: CHKDSK /rc:
Niektóre inne parametry dostępu do CHKDSK w celu uzyskania pełnego dostępu do narzędzia i wykorzystania pełnego potencjału narzędzia CHKDSK. Postępuj zgodnie z zestawami kodowania:-
C:\>CHKDSK /? Sprawdza dysk i wyświetla raport o stanie. CHKDSK [wolumin[[ścieżka]plik]]] [/F] [/V] [/R] [/X] [/I] [/C] [/L[:rozmiar]] [/B] wolumin Określa litera dysku (po której następuje dwukropek), punkt podłączenia lub nazwa woluminu. nazwa pliku Tylko FAT/FAT32: Określa pliki do sprawdzenia pod kątem fragmentacji. /F Naprawia błędy na dysku. /V W systemie FAT/FAT32: Wyświetla pełną ścieżkę i nazwę każdego pliku na dysku. W systemie plików NTFS: wyświetla komunikaty dotyczące czyszczenia, jeśli występują. /R Lokalizuje uszkodzone sektory i odzyskuje czytelne informacje (implikuje /F). /L:rozmiar Tylko NTFS: Zmienia rozmiar pliku dziennika na określoną liczbę kilobajtów. Jeśli rozmiar nie jest określony, wyświetla bieżący rozmiar. /X Wymusza uprzednie odinstalowanie woluminu, jesli to konieczne. Wszystkie otwarte dojścia do woluminu byłyby wtedy nieprawidłowe (implikuje /F). /I Tylko NTFS: Wykonuje mniej energiczne sprawdzanie wpisów indeksu. /C Tylko NTFS: Pomija sprawdzanie cykli w strukturze folderów. /B Tylko NTFS: Ponowna ocena uszkodzonych klastrów na woluminie (implikuje /R) Przełącznik /I lub /C skraca czas potrzebny do uruchomienia CHKDSK przez pominięcie niektórych sprawdzeń woluminu.
Napraw błędy za pomocą Chkdsk:
Wniosek
Po dostarczeniu użytkownikom pełnej wiedzy na temat narzędzi CHKDSK, możemy z łatwością obsłużyć wszelkie błędy dysku twardego. Mogą rozważyć różne sytuacje związane z ich problemami. Na przykład podstawy CHKDSK, sprawdź dysk w systemie Windows lub zaplanuj dyski itp. Postępuj zgodnie z powyższymi wskazówkami. Skorzysta na poprawie ogólnej wydajności ich systemu.