Czym jest VPN? Zalety i wady wirtualnej sieci prywatnej VPN

Czym jest VPN, jakie są jego zalety i wady? Omówmy z WebTech360 definicję VPN oraz sposób zastosowania tego modelu i systemu w praktyce.
Kod błędu 0xc00d36c4 to błąd nośnika, który może się wyświetlić, gdy użytkownicy próbują otworzyć plik wideo/audio, zwykle po świeżej instalacji systemu Windows lub po zainstalowaniu dużej aktualizacji.
Błąd jest zazwyczaj wyświetlany podczas próby odtwarzania muzyki z urządzenia multimedialnego, takiego jak DVD lub telefon podłączony przez USB. Wielu użytkowników zgłosiło błąd 0xc00d36c4 podczas próby odtwarzania plików multimedialnych w muzyce Windows Media Player, Groove lub Xbox.
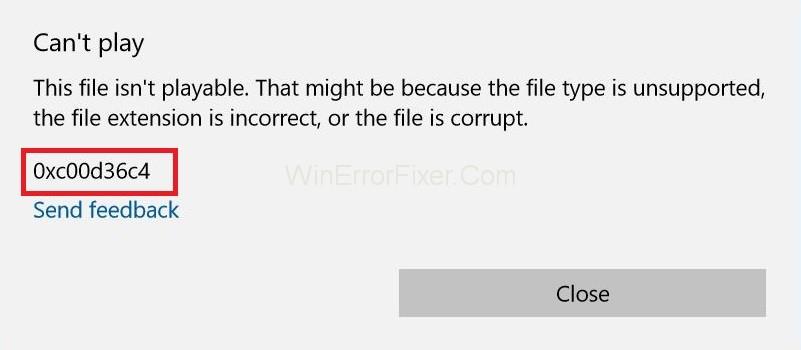
Istnieje wiele przyczyn kodu błędu 0xc00d36c4 . ale bardziej popularne to jeden z nich:
1. Media Player nie obsługuje formatu plików.
2. Zły kodek.
3. Uszkodzony plik.
Naprawianie tego rodzaju błędów jest czasami zbyt łatwe i po prostu nie wiemy, jak je naprawić. Dlatego udostępniamy niektóre z kilku prostych rozwiązań kodu błędu 0xc00d36c4 w systemie Windows. Ten błąd może po prostu wyświetlić pole z informacją Nie można odtworzyć, albo system Windows nie obsługuje formatu pliku elementu, albo zawartość nie pasuje do rozszerzenia w nazwie pliku.
Zawartość
Jak naprawić kod błędu 0xc00d36c4 w systemie Windows 10?
Pole wiadomości wyraźnie mówi, na czym właściwie polega problem. Oto rozwiązania, które mogą pomóc naprawić błąd 0xc00d36c4 na dobre.
Rozwiązanie 1: Pobieranie VLC Media Player
Najprostszym rozwiązaniem jest próba otwarcia pliku multimedialnego w odtwarzaczu multimedialnym VLC. Jeśli odtwarzacz multimedialny VLC nie może otworzyć pliku multimedialnego, oznacza to, że plik jest uszkodzony. W przeciwnym razie VLC może otworzyć dowolny format pliku multimedialnego. Wykonaj następujące kroki:
Krok 1: Najpierw pobierz VLC Media Player z oficjalnej strony internetowej .
Krok 2: Otwórz wyświetlony plik instalacyjny i postępuj zgodnie z instrukcjami wyświetlanymi na ekranie.
Krok 3: Po zakończeniu procesu kliknij prawym przyciskiem myszy plik multimedialny, który chcesz otworzyć. Następnie wybierz Otwórz za pomocą → VLC Media Player .
Teraz sprawdź, czy plik się otworzy, jeśli tak, problem leży w brakujących kodekach.
Rozwiązanie 2: Napraw kodek
Jeśli film został stworzony przez Ciebie i nie możesz go odtworzyć, istnieje ryzyko, że masz niewłaściwy kodek. Aby je poprawić, potrzebujesz programu takiego jak Video Converter, aby przekonwertować wideo na lepszy kodek.
Co musisz zrobić, to pobrać program, zainstalować go, a następnie przeglądać plik z problemem 0xc00d36c4. Przekonwertuj plik na inny format. Na przykład, jeśli plik jest w formacie .avi, przekonwertuj go na format Mp4.
Po zakończeniu części konwersji możesz teraz odtwarzać plik w swoim ulubionym odtwarzaczu multimedialnym. Zalecamy wypróbowanie go za pomocą VLC Media Player.
Rozwiązanie 3: Uruchom narzędzie do rozwiązywania problemów z programem Windows Media Player
Krok 1: Wykonaj następujące kroki, aby uzyskać pożądany wynik:
Krok 2: Najpierw przejdź do narzędzia do rozwiązywania problemów, przeszukując go na pasku Cortana / wyszukiwania.
Krok 3: Teraz przewiń, aby znaleźć opcje w głównym prawym panelu. Teraz kliknij je, a następnie wybierz „ Uruchom narzędzie do rozwiązywania problemów ”.
Postępuj zgodnie z instrukcjami programu na ekranie.
Rozwiązanie 4: Wyłącz ochronę przed kopiowaniem w programie Windows Media Player
Program Windows Media Player ma opcję ochrony przed kopiowaniem plików, które zgrywa lub wypala, co uniemożliwia otwarcie tych plików w innych odtwarzaczach muzycznych lub multimedialnych. Możesz łatwo wyłączyć tę opcję, wykonując następujące czynności:
Krok 1: Najpierw otwórz Windows Media Player, przeszukując go w pasku wyszukiwania lub lokalizując w menu Start .
Krok 2: Następnie kliknij Organizuj w lewej górnej części ekranu i otwórz opcję.
Krok 3: Przejdź do zakładki Zgraj muzykę i odznacz pole obok „ Kopiuj chroń muzykę ”.
Twoje poprzednie pliki muzyczne nie będą działać, ale spróbuj nagrać lub użyć nowych, a zauważysz różnicę.
Rozwiązanie 5: Zmień ustawienia odtwarzania
Poniższe rozwiązanie sprawdzi się doskonale w przypadku osób, których ustawienia odtwarzania zostały nieprawidłowo skonfigurowane przez kogoś lub przez złośliwy program.
Musimy zrozumieć, że problem może dotyczyć sprzętu, a nie odtwarzaczy multimedialnych zainstalowanych na ich komputerze. Wykonaj następujące kroki, aby zobaczyć pożądane wyniki.
Krok 1: Znajdź ikonę głośności w prawej części paska zadań.
Krok 2: Teraz kliknij go prawym przyciskiem myszy i otwórz Urządzenia odtwarzające.
Krok 3: Następnie przejdź do zakładki Głośniki i kliknij opcję Konfiguruj.
Krok 4: Teraz pojawią się okna kanałów audio i musisz upewnić się, że wybrałeś właściwy dla swojego komputera.
Krok 5: Teraz kliknij test na domyślnym (tym, który był tam, gdy otwierałeś okna). Może zostać wyświetlony komunikat o błędzie „ Nie udało się odtworzyć sygnału testowego ”.
Krok 6: Wypróbuj kilka kanałów audio i sprawdź, czy dźwięk testowy jest odtwarzany dla któregoś z nich.
Krok 7: Kliknij przycisk Dalej, a następnie anuluj wybór głośników, które nie odtworzyły dźwięku.
Wyjdź i sprawdź, czy pliki muzyczne są odtwarzane, czy nie.
Podobne posty:
Wniosek
Chociaż kod błędu 0xc00d36c4 jest niezwykle irytującym błędem, metody, które udostępniliśmy, są dość proste i odpowiadają wynikowi.
W związku z tym mamy nadzieję, że poniższa procedura dostarczy wszystkich niezbędnych informacji i wiedzy o tym, co powoduje wyświetlanie błędu 0xc00d36c4 i jak rozwiązać go w najlepszy możliwy sposób.
Czym jest VPN, jakie są jego zalety i wady? Omówmy z WebTech360 definicję VPN oraz sposób zastosowania tego modelu i systemu w praktyce.
Zabezpieczenia systemu Windows oferują więcej niż tylko ochronę przed podstawowymi wirusami. Chronią przed phishingiem, blokują ransomware i uniemożliwiają uruchamianie złośliwych aplikacji. Jednak te funkcje nie są łatwe do wykrycia – są ukryte za warstwami menu.
Gdy już się tego nauczysz i sam wypróbujesz, odkryjesz, że szyfrowanie jest niezwykle łatwe w użyciu i niezwykle praktyczne w codziennym życiu.
W poniższym artykule przedstawimy podstawowe operacje odzyskiwania usuniętych danych w systemie Windows 7 za pomocą narzędzia Recuva Portable. Dzięki Recuva Portable możesz zapisać dane na dowolnym wygodnym nośniku USB i korzystać z niego w razie potrzeby. Narzędzie jest kompaktowe, proste i łatwe w obsłudze, a ponadto oferuje następujące funkcje:
CCleaner w ciągu kilku minut przeskanuje Twoje urządzenie w poszukiwaniu duplikatów plików i pozwoli Ci zdecydować, które z nich możesz bezpiecznie usunąć.
Przeniesienie folderu Pobrane z dysku C na inny dysk w systemie Windows 11 pomoże zmniejszyć pojemność dysku C i sprawi, że komputer będzie działał płynniej.
Jest to sposób na wzmocnienie i dostosowanie systemu tak, aby aktualizacje odbywały się według Twojego harmonogramu, a nie harmonogramu firmy Microsoft.
Eksplorator plików systemu Windows oferuje wiele opcji zmieniających sposób wyświetlania plików. Być może nie wiesz, że jedna ważna opcja jest domyślnie wyłączona, mimo że ma kluczowe znaczenie dla bezpieczeństwa systemu.
Przy użyciu odpowiednich narzędzi możesz przeskanować swój system i usunąć programy szpiegujące, reklamowe i inne złośliwe programy, które mogą znajdować się w systemie.
Poniżej znajdziesz listę oprogramowania zalecanego przy instalacji nowego komputera, dzięki czemu będziesz mógł wybrać najpotrzebniejsze i najlepsze aplikacje na swoim komputerze!
Przechowywanie całego systemu operacyjnego na pendrive może być bardzo przydatne, zwłaszcza jeśli nie masz laptopa. Nie myśl jednak, że ta funkcja ogranicza się do dystrybucji Linuksa – czas spróbować sklonować instalację systemu Windows.
Wyłączenie kilku z tych usług może znacznie wydłużyć czas pracy baterii, nie wpływając przy tym na codzienne korzystanie z urządzenia.
Ctrl + Z to niezwykle popularna kombinacja klawiszy w systemie Windows. Ctrl + Z pozwala zasadniczo cofać działania we wszystkich obszarach systemu Windows.
Skrócone adresy URL są wygodne w czyszczeniu długich linków, ale jednocześnie ukrywają prawdziwy adres docelowy. Jeśli chcesz uniknąć złośliwego oprogramowania lub phishingu, klikanie w ten link bezmyślnie nie jest rozsądnym wyborem.
Po długim oczekiwaniu pierwsza duża aktualizacja systemu Windows 11 została oficjalnie udostępniona.













