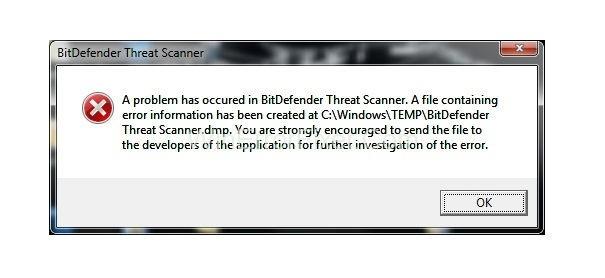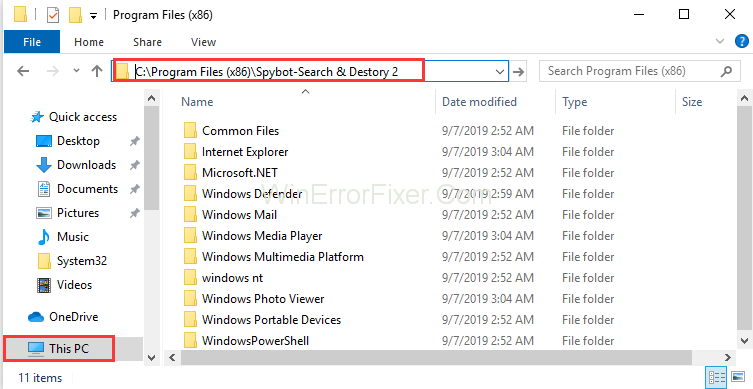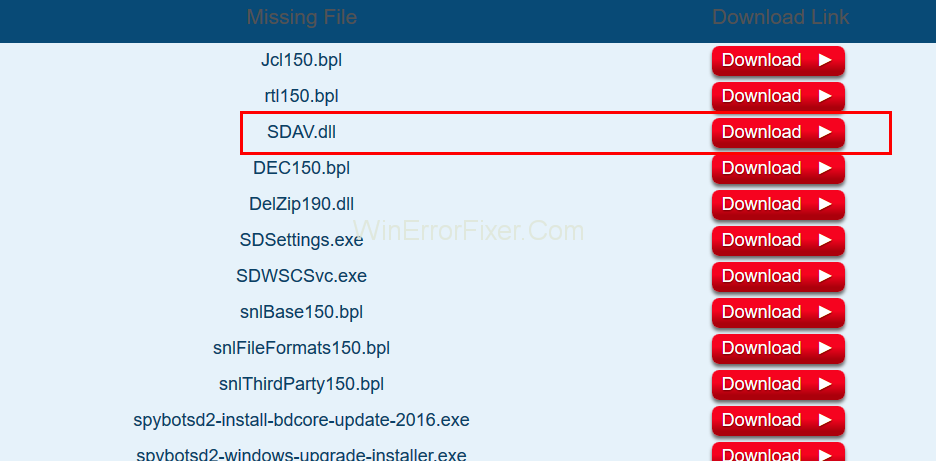BitDefender to program antywirusowy, który chroni Twój system przed różnymi zagrożeniami. Jednak może również spowodować błąd BitDefender Threat Scanner . Ten błąd pojawia się zwykle po aktualizacji systemu Windows. Komunikat o błędzie BitDefender Threat Scanner powoduje zamknięcie systemu. Oto pełny komunikat o błędzie, który się pojawia:
A problem has occurred in the BitDefender Threat Scanner. A file containing error information has been created at C:\Windows\Temp\BitDefender Threat Scanner.dmp. You are strongly encouraged to send the file to the developers of the application for further investigation of the BitDefender Threat Scanner error.
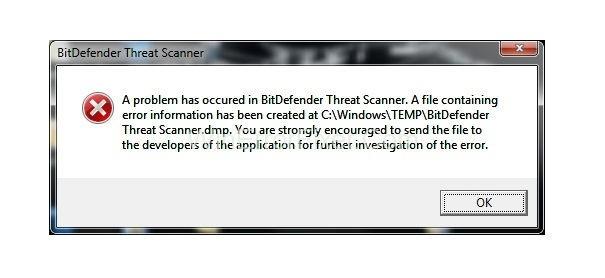
W wielu przypadkach system nie zawiera skanera BitDefender, ale napotykasz ten problem. Uszkodzony plik Spybota jest również przyczyną problemu BitDefender Threat Scanner . Podobnie jak inny program antywirusowy, Spybot łączy również technologię BitDefender. To jest powód, dla którego może powodować problemy dla użytkownika. Po zastąpieniu uszkodzonych plików wszystko będzie działać poprawnie.
Zawartość
Jak naprawić błąd skanera zagrożeń BitDefender
Rozpoznanie charakteru problemu jest głównym zadaniem użytkowników. Jeśli poprawnie zdiagnozujesz błędy, możesz je szybko rozwiązać. Aby rozwiązać błąd BitDefender Threat Scanner.DMP, zastosuj następujące metody, aż problem zostanie rozwiązany.
Rozwiązanie 1: Napraw uszkodzone pliki
Jak wspomniano wcześniej, ten błąd może również wystąpić z powodu uszkodzonego pliku Spybota. Zastosuj następującą procedurę, aby naprawić te uszkodzone pliki:
Krok 1: Kliknij Start , a następnie wybierz opcję Eksplorator plików . W przypadku systemu Windows 7 kliknij Start i wybierz Komputer lub Mój komputer.
Krok 2: Następnie wpisz C:\Program Files (x86)\Spybot – Search & Destroy 2 w pasku adresu znajdującym się u góry ekranu. Możesz także przejść do ostatniego katalogu ręcznie.
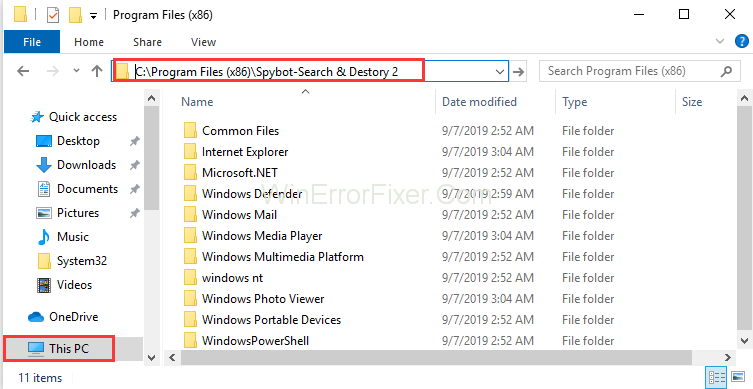
Krok 3: Zlokalizuj plik SDAV.dll. Jeśli plik nie zostanie znaleziony, pobierz plik.
Krok 4: Z listy kliknij prawym przyciskiem myszy plik SDAV.dll , aby zapisać plik na pulpicie.
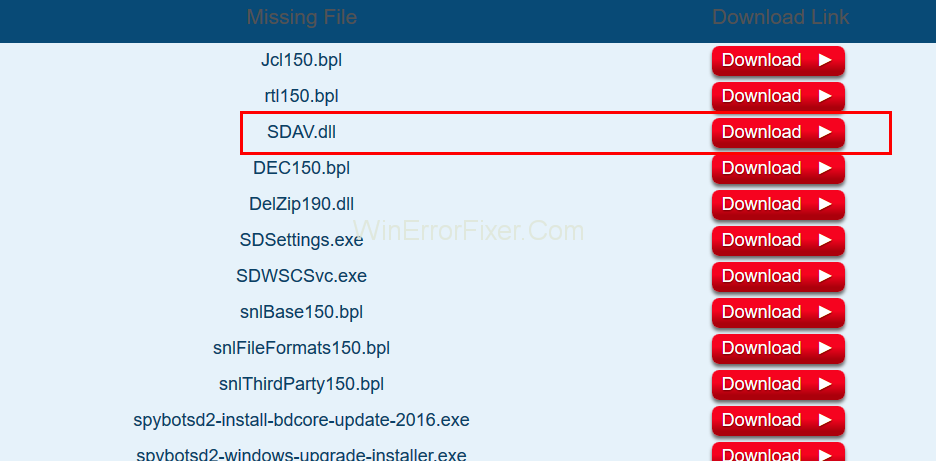
Krok 5: Po zakończeniu pobierania kliknij pobrany plik prawym przyciskiem myszy. Wybierz opcję Kopiuj .
Krok 6: Teraz powtórz krok 2 jeszcze raz, tj. Przejdź do katalogu Spybot-Search and Destroy 2.
Krok 7: Następnie kliknij prawym przyciskiem myszy i wybierz Wklej w folderze Spybot-Search Destroy 2 .
Krok 8: Jeśli plik jest już obecny, sprawdź rozmiar pliku. Zrób to, klikając prawym przyciskiem myszy dll i wybierając opcję Właściwości . Jeśli rozmiar pliku nie wynosi 32 KB, pobierz plik z Centrum pomocy Spybot .
Krok 9: Powtórz kroki 4 i 5 . Po kliknięciu przycisku Wklej wybierz zamień plik w opcji docelowej.
Teraz sprawdź, czy błąd nadal występuje, czy nie. Jeśli nie zostanie rozwiązany, zastosuj następne rozwiązanie.
Rozwiązanie 2: Uruchom PATCH
Jeśli zaktualizowałeś swój BitDefender, najprawdopodobniej znajdziesz ten błąd. Możliwym rozwiązaniem jest pobranie i uruchomienie poprawki zgodnie z architekturą Twojego systemu. Zastosuj następujące kroki:
Krok 1: Po pierwsze, poznaj architekturę swojego systemu operacyjnego Windows.
Krok 2: W zależności od tego uruchom łatkę dla wersji 32-bitowej lub 64-bitowej, zgodnie z potrzebami.
Bitdefender uruchomił łatkę, szczególnie w celu rozwiązania błędu. Miejmy więc nadzieję, że błąd BitDefender Threat Scanner.DMP ustąpi po zastosowaniu tej metody.
Rozwiązanie 3: Usuń i zainstaluj ponownie
Krok 1: Pobierz wersję próbną BitDefender Removal Tool.
Krok 2: Uruchom aplikację. Pomoże ci to usunąć BitDefender.
Krok 3: Teraz ponownie pobierz BitDefender i zainstaluj go.
Sprawdź, czy problem ze Skanerem Zagrożeń BitDefender jest obecny, czy nie.
Przeczytaj także:
Wniosek
Ten problem określa obecność pliku Threat Scanner.dmp w folderze Temp. W niektórych przypadkach ten plik tekstowy jest nieczytelny. Błąd skanera zagrożeń BitDefender wymusza zamknięcie systemu. Wydaje się to irytujące, szczególnie dla osób, które nie używają BitDefendera.
Tutaj omówiliśmy trzy rozwiązania błędu BitDefender Threat Scanner.DMP Error. Mamy nadzieję, że te metody będą dla Ciebie skuteczne. Po naprawieniu problemu ze Skanerem Zagrożeń BitDefender, będziesz mógł uzyskać dostęp do swojego systemu we właściwy sposób. Jeśli żadna z metod nie działa dla Ciebie, skorzystaj z pomocy eksperta technicznego.