Jak wyczyścić podkładkę pod mysz

Podkładki pod mysz używane codziennie bardzo łatwo ulegają zabrudzeniu. Twoja podkładka pod mysz w końcu będzie miała problemy ze śledzeniem z powodu kurzu i niewidocznego brudu
Jedną z najgorszych sytuacji dla użytkownika jest to, że dana osoba jest połączona z Internetem, ale nie jest w stanie surfować po Internecie. Strony internetowe nie ładują się i wykonywanie zadań staje się straszne. W takim przypadku zobaczysz żółty trójkąt i komunikat „Brak Internetu, zabezpieczony”.
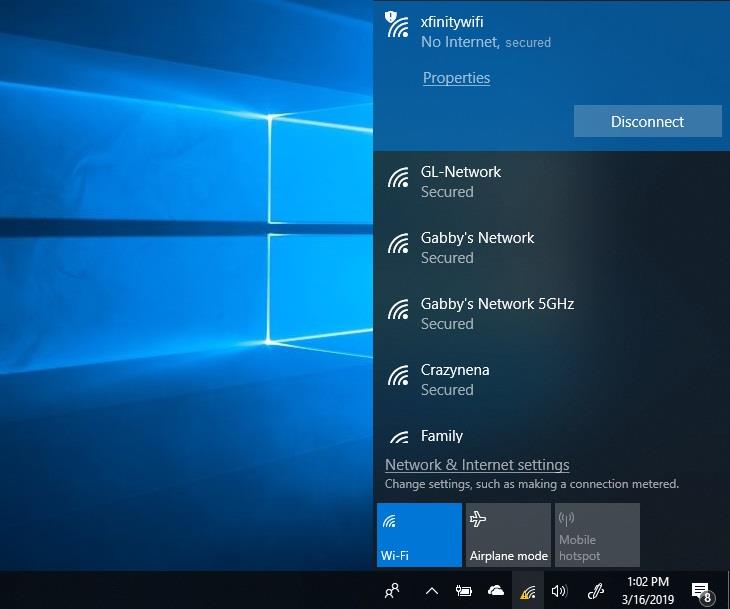
Istnieje kilka przyczyn takiego stanu rzeczy, ale najczęstszym powodem jest problem z ustawieniem IP, który ma wpływ na połączenie. Jak większość błędów z tego powodu z powodu uszkodzonych plików zainstalowanych podczas aktualizacji systemu operacyjnego.
Zawartość
Jak nie zabezpieczyć Internetu w systemie Windows 10?
Aby rozwiązać ten problem, w tym artykule omówimy kilka sposobów naprawienia błędu No Internet Secured. To do Ciebie należy ustalenie, który z nich jest dla Ciebie najlepszy. Żaden błąd zabezpieczenia internetowego nie jest trudny do ustalenia, może być konieczne wypróbowanie więcej niż jednego rozwiązania.
Rozwiązanie 1: Zaktualizuj kartę sieciową
Często zdarza się, że nieaktualny sterownik może uniemożliwić systemowi łączenie się z Internetem.
Krok 1: Przede wszystkim naciśnij Windows + R , po uruchomieniu okna dialogowego otworzy się wpisz „ devmgmt.msc ”. Naciśnij klawisz enter, a okno menedżera urządzeń zostanie uruchomione.
Krok 2: Następnie w oknie otwórz karty sieciowe. Kliknij prawym przyciskiem myszy kartę sieciową używaną przez system i po prostu kliknij zaktualizuj oprogramowanie sterownika.
Krok 3: Następnie kliknij zaktualizuj sterownik, wybierz wyszukiwanie automatycznie, okna będą szukać zaktualizowanego oprogramowania sterownika.
Krok 4: Po wykonaniu tych kroków przejdź do centrum sieci i udostępniania. Następnie kliknij prawym przyciskiem myszy ikonę sieci w obszarze powiadomień i po prostu wybierz otwarte centrum sieci i udostępniania.
Krok 5: Następnie przejdź do zmiany ustawień adaptera i kliknij.
Krok 6: W sieci bezprzewodowej kliknij prawym przyciskiem myszy i wybierz właściwości.
Krok 7: Odznacz Protokół internetowy 6 i wyłącz go, a następnie kliknij OK.
Krok 8: Na koniec zamknij to okno i uruchom ponownie system.
Nawet po tym, jeśli internet nie działa, możesz spróbować odinstalować kartę sieciową.
Krok 1: Najpierw otwórz menedżera urządzeń i kliknij dwukrotnie karty sieciowe.
Krok 2: Po drugie, wyszukaj kartę sieciową używaną przez Ciebie do połączenia z Internetem, kliknij prawym przyciskiem myszy i odinstaluj ją.
Krok 3: Następnie w prawym górnym rogu pojawi się pozycja menu o nazwie akcja, po kliknięciu wybierz skanowanie w poszukiwaniu zmian sprzętu. Teraz system Windows automatycznie wyszuka brakującą kartę sieciową i zainstaluje ją.
Krok 4: Na koniec uruchom ponownie system po zakończeniu instalacji.
Rozwiązanie 2: Zmień właściwości Wi-Fi
Aby zmienić te ustawienia, wykonaj poniższe czynności.
Krok 1: Najpierw naciśnij klawisz Windows + R. Otworzy się okno uruchamiania, wpisz „ ncpa.cpl ” i kliknij OK . Na ekranie pojawi się okno połączenia sieciowego. Przełącz swoje połączenie w tryb samolotowy.
Krok 2: Wybierz połączenie Wi-Fi i kliknij prawym przyciskiem myszy. Wybierz właściwości.
Krok 3: W oknie dialogowym zaznacz następujące opcje
Krok 4: Kliknij ikonę sieci i zobacz sieć Wi-Fi, która powoduje ten błąd
Krok 5: Jeśli do komputera jest podłączony kabel Ethernet, odłącz kabel Ethernet.
Krok 6: Następnie uruchom ponownie router.
Krok 7: Na koniec, gdy router jest włączony, wyłącz tryb samolotowy i spróbuj połączyć się z siecią Wi-Fi.
Rozwiązanie 3: Wyłącz udostępnianie Wi-Fi
Sterownik routera może czasami powodować konflikt ze sterownikiem sieci bezprzewodowej.
Krok 1: Najpierw otwórz karty sieciowe, kliknij prawym przyciskiem myszy używaną sieć i po prostu wybierz właściwości.
Krok 2: Po drugie, kliknij zakładkę udostępniania. Usuń zaznaczenie „ Protokół multipleksera karty sieciowej Microsoft ” i inne elementy związane z udostępnianiem WiFi.
Możesz się zastanawiać, które elementy są związane z udostępnianiem Wi-Fi, kliknij każdy element, a zobaczysz jego opis. Zgodnie z tym odznacz odpowiednio pozycje.
Krok 3: Na koniec zamknij okno i spróbuj połączyć się ponownie.
Rozwiązanie 4: Zmodyfikuj właściwości TCP/IP
Jeśli problem No Internet, Secured nadal występuje i jeśli korzystasz z aktualizacji twórcy systemu Windows 10 lub Fall Creators Update, możesz przejść do zmiany ustawień TCP/IP.
Krok 1: Naciśnij klawisz Windows + R. Po uruchomieniu systemu Windows wpisz „ ncpa.cpl ” i kliknij OK.
Krok 2: Zobaczysz okno połączeń sieciowych.
Krok 3: Wyszukaj swoje Wi-Fi i kliknij prawym przyciskiem myszy. Wybierz właściwości. Wybierz protokół internetowy w wersji 4.
Krok 4: Zobaczysz kilka opcji, wybierz Uzyskaj adres IP automatycznie i Uzyskaj serwer DNS automatycznie.
Krok 5: Teraz naciśnij przycisk zaawansowany. Znajduje się w prawym dolnym rogu okna dialogowego. Przejdź do zakładki „ WNS ”.
Krok 6: Przewiń w dół i wyszukaj ustawienie NetBIOS, powinna pojawić się opcja „ Włącz NetBIOS przez TCP/IP ”. Kliknij OK we wszystkich oknach dialogowych.
Zamknij wszystkie otwarte okna, odczekaj chwilę i ponownie otwórz kartę sieciową. Teraz łączność IPv4 powinna być w stanie internetowym, a teraz będziesz mieć dostęp do stron internetowych.
Rozwiązanie 5: Sprawdź właściwości zarządzania energią
Innym powodem, dla którego możesz napotkać ten problem, mogą być ustawienia zarządzania energią. W Windows Creators lub Fall Creators Update często występuje problem No Internet Secured.
Krok 1: Przede wszystkim naciśnij Windows + X .
Krok 2: Po drugie, poszukaj kart sieciowych w menedżerze urządzeń.
Krok 3: W sieci bezprzewodowej przejdź do zakładki zarządzania energią. Odznacz opcję, która mówi „ Zezwalaj komputerowi na wyłączanie tego urządzenia w celu oszczędzania energii ”.
Krok 4: Na koniec uruchom ponownie system i sprawdź, czy masz z powrotem połączenie z Internetem.
Czytaj dalej:
Wniosek
Kwestia „No Internet Secured” jest kłopotliwa dla wszystkich i nikt nie chce korzystać z systemu bez połączenia z Internetem. W tym artykule staraliśmy się ukryć wszystkie kluczowe punkty, które pomogą Ci rozwiązać ten problem.
Życzymy, aby te rozwiązania naprawiły błąd No Internet Secured. Jeśli Twój problem pozostanie nierozwiązany, skontaktuj się z nami, a my przedstawimy Ci najlepsze rozwiązanie.
Podkładki pod mysz używane codziennie bardzo łatwo ulegają zabrudzeniu. Twoja podkładka pod mysz w końcu będzie miała problemy ze śledzeniem z powodu kurzu i niewidocznego brudu
Jeśli kiedykolwiek znalazłeś się na końcu nalotu w Minecrafcie, szukając ostatniego najeźdźcy do wyeliminowania, nie jesteś sam. Wielu graczy tak miało
JavaScript jest jednym z najpotężniejszych motorów interaktywnej sieci WWW. Ten język programowania pozwala stronom internetowym reagować na Twoje działania w czasie rzeczywistym.
Telewizory Hisense są oceniane jako jedne z najlepszych telewizorów ROKU na rynku. Czasami jednak przy próbie możesz natknąć się na powiadomienie o kodzie błędu 014.50 na telewizorze
Siadasz przed komputerem, aby zacząć grać w przyjemną, relaksującą grę Minecraft, a potem huk, uderza cię przerażający błąd JNI. JNI
Szukasz sposobu na ponowne obejrzenie filmów na Instagramie, które podobały Ci się jakiś czas temu? Jeśli tak, jesteś we właściwym miejscu. IG Reels pozwala na stworzenie filmu
https://www.youtube.com/watch?v=K-lkOeKd4xY Prawdopodobnie już wiesz, że automatycznie otrzymasz powiadomienie, jeśli zostaniesz oznaczony w relacji na Instagramie. Możesz
Gdy surfujesz po Internecie za pomocą przeglądarki Google Chrome, przechowuje ona małe fragmenty danych zwane plikami cookie, aby poprawić jakość korzystania z Internetu. Chociaż przydatne, nagromadzenie
Autokorekta to doskonała pomoc w pisaniu, zwłaszcza jeśli nie wiesz, jaka jest poprawna pisownia. Jednak funkcja może szybko stać się
Puste wiersze w programie Excel mogą być niezwykle irytujące, sprawiając, że arkusz wygląda niechlujnie i utrudnia nawigację po danych. Użytkownicy mogą trwale usunąć każdy wiersz
Stworzenie urzekającego filmu jest niezbędne, aby zwiększyć swoją obecność w mediach społecznościowych, promować markę, szerzyć świadomość na temat bieżących wydarzeń itp. Aby
Jeśli chcesz usprawnić korzystanie z HubSpot, musisz zarządzać swoimi kontaktami, firmami, transakcjami lub obiektami niestandardowymi i je segmentować w bardziej
Użytkownicy Instagrama mogą dostosowywać swoje Historie na wiele sposobów. Doskonałym sposobem jest dodanie muzyki w tle do relacji na Instagramie, aby uczynić ją bardziej interesującą
Chcesz znaleźć piosenkę, nucąc ją lub śpiewając na swoim iPhonie lub urządzeniu z systemem Android? Postępuj zgodnie z tym przewodnikiem, aby dowiedzieć się, jak to zrobić.
Czy masz dziecko-Sim, które nie może się doczekać przygód na świeżym powietrzu poza ścianami swojego domu? Kiedy Twój ukochany Sim dołączy do harcerzy, będzie to możliwe
Minecraft, ukochana gra typu sandbox, która podbiła serca graczy na całym świecie, oferuje nieograniczony świat kreatywności i eksploracji. Jeden z
Urządzenia Ring Doorbell stopniowo stają się coraz bardziej popularne. Są świetnym dodatkiem do każdego gospodarstwa domowego, ponieważ radykalnie poprawiają bezpieczeństwo,
Dowiedz się, jak korzystać z szablonu CapCut Dlaczego chcesz mnie, aby Twoje filmy wyróżniały się i przyciągały więcej wyświetleń.
Próba zarządzania pilotami w 2024 r. przypomina obsługę rachunków. Na szczęście, jeśli używasz Fire Stick do strumieniowego przesyłania ulubionych programów i
Dobra strona internetowa utworzona za pomocą Squarespace może znacznie poprawić Twoją obecność w Internecie i przyciągnąć więcej odwiedzających do Twojej firmy. Ale jest na to sposób


















