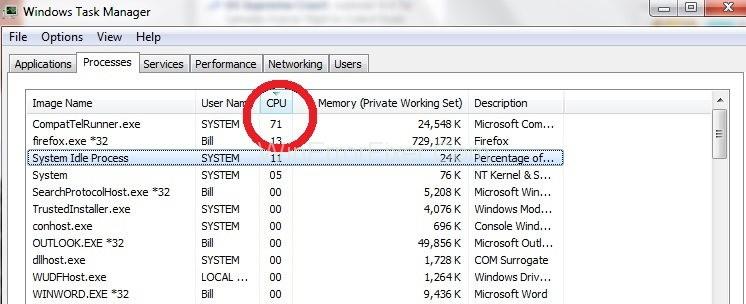Compattelrunner.exe jest częścią usług firmy Microsoft. Umożliwia systemowi operacyjnemu Windows i programom sprawdzanie i pobieranie najnowszych aktualizacji. Służy również do uruchamiania całej diagnostyki systemu Windows. Jeśli w twoim systemie jest jakiś problem ze zgodnością, znajdzie je. CompactTelRunner.exe zbiera ważne informacje po aktywacji Microsoft CEIP (Program poprawy jakości obsługi klienta).
Ten proces jest częścią procedury Windows Update. Usługa Compattelrunner.exe czasami zajmuje dużo miejsca na dysku i zużywa dużo procesora. Spowalnia zarówno komputer, jak i połączenie sieciowe. Wielu użytkowników skarży się, że proces ten zużywa prawie 60% ich wykorzystania procesora lub dysku. Chociaż ten proces nie jest konieczny i możesz go usunąć.
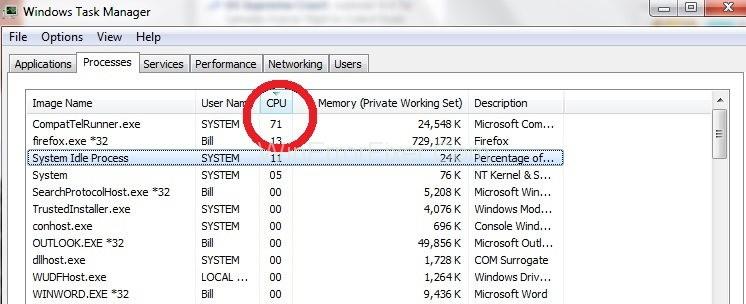
Jeśli chcesz, aby firma Microsoft samodzielnie sprawdzała problemy ze zgodnością, zezwól na uruchomienie tego procesu. Jest przechowywany w folderze o lokalizacji C:\Windows\System32 . TrustedInstaller jest właścicielem tego pliku. Nie możesz więc modyfikować tego pliku, ponieważ otrzymasz komunikat „Odmowa dostępu”. Nawet ty nie możesz usunąć tego pliku.
Jednym z rozwiązań jest przejęcie odpowiedzialności za proces. Następnie możesz usunąć ten plik ze swojego systemu. Ale zrobienie tego spowoduje problem z funkcją aktualizacji systemu Windows. Możesz więc wyłączyć Rzeczoznawcę zgodności firmy Microsoft w Harmonogramie zadań.
Dostępnych jest wiele rozwiązań, które rozwiązują problem CompatTelRunner.exe z wysokim obciążeniem procesora i dysku. Zaleca się ponowne uruchomienie komputera przed zastosowaniem jakichkolwiek poprawek. Wielokrotnie ponowne uruchomienie może rozwiązać problem z wysokim obciążeniem procesora i dysku Compattelrunner.exe.
Zawartość
Jak naprawić Compattelrunner.exe wysokie użycie procesora i dysku?
Oto kilka metod naprawy błędu Compattelrunner.exe High CPU i Disk Usage:
Rozwiązanie 1: Zostań właścicielem pliku CompatTellRunner.exe i usuń go później
Ten proces działa przez większość czasu. Nie pomijaj żadnego pojedynczego kroku podczas stosowania tego rozwiązania. Kroki są podane jako:
Krok 1: Kliknij menu Start . Wpisz Compattelrunner.exe w polu wyszukiwania. W wynikach wyszukiwania pojawi się plik o nazwie Compattelrunner. Kliknij na to. Wybierz opcję Otwórz lokalizację pliku z menu rozwijanego.
Krok 2: Teraz kliknij prawym przyciskiem myszy Compattelrunner.exe i wybierz opcję Właściwości .
Krok 3: Przejdź przez zakładkę Bezpieczeństwo . Kliknij znajdujący się w nim przycisk Zaawansowane .
Krok 4: Po otwarciu okna kliknij kartę Właściciel . Wybierz opcję Zmień właściciela .
Krok 5: Teraz wybierz konto, którego używasz, i kliknij przycisk Zastosuj .
Krok 6: Teraz kolejnym zadaniem jest zmiana uprawnień. W tym celu kliknij prawym przyciskiem myszy plik Compattelrunner.exe i wybierz opcję Właściwości .
Krok 7: Przejdź do zakładki Bezpieczeństwo i ponownie wybierz opcję Zaawansowane . Teraz wybierz Uprawnienia i z listy wybierz konto, którego używasz.
Krok 8: Zostanie wyświetlone nowe okno związane z uprawnieniami. W kolumnie Zezwalaj wybierz opcję Pełna kontrola i kliknij Zastosuj.
Krok 9: Po wykonaniu tych kroków jesteś teraz właścicielem pliku. Teraz możesz go usunąć.
Rozwiązanie 2: Napraw uszkodzone pliki systemowe
W większości przypadków uszkodzone i uszkodzone pliki powodują wysokie zużycie dysku i procesora. Możesz więc uruchomić polecenie „sfc” , aby przeskanować takie pliki. Następnie napraw je lub wymień. Zastosuj w tym celu następującą procedurę:
Krok 1: Otwórz wiersz polecenia (administrator).
Krok 2: W oknie wiersza polecenia uruchom polecenie „sfc/scannow”.
Krok 3: Ten proces zajmuje trochę czasu. Po zakończeniu procesu uruchom ponownie system.
Teraz sprawdź użycie procesora i dysku. Jeśli nadal jest wysoki, wypróbuj kolejne metody.
Rozwiązanie 3: Wyłącz CompatTelTunner.exe z Harmonogramu zadań
Możesz zapobiec temu błędowi, po prostu wyłączając go w Harmonogramie zadań. Wielu użytkowników twierdzi, że robienie tego zwiększa szybkość ich komputera. Oto kroki:
Krok 1: Naciśnij Windows + R , aby uruchomić aplikację Uruchom .
Krok 2: Wpisz taskchd. Msc i kliknij przycisk OK .
Krok 3: Przejdź przez bibliotekę Harmonogramu zadań> Microsoft> Windows.
Krok 4: Następnie wyszukaj Application Experience i kliknij go.
Krok 5: Teraz kliknij prawym przyciskiem myszy zadanie Rzeczoznawca zgodności Microsoft i wybierz opcję Wyłącz .
Krok 6: Ponownie uruchom komputer. Teraz sprawdź błąd CompatTelRunner.exe.
Podobne posty:
Wniosek
CompactTelRunner.exe to nieszkodliwa usługa Windows odpowiedzialna za aktualizacje związane z systemem operacyjnym Windows. Ponieważ zużywa dużo procesora i dysku, napraw go szybko, aby uniknąć awarii komponentów. Postępuj zgodnie z omówionymi tutaj metodami, aby rozwiązać ten błąd. Mamy nadzieję, że za pomocą tych poprawek będziesz w stanie usunąć błąd Compattelrunner.exe High CPU and Disk Usage.