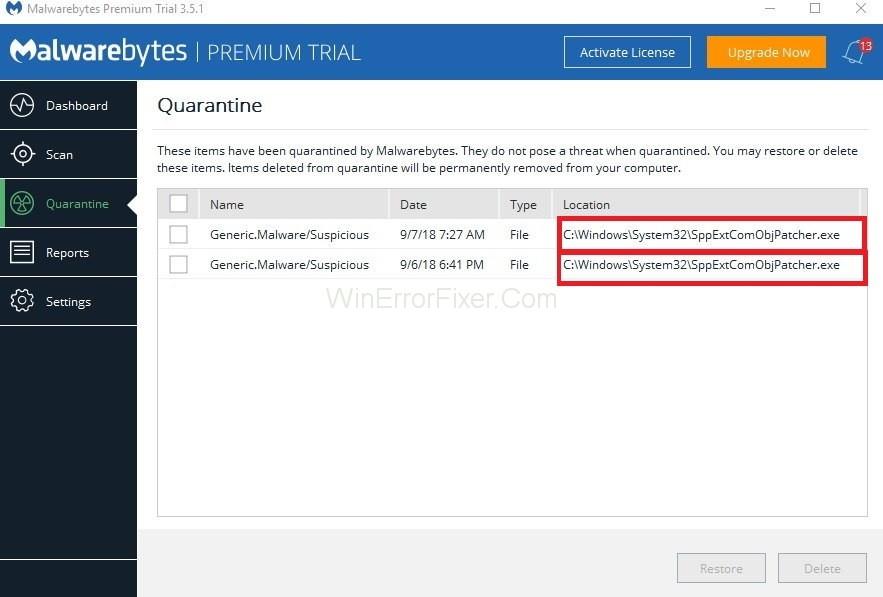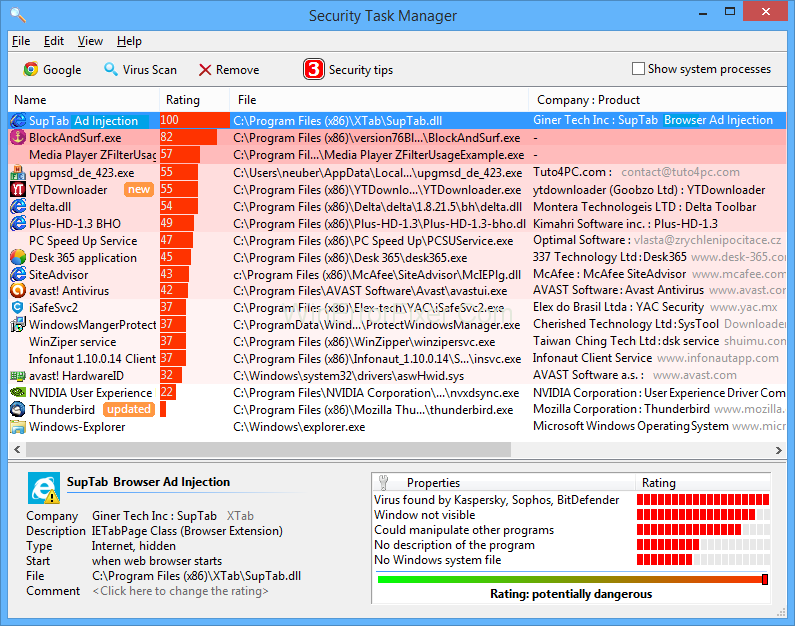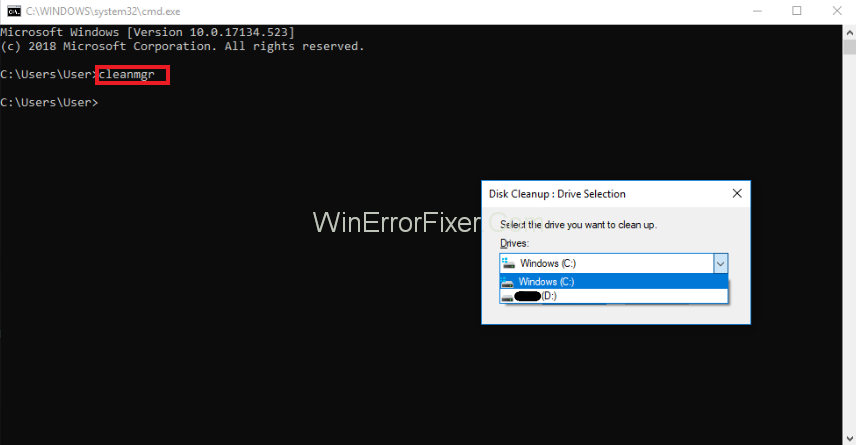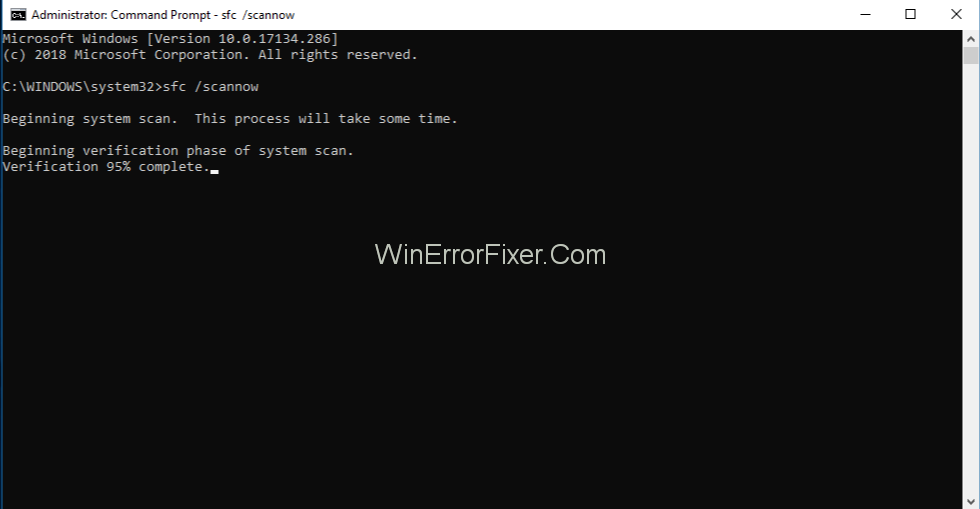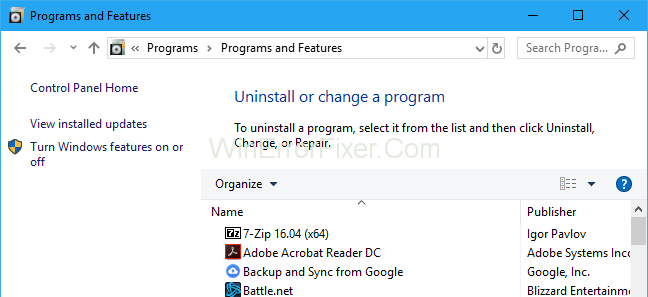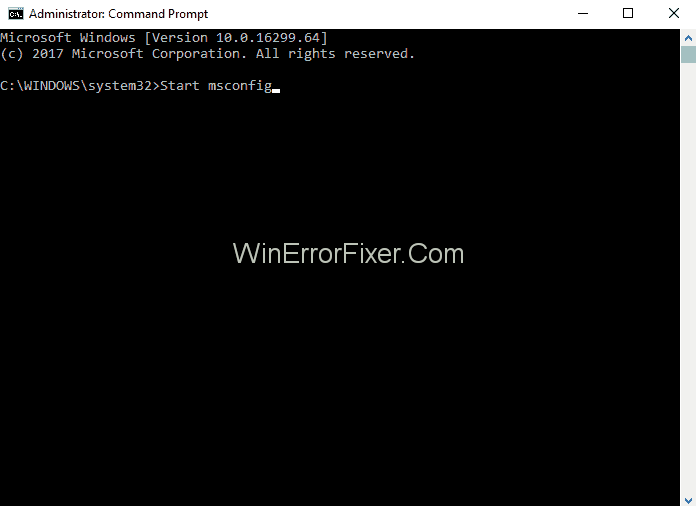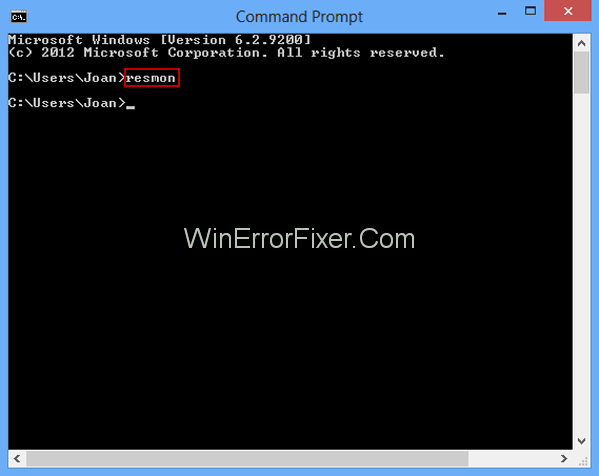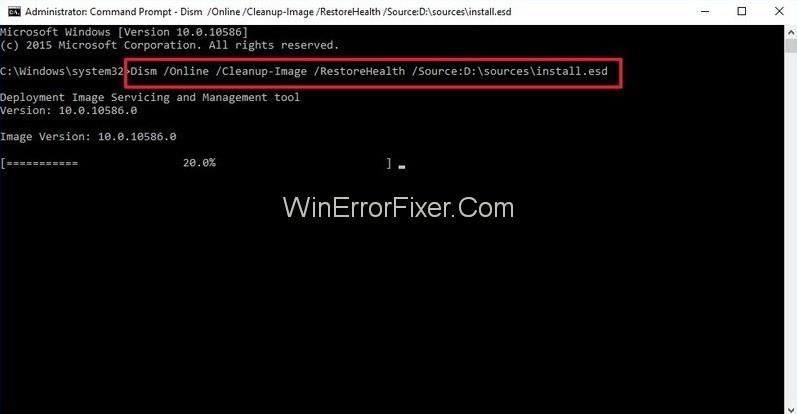Być może zauważyłeś, że Twój program antywirusowy wychwycił plik o nazwie SppExtComObjPatcher.exe. Wielu użytkowników martwi się tym, czy jest to bezpieczne, czy nie. Więc omówimy to.
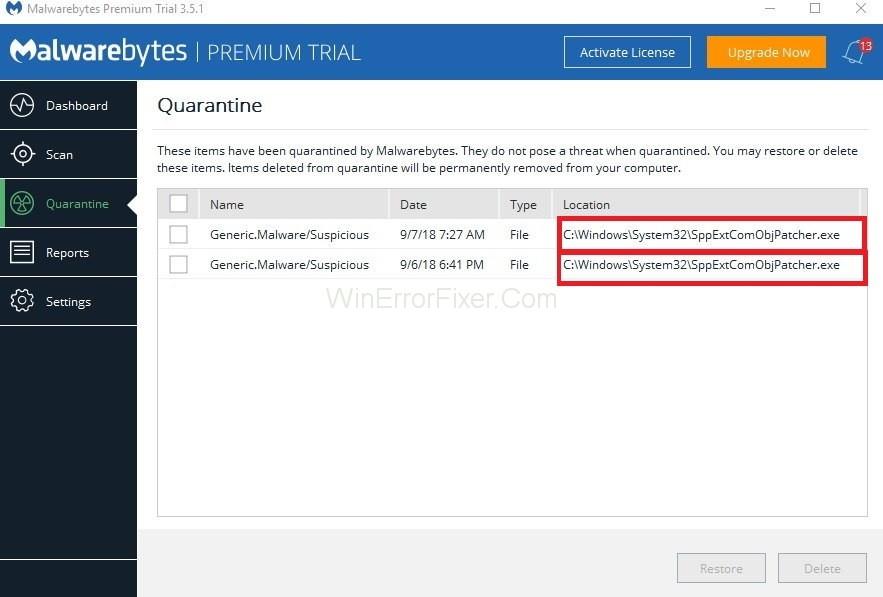
Zawartość
Co to jest SppExtComObjPatcher.exe?
SppExtComObjPatcher.exe jest częścią systemu operacyjnego, która nie jest legalna. Jest to związane z licencjonowaniem usługi zarządzania kluczami (KMS) dla produktów firmy Microsoft. Służy do nielegalnej aktywacji produktów i systemów operacyjnych firmy Microsoft. Jeśli ten plik jest widoczny w twoim systemie, oznacza to, że twoje okno jest pirackie.
Czy SppExtComObjPatcher.exe jest bezpieczny?
To nielegalne oprogramowanie. Jest określany jako bezpieczny lub nie, w zależności od umiejscowienia pliku. Nie ma kontroli tych plików. Nie możemy więc być pewni, czy plik jest bezpieczny, czy nie.
Upewnij się, że nie używasz pirackich systemów operacyjnych. Jeśli znajdziesz piracki plik w swoim oknie, zwróć go. Jeśli napotkasz taką sytuację w prawdziwym systemie Windows, przeskanuj go dobrym programem antywirusowym. Zawsze zaleca się używanie Malware Bytes.
Większość aplikacji antywirusowych oznaczy plik SppExtComObjPatcher.exe. To dlatego, że nie jest to legalne oprogramowanie. Możesz go użyć, jeśli znasz pirackie wersje.
Jak naprawić błędy SppExtComObjPatcher.exe?
Jak słusznie stwierdzono, że sppextcomobjpatcher.exe to złośliwe oprogramowanie różnych programów antywirusowych na świecie. Aby rozwiązać ten problem, mamy różne rozwiązania, zaczynając od programów:
1: Menedżer zadań bezpieczeństwa
Główną funkcją tego menedżera zadań jest zapewnienie ogólnego bezpieczeństwa urządzenia i trzymanie z dala wszystkich błędów, wirusów i trojanów. Zajmuje się również wszystkimi aktywnymi procesami uruchomionymi na twoim komputerze związanymi z sppextcomobjpatcher, które mogą być konieczne lub nie. Śledzi również wszystkie swoje działania.
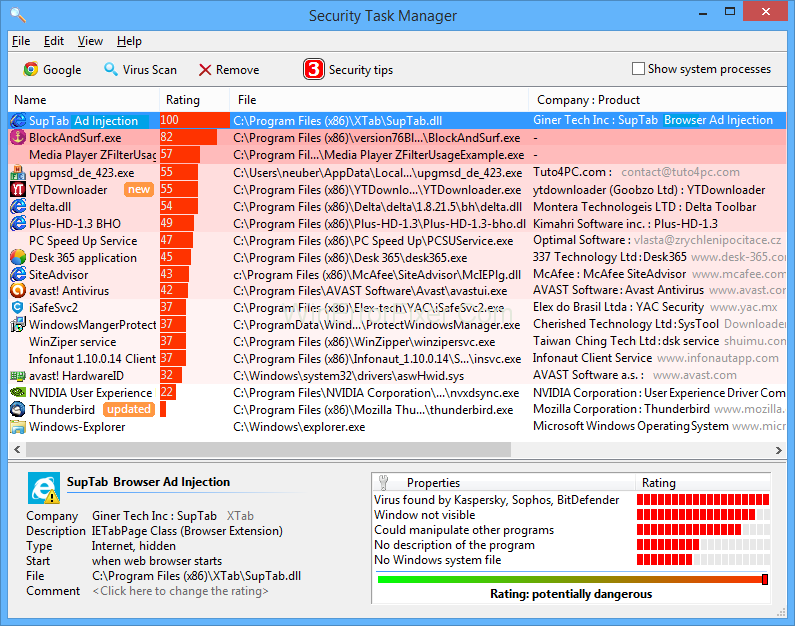
Ludzie używają Menedżera zadań Windows, ale ma on również dodatkowe funkcje. Co więcej, dla wszystkich procesów, które są aktualnie uruchomione na Twoim komputerze, możesz uzyskać:
- Właściwa ocena bezpieczeństwa, aby stwierdzić, czy wirus lub trojany są zamaskowane jako plik sppextcomobjpatcher.exe i są niebezpieczne, czy nie.
- Kontaktujesz się również z innymi użytkownikami i możesz również dyskutować, czy wszyscy napotykacie podobne problemy.
- Aby uzyskać fachową poradę w niektórych kwestiach, możesz również skontaktować się z ekspertami.
- Nie tylko to, do zadania skanowania dowolnych wirusów zapewniamy najlepsze skanery antywirusowe na świecie.
- Możesz nawet dowiedzieć się, który proces należy do którego oprogramowania i śledzić je wszystkie.
- Dodatkowo istnieje również wydawca i strona internetowa.
- Co więcej, zawiera również dokładny wykres wykorzystania procesora.
- Ma również odpowiednią ścieżkę katalogu i poprawną nazwę pliku.
- Nie wspominając, ale ma też kilka ukrytych funkcji, takich jak monitorowanie klawiatury, nadzór przeglądarki itp.
- Poza tym wspomina również o odpowiednim typie procesu.
2: Ochrona przed złośliwym oprogramowaniem
Jest dobrze znany z tego, że daje nam wiedzę, czy sppextcomobjpatcher jest przyczyną powolnej szybkości komputera, czy przyczyną zbyt wielu reklam. Anti-Malware to najbardziej niezawodna ochrona, jaką można uzyskać. Co więcej, pomaga użytkownikom wyeliminować wszelkie zagrożenia, błędy, rootkity, trojany lub oprogramowanie szpiegujące itp., które znajdują się na dysku twardym ich komputera, a które czasami mogą nie zostać szybko wykryte.

W dzisiejszych czasach jedyną rzeczą, której ludzie szukają w komputerze, jest to, że musi być szybki, tylko wtedy ludzie będą woleli go używać, niż wszystkie inne komputery dostępne na świecie. W tym celu potrzebujesz czystego środowiska dla swojego komputera zarówno wokół niego, jak i w nim.
Możesz jednak również zapewnić prawidłowe działanie urządzenia, jeśli nie ma ono wielu plików tymczasowych na dysku twardym odpowiedniego komputera, ponieważ może to być przyczyną spowolnienia komputera. Niektóre kroki, które możesz wykonać, aby uniknąć problemów z sppextcomobjpatcher.exe.
Możesz to zrobić, poddając dysk twardy pełnemu skanowaniu pod kątem złośliwego oprogramowania, aby rozpocząć proces czyszczenia urządzenia poprzez:
Rozwiązanie 1: Oczyszczanie dysku
Każdy system operacyjny (jak Windows itp.) może zwolnić z powodu przeciążenia metod. W takim przypadku zawsze możesz polegać na narzędziu Oczyszczanie dysku, które pomoże Ci szybko osiągnąć swój cel.
Krok 1: Rozpocznij, naciskając klawisz Windows + klawisz Q.
Krok 2: Następnie musisz wprowadzić cmd, naciśnij Ctrl + Shift + Enter klucze, aby uruchomić jako Administrator .
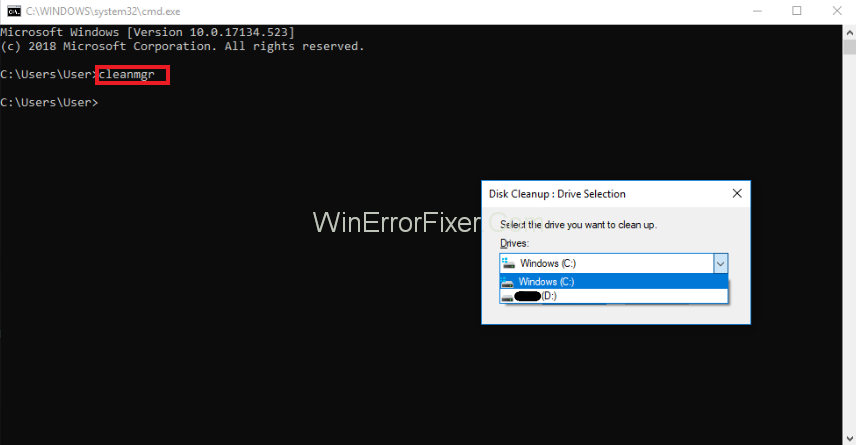
Krok 3: Po wykonaniu tej czynności możesz wprowadzić polecenie, które jest „cleanmgr” i nacisnąć klawisz Enter z klawiatury.
Rozwiązanie 2: Użyj SFC/Scannow
Aby znaleźć błędy i błędy na swoim komputerze, możesz użyć kilku wbudowanych aplikacji. Można to zrobić za pomocą pliku systemowego. Możesz wykonać następujące kroki (w Windows 8/10):
Krok 1: Najpierw musisz nacisnąć klawisze Windows + Q.
Krok 2: Następnym krokiem będzie otwarcie wiersza polecenia (cmd) i naciśnięcie klawiszy Ctrl + Shift + Enter z klawiatury.
Krok 3: Teraz wszystko, co musisz zrobić, to napisać „ SFC/scan now ”, a następnie nacisnąć klawisz Enter, aby uruchomić.
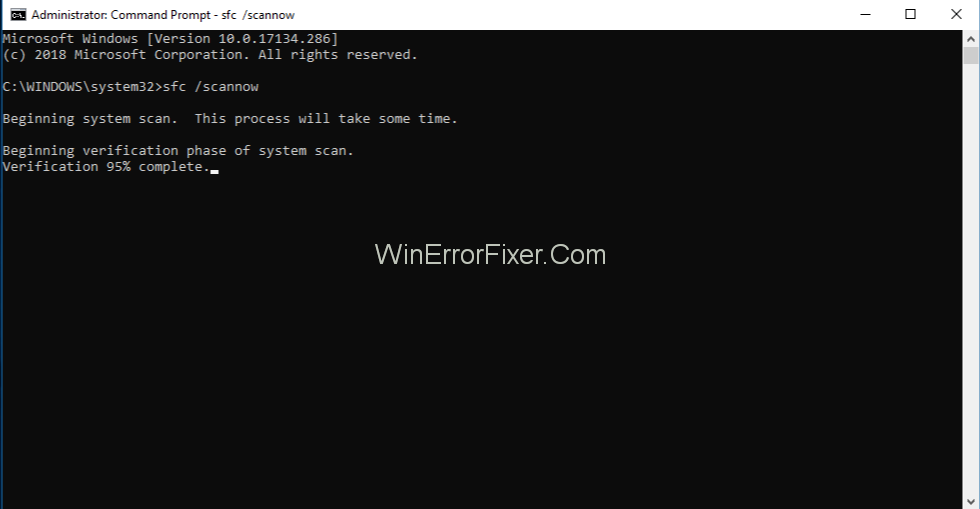
Rozwiązanie 3: Odinstalowywanie programów
Krok 1: Najpierw otwórz menu Start, a także naciśnij klawisze Windows + X .
Krok 2: Przejdź do opcji Programy i funkcje na ekranie.
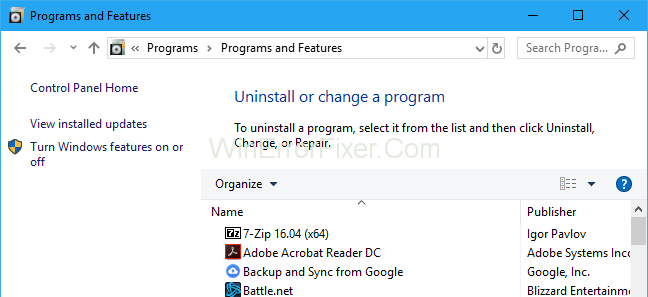
Krok 3: Następnie możesz zobaczyć listę programów. Teraz wyszukaj wszystkie niepotrzebne aplikacje.
Krok 4: Przejrzyj listę, wybierz programy, których nie potrzebujesz, a następnie kliknij przycisk Odinstaluj.
Rozwiązanie 4: Użyj MSConfig
„Msconfig” oznacza narzędzie konfiguracji systemu Microsoft, które pomaga użytkownikom rozwiązać każdy napotkany problem. Co najważniejsze, musisz upewnić się, że znajdują się tam sterowniki Windows, które są kluczowe dla Twojego komputera:
Krok 1: Naciśnij jednocześnie klawisze Windows + Q.
Krok 2: Słowo „cmd” należy wpisać, a następnie nacisnąć Ctrl + Shift + Enter, aby go uruchomić.
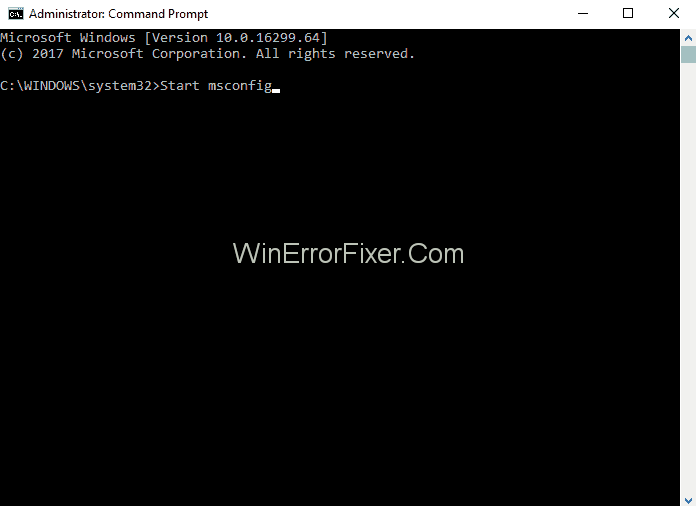
Krok 3: Najprawdopodobniej musisz wpisać „MSConfig” i nacisnąć klawisz Enter, aby wyświetlić odpowiednie wyniki na komputerze.
Rozwiązanie 5: Aktualizacje automatyczne
System operacyjny obecny w komputerze powinien być regularnie aktualizowany w odpowiednim odstępie czasu. Możesz to zrobić, przechodząc przez ustawienia i wykonując podane czynności:
Krok 1: Najpierw naciśnij klawisz Windows + klawisz Q , aby rozpocząć proces.
Krok 2: Następnie musisz wpisać „cmd” w obszarze ekranu i otworzyć kontrolę poleceń. Następnie musisz nacisnąć klawisze Ctrl + Shift + Enter i pamiętaj, aby uruchomić go w profilu administracyjnym.
Krok 3: Następnie wszystko, co musisz zrobić, to wpisać „ wuaucit/ShowWindowsUpdate ” i poszukać klawisza Enter i nacisnąć go.
Uwaga: Aby zachować bezpieczeństwo danych znajdujących się na komputerze, należy wykonywać kopie zapasowe niektórych danych, nawet jeśli komputer zostanie kiedyś sformatowany.
Jeśli masz problemy z komputerem zaraz po instalacji nowej aplikacji/oprogramowania, wiesz, że ma to coś wspólnego z właśnie zainstalowaną aplikacją. Aby poznać przyczyny swojego problemu, możesz użyć:
Rozwiązanie 6: Polecenie Resmon
Aby zrozumieć różne analizy i śledzić wszystkie działania wykonywane na komputerze, możesz skorzystać z Monitora zasobów, który może pomóc w ustaleniu, dlaczego komputer jest zakłócony lub działa źle. Zacząć od:
Krok 1: Znalezienie klawisza Windows i klawisza Q z klawiatury, a następnie naciśnij je.
Krok 2: Teraz musisz otworzyć kontrolkę poleceń, naciskając „cmd”, a następnie możesz nacisnąć klawisze Ctrl + Shift + Enter po nim.
Krok 3: Następnie napisz „ resmon ” i naciśnij klawisz Enter na końcu i pozwól mu się uruchomić.
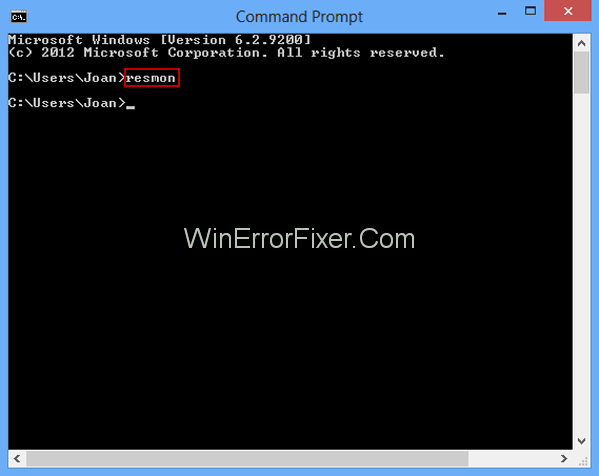
Rozwiązanie 7: DISM.exe/Online/Cleanup-image/Restorehealth
Jeśli zaktualizujesz swój komputer, natkniesz się na najnowszą wersję systemu Windows 8 lub nowszego, która umożliwia naprawę komputera bez konieczności jego formatowania, a tym samym pomoże Ci zachować wszystkie ważne dla Ciebie dane na komputerze . Aby upewnić się, że to polecenie działa, wykonaj następujące kroki:
Krok 1: Naciśnij klawisze, którymi są Windows + Q .
Krok 2: Po wprowadzeniu „cmd”, aby otworzyć kontrolkę poleceń, musisz jednocześnie nacisnąć klawisze Ctrl + Shift + Enter .
Krok 3: Przejdź do DISM.exe/Online/Cleanup-image/Restorehealth, a następnie naciśnij klawisz Enter, aby wykonać dane polecenie.
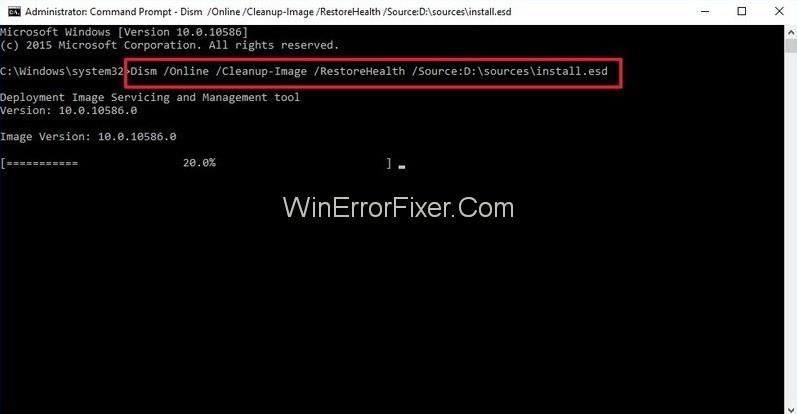
Nie przegap:
Wniosek
Jeśli nie znajdziesz żadnej podejrzanej aktywności, możesz użyć tego pliku. Mamy nadzieję, że już znasz ten plik i masz o nim pewne pojęcie.