Jak zainstalować Google Play na Amazon Fire TV Stick

Pierwotnie napisano 1 czerwca 2020 r. Zaktualizowano 27 listopada 2022 r. przez Steve'a Larnera, aby odzwierciedlić zmiany urządzenia Fire TV w dostępie do opcji programisty i urządzeniu
Amazon jest właścicielem popularnej witryny o nazwie Twitch, która umożliwia strumieniowe przesyłanie cyfrowych filmów na żywo. Pozostaje najlepszą platformą do przesyłania strumieniowego na żywo, dzięki której gracze mogą przesyłać strumieniowo swoje występy w grach wideo. Z biegiem czasu rozszerzyła się również na inne obszary, takie jak występy muzyczne, talk-show i tak dalej. Jednak streamerzy użytkowników Twitcha napotykają czarny ekran Twitcha podczas transmisji.
Twitch Black Screen to powracający problem, z którym borykają się na Twitchu. Szczególnie spotykają się z tym osoby uzyskujące dostęp do Twitcha w Google Chrome. Ten artykuł dotyczy radzenia sobie z błędem Twitch Black Screen w Chrome, na pulpicie i w aplikacji.
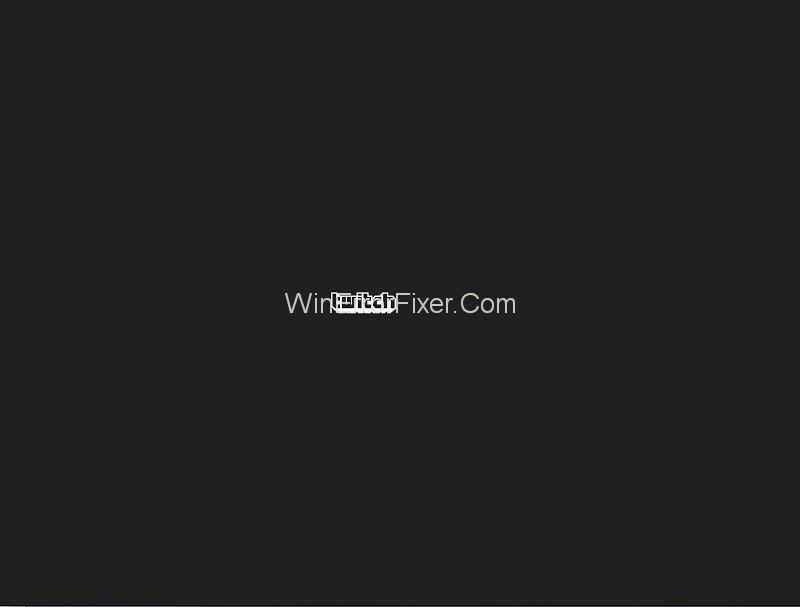
Zawartość
Co powoduje czarny ekran?
Istnieje wiele powodów, dla których na Twitchu może pojawiać się czarny ekran.
1. Z powodu problemu z serwerem DNS program może nie być w stanie zrealizować żądania.
2. Przeglądarka może mieć problemy, takie jak niechciana pamięć podręczna i dane przeglądania, lub może być konieczna aktualizacja.
3. Funkcja przyspieszania sprzętowego może zakłócać działanie aplikacji.
4. Może wystąpić błąd dotyczący konfiguracji sieci.
5. Javascript może być zablokowany lub wyłączony.
6. Błąd serwera, który niestety nie może być łatwo rozwiązany przez użytkownika.
Jak łatwo i szybko naprawić czarny ekran Twitcha?
Oto niektóre z najskuteczniejszych i najczęstszych sposobów rozwiązania błędu czarnego ekranu Twitcha.
Rozwiązanie 1: Ustawianie DNS Google
System nazw domen (DNS) jest używany przez witryny i programy do komunikowania się z komputerami. Jeśli jakakolwiek aplikacja, taka jak Twitch, nie działa zgodnie z domyślnym adresem DNS podanym przez dostawcę usług internetowych, ustawienie serwera DNS Google może pomóc.
Krok 1: Naciśnij Windows + R , aby otworzyć okno dialogowe uruchamiania, wpisz „panel sterowania” i kliknij Enter.
Krok 2: W Panelu sterowania wybierz „Sieć i Internet” .
Krok 3: Wybierz „Centrum sieci i udostępniania” .
Krok 4: Kliknij nazwę sieci w kategorii Połączenia .
Krok 5: W małym oknie, które się pojawi, kliknij „Właściwości” .
Krok 6: W następnym małym oknie, które się pojawi, zanotuj listę elementów połączenia sieciowego. Wśród nich należy zmienić właściwości dwóch następujących – protokołu internetowego w wersji 4 (TCP/IPv4) i protokołu internetowego w wersji 6 (TCP/IPv6).
Krok 7: Najpierw kliknij Protokół internetowy w wersji 4 (TCP/IPv4). W następnym oknie wybierz "Użyj następujących adresów serwerów DNS". Następnie w poniższych oknach dialogowych wpisz następujące adresy serwerów DNS:
Preferowany serwer DNS: 8.8.8.8
Alternatywny serwer DNS: 8.8.4.4
Następnie kliknij OK.
Krok 8: Podobnie kliknij Protokół internetowy w wersji 6 (TCP/IPv6) . Wybierz „Użyj następujących adresów serwerów DNS ”. Następnie wpisz następujące adresy serwerów DNS:
Preferowany serwer NS- 2001:4860:4860:0000:0000:0000:0000:8888
Alternatywny serwer DNS- 2001:4860:4860:0000:0000:0000:0000:8844
Kliknij OK .
Krok 9: Uruchom ponownie komputer i sprawdź, czy problem został rozwiązany.
Rozwiązanie 2: Resetowanie konfiguracji sieci
Ponieważ błędna konfiguracja sieci może być przyczyną problemu, zresetowanie konfiguracji może pomóc. W tym celu należy odnowić adres IP. Można to zrobić w następujący sposób:
Krok 1: Naciśnij Windows + R , aby otworzyć okno dialogowe uruchamiania, a następnie wpisz „wiersz polecenia” lub „cmd” i naciśnij Enter .
Krok 2: W oknie wiersza polecenia wpisz kolejno następujące polecenia i naciśnij Enter po każdym, aby je uruchomić:
ipconfig /release
ipconfig /renew
Krok 3: Po uruchomieniu poleceń wpisz i uruchom „Wyjdź” , aby wyjść z wiersza polecenia, a następnie uruchom ponownie komputer, aby sprawdzić, czy problem został rozwiązany.
Rozwiązanie 3: Wyłączanie akceleracji sprzętowej
Innym sposobem rozwiązania problemu z drgającym czarnym ekranem w Google Chrome jest wyłączenie akceleracji sprzętowej. Można to zrobić w następujący sposób:
Krok 1: Przejdź do menu Google Chrome w prawym górnym rogu i kliknij „ Ustawienia ”.
Krok 2: Wybierz „Zaawansowane” w zakładce Ustawienia.
Krok 3: Wybierz „ System ”.
Krok 4: Na stronie System znajdź opcję Hardware Acceleration i wyłącz ją.
Dostęp do strony System można również uzyskać bezpośrednio, wpisując „ chrome://settings/system” w pasku adresu i naciskając Enter .
Krok 5: Uruchom ponownie przeglądarkę Google Chrome.
Rozwiązanie 4: Sprawdzenie routera i przeglądarki
Jeśli nadal napotykasz problem nawet po wypróbowaniu powyższych technik, powinieneś skorzystać z innych czynników – routera i przeglądarki. Najpierw sprawdź, czy router ma jakieś blokery Firewall lub Javascript , ponieważ mogą one być przyczyną problemu. Innym sposobem jest skorzystanie z sieci prywatnych na wypadek, gdybyś korzystał z sieci publicznej.
Następną opcją jest sprawdzenie przeglądarki. Oto niektóre ze środków, które można podjąć w odniesieniu do przeglądarki, aby rozwiązać ten błąd:
Krok 1: Zaktualizuj przeglądarkę. Każda nowa wersja przeglądarki naprawia usterki poprzednich. Aktualizacja do najnowszej wersji może zatem rozwiązać problem czarnego ekranu Twitcha. Przejdź do sekcji Informacje w przeglądarce i sprawdź dostępne aktualizacje.
Krok 2: Zresetuj przeglądarkę. W przypadku Google Chrome wykonaj następujące czynności: Przejdź do menu u góry strony przeglądarki, wybierz Ustawienia → Zaawansowane → Resetuj i czyść → Przywróć ustawienia do oryginalnych wartości domyślnych. Następnie potwierdź czynność, klikając „Zresetuj ustawienia”.
Krok 3: Zainstaluj ponownie przeglądarkę. Możesz to zrobić, przechodząc do Panelu sterowania komputera i wybierając „ Odinstaluj program ”. Możesz również przejść do Ustawień, naciskając klawisz Windows + I, a następnie wybierając „ Aplikacje ”. Tak czy inaczej, wybierz przeglądarkę z listy i kliknij przycisk Odinstaluj. Następnie musisz również usunąć inne niechciane pliki, dane i historię przeglądania. Na koniec zainstaluj najnowszą wersję przeglądarki z jej strony internetowej.
Pomocne może być przejście do innej przeglądarki.
Inne rozwiązania
1. Włącz odtwarzacz Flash i JavaScript.
2. Usuń dane przeglądania, pamięć podręczną i pliki cookie.
3. Włącz TLS.
4. Przestań używać serwerów proxy lub VPN.
5. Usuń wtyczki i rozszerzenia.
6. Użyj alternatyw, takich jak beta.twitch.tv lub Multitwitch.
Czytaj dalej:
Pierwotnie napisano 1 czerwca 2020 r. Zaktualizowano 27 listopada 2022 r. przez Steve'a Larnera, aby odzwierciedlić zmiany urządzenia Fire TV w dostępie do opcji programisty i urządzeniu
Jeśli regularnie korzystasz z X Spaces, możesz chcieć wyciszyć siebie lub inne osoby podczas rozmowy. Być może w Twoim biurze jest dużo hałasu w tle
Zmiana komunikatu zatwierdzenia Git może wydawać się banalna, ale prawdopodobnie będziesz to robić często. W kontroli wersji jest to dość ważne, czy nie popełniłeś literówki,
Umiejętność zmiany nazwy gałęzi w Git jest przydatną umiejętnością. Być może jesteś jedną z nielicznych osób, które mają niewzruszony plan dotyczący nazw swoich oddziałów
https://www.youtube.com/watch?v=pXvwa5Bx9WU Reddit to najlepsza społeczność, która pozwala śledzić trendy, znajdować informacje, o których nigdy nie myślałeś, że są potrzebne, i
Jeśli nie otrzymujesz powiadomień GroupMe, możesz przegapić coś ważnego. Zrozumiałe jest, że chcesz mieć pewność, że otrzymasz powiadomienie
Dowiedz się, jak sprawdzić, komu nie podobał się Twój film w YouTube, dzięki tym sprytnym obejściom, które pozwolą lepiej zrozumieć odbiorców.
Niezależnie od tego, czy przesyłasz swoją muzykę, czy tworzysz idealną playlistę do ćwiczeń, okładka Twojej playlisty jest pierwszą rzeczą, którą inne SoundCloud
Podkładki pod mysz używane codziennie bardzo łatwo ulegają zabrudzeniu. Twoja podkładka pod mysz w końcu będzie miała problemy ze śledzeniem z powodu kurzu i niewidocznego brudu
Jeśli kiedykolwiek znalazłeś się na końcu nalotu w Minecrafcie, szukając ostatniego najeźdźcy do wyeliminowania, nie jesteś sam. Wielu graczy tak miało
JavaScript jest jednym z najpotężniejszych motorów interaktywnej sieci WWW. Ten język programowania pozwala stronom internetowym reagować na Twoje działania w czasie rzeczywistym.
Telewizory Hisense są oceniane jako jedne z najlepszych telewizorów ROKU na rynku. Czasami jednak przy próbie możesz natknąć się na powiadomienie o kodzie błędu 014.50 na telewizorze
Siadasz przed komputerem, aby zacząć grać w przyjemną, relaksującą grę Minecraft, a potem huk, uderza cię przerażający błąd JNI. JNI
Szukasz sposobu na ponowne obejrzenie filmów na Instagramie, które podobały Ci się jakiś czas temu? Jeśli tak, jesteś we właściwym miejscu. IG Reels pozwala na stworzenie filmu
https://www.youtube.com/watch?v=K-lkOeKd4xY Prawdopodobnie już wiesz, że automatycznie otrzymasz powiadomienie, jeśli zostaniesz oznaczony w relacji na Instagramie. Możesz
Gdy surfujesz po Internecie za pomocą przeglądarki Google Chrome, przechowuje ona małe fragmenty danych zwane plikami cookie, aby poprawić jakość korzystania z Internetu. Chociaż przydatne, nagromadzenie
Autokorekta to doskonała pomoc w pisaniu, zwłaszcza jeśli nie wiesz, jaka jest poprawna pisownia. Jednak funkcja może szybko stać się
Puste wiersze w programie Excel mogą być niezwykle irytujące, sprawiając, że arkusz wygląda niechlujnie i utrudnia nawigację po danych. Użytkownicy mogą trwale usunąć każdy wiersz
Stworzenie urzekającego filmu jest niezbędne, aby zwiększyć swoją obecność w mediach społecznościowych, promować markę, szerzyć świadomość na temat bieżących wydarzeń itp. Aby
Jeśli chcesz usprawnić korzystanie z HubSpot, musisz zarządzać swoimi kontaktami, firmami, transakcjami lub obiektami niestandardowymi i je segmentować w bardziej


















