Czym jest VPN? Zalety i wady wirtualnej sieci prywatnej VPN

Czym jest VPN, jakie są jego zalety i wady? Omówmy z WebTech360 definicję VPN oraz sposób zastosowania tego modelu i systemu w praktyce.
Kilku użytkowników systemu Windows 10 skarżyło się na błędy podczas wykonywania aktualizacji. Właściwie Windows jest z tego dość dobrze znany. Błąd aktualizacji 0xc1900107 jest jednym z najczęstszych błędów, na które skarżyli się użytkownicy. Ten błąd zwykle występuje podczas instalowania wszelkich głównych aktualizacji systemu Windows 10, takich jak aktualizacja rocznicowa lub aktualizacja twórcy.
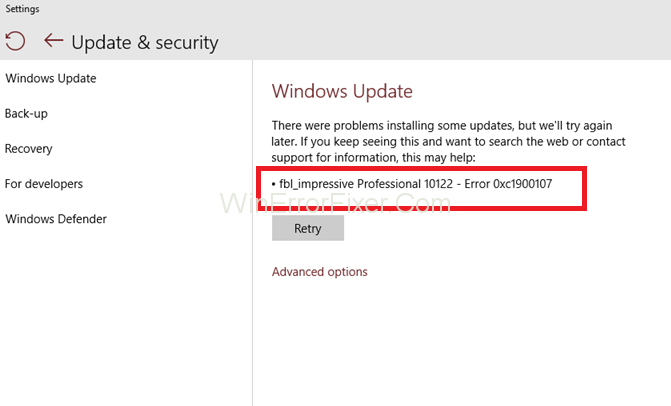
Błąd aktualizacji 0xc1900107 może być poważnym problemem dla dalszego prawidłowego funkcjonowania komputera. A zatem należy się tym natychmiast zająć. W tym artykule omówimy wszystkie możliwe sposoby naprawienia błędu 0xc1900107. Te rozwiązania mogą być również używane w przypadku błędów aktualizacji systemu Windows 8 i Windows 7 .
Zawartość
Jak naprawić błąd aktualizacji 0xc1900107 w systemie Windows 10, 8.1, 7?
Kod błędu 0xc1900107 przerywa i uniemożliwia instalowanie tylko niektórych aktualizacji, ale może to okazać się szkodliwe dla bezpieczeństwa systemu. Istnieje kilka błędów, które są bardzo podobne do tego, takie jak:
1. Błąd instalacji aktualizacji systemu Windows 10 nie powiódł się
Jeśli masz aplikacje innych firm, takie jak narzędzia antywirusowe lub narzędzie zapory, możesz napotkać ten błąd. Najlepszym rozwiązaniem na naprawę błędu 0xc1900107 jest aktualizacja sterowników i odinstalowanie aplikacji firm trzecich.
2. Pętla aktualizacji systemu Windows 10 nie powiodła się
Podczas instalowania nowych aktualizacji zdarza się, że system tkwi w pętli. Najlepszym rozwiązaniem w tym przypadku jest ręczne pobranie i zainstalowanie aktualizacji.
3. Kod błędu 0xc1900107 Aktualizacja twórców
Ten błąd zazwyczaj występuje podczas instalacji aktualizacji wersji twórcy, ale może również pojawić się podczas instalowania dowolnej innej aktualizacji. Aby rozwiązać ten problem, możesz usunąć lub odłączyć urządzenie USB podłączone do komputera, a następnie ponownie spróbować zainstalować aktualizację.
Rozwiązanie 1: Uruchom narzędzie do rozwiązywania problemów z aktualizacją
Firma Microsoft oferuje specjalną funkcję, narzędzie do rozwiązywania problemów z Windows Update, aby poradzić sobie z tego typu poważnymi problemami, z którymi borykają się użytkownicy podczas instalowania nowych aktualizacji systemu Windows.
Postępuj zgodnie z podanymi poniżej instrukcjami, aby uruchomić narzędzie do rozwiązywania problemów z Windows Update na swoim komputerze:
Krok 1 : Najpierw musisz pobrać aplikację Windows Update Troubleshooter bezpośrednio ze strony Microsoft .
Krok 2 : Teraz po zainstalowaniu programu uruchom go.
Krok 3 : Postępuj zgodnie z instrukcjami wyświetlanymi na ekranie.
Krok 4 : Następnie po zakończeniu procesu spróbuj ponownie zainstalować aktualizację.
Rozwiązanie 2: Sprawdź program antywirusowy
Jeśli korzystasz z oprogramowania antywirusowego innej firmy na swoim komputerze, może to być źródłem problemu powodującego błąd 0xc1900107. Instalujemy oprogramowanie zabezpieczające, aby chronić komputer przed zewnętrznymi zagrożeniami, takimi jak złośliwe oprogramowanie, wirusy itp. Czasami jednak program antywirusowy, zapora lub narzędzie zabezpieczające uniemożliwiają nam instalowanie nowych aktualizacji lub powodują inne przerwy.
Aby sprawdzić, czy źródłem problemu jest program antywirusowy, należy spróbować wyłączyć lub odinstalować program antywirusowy , a następnie spróbować zainstalować nową aktualizację. Aby odinstalować program antywirusowy, postępuj zgodnie z podanymi instrukcjami:
Krok 1 : Najpierw przejdź do menu Start .
Krok 2 : Z menu Szukaj w menu poszukaj Panelu sterowania i otwórz go.
Krok 3 : Teraz kliknij opcję Programy i funkcje w panelu sterowania.
Krok 4 : Następnie kliknij przycisk Odinstaluj program .
Krok 5 : Zaznacz pola obok programu, który chcesz usunąć. lub Kliknij prawym przyciskiem myszy oprogramowanie, które chcesz usunąć i wybierz Odinstaluj .
Krok 6 : Na koniec kliknij opcję OK i wyjdź
Jeśli zauważysz, że udało Ci się zainstalować aktualizację po odrzuceniu programu antywirusowego, zdecydowanie powinieneś przełączyć się na inny program antywirusowy, bardziej odpowiedni dla Twojego systemu komputerowego, aby uniknąć jakichkolwiek komplikacji w przyszłości.
Rozwiązanie 3: Zaktualizuj swoje sterowniki
Sterowniki systemu Windows to główna część komputera, która umożliwia prawidłową komunikację komputera ze sprzętem peryferyjnym. Zwykle działają nienormalnie lub powodują problemy, jeśli nie są regularnie aktualizowane. Może to również spowodować błąd 0xc1900107. Aby rozwiązać problem, wystarczy zaktualizować sterownik systemowy.
Aby zaktualizować sterownik systemowy w oknie, wykonaj poniższe instrukcje:
Krok 1 : Otwórz menu Start .
Krok 2 : Teraz otwórz Panel sterowania .
Krok 3 : Wybierz System i zabezpieczenia z dostępnych opcji.
Krok 4 : Następnie w sekcji systemowej musisz kliknąć Menedżera urządzeń
Krok 5 : Następnie przejdź do każdego ze sterowników i kliknij je prawym przyciskiem myszy.
Krok 6 : Wybierz opcję Aktualizuj z listy rozwijanej.
Obecnie istnieje kilka programów do aktualizacji sterowników , które umożliwiają aktualizację wszystkich sterowników za jednym razem. Śledzą również wszystkie nowe aktualizacje, które zostały wydane i automatycznie aktualizują sterowniki.
Rozwiązanie 4: Pobierz aktualizacje ręcznie
Jeśli żadne z powyższych rozwiązań nie działa, zawsze możesz spróbować zainstalować aktualizację ręcznie. Aby to zrobić, musisz najpierw zdobyć numer kodu aktualizacji. Kod aktualizacji można uzyskać, przechodząc do witryny Windows Update i sprawdzając numer kodu zapisany obok nazwy aktualizacji.
Po otrzymaniu kodu wykonaj poniższe czynności, aby ręcznie zainstalować aktualizację:
Krok 1 : Najpierw otwórz witrynę Microsoft Update Catalog .
Krok 2 : Teraz wpisz kod aktualizacji w pasku wyszukiwania.
Krok 3 : Następnie poszukaj żądanej aktualizacji z listy wyników.
Krok 4 : Następnie kliknij opcję Pobierz obok niego.
Po zakończeniu pobierania powinieneś być w stanie zainstalować aktualizację bez problemu.
Rozwiązanie 5: Usuń folder $Windows.~BT
Folder $ Windows. ~ BT obecny na dysku systemowym lub dysku C: jest odpowiedzialny za zapisywanie niektórych danych bieżącej wersji systemu Windows, z której korzystasz. Wielu użytkowników zgłosiło, że po usunięciu folderu $Windows.~BT udało im się naprawić błąd 0xc1900107. Aby usunąć folder $ Windows. ~ BT, wykonaj poniższe instrukcje:
Krok 1 : Najpierw przejdź do Moje komputery lub Ten komputer.
Krok 2 : Teraz otwórz systemowy dysk twardy lub dysk C:.
Krok 3 : Następnie kliknij opcję widoku obecną w lewym górnym rogu okna.
Krok 4 : Następnie zaznacz pole obok opcji ukryte pliki .
Krok 5 : Poszukaj folderu o nazwie $ Windows. ~ BT .
Krok 6: Na koniec kliknij folder prawym przyciskiem myszy i wybierz opcję usuwania z listy rozwijanej.
Rozwiązanie 6: Wykonaj skanowanie SFC
Czasami rejestr systemu Windows może być uszkodzony przez uszkodzone lub zainfekowane wirusem pliki. Niezależne narzędzia i oprogramowanie, takie jak narzędzie do sprawdzania plików systemowych firmy Microsoft, ułatwiają sprawdzanie rejestru pod kątem uszkodzonych plików, a także pomagają je naprawić.
Aby naprawić rejestr, wykonaj następujące czynności:
Krok 1 : Najpierw otwórz menu szybkiego dostępu, naciśnij klawisz Windows + X.
Krok 2 : Teraz wybierz opcję Wiersz polecenia (administrator) LUB opcję PowerShell (administrator) .
Krok 3 : Wpisz polecenie scannow/sfc i naciśnij Enter .
Krok 4 : Po tym rozpocznie się skanowanie SFC. To może trochę potrwać. Nie ingeruj pomiędzy proces.
Jeśli problem nie został jeszcze rozwiązany, możesz spróbować naprawić uszkodzone pliki systemowe za pomocą narzędzia DISM.
Aby naprawić problem 0xc1900107 za pomocą DISM, wykonaj następujące kroki:
Krok 1 : Najpierw przejdź do menu Start .
Krok 2 : Wpisz wiersz polecenia lub cmd.exe w pasku wyszukiwania i otwórz pierwszy wynik.
Krok 3 : Wpisz polecenie DISM.exe/Online/Cleanup-image/Restorehealth i naciśnij klawisz Enter.
Krok 4 : Ten proces zajmie więcej czasu niż skanowanie SFC. Nie ingeruj pomiędzy proces.
Rozwiązanie 7: Odłącz urządzenia USB
Urządzenia USB Wireless Adapter, które są podłączone do komputera podczas próby zainstalowania aktualizacji systemu Windows, mogą powodować zakłócenia w procesie aktualizacji. Aby więc rozwiązać problem, należy usunąć adapter USB, a następnie ponownie spróbować zainstalować aktualizację.
Jeśli do komputera podłączone jest inne urządzenie USB, takie jak gamepady, pendrive'y, zewnętrzny dysk twardy, drukarki itp., usuń je wszystkie z wyjątkiem klawiatury i myszy. Gdy usuniesz je wszystkie, będziesz mógł płynnie ukończyć aktualizację.
Rozwiązanie 8: Zresetuj składniki Windows Update
Błąd 0xc1900107 może być również spowodowany przez składniki Windows Update.
Aby naprawić składnik Windows Update, wykonaj następujące czynności:
Krok 1 : Najpierw otwórz Wiersz Poleceń Windows jako administrator
Krok 2 : Wpisz następujące polecenia i naciśnij Enter pomiędzy każdym poleceniem:
net stop bits
net stop wuauserv
net stop appidsvc
net stop cryptsvc
Ren %systemroot%\SoftwareDistribution SoftwareDistribution.bak
Ren %systemroot%\system32\catroot2 catroot2.bak
net start bits
net start wuauserv
net start appidsvc
net start cryptsvc
Krok 3 : Uruchom ponownie komputer po uruchomieniu tych poleceń w cmd. Teraz spróbuj zainstalować nową aktualizację.
Podobne posty:
Wniosek
Mamy nadzieję, że rozwiązania, które zostały wymienione powyżej, są pomocne i możesz naprawić błąd 0xc1900107, próbując je. Wskazane jest wypróbowanie metod pojedynczo i sprawdzanie po każdej próbie, czy rozwiązało to problem, czy nie.
Jeśli nawet po wypróbowaniu wszystkich metod nie jesteś w stanie naprawić błędu 0xc1900107, zdecydowanie zaleca się zasięgnięcie porady eksperta lub po prostu kogoś, kto ma większą wiedzę na ten temat.
Czym jest VPN, jakie są jego zalety i wady? Omówmy z WebTech360 definicję VPN oraz sposób zastosowania tego modelu i systemu w praktyce.
Zabezpieczenia systemu Windows oferują więcej niż tylko ochronę przed podstawowymi wirusami. Chronią przed phishingiem, blokują ransomware i uniemożliwiają uruchamianie złośliwych aplikacji. Jednak te funkcje nie są łatwe do wykrycia – są ukryte za warstwami menu.
Gdy już się tego nauczysz i sam wypróbujesz, odkryjesz, że szyfrowanie jest niezwykle łatwe w użyciu i niezwykle praktyczne w codziennym życiu.
W poniższym artykule przedstawimy podstawowe operacje odzyskiwania usuniętych danych w systemie Windows 7 za pomocą narzędzia Recuva Portable. Dzięki Recuva Portable możesz zapisać dane na dowolnym wygodnym nośniku USB i korzystać z niego w razie potrzeby. Narzędzie jest kompaktowe, proste i łatwe w obsłudze, a ponadto oferuje następujące funkcje:
CCleaner w ciągu kilku minut przeskanuje Twoje urządzenie w poszukiwaniu duplikatów plików i pozwoli Ci zdecydować, które z nich możesz bezpiecznie usunąć.
Przeniesienie folderu Pobrane z dysku C na inny dysk w systemie Windows 11 pomoże zmniejszyć pojemność dysku C i sprawi, że komputer będzie działał płynniej.
Jest to sposób na wzmocnienie i dostosowanie systemu tak, aby aktualizacje odbywały się według Twojego harmonogramu, a nie harmonogramu firmy Microsoft.
Eksplorator plików systemu Windows oferuje wiele opcji zmieniających sposób wyświetlania plików. Być może nie wiesz, że jedna ważna opcja jest domyślnie wyłączona, mimo że ma kluczowe znaczenie dla bezpieczeństwa systemu.
Przy użyciu odpowiednich narzędzi możesz przeskanować swój system i usunąć programy szpiegujące, reklamowe i inne złośliwe programy, które mogą znajdować się w systemie.
Poniżej znajdziesz listę oprogramowania zalecanego przy instalacji nowego komputera, dzięki czemu będziesz mógł wybrać najpotrzebniejsze i najlepsze aplikacje na swoim komputerze!
Przechowywanie całego systemu operacyjnego na pendrive może być bardzo przydatne, zwłaszcza jeśli nie masz laptopa. Nie myśl jednak, że ta funkcja ogranicza się do dystrybucji Linuksa – czas spróbować sklonować instalację systemu Windows.
Wyłączenie kilku z tych usług może znacznie wydłużyć czas pracy baterii, nie wpływając przy tym na codzienne korzystanie z urządzenia.
Ctrl + Z to niezwykle popularna kombinacja klawiszy w systemie Windows. Ctrl + Z pozwala zasadniczo cofać działania we wszystkich obszarach systemu Windows.
Skrócone adresy URL są wygodne w czyszczeniu długich linków, ale jednocześnie ukrywają prawdziwy adres docelowy. Jeśli chcesz uniknąć złośliwego oprogramowania lub phishingu, klikanie w ten link bezmyślnie nie jest rozsądnym wyborem.
Po długim oczekiwaniu pierwsza duża aktualizacja systemu Windows 11 została oficjalnie udostępniona.













