Czym jest VPN? Zalety i wady wirtualnej sieci prywatnej VPN

Czym jest VPN, jakie są jego zalety i wady? Omówmy z WebTech360 definicję VPN oraz sposób zastosowania tego modelu i systemu w praktyce.
Being unable to pinpoint the source of your computer’s lag is the most frustrating part of finding a solution for it. If your Mac still seems as slow as molasses after you’ve closed down all of your apps, there’s a good chance that the dreaded kernel_task is to blame.
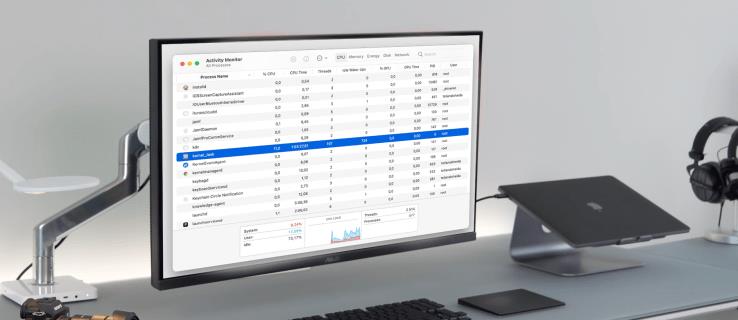
Luckily, there are ways to fix this issue. This article will walk you through the necessary steps to resolve the kernel_task problem and get your Mac to run normally.
Kernel_task High CPU Mac – External Monitor
The kernel_task process is automatically activated when you start up your Mac and operates in the background by default.
The kernel_task is largely unknown. If you’re concerned about your Mac’s temperature or some programs using too much CPU and overheating the processor, you’ll be glad to know that this app is there to help. The primary job of the kernel_task is to return the temperature inside your Mac to a normal range.
Kernel_task’s high memory and CPU utilization are frequently blamed because it is a very resource-intensive operation. But this isn’t true. Kernel_task occupies your CPU and prevents other processes from accessing it. All other processes are slowed down until they quiet down, and then the CPU is rereleased. However, things don’t always go as planned.
The problem arises if your Mac’s CPU is overtaxed and you can’t get it back under control. Most likely, it’s an easily-solved problem that you should strive to resolve as soon as possible.
A kernel_task hogging the CPU might have several different causes. However, some users can also experience the kernel_task when connecting an external monitor. Here’s what you can do to fix the issue:





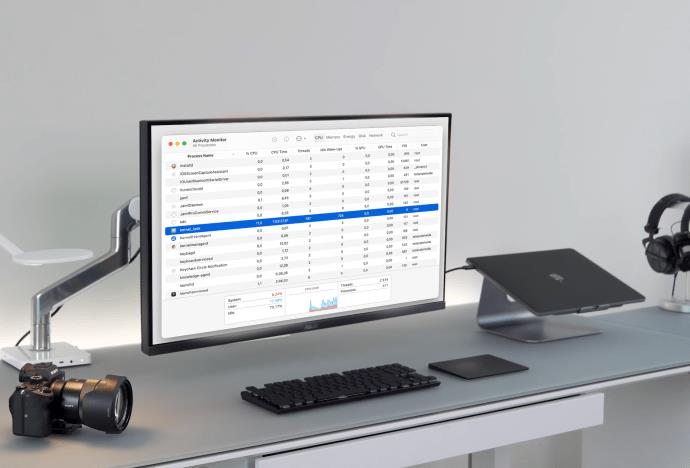
With the help of Activity Monitor, you can see exactly how much memory and processing power the kernel_task uses. Here’s how:
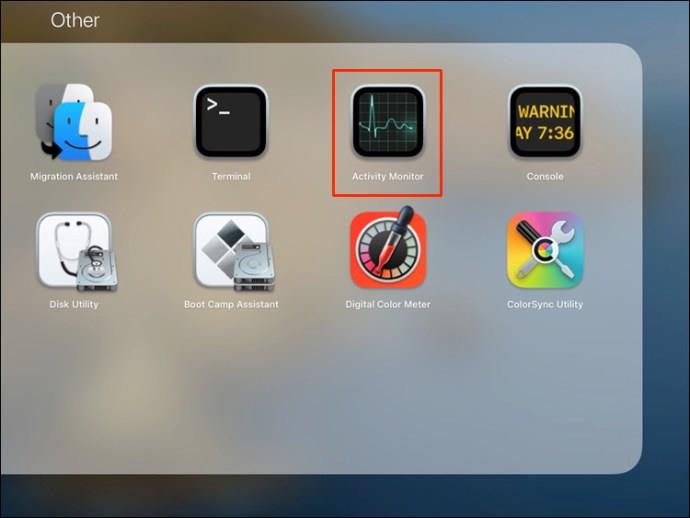
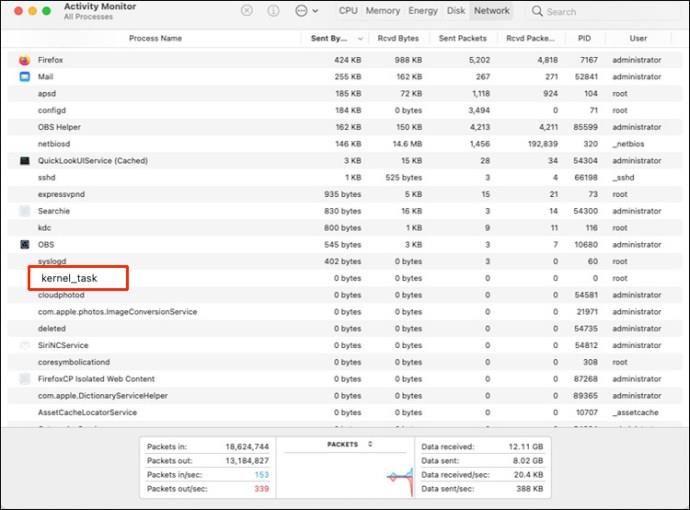
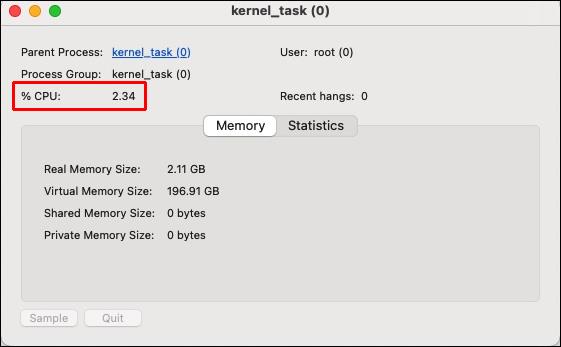
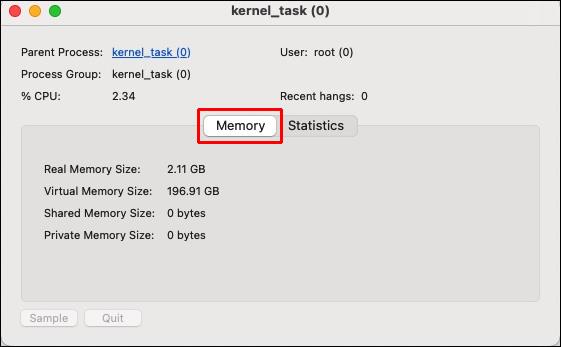
Kernel_task High CPU – Mac Big Sur
There are several ways to fix the kernel_task issue on Big Sur.
Antivirus Software
Malware may take virtually all of your Mac’s processing power, pushing the CPU to operate at 100 percent or close to it. Run a complete disk scan on your Mac with an antivirus program like Antivirus One. Antivirus One identifies and eliminates malware fast and effectively, avoiding viruses and malware from wasting your Mac’s resources and even destroying it.
Reset Your Mac
This will refresh the OS and close apps and tasks running in the background, stressing your Mac’s CPU without you even knowing about it.
Reset the Mac’s SMC
Your MacBook’s keyboard, fan, battery, and other essential components are powered by the System Management Controller (SMC). The kernel_task process might drive up the CPU load if your Mac’s fan isn’t operating properly. As a result, the SMC needs to be reset.
MacBook Air and MacBook Pro models introduced in 2018 or after have been equipped with the T2 security chip. Follow the steps below to reset the SMC of these Macs.





If you have a MacBook that was released in 2017 or before, follow these steps:



Reset NVRAM
NVRAM is the memory that can keep data even when power to the memory chips has been switched off. When the NVRAM is reset, the CPU use of the kernel_task returns to normal.



Start the Computer in Safe Mode.
Starting your Mac in Safe Mode might assist in diagnosing third-party programs responsible for the excessive CPU utilization of the kernel_task process. Here’s how:

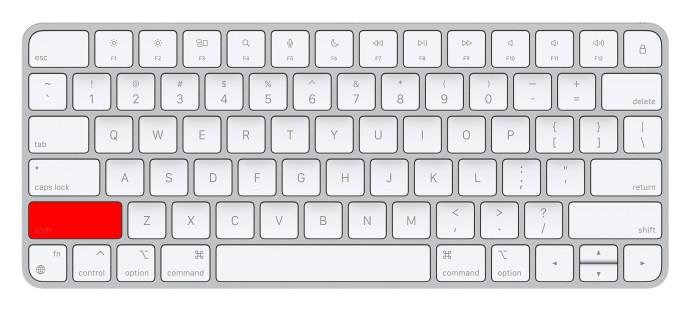
Kernel_task High CPU – Mac Catalina
When it comes to Catalina, the steps you can take are the same as for Big Sur. You can run antivirus software, reset your Mac, reset the SMC, Reset NVRAM or boot your computer in safe mode.
Kernel_task High CPU – Zoom
Zoom can also cause the kernel_task issue. There are also many things you can try to solve this issue.
Close All Apps
Closing all unnecessary apps could solve the issue since it will free up your CPU.
Update Zoom

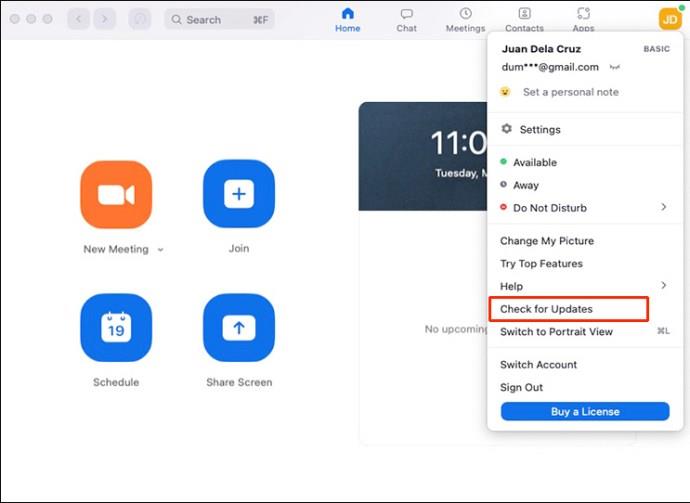
Change Zoom Settings

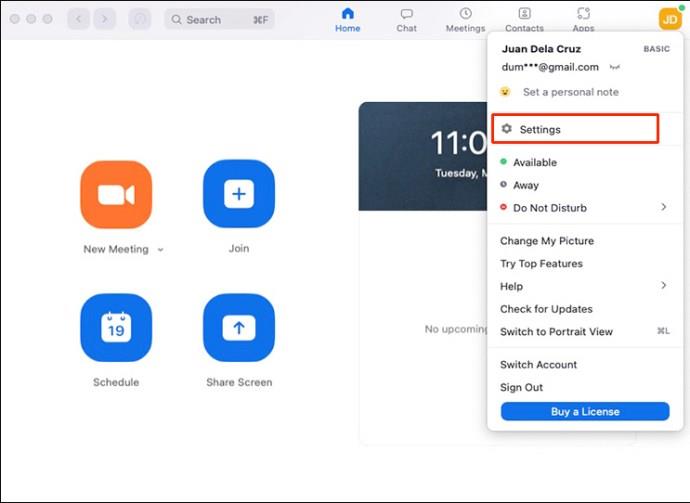
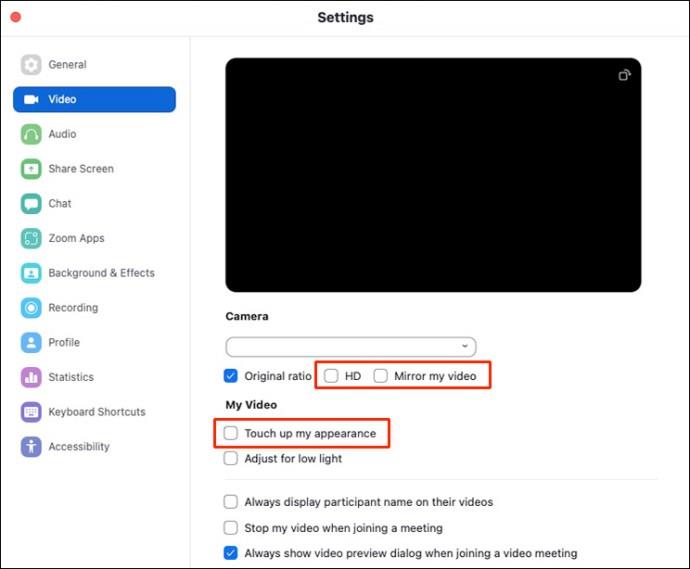
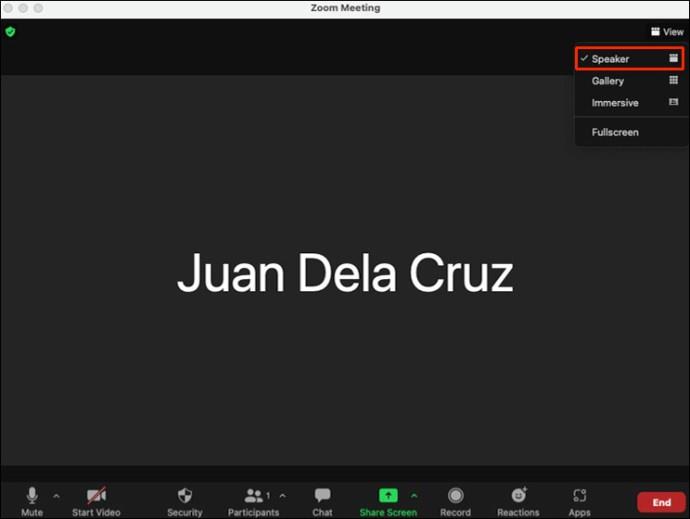
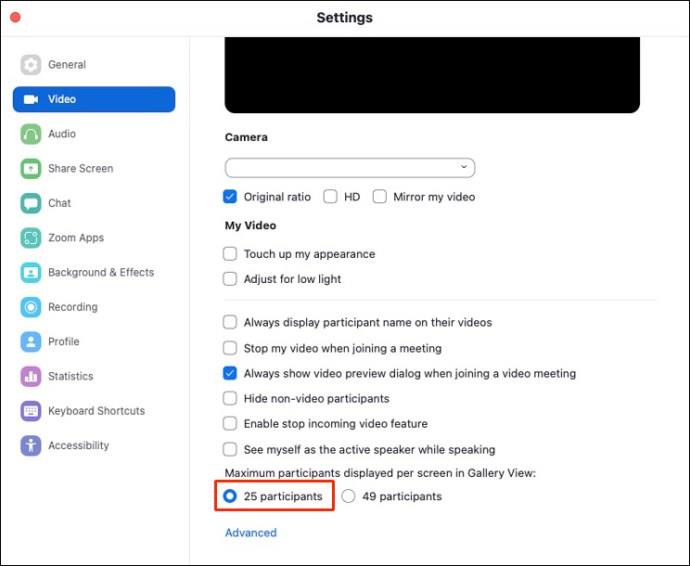
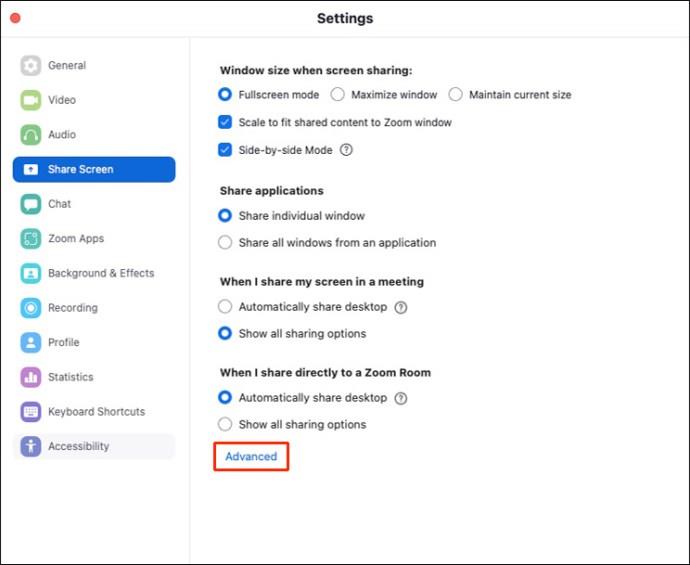
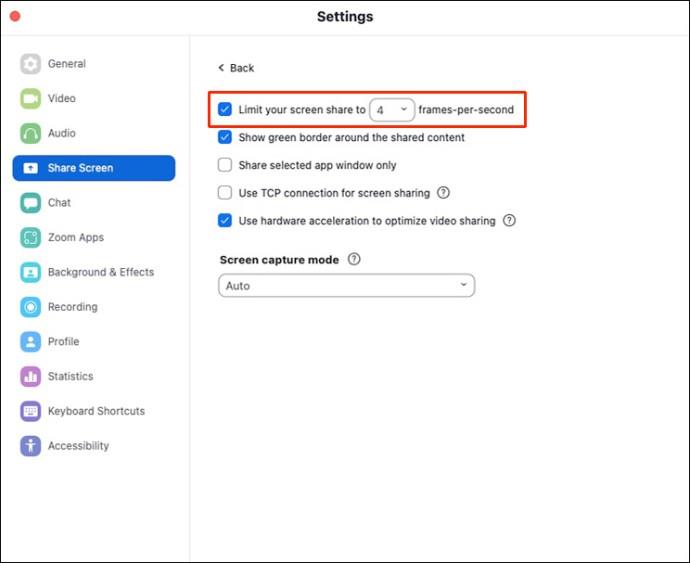
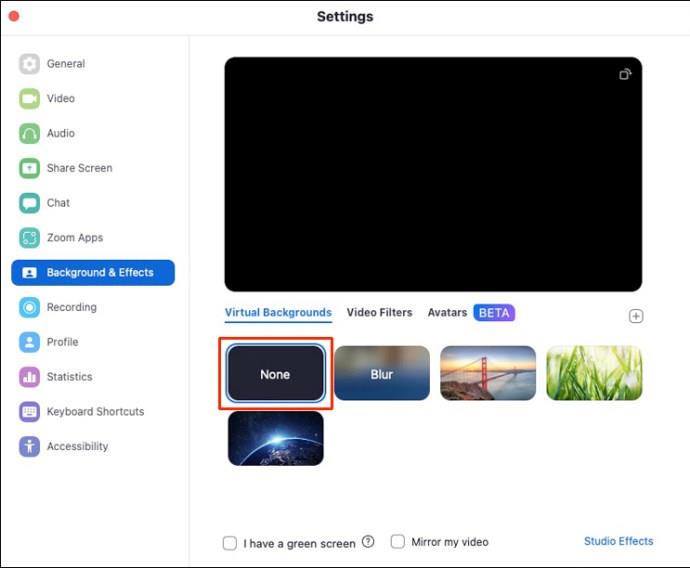
Reinstall Zoom
If all of the methods above fail to address your problem, you may need to try reinstalling Zoom as a final option. It’s possible that a clean install can help you resolve the high CPU utilization problem.
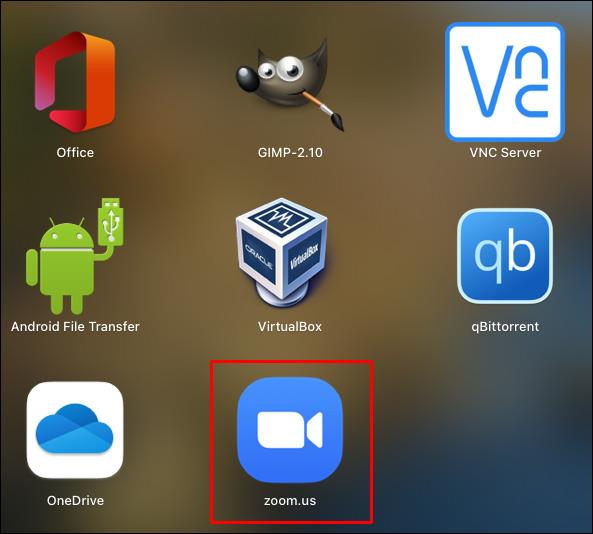
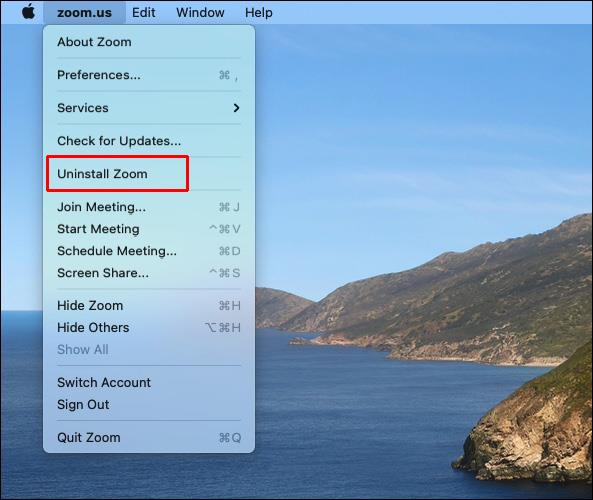
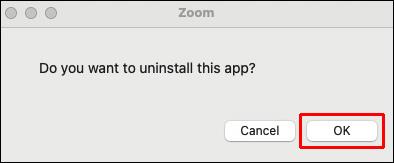
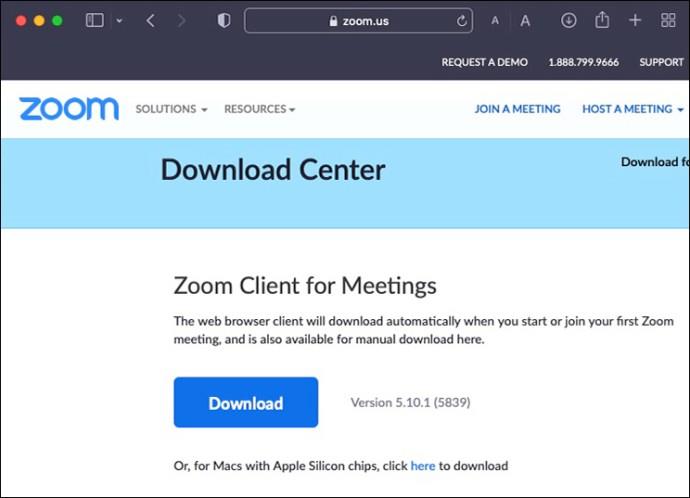
Solve the Kernel_task Issue Easily
Even though the kernel_task issue is a headache sometimes, there are many ways to solve it. If one doesn’t work for you, try out the next one until you find which solution works best. You can try restarting your Mac or the app causing the issue first and then go from there. This approach is the simplest yet most effective.
Have you ever experienced the kernel_task issue? How did you fix it? Let us know in the comment section below!
Czym jest VPN, jakie są jego zalety i wady? Omówmy z WebTech360 definicję VPN oraz sposób zastosowania tego modelu i systemu w praktyce.
Zabezpieczenia systemu Windows oferują więcej niż tylko ochronę przed podstawowymi wirusami. Chronią przed phishingiem, blokują ransomware i uniemożliwiają uruchamianie złośliwych aplikacji. Jednak te funkcje nie są łatwe do wykrycia – są ukryte za warstwami menu.
Gdy już się tego nauczysz i sam wypróbujesz, odkryjesz, że szyfrowanie jest niezwykle łatwe w użyciu i niezwykle praktyczne w codziennym życiu.
W poniższym artykule przedstawimy podstawowe operacje odzyskiwania usuniętych danych w systemie Windows 7 za pomocą narzędzia Recuva Portable. Dzięki Recuva Portable możesz zapisać dane na dowolnym wygodnym nośniku USB i korzystać z niego w razie potrzeby. Narzędzie jest kompaktowe, proste i łatwe w obsłudze, a ponadto oferuje następujące funkcje:
CCleaner w ciągu kilku minut przeskanuje Twoje urządzenie w poszukiwaniu duplikatów plików i pozwoli Ci zdecydować, które z nich możesz bezpiecznie usunąć.
Przeniesienie folderu Pobrane z dysku C na inny dysk w systemie Windows 11 pomoże zmniejszyć pojemność dysku C i sprawi, że komputer będzie działał płynniej.
Jest to sposób na wzmocnienie i dostosowanie systemu tak, aby aktualizacje odbywały się według Twojego harmonogramu, a nie harmonogramu firmy Microsoft.
Eksplorator plików systemu Windows oferuje wiele opcji zmieniających sposób wyświetlania plików. Być może nie wiesz, że jedna ważna opcja jest domyślnie wyłączona, mimo że ma kluczowe znaczenie dla bezpieczeństwa systemu.
Przy użyciu odpowiednich narzędzi możesz przeskanować swój system i usunąć programy szpiegujące, reklamowe i inne złośliwe programy, które mogą znajdować się w systemie.
Poniżej znajdziesz listę oprogramowania zalecanego przy instalacji nowego komputera, dzięki czemu będziesz mógł wybrać najpotrzebniejsze i najlepsze aplikacje na swoim komputerze!
Przechowywanie całego systemu operacyjnego na pendrive może być bardzo przydatne, zwłaszcza jeśli nie masz laptopa. Nie myśl jednak, że ta funkcja ogranicza się do dystrybucji Linuksa – czas spróbować sklonować instalację systemu Windows.
Wyłączenie kilku z tych usług może znacznie wydłużyć czas pracy baterii, nie wpływając przy tym na codzienne korzystanie z urządzenia.
Ctrl + Z to niezwykle popularna kombinacja klawiszy w systemie Windows. Ctrl + Z pozwala zasadniczo cofać działania we wszystkich obszarach systemu Windows.
Skrócone adresy URL są wygodne w czyszczeniu długich linków, ale jednocześnie ukrywają prawdziwy adres docelowy. Jeśli chcesz uniknąć złośliwego oprogramowania lub phishingu, klikanie w ten link bezmyślnie nie jest rozsądnym wyborem.
Po długim oczekiwaniu pierwsza duża aktualizacja systemu Windows 11 została oficjalnie udostępniona.













