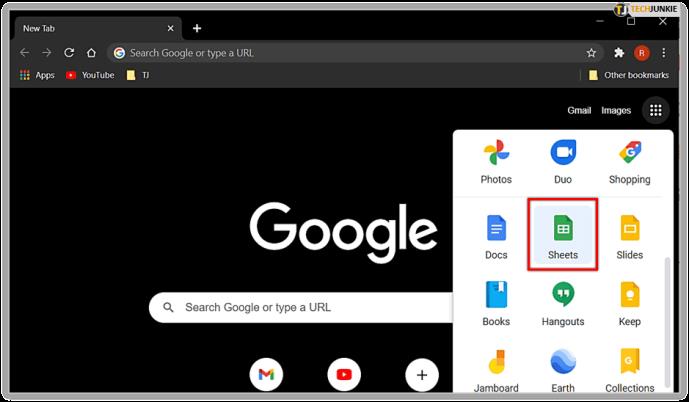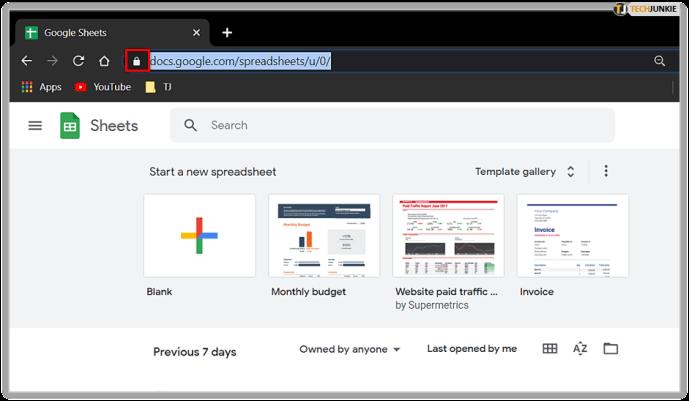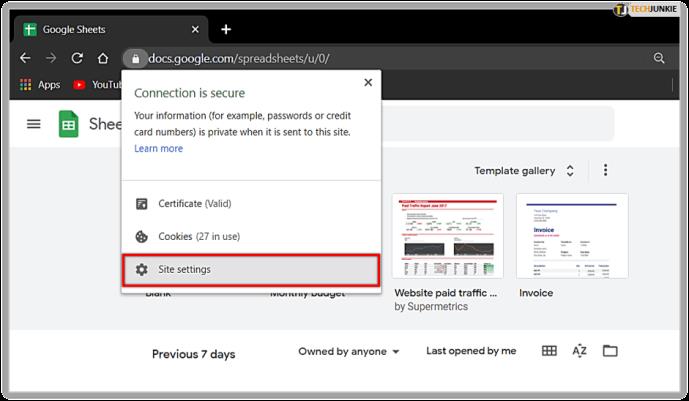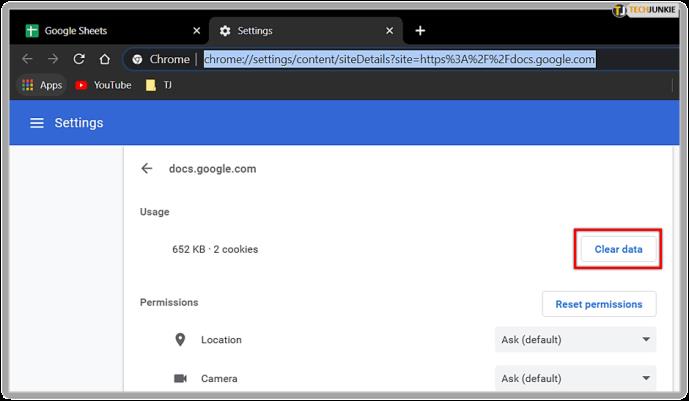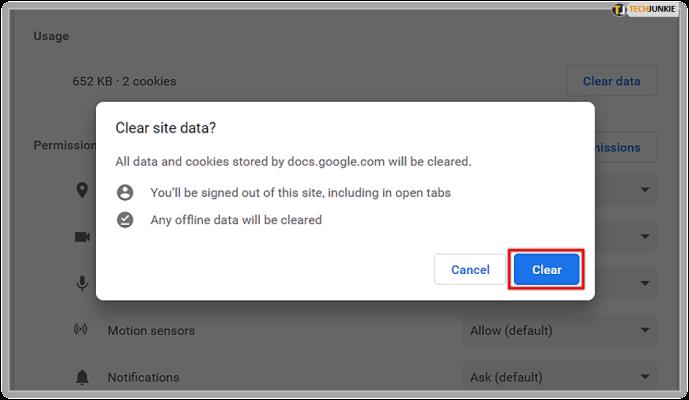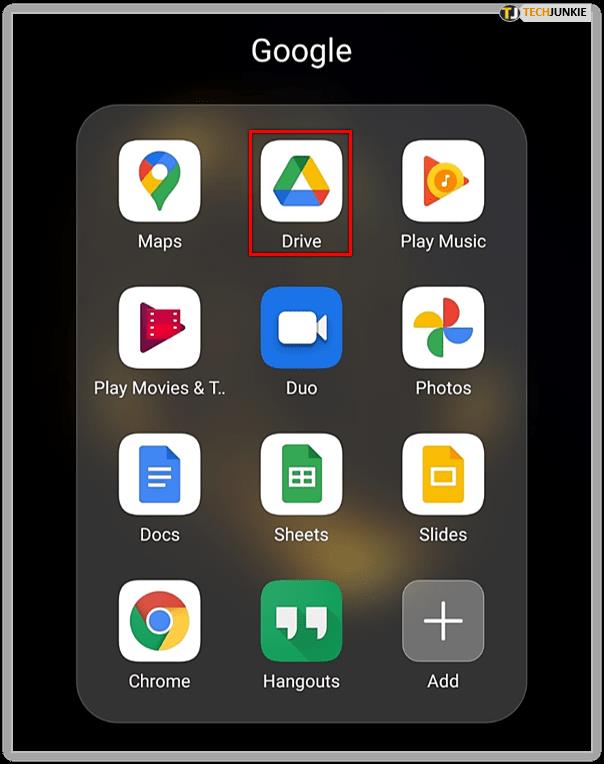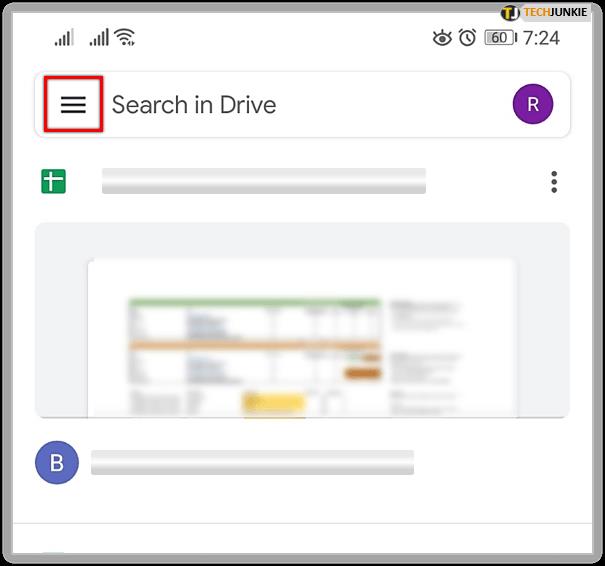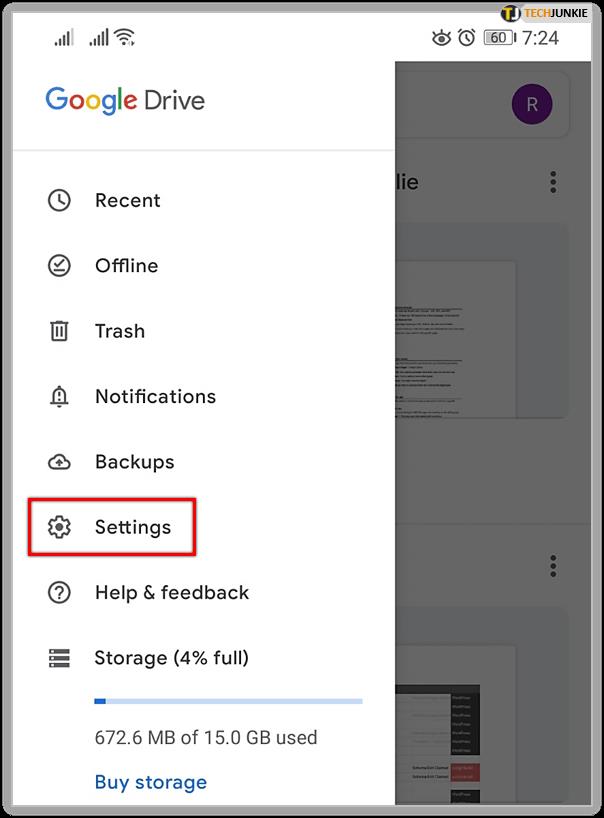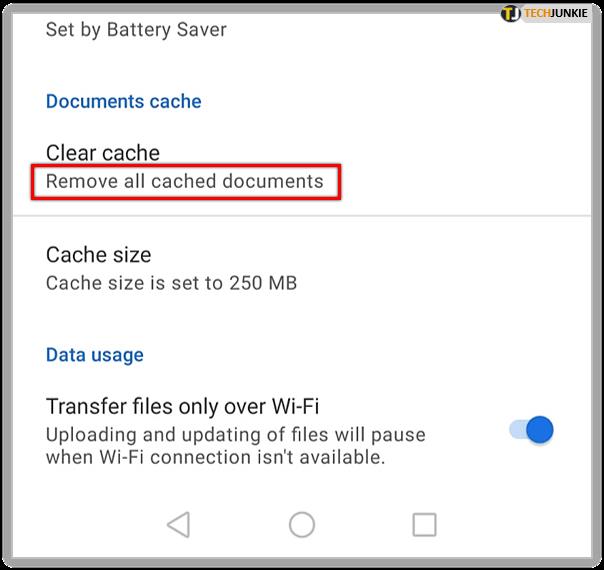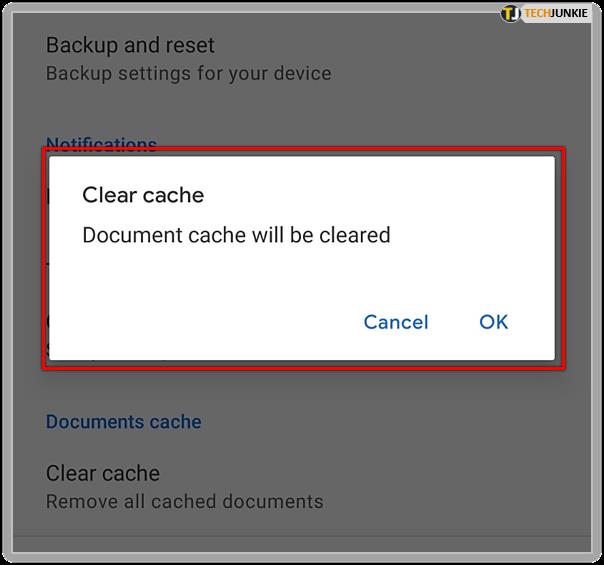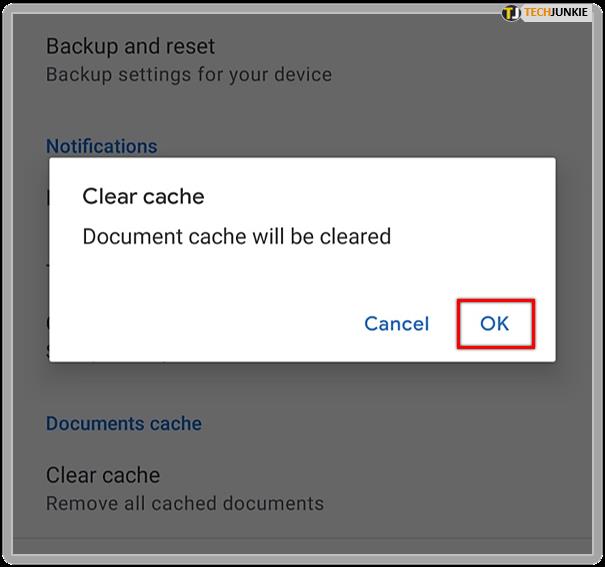Czy ładowanie Arkuszy Google trwa zbyt długo? A może masz problemy z edycją dokumentu? Rozwiązaniem może być usunięcie pamięci podręcznej. Korzyści z usuwania plików z pamięci podręcznej są liczne, takie jak poprawa komfortu użytkownika poprzez przyspieszenie otwierania dokumentu.

Ale jeśli nigdy nie czyściłeś pamięci podręcznej w Arkuszach Google, możesz nie wiedzieć, od czego zacząć. Nie martw się. Z tego przewodnika dowiesz się, jak łatwo usunąć pamięć podręczną w Arkuszach Google. Zainteresowany? Czytaj dalej.
Dwie metody czyszczenia pamięci podręcznej w Arkuszach Google
Istnieją dwa sposoby wyczyszczenia pamięci podręcznej w Arkuszach Google. Tutaj są:
Korzystanie z Arkuszy Google
Aby wyczyścić pamięć podręczną bezpośrednio w Arkuszach Google, wykonaj następujące czynności:
- Otwórz Arkusze Google.
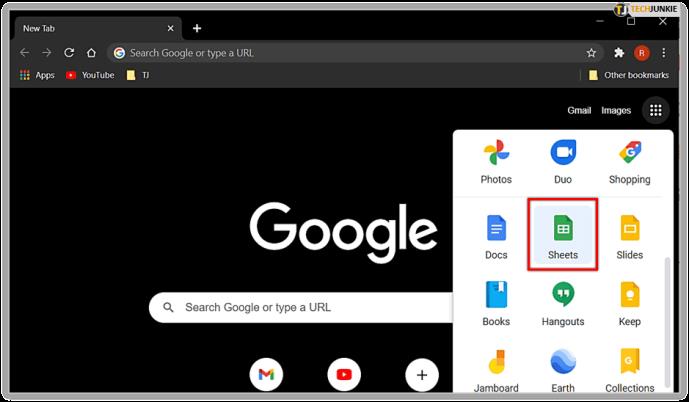
- Poszukaj ikony kłódki w pasku adresu i kliknij na nią.
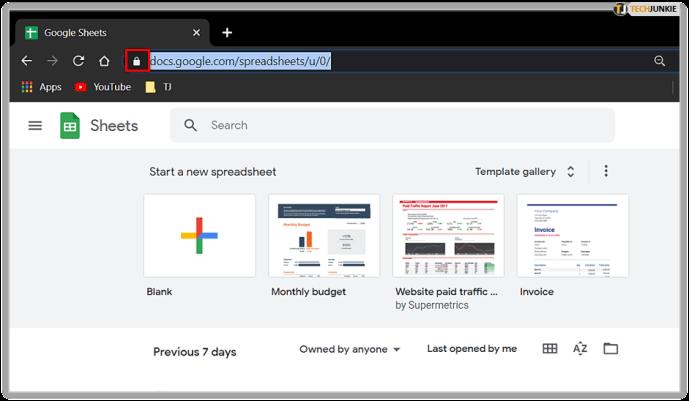
- Wybierz „Ustawienia witryny” z menu rozwijanego.
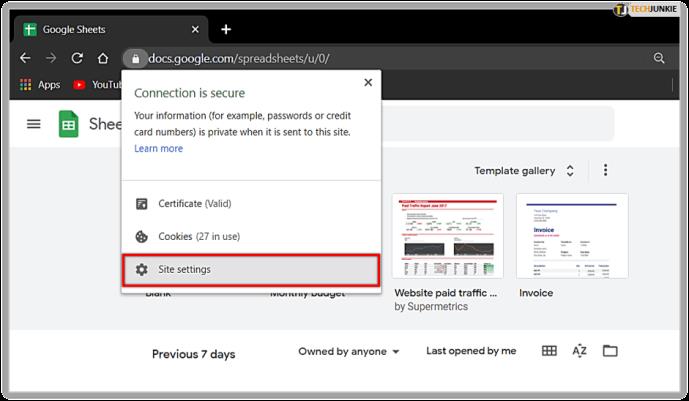
- Następnie zobaczysz „Użycie”, a obok „Wyczyść dane”.
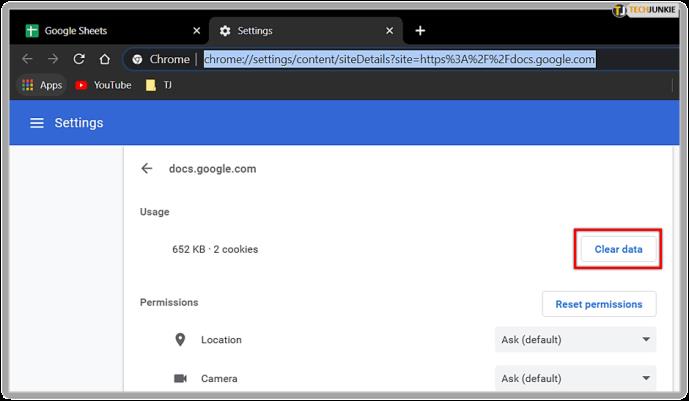
- Zobaczysz wyskakujące okienko z prośbą o potwierdzenie usunięcia informacji. Wybierz „Wyczyść”.
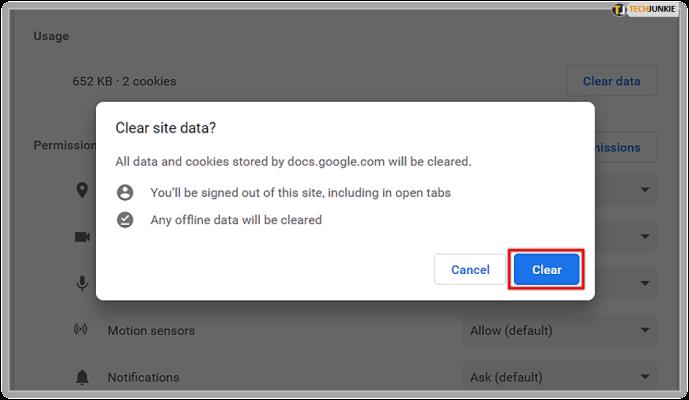
Pamiętaj, że być może będziesz musiał trochę poczekać, zwłaszcza jeśli czyścisz pamięć podręczną po raz pierwszy.

Korzystanie z Dokumentów Google
Wyczyszczenie pamięci podręcznej w Dokumentach Google gwarantuje, że użytkownicy usuną pamięć podręczną w Arkuszach, Dokumentach, Prezentacjach Google itp. Oto jak to zrobić:
- Otwórz Dysk Google.
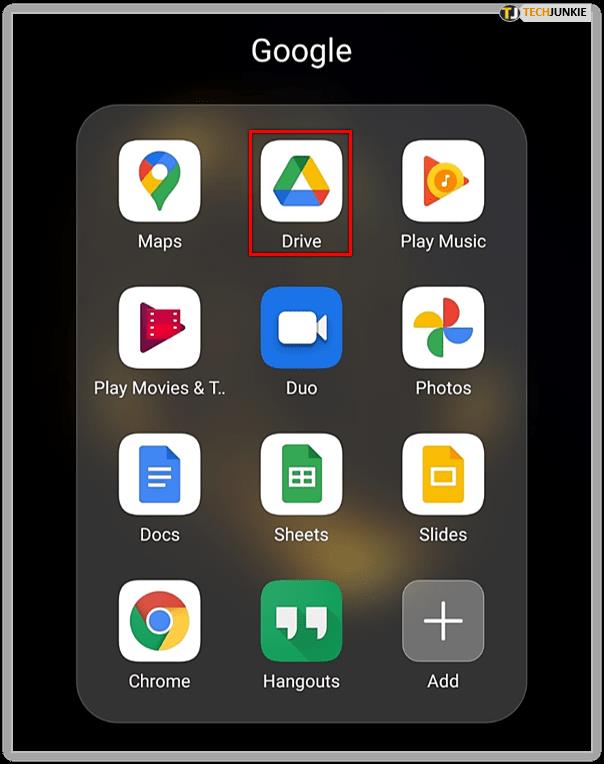
- Następnie poszukaj menu w lewym górnym rogu. Zobaczysz trzy ułożone w stos linie.
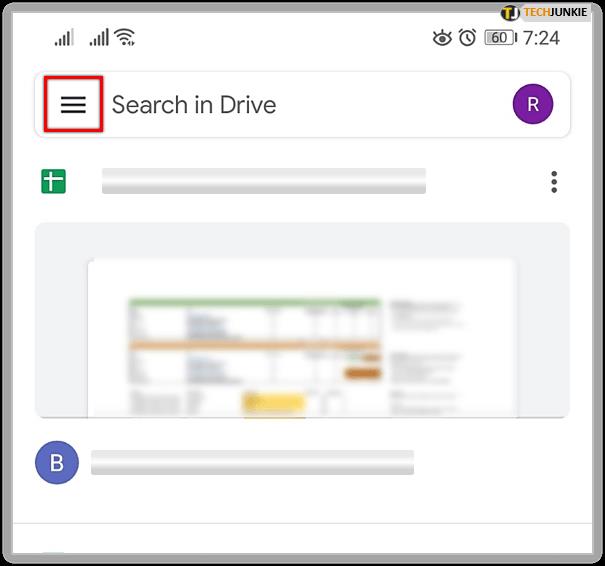
- Stuknij w „Ustawienia”.
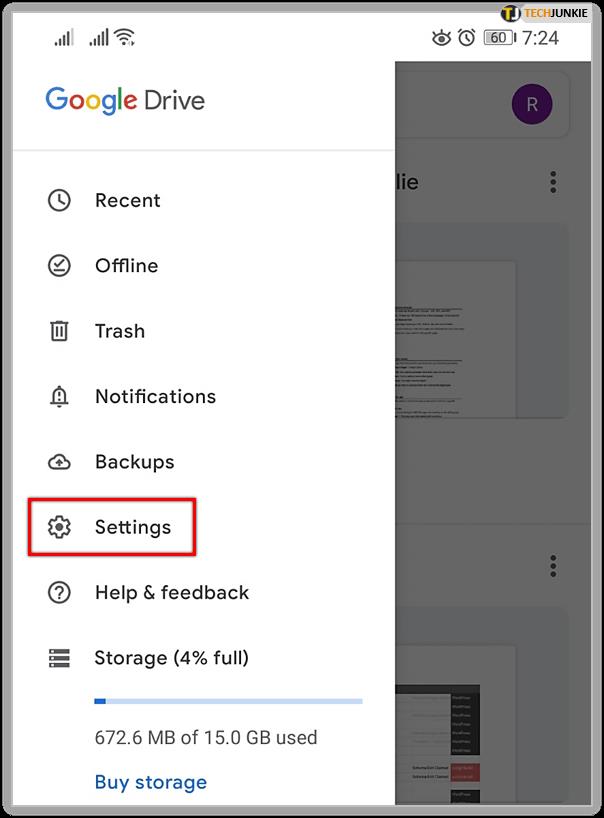
- Następnie kliknij „Usuń wszystkie dokumenty z pamięci podręcznej”. Znajduje się w sekcji „Pamięć podręczna dokumentów”.
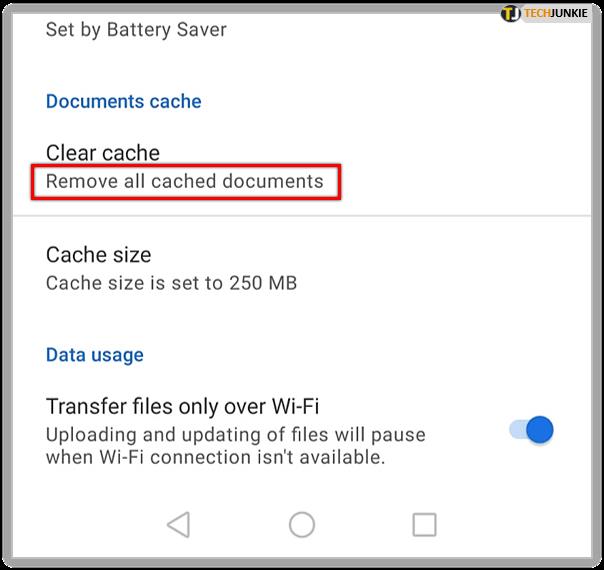
- Zobaczysz wyskakujące okienko z prośbą o potwierdzenie usunięcia.
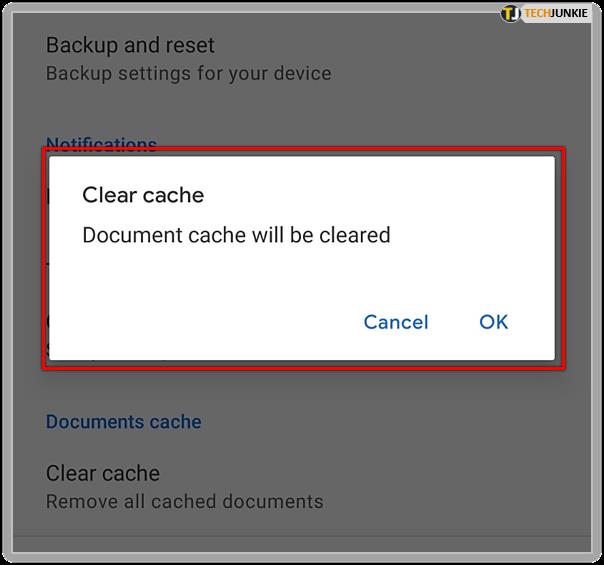
- Na koniec dotknij „OK”.
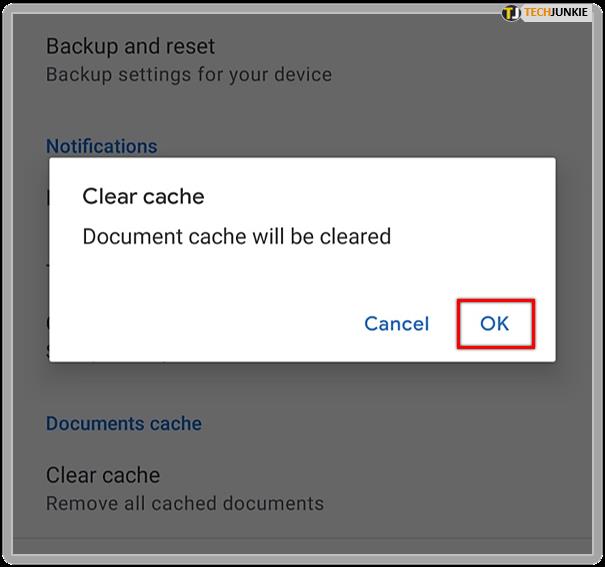
Otóż to! Pomyślnie wyczyściłeś pamięć podręczną wszystkich programów Dysku Google. Teraz będą działać znacznie lepiej i wkrótce nie będziesz mieć problemów. Jeśli w przyszłości będziesz mieć inne problemy z Arkuszami Google, wykonaj powyższe czynności.
Czyszczenie pamięci podręcznej na komputerze
Teraz, gdy wiesz, jak wyczyścić pamięć podręczną w Arkuszach Google, warto to zrobić, aby poprawić wydajność komputera. Aby to zrobić, musisz wyczyścić pamięć podręczną w przeglądarce.
W zależności od używanej przeglądarki kroki mogą się różnić. W następnej sekcji dowiesz się, jak wyczyścić pamięć podręczną, niezależnie od tego, czy używasz Google Chrome, Mozilla czy Safari.
Czyszczenie pamięci podręcznej w Google Chrome
Ci, którzy używają Google Chrome i chcą usunąć pamięć podręczną, powinni wykonać następujące czynności:
- Uruchom Google Chrome.
- Poszukaj menu z trzema kropkami w prawym górnym rogu ekranu.
- Kliknij na nią, a następnie stuknij w „Ustawienia”.
- Przewiń w dół do sekcji „Prywatność i bezpieczeństwo”. Pod nim kliknij „Wyczyść dane przeglądania”.
- Tutaj wybierz, aby usunąć „Obrazy i pliki z pamięci podręcznej”.
- W sekcji „Przedział czasowy” wybierz usunięcie informacji z dnia dzisiejszego, zeszłego tygodnia, miesiąca itd.
- Na koniec kliknij „Wyczyść dane”.
W zależności od ilości danych w pamięci podręcznej może być konieczne odczekanie kilku chwil.
Czyszczenie pamięci podręcznej w Mozilli
Ci, którzy używają Mozilli jako preferowanej przeglądarki i chcą usunąć pamięć podręczną, powinni to zrobić:
- Otwórz Mozillę.
- Kliknij menu hamburgerów w prawym górnym rogu i poszukaj opcji „Opcje”.
- Następnie dotknij „Prywatność i bezpieczeństwo”.
- Przewiń w dół do sekcji „Historia”.
- Pod nim zobaczysz komunikat „Firefox…”
- Wybierz „Nigdy nie pamiętaj historii”,
- Teraz kliknij „Wyczyść historię” obok niego.
- Wybierz „Pamięć podręczna”.
- Określ „Przedział czasowy do wyczyszczenia”.
- Stuknij w „OK”.
Czyszczenie pamięci podręcznej w Safari
Aby wyczyścić pamięć podręczną w przeglądarce Safari, wykonaj następujące czynności:
- Otwórz kartę Safari.
- Wybierz „Preferencje” z menu rozwijanego.
- Następnie kliknij „Zaawansowane”.
- Przewiń w dół do opcji „Pokaż menu programowania na pasku menu” i zaznacz pole obok niej.
- Następnie dotknij zakładki „Opracuj” na pasku menu.
- Stuknij w „Opróżnij pamięć podręczną”.

Korzyści z czyszczenia pamięci podręcznej
Chociaż pamięć podręczna ułatwia pobieranie informacji, spiętrzona pamięć podręczna może powodować problemy. Należą do nich powolne otwieranie przeglądarki lub programu, a nawet brak możliwości wprowadzania zmian. Dlatego ważna jest regularna konserwacja. W tej sekcji przyjrzymy się niektórym zaletom usunięcia pamięci podręcznej.
Poprawiona wydajność
Jeśli często korzystasz z Arkuszy Google i surfujesz po Internecie, pamięć podręczna na pewno się zapełni. Wyczyszczenie pamięci podręcznej zwiększy wydajność i przyspieszy zarówno przeglądarkę, jak i program. Jeśli robisz to regularnie, istnieje małe prawdopodobieństwo, że program ładuje się zbyt wolno.
Ulepszone zabezpieczenia
Innym ważnym powodem czyszczenia pamięci podręcznej w przeglądarce jest poprawa bezpieczeństwa. Pamięć podręczna przechowuje poufne dane, do których inni użytkownicy mogą łatwo uzyskać dostęp, jeśli korzystają z Twojego komputera. Aby mieć pewność, że nie będą mieli dostępu do tych informacji, pamiętaj o wyczyszczeniu pamięci podręcznej.
Wyczyść tę pamięć podręczną!
Gdy Arkusze Google ładują się wolno lub odmawiają współpracy, nie zakładaj od razu, że to poważny problem. W większości przypadków rozwiązaniem będzie wyczyszczenie pamięci podręcznej. Wyrób sobie nawyk częstego czyszczenia pamięci podręcznej, zarówno w Arkuszach Google, jak i w przeglądarce.
Jak o tobie? Czy kiedykolwiek czyściłeś pamięć podręczną? Czy uważasz, że urządzenie działa szybciej po wykonaniu tej czynności? Daj nam znać w sekcji komentarzy poniżej.