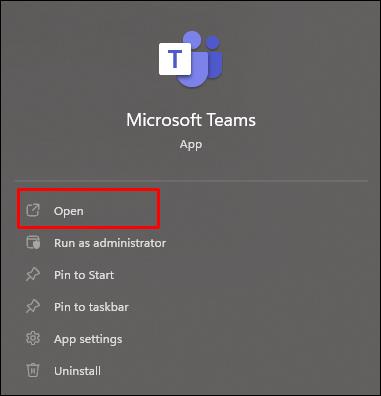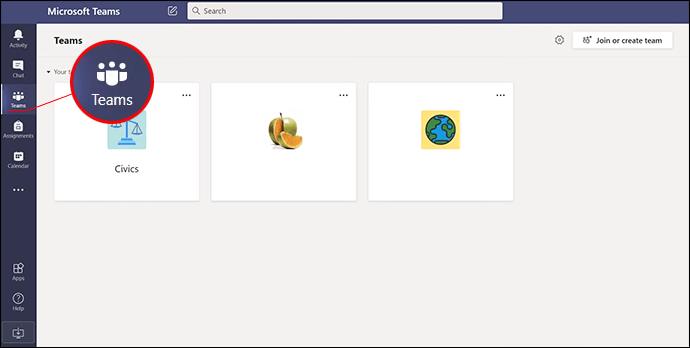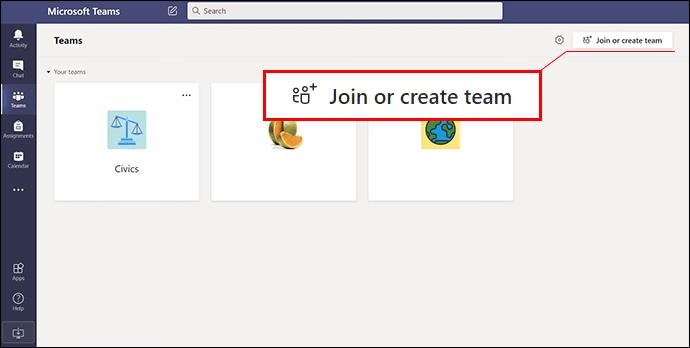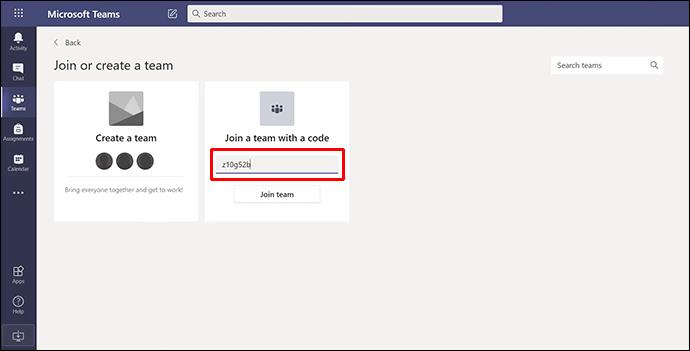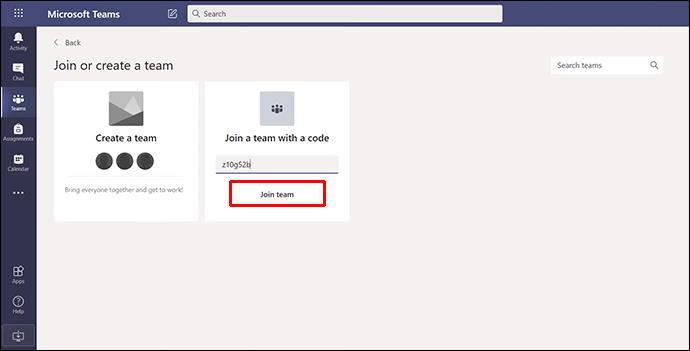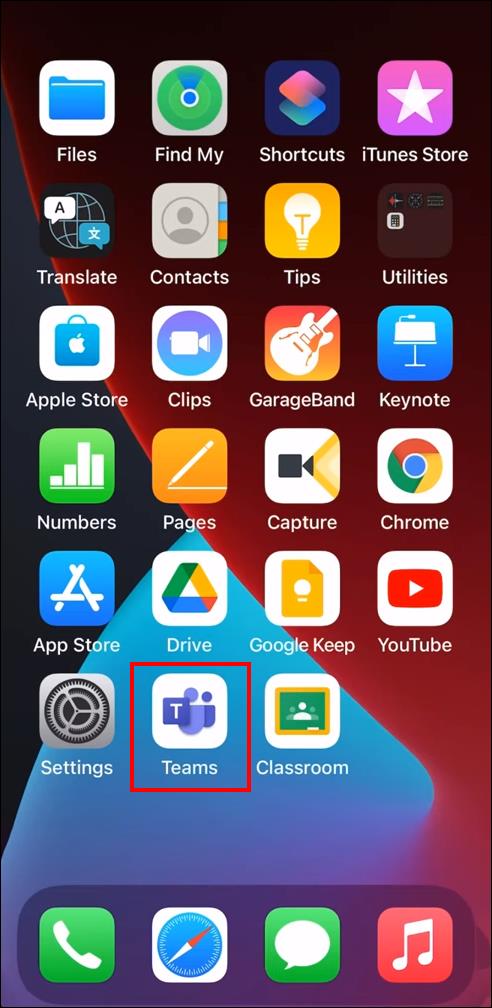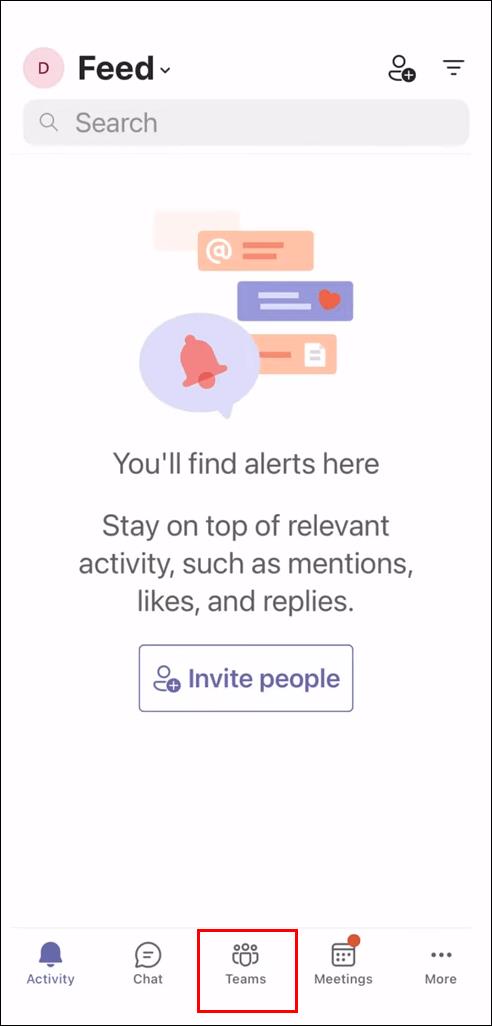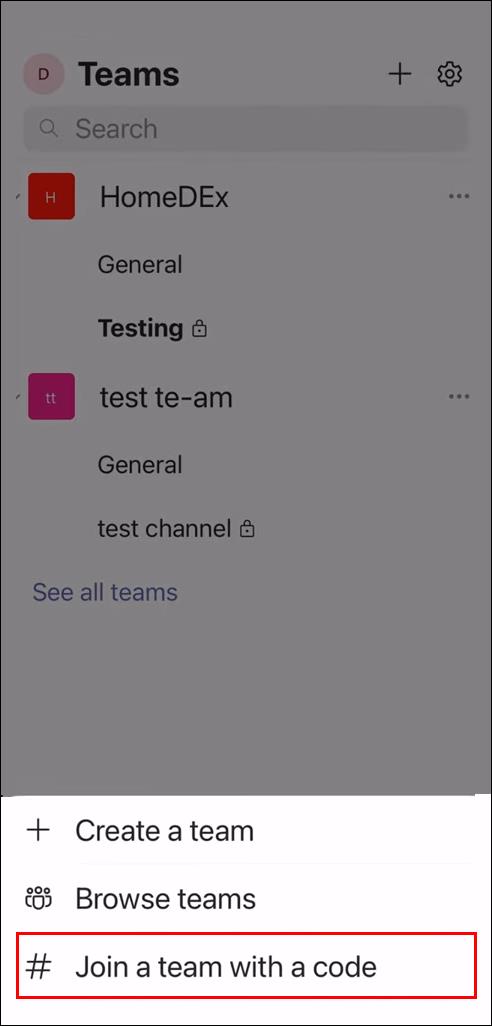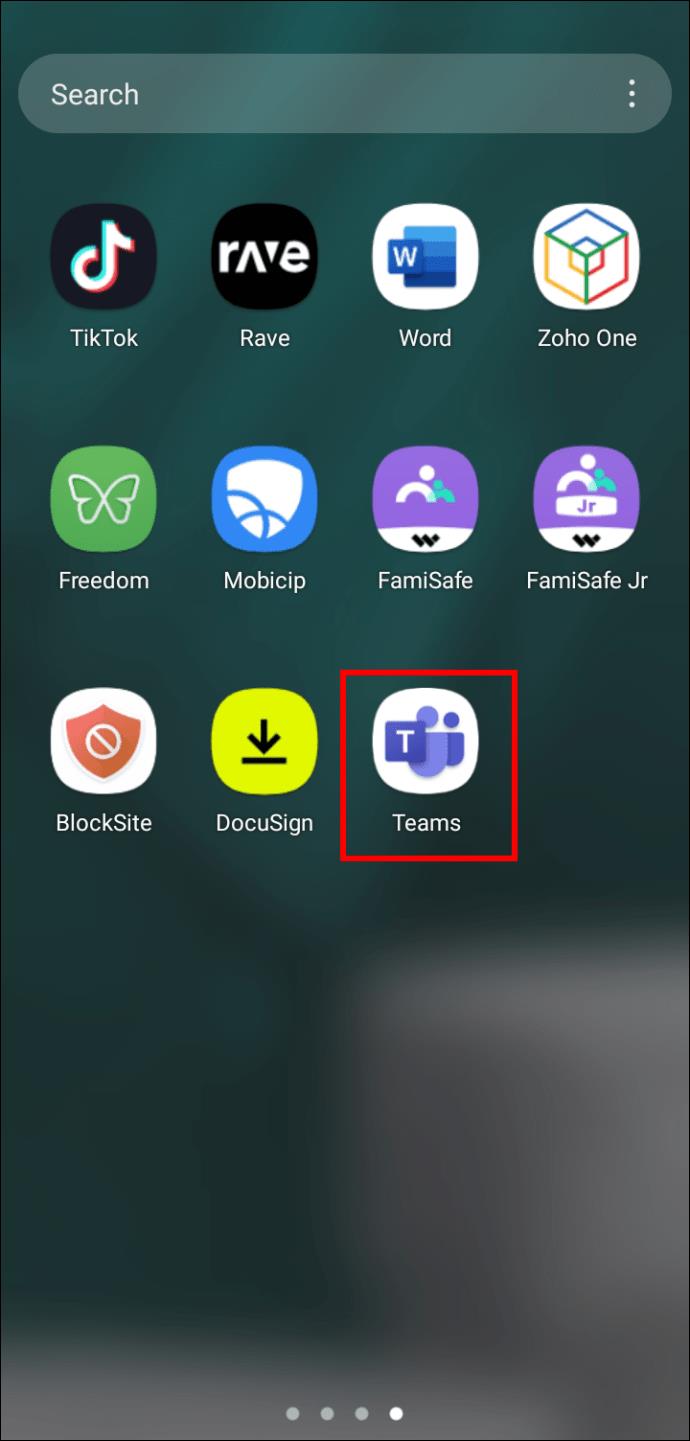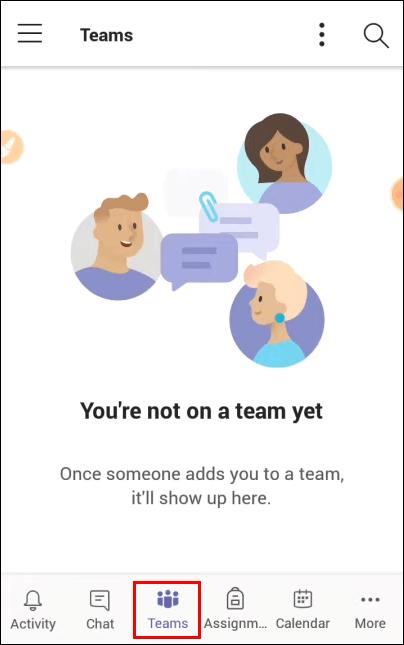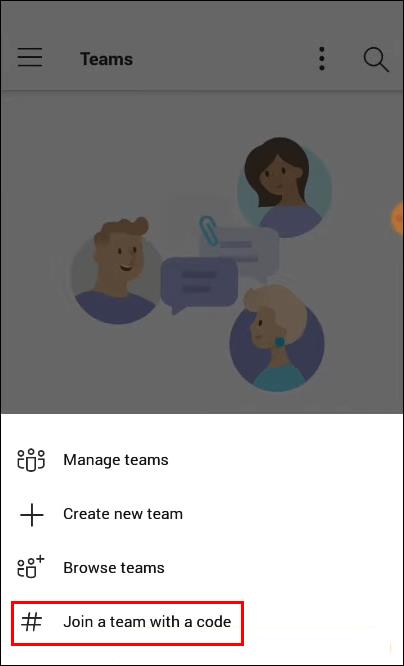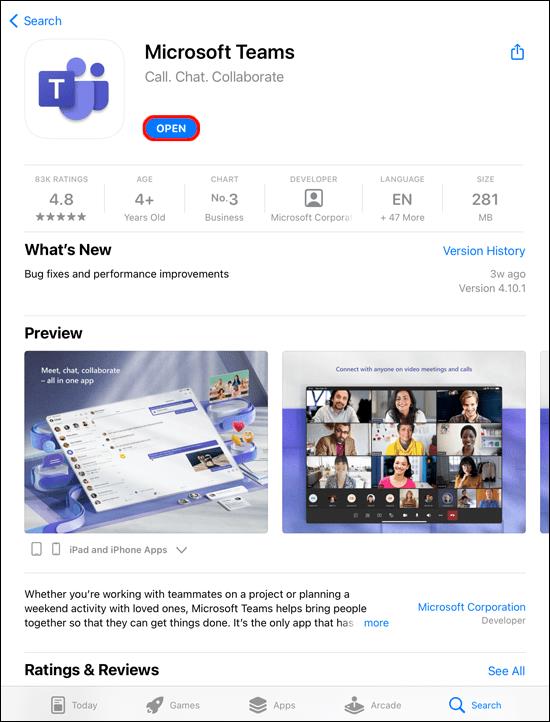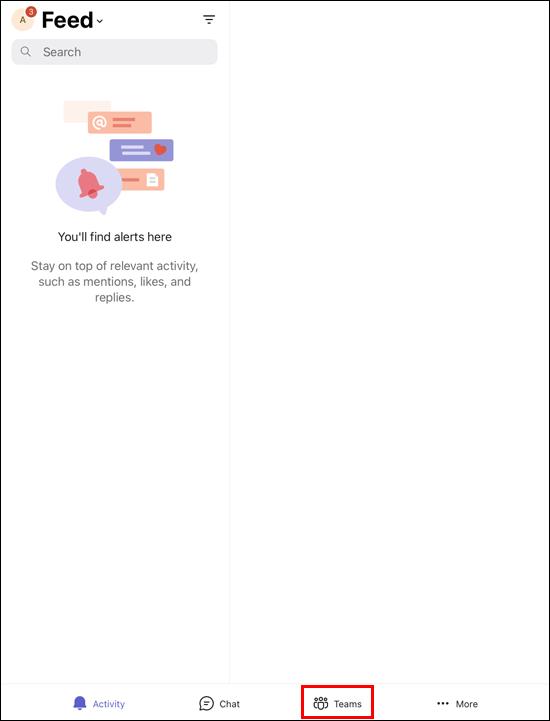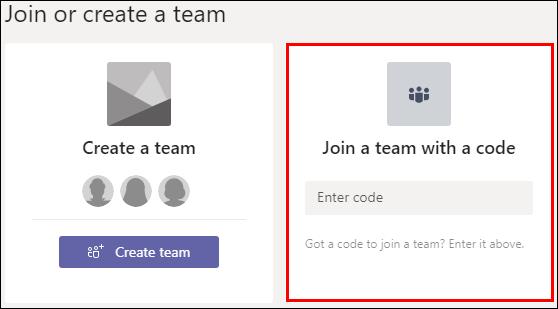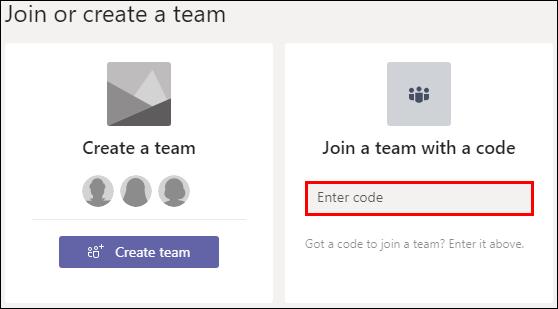Łącza urządzeń
Spotkania z Microsoft Teams to wygodny sposób na nadrobienie zaległości ze współpracownikami bez fizycznego przebywania wszystkich w tym samym pokoju. Możesz dołączyć do spotkania Microsoft Teams przy użyciu różnych urządzeń, a zalogować się można na kilka sposobów.

Jeśli chcesz dołączyć do spotkania Microsoft Teams za pomocą kodu, ale nie wiesz, jak to zrobić, ten artykuł jest dla Ciebie. Pokażemy Ci, jak dołączyć na PC, iPhonie, Androidzie i iPadzie.
Jak dołączyć do spotkania w Microsoft Teams za pomocą kodu na komputerze PC
Jeśli potrzebujesz kodu, aby dołączyć do spotkania, zostanie on dostarczony przez gospodarza Teams, a dołączenie za pomocą kodu jest stosunkowo proste. Możesz uzyskać dostęp do Microsoft Teams za pomocą komputera, pobierając aplikację Teams lub odwiedzając witrynę Teams. Aby dołączyć do spotkania za pomocą kodu na komputerze, wykonaj poniższe czynności:
- Pobierz i zainstaluj aplikację Teams lub otwórz stronę internetową Teams w przeglądarce internetowej. Jeśli aplikacja Teams jest już zainstalowana, po prostu otwórz ikonę aplikacji Teams.
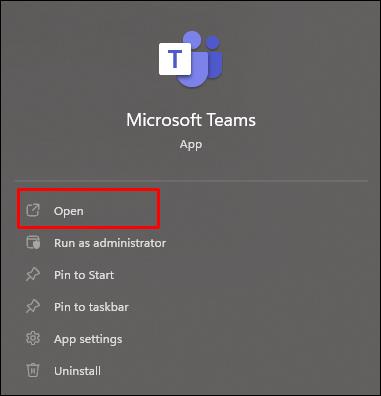
- Po lewej stronie ekranu dotknij ikony „Zespoły”.
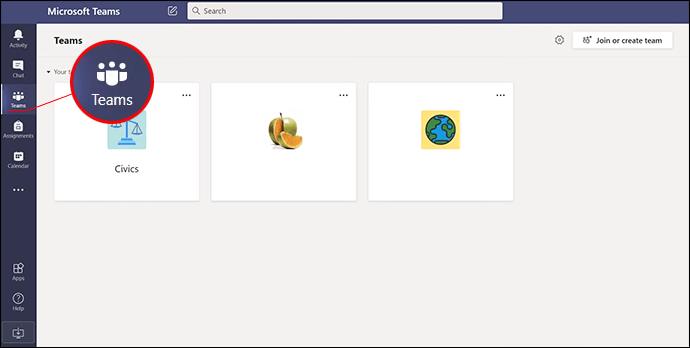
- Wybierz „Dołącz lub utwórz zespół”.
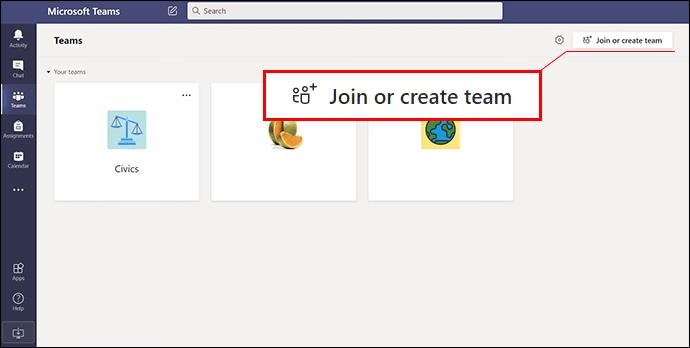
- Wklej lub wpisz kod w oknie „Wprowadź kod”.
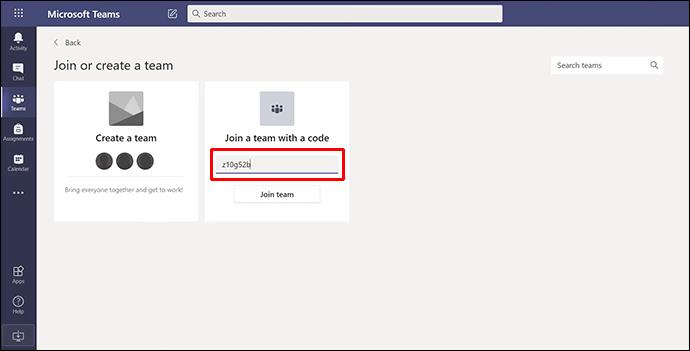
- Naciśnij „Dołącz”, aby wejść na spotkanie.
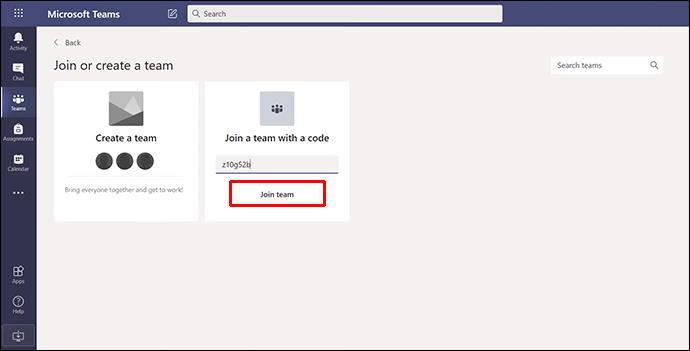
Jeśli spotkanie się rozpoczęło, zostaniesz na nie automatycznie przekierowany. Jeśli nie, możesz zostać skierowany do lobby i zostaniesz wpuszczony przez gospodarza po rozpoczęciu spotkania.
Możesz także dołączyć do spotkania w usłudze Teams, dotykając zaproszenia w wiadomości e-mail lub w kalendarzu usługi Teams. Po prostu dotknij linku z zaproszeniem i postępuj zgodnie z instrukcjami przedstawionymi powyżej.
Jak dołączyć do spotkania w Microsoft Teams za pomocą kodu na iPhonie
Czasami do dołączenia do spotkania potrzebny jest kod, który zostanie dostarczony przez gospodarza usługi Teams. Na szczęście proces jest łatwy. Możesz także dołączyć do spotkania w aplikacji Microsoft Teams za pomocą telefonu iPhone. Dostęp do spotkania można uzyskać za pośrednictwem aplikacji Teams lub przechodząc do witryny Teams za pomocą przeglądarki internetowej. Aby dołączyć do spotkania na iPhonie za pomocą kodu, postępuj zgodnie z tymi instrukcjami:
- Pobierz i zainstaluj aplikację Teams lub otwórz stronę zespołu w przeglądarce internetowej. Jeśli masz aplikację, kliknij ikonę Teams.
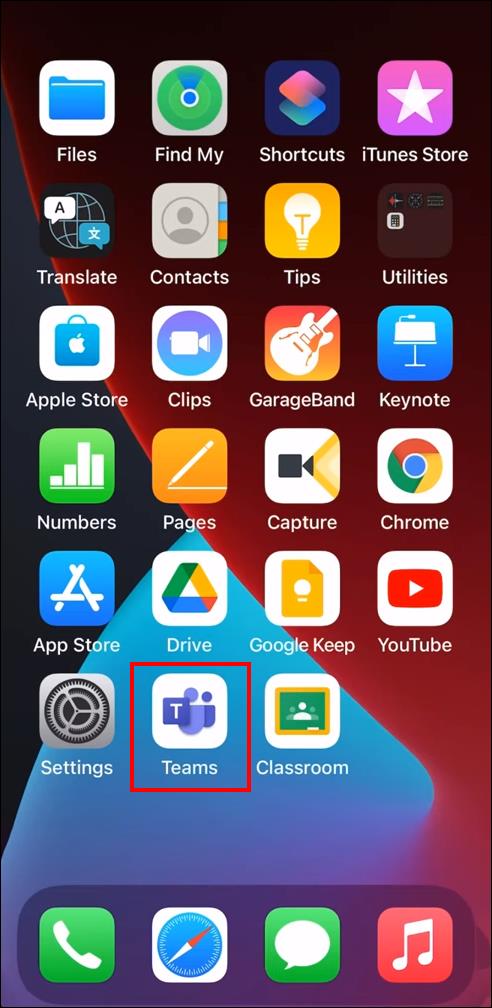
- Znajdź i naciśnij przycisk „Zespoły” znajdujący się u dołu ekranu.
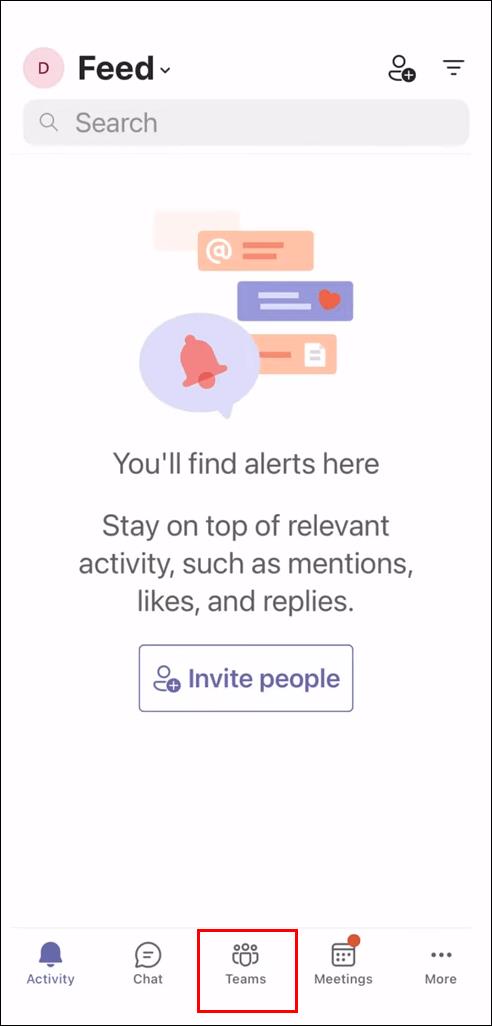
- Wybierz „Dołącz do zespołu z kodem”.
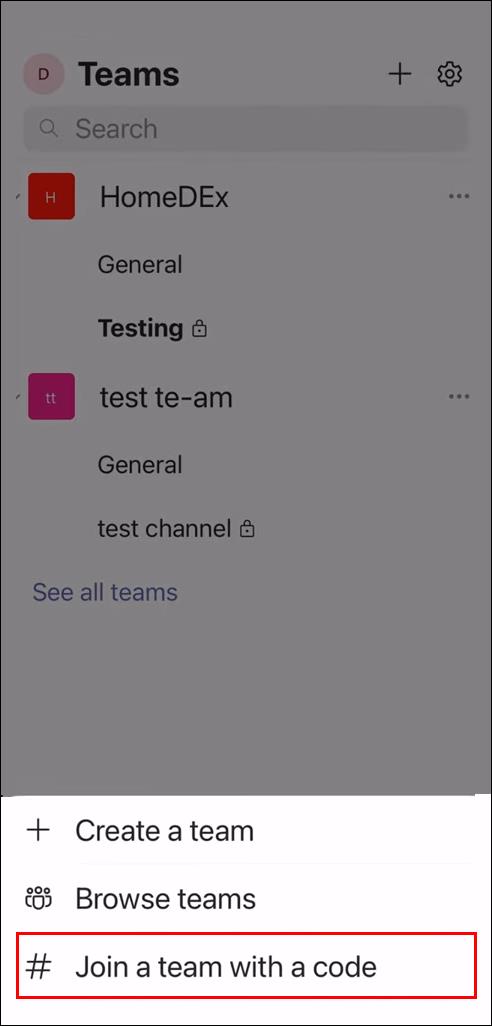
- Wpisz lub wklej kod w oknie.

- Kliknij „Dołącz”.

Jeśli spotkanie jest w toku, zostaniesz bezpośrednio na nie przekierowany. Jeśli spotkanie jeszcze się nie rozpoczęło, możesz zostać umieszczony w lobby, a gospodarz wpuści cię, gdy spotkanie się rozpocznie.
Jeśli otrzymałeś zaproszenie na spotkanie Teams pocztą e-mail lub znajduje się ono w Twoim kalendarzu Teams, możesz uzyskać dostęp do spotkania, dotykając łącza i postępując zgodnie z instrukcjami opisanymi powyżej.
Jak dołączyć do spotkania w Microsoft Teams za pomocą kodu na urządzeniu z Androidem
Czasami do dołączenia do spotkania wymagany jest kod, który zostanie dostarczony przez gospodarza. Proces dołączania jest prosty. Podobnie jak w przypadku metod opisanych powyżej, możesz uzyskać dostęp do spotkania Microsoft Teams za pomocą urządzenia z systemem Android. Aby dołączyć do spotkania, musisz pobrać aplikację Teams, a następnie wykonać następujące kroki:
- Pobierz i zainstaluj aplikację Teams. Jeśli masz już ją zainstalowaną, stuknij ikonę Teams.
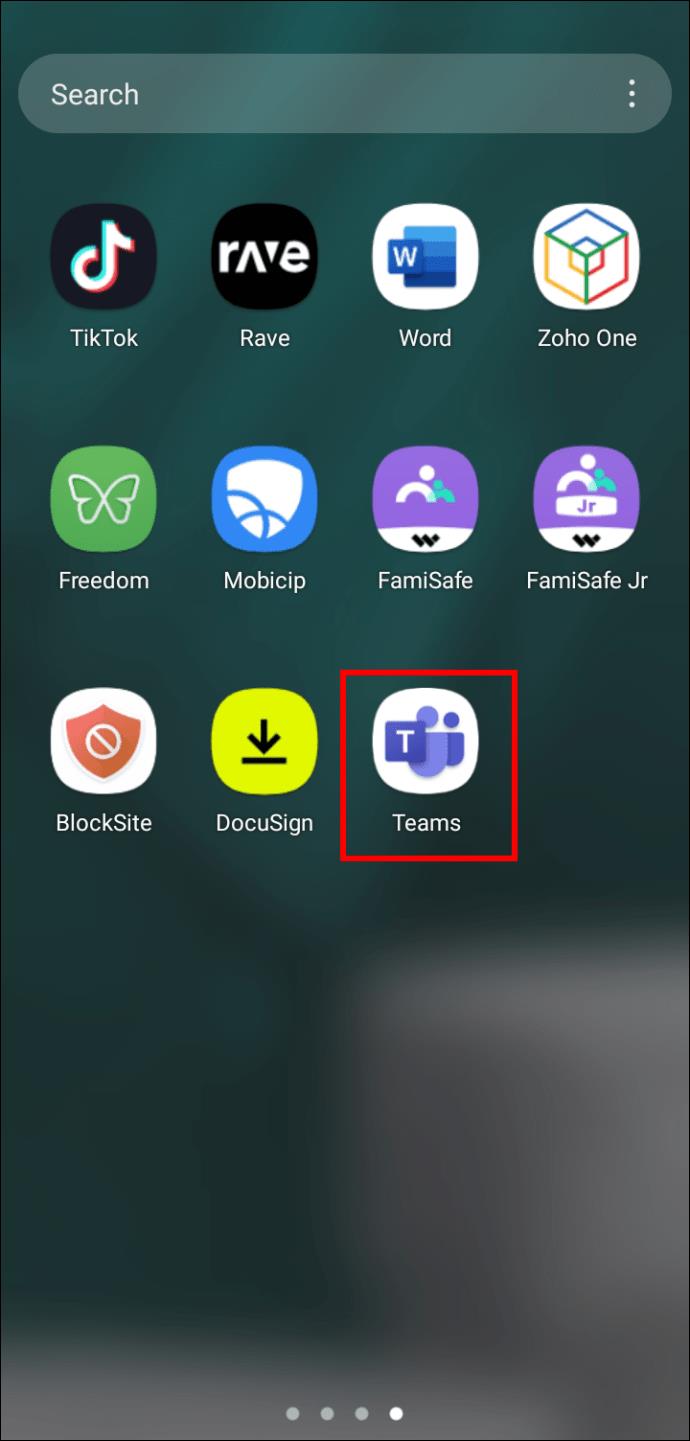
- Wybierz przycisk „Drużyny” znajdujący się na dole ekranu.
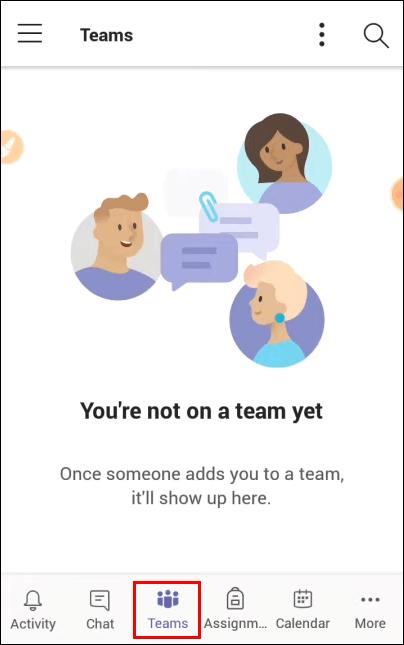
- Stuknij „Dołącz do zespołu za pomocą kodu”.
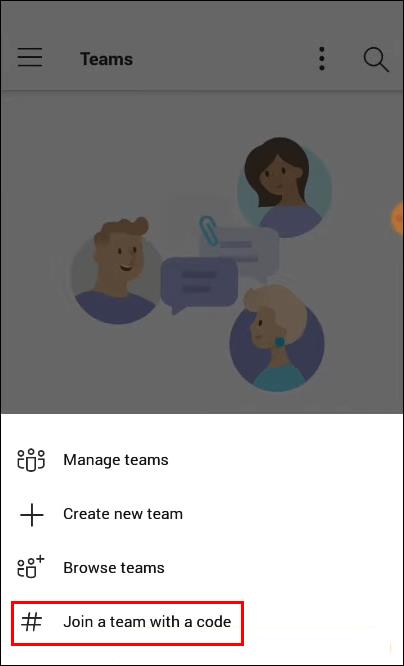
- Wklej lub wpisz kod w oknie.

- Wybierz „Dołącz”.

Zostaniesz przekierowany na spotkanie, jeśli już się rozpoczęło. Jeśli przyjdziesz wcześniej, możesz zostać umieszczony w poczekalni, a gospodarz doda Cię do spotkania po jego rozpoczęciu.
Możesz również dołączyć do spotkania w usłudze Teams, jeśli otrzymałeś zaproszenie w wiadomości e-mail lub jeśli jest ono wymienione w kalendarzu usługi Teams. Po prostu dotknij linku z zaproszeniem i postępuj zgodnie z powyższymi instrukcjami.
Jak dołączyć do spotkania w Microsoft Teams za pomocą kodu na iPadzie
Jeśli chcesz dołączyć do spotkania za pomocą kodu, jest to stosunkowo prosty proces. Za pomocą iPada możesz dołączyć do spotkania Teams za pomocą aplikacji Teams lub przeglądarki internetowej. Aby dołączyć do spotkania w usłudze Teams przy użyciu iPada, wykonaj następujące czynności:
- Pobierz i zainstaluj aplikację Teams lub otwórz witrynę Teams w przeglądarce internetowej. Osoby, które mają już zainstalowaną aplikację Teams, mogą nacisnąć ikonę aplikacji Teams, aby ją otworzyć.
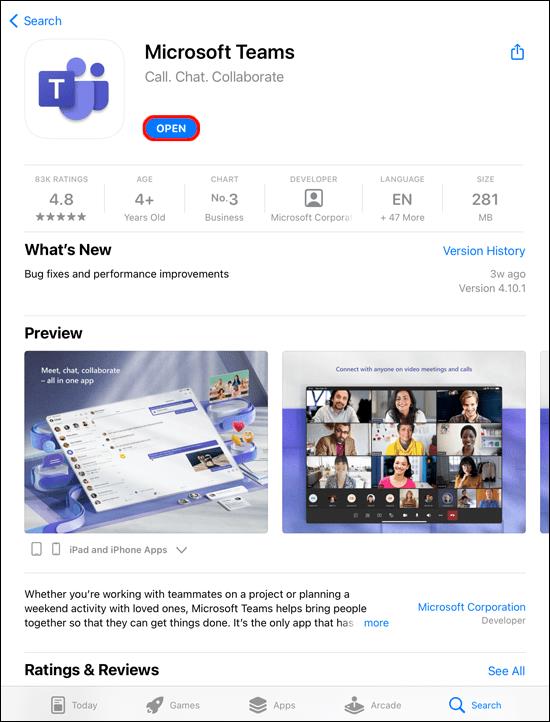
- U dołu ekranu naciśnij przycisk „Zespoły”.
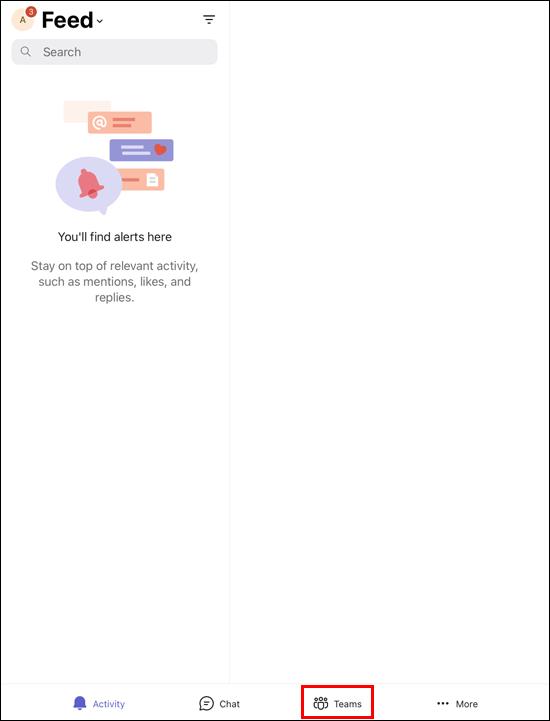
- Kliknij „Dołącz do zespołu za pomocą kodu”.
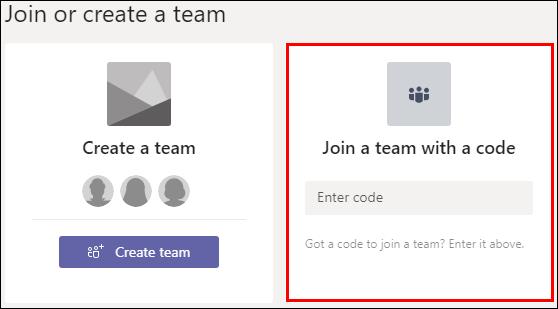
- Tutaj możesz wkleić kod lub wpisać go.
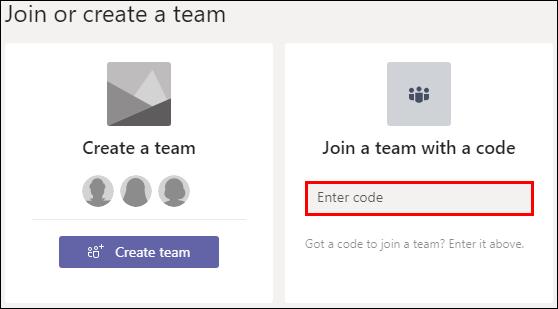
- Stuknij „Dołącz do zespołu”.

Jeśli spotkanie aplikacji Teams jest w toku, nastąpi automatyczne przekierowanie do niego. Jeśli się nie zaczął, możesz zostać umieszczony w lobby. Gospodarz spotkania doda Cię po rozpoczęciu spotkania.
Być może zostałeś zaproszony na spotkanie w usłudze Teams z zaproszeniem wysłanym do Ciebie pocztą e-mail. Spotkanie może być również wymienione w kalendarzu aplikacji Teams. Możesz dołączyć do spotkania, dotykając łącza, a następnie postępując zgodnie z powyższymi instrukcjami.
Często zadawane pytania
Czy muszę mieć konto Teams, aby dołączyć do spotkania?
Nie musisz mieć konta Teams, aby dołączyć do spotkania. Każdy, kto jest gospodarzem spotkania Microsoft Teams, może zapraszać osoby spoza swojej organizacji i nie musi mieć aplikacji Teams. Gospodarz spotkania może założyć konto gościa.
Czy mogę dołączyć do spotkania aplikacji Teams z kanału?
Tak. Jeśli spotkanie odbywa się w kanale, po prostu przejdź do tego kanału i wybierz opcję „Dołącz”.
Jak skonfigurować spontaniczne spotkanie w aplikacji Teams?
Utworzenie spotkania w usłudze Teams wymaga tylko kilku prostych kroków. Wszystko, czego potrzebujesz, to aplikacja Teams lub skorzystaj ze strony internetowej Teams. Oto jak utworzyć spotkanie w aplikacji Teams:
1. Otwórz aplikację Teams lub przejdź do witryny Teams.
2. Po lewej stronie ekranu Teams wybierz „Kalendarz”.
3. W prawym górnym rogu kliknij „Spotkaj się teraz”.
4. Nadaj spotkaniu tytuł i wybierz, czy chcesz używać wideo, a także wybierz źródło dźwięku.
5. Stuknij „Dołącz teraz”, aby rozpocząć spotkanie.
6. W prawym górnym rogu, tuż pod „Ludzie”, wpisz nazwiska lub numery telefonów osób, z którymi chcesz się spotkać.
7. Możesz również wkleić link z zaproszeniem w wiadomości e-mail lub SMS-ie, wybierając opcję „Kopiuj informacje o dołączaniu”.
Szybko uzyskaj dostęp do spotkań Microsoft Teams
Dołączenie do spotkania Microsoft Teams za pomocą kodu można wykonać na kilku różnych urządzeniach. Możesz dołączyć za pomocą aplikacji Teams lub przechodząc do strony internetowej Microsoft Teams za pomocą przeglądarki. Nie musisz nawet mieć konta Teams, aby dołączyć do spotkania. Cały proces jest prosty.
Czy musiałeś użyć kodu, aby dołączyć do spotkania Microsoft Teams? Czy zastosowałeś te same metody opisane w tym artykule? Daj nam znać w sekcji komentarzy poniżej.