Jak zmienić format waluty w systemie Windows 11

W tym przewodniku dowiesz się, jak zmienić format waluty używany na Twoim koncie w systemie Windows 10 i Windows 11.
Łącza urządzeń
Żyjemy w czasach integracji aplikacji. Chociaż nie możesz upchnąć każdej potrzebnej aplikacji w jednej aplikacji głównej, istnieje wiele integracji, które łączą funkcje różnych aplikacji.
Dobrym przykładem takiej aplikacji jest Slack. Samo w sobie jest to oprogramowanie do zarządzania i komunikacji. Jednak oferuje również różne integracje aplikacji. Kalendarz Google jest przykładem takiego dodatku do aplikacji, który znacznie ułatwi Ci życie i organizację.
W tym artykule nauczymy Cię, jak dodać Kalendarz Google do Slacka i podamy kilka przydatnych informacji na ten temat.
Dlaczego warto dodać Kalendarz Google do Slacka?
Slack nie zawiera samej funkcji kalendarza. Jednak ta aplikacja komunikacyjna jest oparta na różnych automatyzacjach botów. I tak, możesz ustawić terminowe przypomnienia dla siebie lub innych osób w swoim miejscu pracy. Możesz nawet dostosować przypomnienie i ustawić je na dowolną datę w przyszłości. Ponadto domyślny bot Slack może pomóc przydzielać różne zadania członkom obszaru roboczego i wykonywać inne przydatne i pomocne rzeczy.
Ale te przypomnienia nigdy nie będą tak szczegółowe, jak Kalendarz Google. Po pierwsze, Kalendarz Google jest używany niezależnie od Slacka. Dlatego zamiast tworzyć zadania w Kalendarzu Google, a następnie automatyzować bota Slack, aby dopasować te zadania i ich terminy, możesz dodać Kalendarz Google do Slacka jako widżet i zsynchronizować te wydarzenia na całym forum.
To tylko przykład tego, jak możesz użyć tego fajnego narzędzia Google na Slacku. Możesz ustawić aplikację tak, aby wysyłała przypomnienia dla określonych kanałów, dla kanału „#general” lub tylko dla Ciebie. Kanały, którym udostępniasz Kalendarz Google, będą również otrzymywać automatyczne przypomnienia i aktualizacje w przypadku zmiany wydarzeń.
Ale co najważniejsze, łącząc Kalendarz Google ze Slackiem, zyskujesz integrację . Możesz komunikować się ze Slackiem za pomocą Kalendarza Google i odwrotnie. Ta opcja usprawnia przepływ pracy.
Jak dodać Kalendarz Google do Slacka w systemach Windows, Mac i Chromebook
Chociaż istnieją aplikacje Slack na Androida i iOS, większość ludzi korzysta głównie z tego narzędzia komunikacji na komputerach. Urządzenia MacOS i Windows OS mogą być instalowane z dedykowanymi aplikacjami Slack, ale dodawanie funkcji, takich jak Kalendarz Google, odbywa się za pośrednictwem przeglądarki Google. Innymi słowy, niezależnie od tego, czy używasz Slacka na komputerze z systemem Windows, Macu czy Chromebooku, zasada dodawania aplikacji do Slacka działa tak samo.
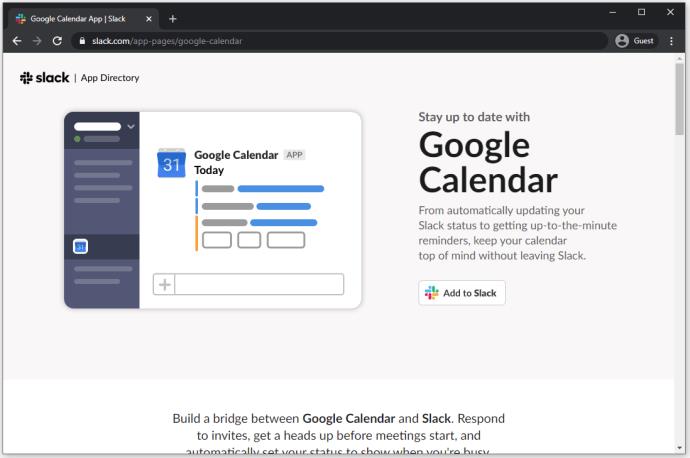
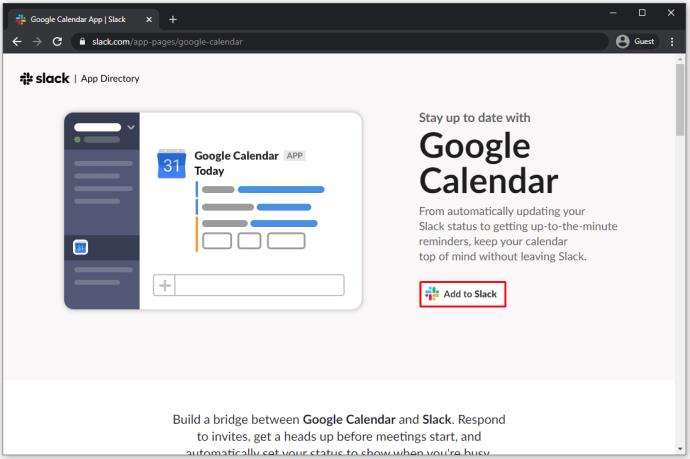
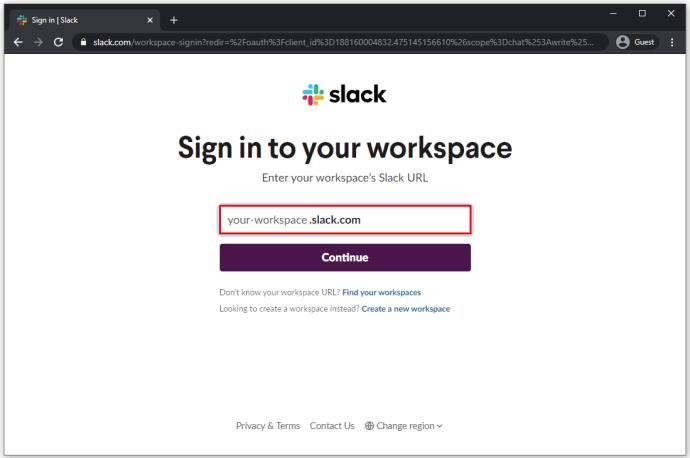
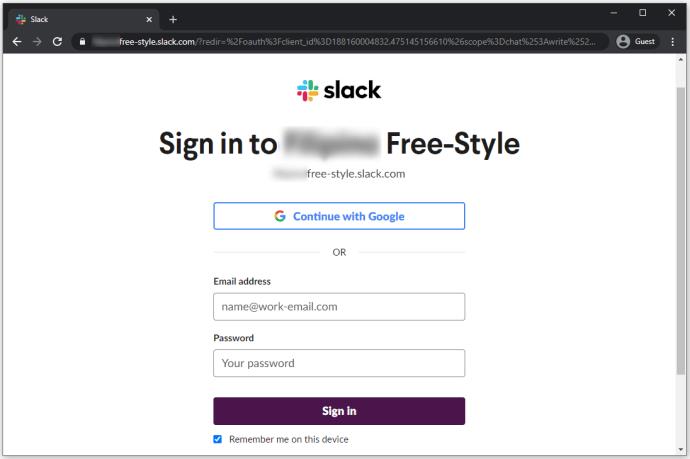
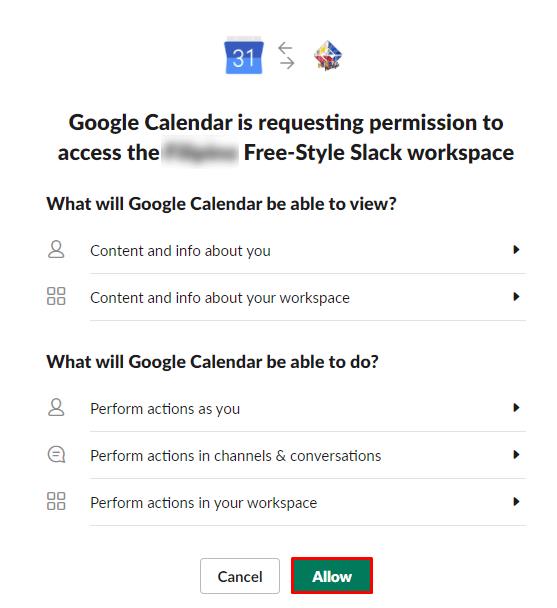
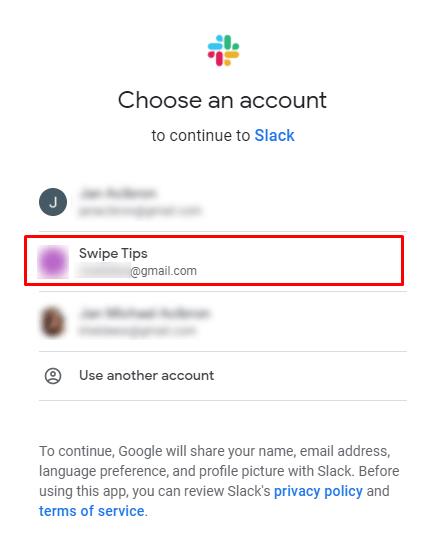
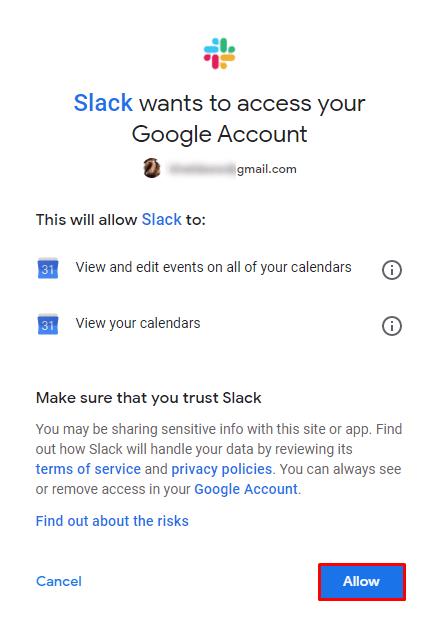
Aplikacja Kalendarz Google powinna zostać pomyślnie dodana do obszaru roboczego Slack.
Jak dodać Kalendarz Google do Slacka na Androida i iOS
Jeśli jesteś w ruchu i chcesz dodać aplikację Kalendarz Google na smartfonie lub tablecie, jest to całkowicie wykonalne. Niezależnie od tego, czy preferowanym urządzeniem jest iPad/iPhone, czy telefon/tablet z Androidem, te same zasady dotyczą dodawania Kalendarza Google.
Oto krótki samouczek, jak dodać Kalendarz Google do przestrzeni roboczej Slack za pomocą urządzenia z systemem iOS lub Android.
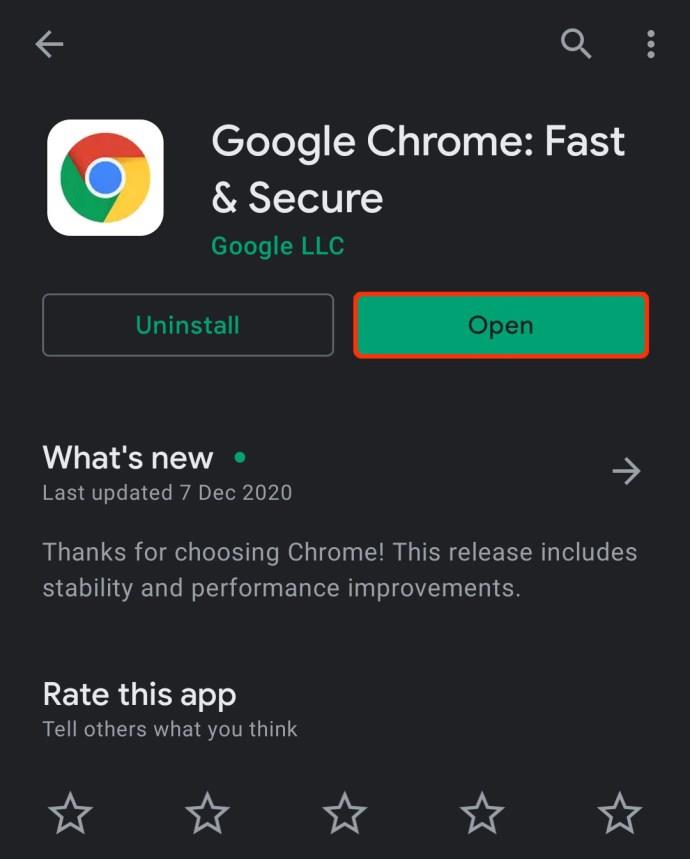
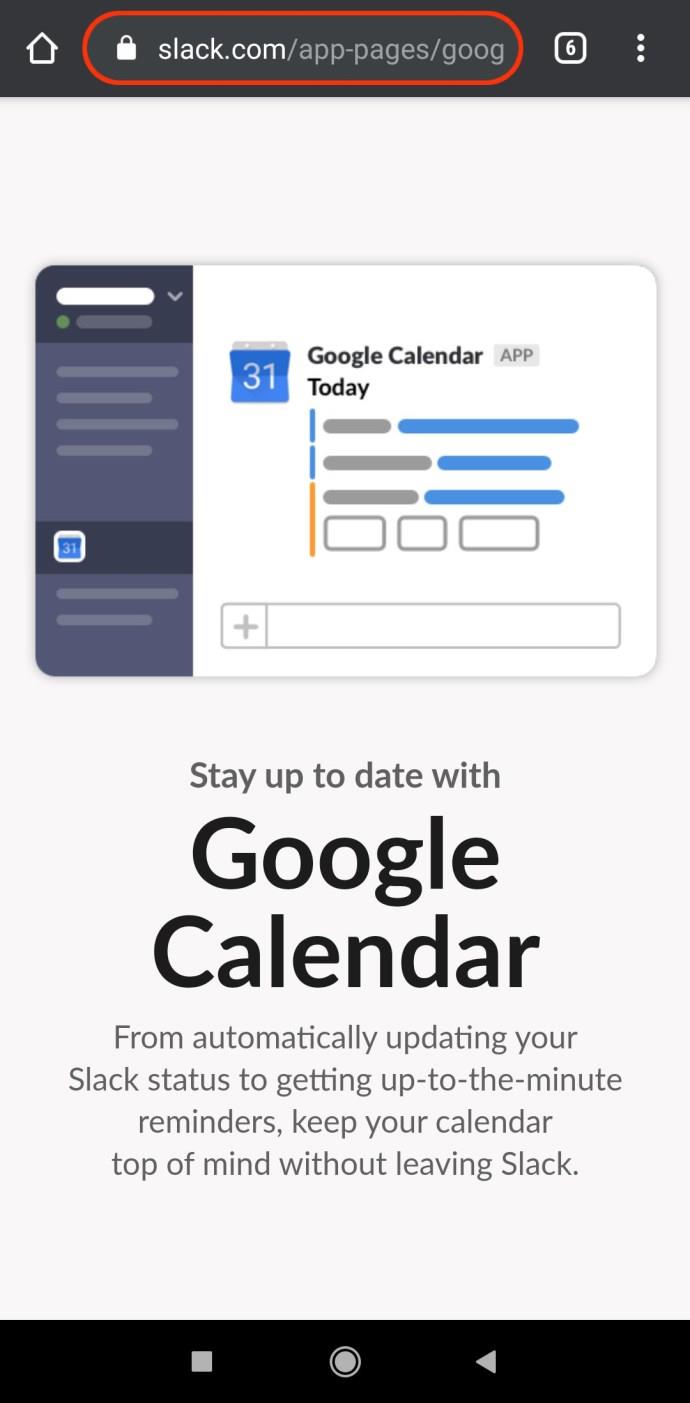
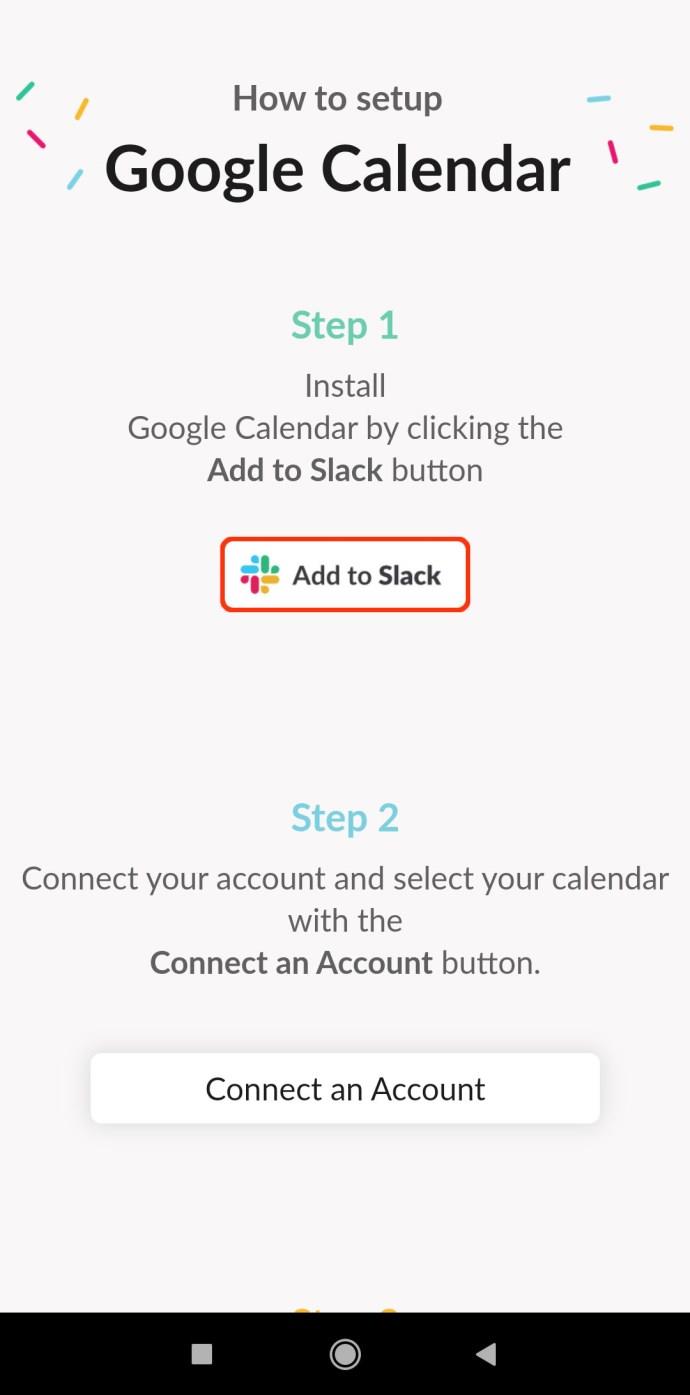
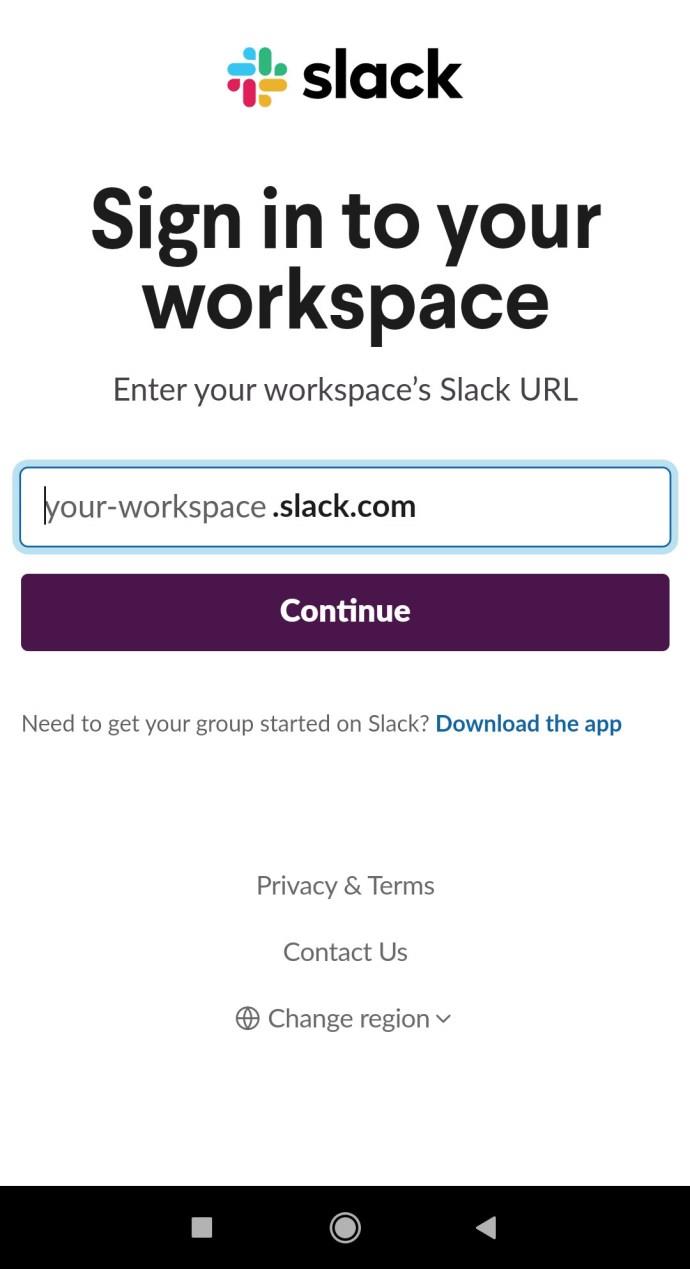
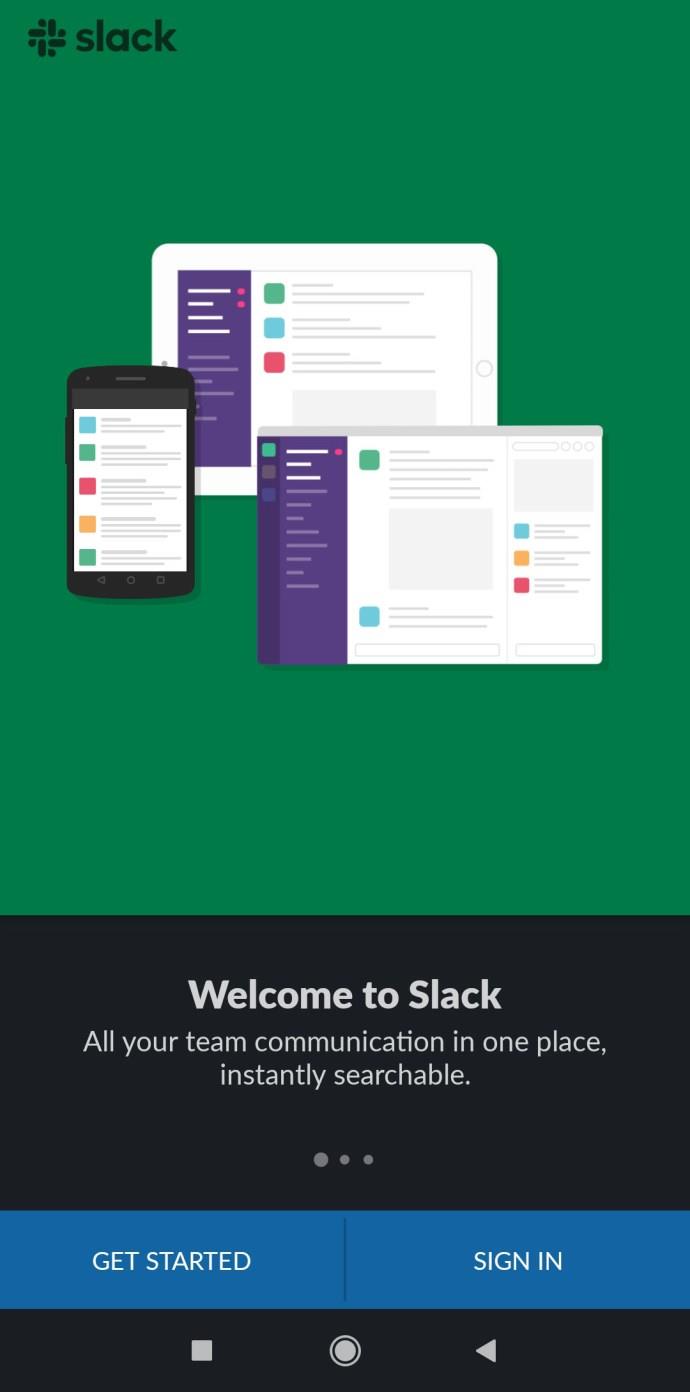
Jak odłączyć Kalendarz Google od Slacka
Chociaż aplikacja Google Calendar Slack jest niezwykle przydatna i wygodna, niektóre osoby mogą jej nie klikać lub po prostu jej nie potrzebować. Aby usunąć bałagan niechcianych aplikacji, możesz chcieć wiedzieć, jak odłączyć Kalendarz Google od Slacka. Oto jak to zrobić w aplikacjach komputerowych i mobilnych.
Pulpit
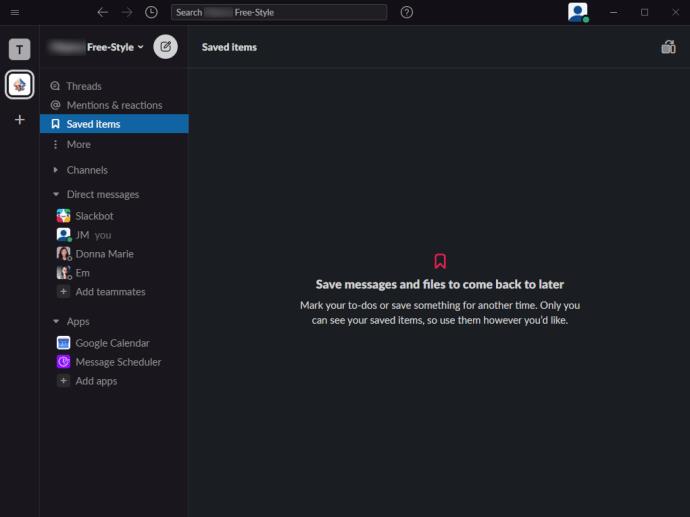
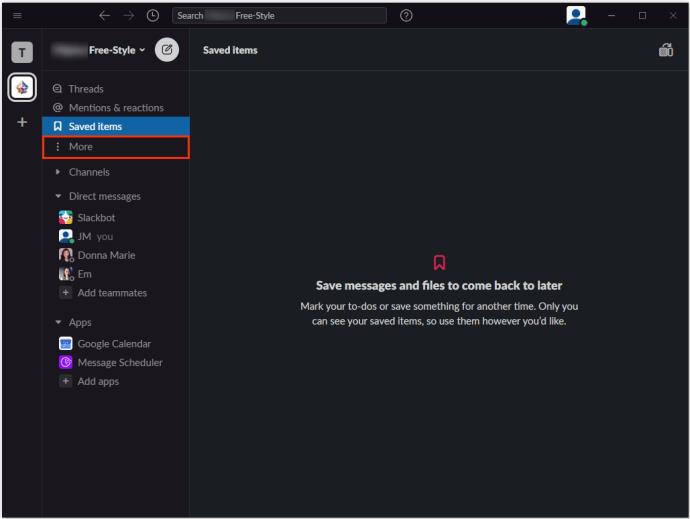
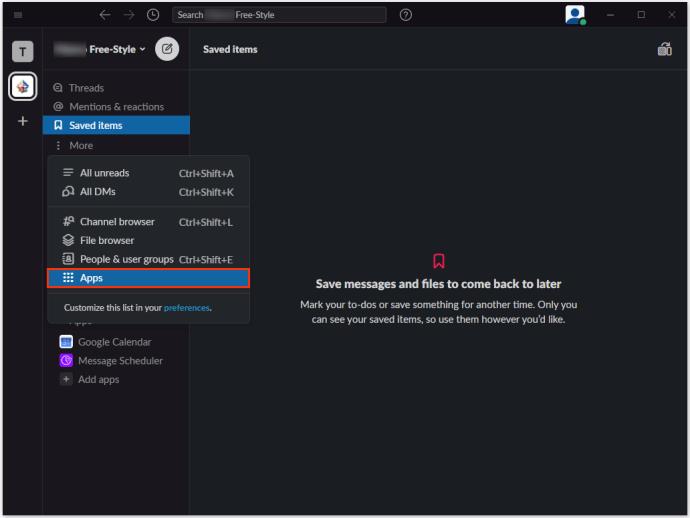
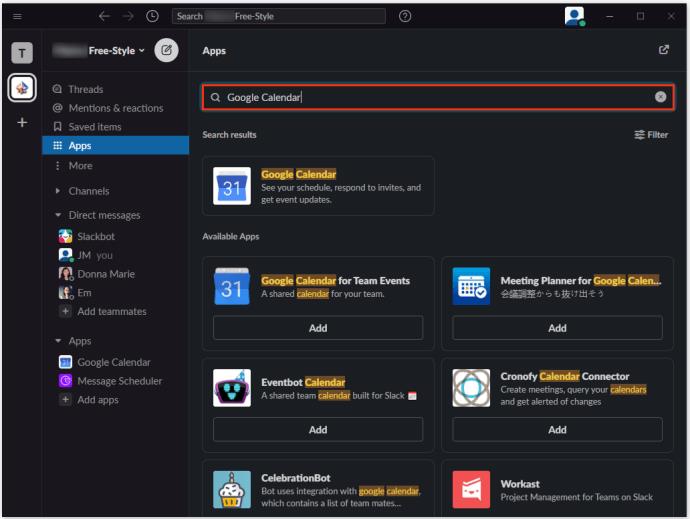
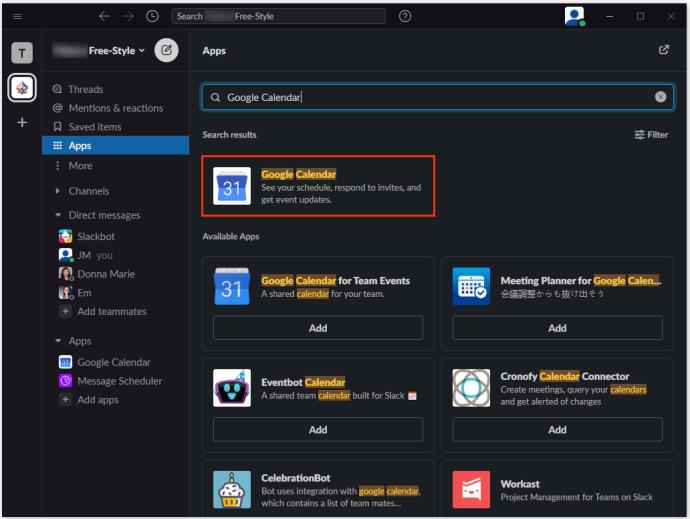
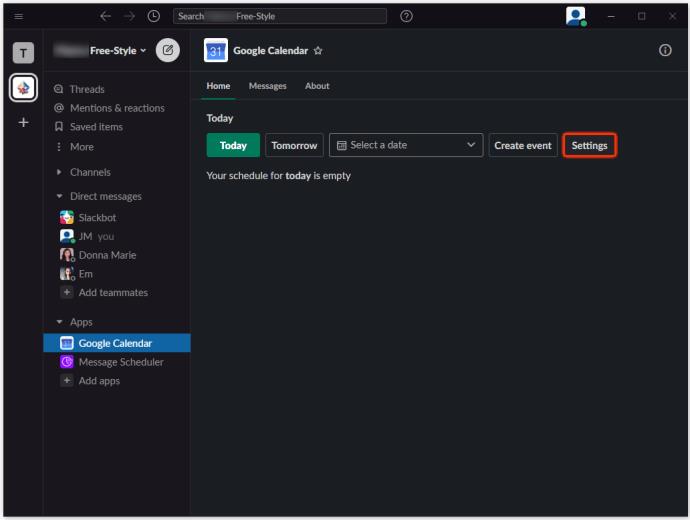
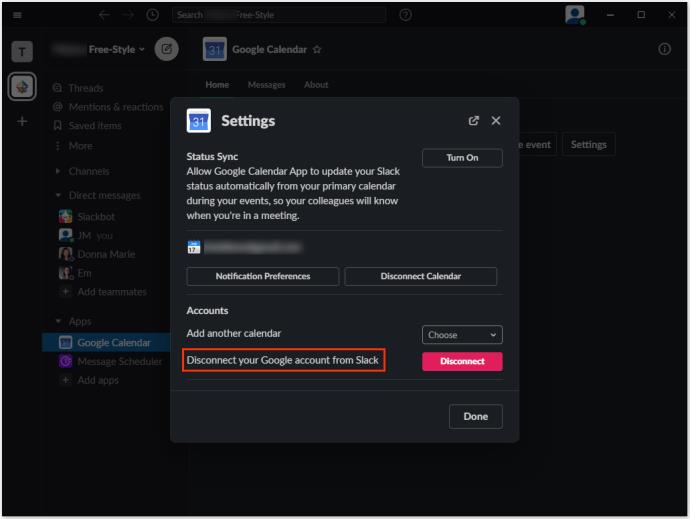
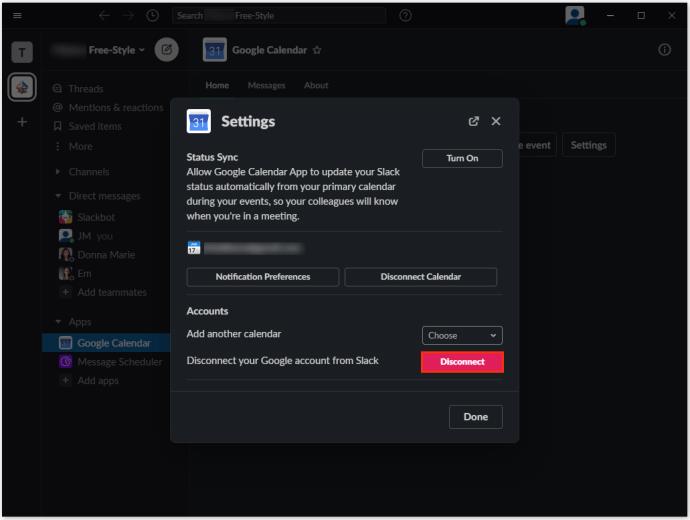
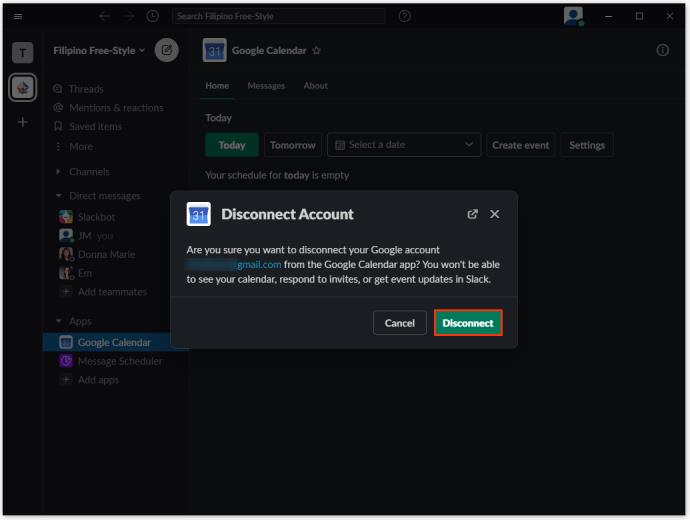
Telefon komórkowy/tablet
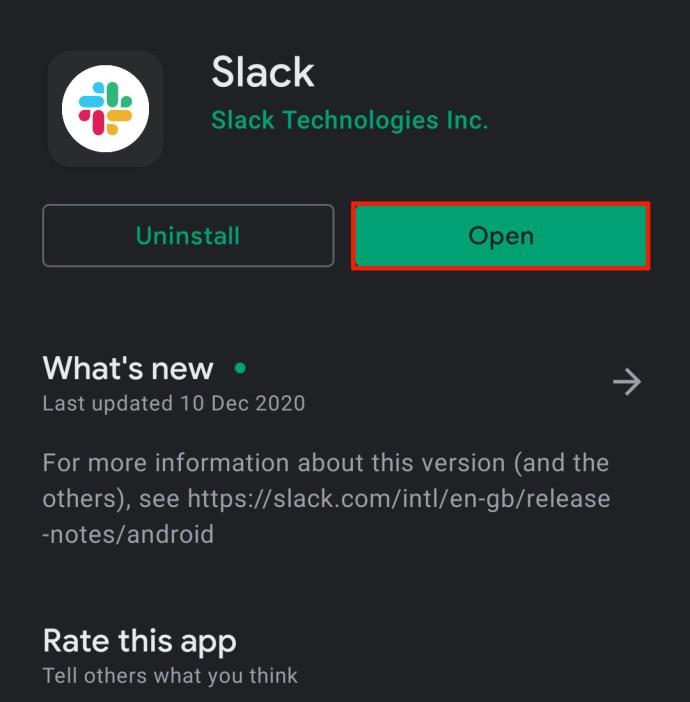
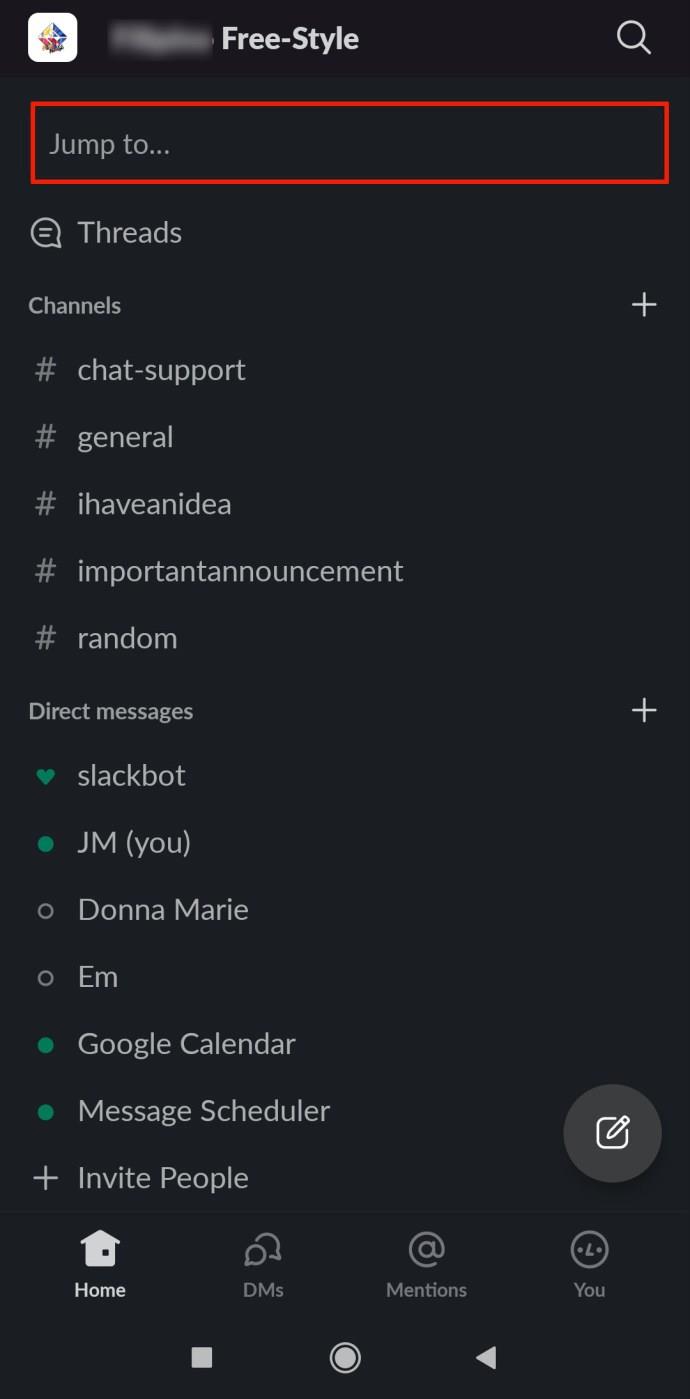
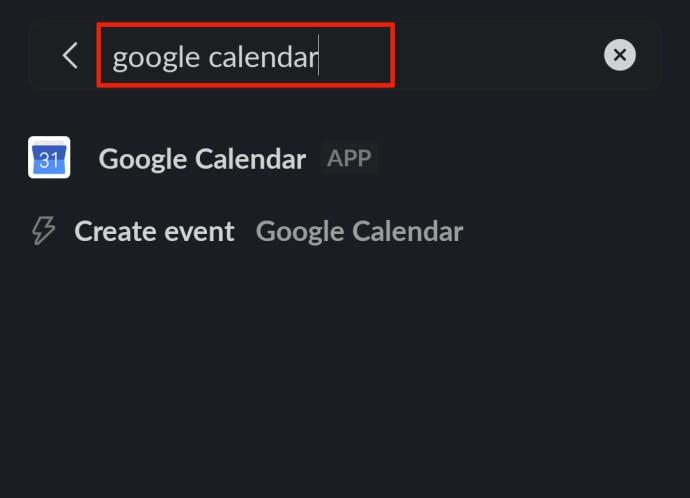
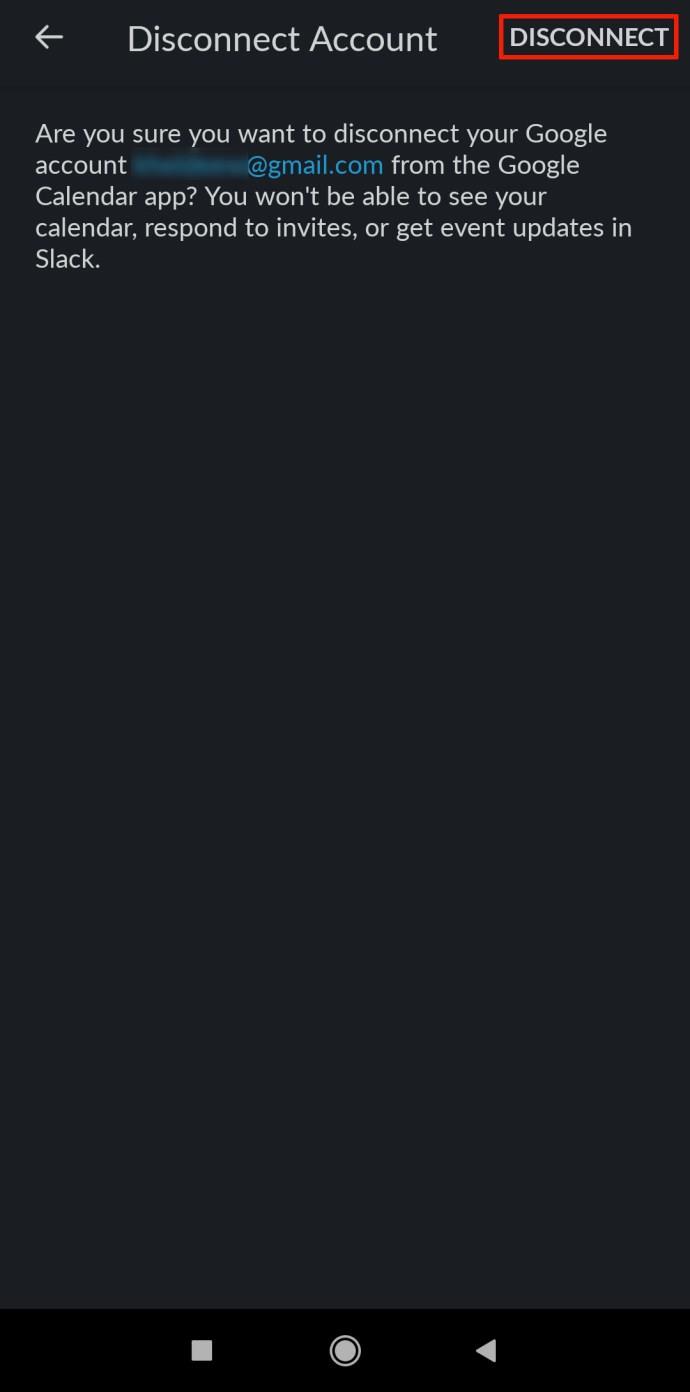
Jak dodać przypomnienia z kalendarza Google do Slacka
W przypadku każdego utworzonego przez Ciebie wydarzenia w Kalendarzu Google Ty i osoby w nim uczestniczące będziecie otrzymywać powiadomienia jako przypomnienia. Domyślnie te przypomnienia są uruchamiane na minutę przed wydarzeniem. Oczywiście aplikacja Kalendarz Google umożliwia zmianę tych ustawień. Oto jak edytować przypomnienia o wydarzeniach w Kalendarzu Google.
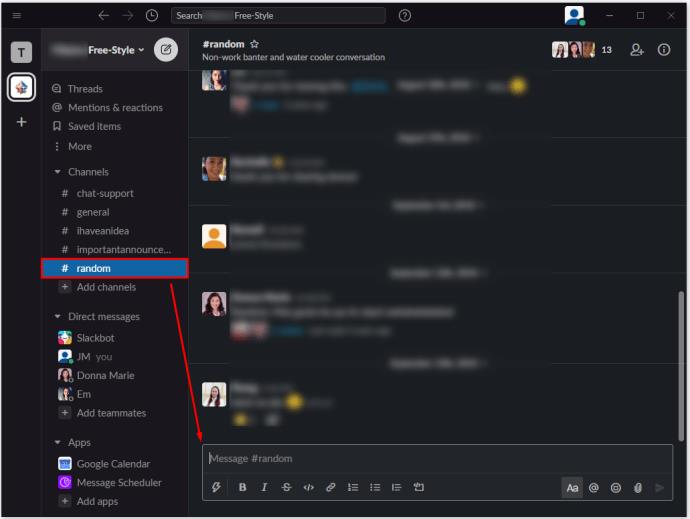
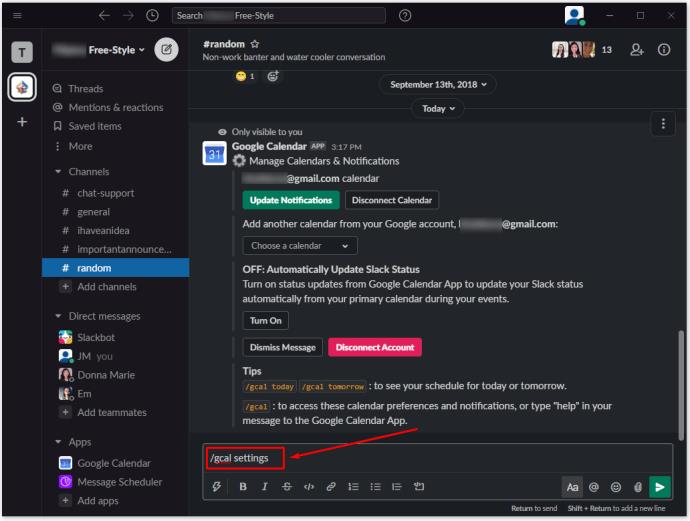
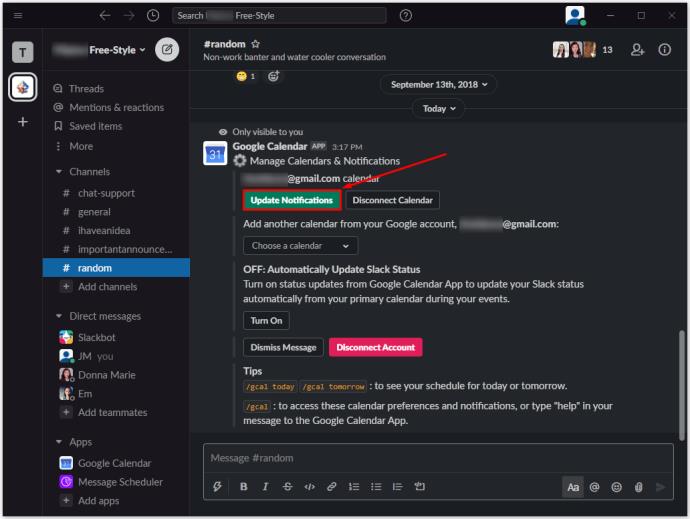
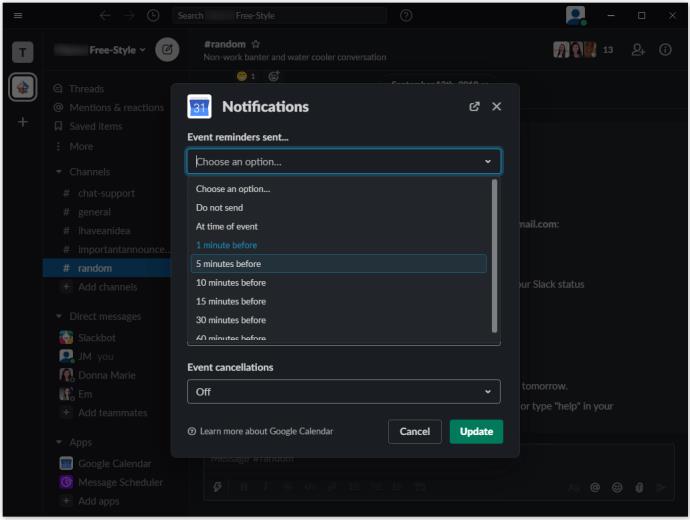
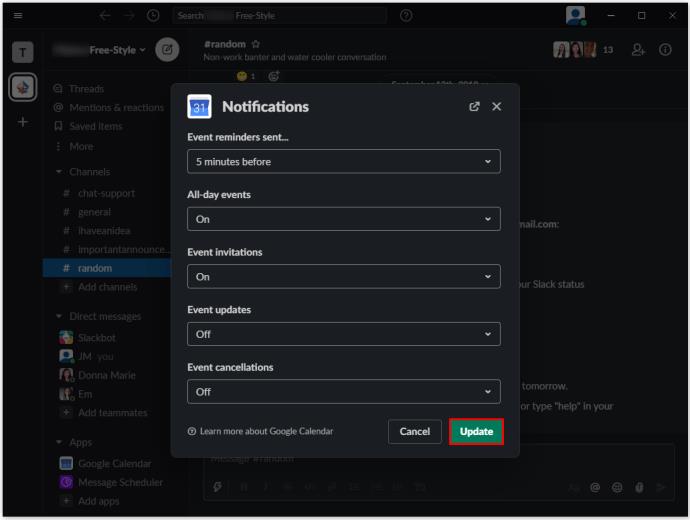
Na tym ekranie można również ustawić różne inne ustawienia. Sprawdź dostępne opcje innych opcji dostosowywania powiadomień.
Korzystając z funkcji „ /gcal settings” , możesz również dostosować wiadomości z harmonogramu dziennego. Wybierz „ Zmień czas dostawy” , aby dostosować ustawienia harmonogramu dostawy, lub „ Wyłącz”, aby wyłączyć tę funkcję. Podobnie Kalendarz Google automatycznie zaktualizuje Twój status na Slacku. Aby wyłączyć tę funkcję, kliknij „ Wyłącz”.
Dodatkowe często zadawane pytania
Jak wyciszyć Kalendarz Google w Slacku?
Korzystając z narzędzia „/gcal settings”, możesz ustawić powiadomienia dla każdego kanału Slack w swoim obszarze roboczym. Aby wyłączyć przypomnienia o wydarzeniach, aktualizacje statusu i codzienne dostawy, użyj tego samego polecenia, aby dostosować ustawienia dla każdego kanału, w którym aktywowałeś Kalendarz Google. To często oznacza „wyciszenie” aplikacji Slack Kalendarza Google.
Czy na Slacku jest kalendarz?
Do wyboru są różne opcje aplikacji kalendarza Slack. Kalendarz Google to najlepszy wybór dla większości ludzi. Może nie oferować najszerszego zakresu funkcji w porównaniu z podobnymi aplikacjami, ale podstawowe funkcje nadal istnieją. Największą zaletą Kalendarza Google jest jednak jego integracja z bardzo popularnym Slackiem.
Jak dodać kanał do Slacka?
Chociaż dodawanie kanałów Slack jest bardzo proste, powinieneś wiedzieć, że tylko osoby z uprawnieniami właściciela/administratora i/lub samych właścicieli/administratorów mogą dodawać kanały do obszaru roboczego Slack. Aby utworzyć kanał w komputerowej/internetowej wersji aplikacji, przejdź do panelu po lewej stronie i kliknij ikonę plusa obok „Kanały”. Wybierz „Utwórz kanał”, nazwij go i spersonalizuj zgodnie z własnymi preferencjami.
Podobnie w aplikacjach mobilnych/tabletach dotknij ikony plusa obok kanału i wybierz „Utwórz”. Postępuj zgodnie z tymi samymi instrukcjami, jak opisano powyżej. Pamiętaj, że osoby bez pozwolenia nie będą mogły tworzyć kanałów Slack. Ikona plusa (+) w wersjach na komputer przeniesie ich do przeglądarki kanałów, podczas gdy przycisk „Utwórz” w wersjach aplikacji mobilnych nie przyniesie żadnego efektu.
Jak połączyć moje konto Gmail ze Slackiem?
Istnieje aplikacja Slack dla Gmaila, która jest instalowana w taki sam sposób jak Kalendarz Google. Pozwala użytkownikowi wysyłać wiadomości e-mail bezpośrednio do Slacka. Zasadniczo oznacza to „otagowanie” konkretnego e-maila, co jest znacznie łatwiejsze niż użycie funkcji kopiowania/wklejania. W ten sposób osoby z dostępem mogą bezpośrednio uzyskiwać dostęp do wiadomości e-mail ze Slacka, a nawet pobierać z niej załączniki, co pomaga przyspieszyć wiele procesów związanych z biznesem.
Jak ustawić Slack na Nie przeszkadzać?
Niezależnie od tego, czy jesteś poza godzinami pracy, ale nadal chcesz, aby aplikacja Slack była otwarta, czy po prostu jesteś zajęty i chcesz skupić się na swojej pracy bez przeszkadzania, możesz ustawić swój status Slack na „Nie przeszkadzać”. Oznacza to, że każdy, kto wyśle Ci wiadomość za pośrednictwem Slacka, zostanie zapytany, czy chce powiadomić Cię o wiadomości za pomocą specjalnego powiadomienia, czy nie. W ten sposób masz większe szanse na otrzymywanie tylko najpilniejszych powiadomień.
Aby ustawić tryb „Nie przeszkadzać”, wybierz swoje imię w sekcji „Wiadomości bezpośrednie”. Następnie kliknij swoje imię i nazwisko pod zdjęciem profilowym w menu po prawej stronie. Wybierz „Ustaw status”, a następnie kliknij „Nie przeszkadzać”. Możesz także ustawić inne statusy, a nawet utworzyć własny.
Slack i Kalendarz Google
Jak widać, Slack i Kalendarz Google są w pełni zintegrowane. Większość obszarów roboczych wykorzystuje wszystkie funkcje Kalendarza Google, co pozwala na znacznie płynniejsze i bardziej profesjonalne środowisko pracy. Ale co najważniejsze, aplikacja Slack jest w pełni zintegrowana z Kalendarzem Google, co znacznie ułatwia pracę.
Czy ten wpis pomógł Ci odnaleźć się w Kalendarzu Google? Czy jesteś w stanie szybko i płynnie stworzyć wydarzenie i ustawić dla niego przypomnienia? Jeśli masz inne pytania dotyczące Kalendarza Google lub ogólnie Slacka, skontaktuj się z nami w sekcji komentarzy poniżej.
W tym przewodniku dowiesz się, jak zmienić format waluty używany na Twoim koncie w systemie Windows 10 i Windows 11.
W tym przewodniku przedstawiono różne sposoby instalacji środowiska .NET Framework 3.5 w trybie online i offline w systemie Windows 10.
Partycja odzyskiwania to osobna partycja na dysku twardym lub SSD komputera, która służy do przywracania lub ponownej instalacji systemu operacyjnego w przypadku awarii systemu.
Konfiguracje z dwoma monitorami stają się coraz bardziej powszechne. Wykonywanie wielu zadań na jednym ekranie jest zbyt ograniczające.
Chcesz przyspieszyć system Windows 10, poprawić jego wydajność lub przyspieszyć uruchamianie systemu Windows 10? Wszystkie sposoby na przyspieszenie systemu Windows 10 znajdziesz w tym artykule. Przeczytaj i zastosuj, aby Twój komputer z systemem Windows 10 działał szybciej!
Niezależnie od tego, czy pracujesz w kawiarni, czy sprawdzasz pocztę na lotnisku, te bezpieczniejsze alternatywy zapewnią bezpieczeństwo Twoich danych bez ograniczania szybkości połączenia.
Użytkownicy mogą dostosowywać i zmieniać rozmiar ikon na pasku zadań, zmniejszając je lub powiększając, w zależności od potrzeb.
Gdy narzędzie wyszukiwania w systemie Windows 10 przestanie działać, użytkownicy nie będą mogli wyszukiwać programów ani żadnych potrzebnych im danych.
Zmiana hasła do sieci Wi-Fi na specjalne, złożone znaki to jeden ze sposobów ochrony domowej sieci Wi-Fi przed nielegalnym wykorzystaniem, które mogłoby wpłynąć na prędkość sieci Wi-Fi w rodzinie.
Panel sterowania nadal odgrywa kluczową rolę w wielu zadaniach konfiguracyjnych, których potrzebujesz w nowym systemie operacyjnym. Oto kilka sposobów dostępu do Panelu sterowania w systemie Windows 11.
Platforma programistyczna .NET Framework firmy Microsoft to platforma programistyczna zawierająca biblioteki programistyczne, które można zainstalować lub które są już zawarte w systemach operacyjnych Windows. W niektórych przypadkach komputer nie może zainstalować tego oprogramowania. Skorzystaj z rozwiązania opisanego w poniższym artykule.
Nie należy całkowicie ufać domyślnym ustawieniom prywatności. System Windows 11 nie jest tu wyjątkiem i często przekracza swoje uprawnienia w zakresie gromadzenia danych.
Pobierając system Windows 10 od firmy Microsoft, pobierzesz go w postaci pliku ISO. Z tego pliku ISO systemu Windows 10 możesz utworzyć bootowalny dysk USB, instalacyjny dysk USB systemu Windows lub ducha komputera. Zobaczmy, jak pobrać system Windows 10!
Szybkim sposobem na rozwiązanie najczęstszych problemów z siecią przewodową jest zresetowanie połączenia Ethernet. Oto kroki resetowania połączenia Ethernet w systemie Windows 11.
Program Windows Defender jest wbudowany w system Windows 10 i służy do wykrywania złośliwego oprogramowania. Aby poprawić wydajność zadań takich jak kompilowanie kodu czy uruchamianie maszyn wirtualnych, możesz dodać wyjątki, dzięki czemu program Windows Defender nigdy nie będzie skanował tych plików.













