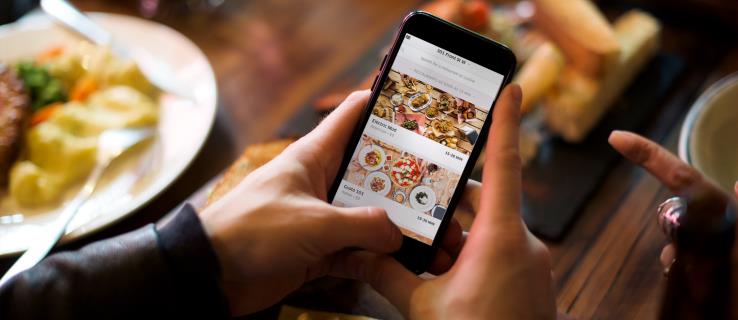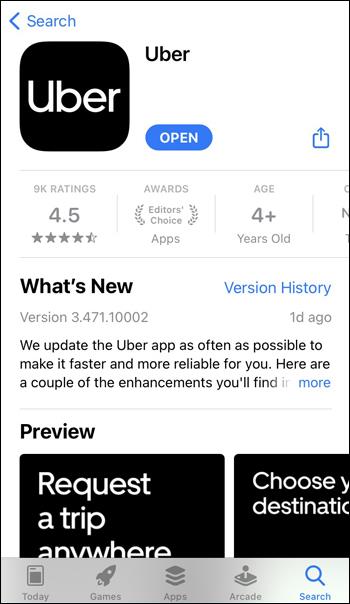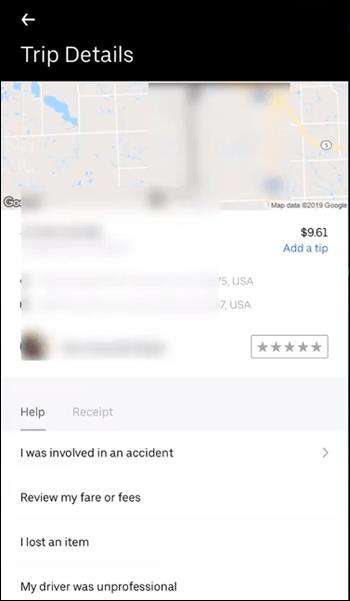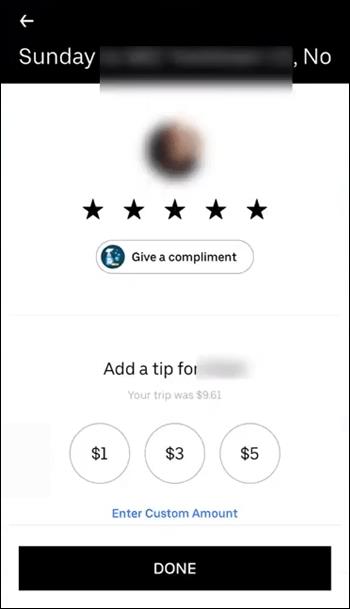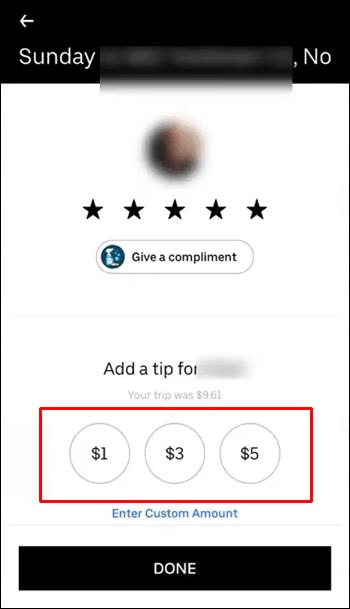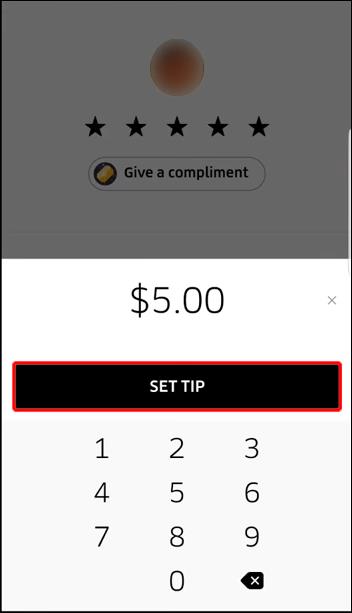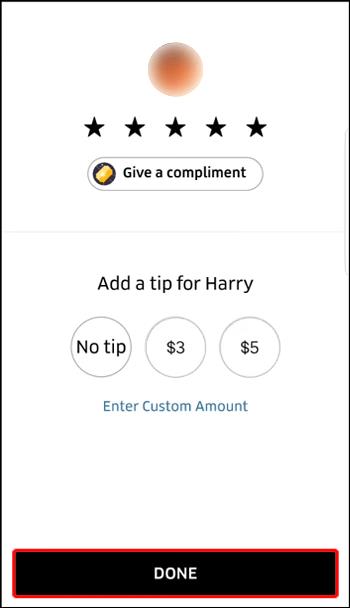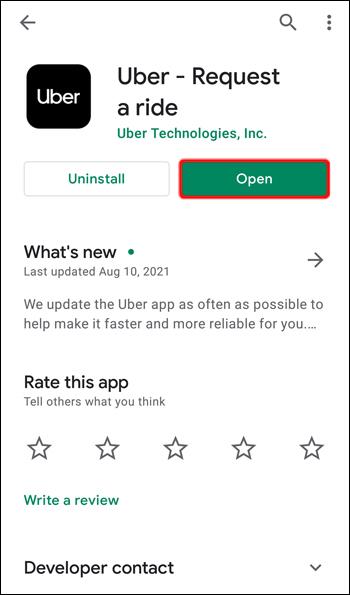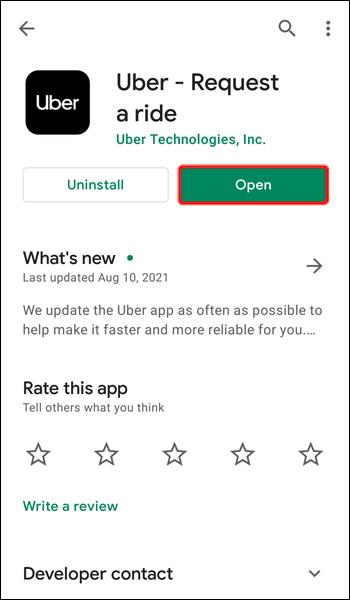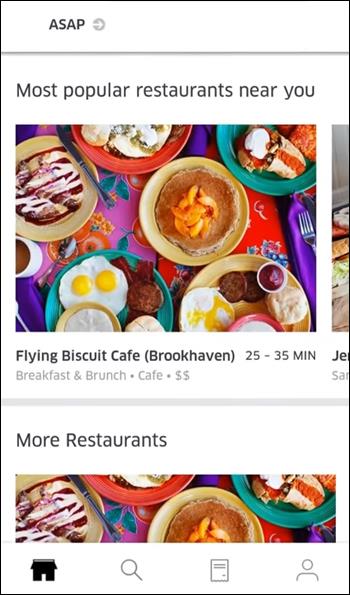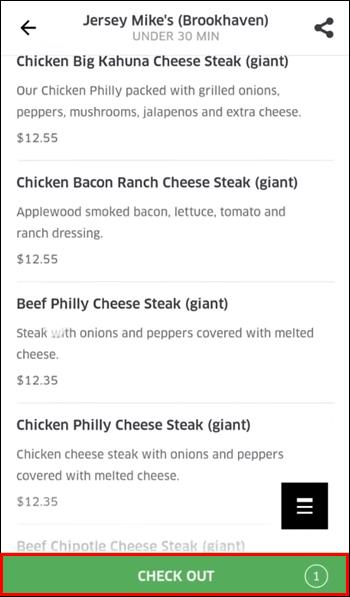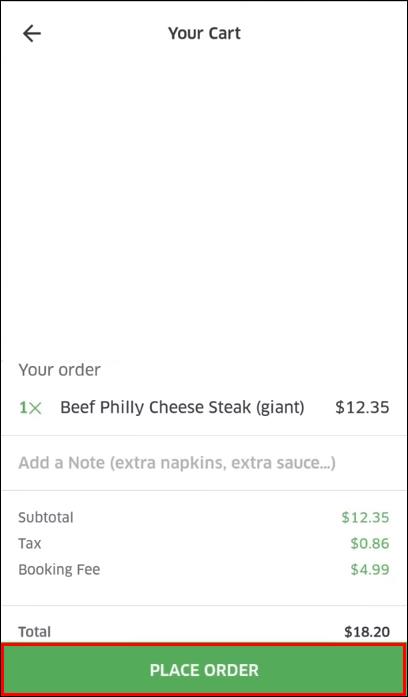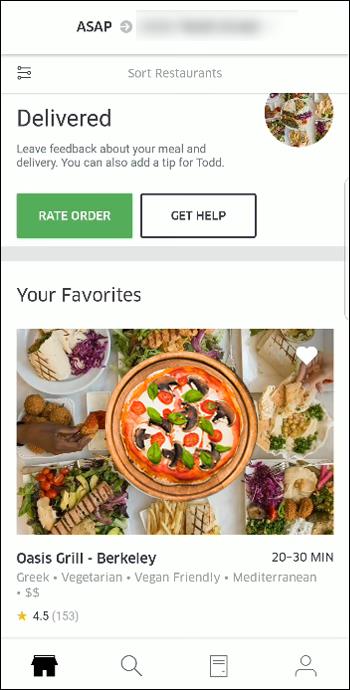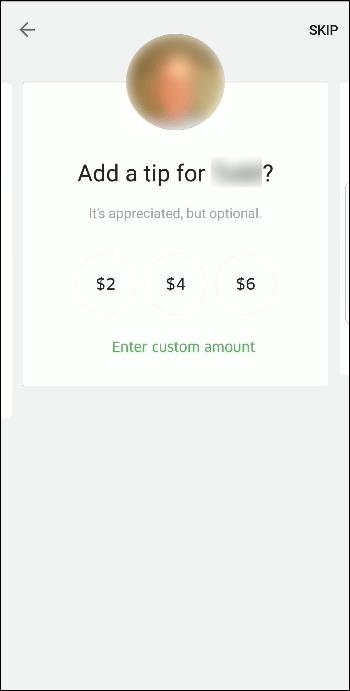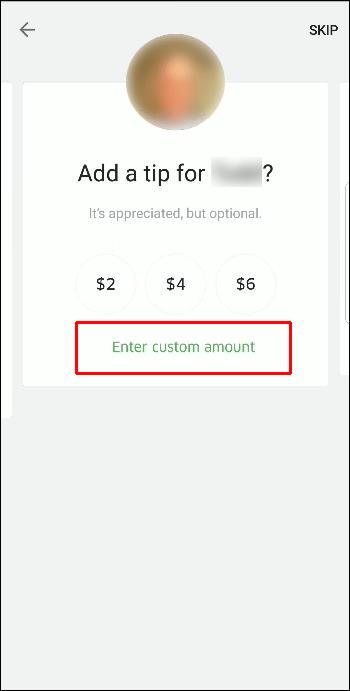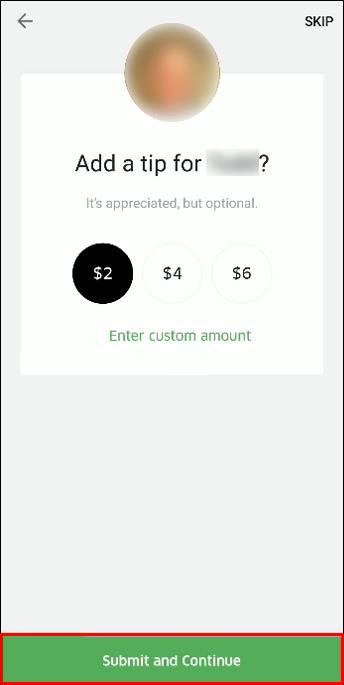Łącza urządzeń
Aplikacja Uber ułatwia dawanie napiwków kierowcy podczas jazdy i po jej zakończeniu. Chociaż możesz oczywiście dać napiwek kierowcy bezpośrednio, dając mu gotówkę, możesz to również zrobić za pośrednictwem aplikacji. Ale czy wiesz, że masz możliwość edycji kwoty napiwku, aby zmienić swój początkowy napiwek? Dobrą wiadomością jest to, że cały Twój napiwek trafi bezpośrednio do kierowcy, ponieważ Uber nie pobiera procentu napiwku.
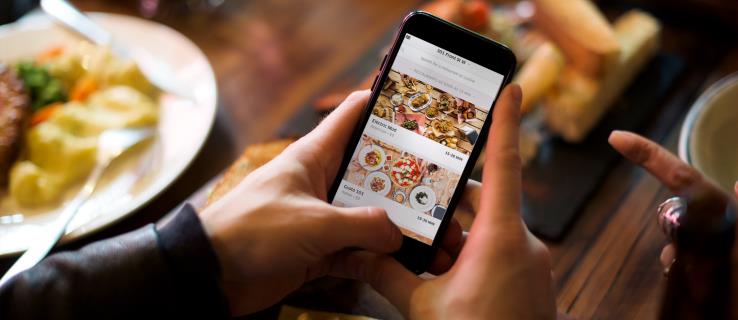
W tym przewodniku pokażemy, jak dać napiwek kierowcy Ubera za pomocą aplikacji Uber. Odpowiemy również na często zadawane pytania dotyczące zasad Ubera dotyczących napiwków.
Jak dodać napiwek w Uber na iPhonie
Najłatwiejszym sposobem na przekazanie napiwku kierowcy Uber jest aplikacja mobilna. Napiwki w aplikacji są natychmiast przesyłane na konto kierowcy Ubera.
Za każdym razem, gdy korzystasz z usług Ubera, zostaniesz poproszony o ocenę kierowcy. Możesz dać napiwek kierowcy Ubera w trakcie i po każdej podróży, po tym jak go ocenisz. Pamiętaj, że napiwki są całkowicie opcjonalne i nie są wliczone w cenę biletu.
Chociaż możesz po prostu przekazać kierowcy Uber gotówkę na koniec podróży, wygodniejsze i praktyczniejsze może być zrobienie tego za pośrednictwem aplikacji Uber. Oto jak to się robi na iPhonie:
- Uruchom aplikację na swoim iPhonie.
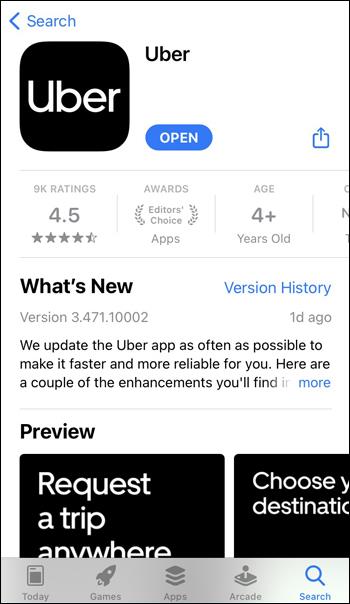
- Użyj białego ekranu, aby wyświetlić szczegóły podróży.
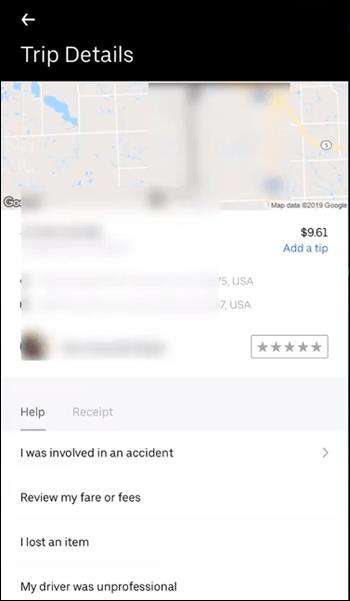
- Przejdź do opcji „Cena lub napiwek”.
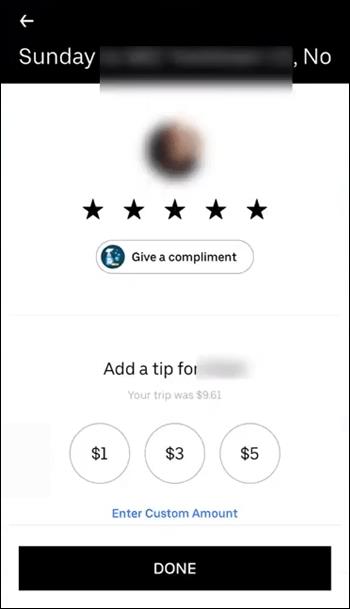
- Oceń swojego kierowcę. Możesz przyznać im od jednej do pięciu gwiazdek.
Uwaga : jeśli dasz swojemu kierowcy Ubera pięć gwiazdek, aplikacja przeniesie Cię bezpośrednio do karty napiwków. Jeśli ocenisz kierowcę na mniej niż pięć gwiazdek, aplikacja zapyta, czy chcesz dać mu napiwek.
- Aplikacja pozwoli ci wybrać pomiędzy 1 $, 3 $ i 5 $ za napiwek.
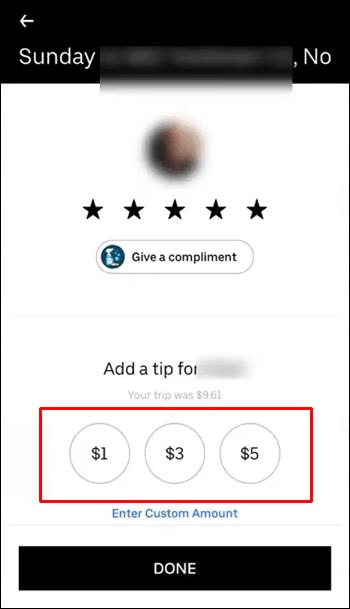
- Jeśli chcesz dać większy napiwek, dotknij opcji „Wprowadź kwotę niestandardową” u dołu ekranu.

- Jeśli wybrałeś niestandardową kwotę, wybierz przycisk „Ustaw napiwek”.
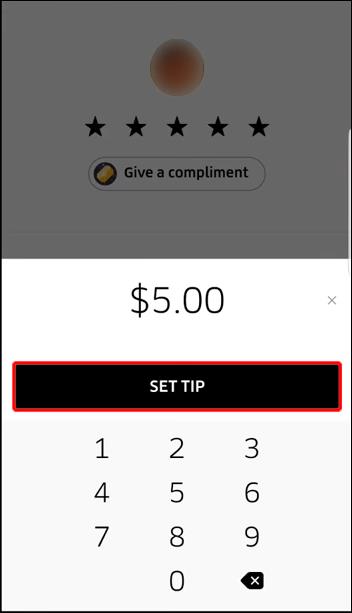
- Wybierz opcję „Gotowe”.
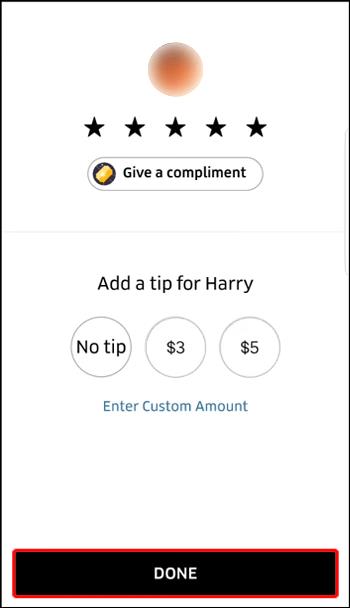
Ta metoda dotyczy napiwków zrobionych podczas jazdy. Jeśli chcesz dać napiwek kierowcy Ubera po podróży, masz na to 30 dni. Możesz także skorzystać z aplikacji Uber, aby uzyskać kolejne wskazówki. Oprócz aplikacji możliwe jest dawanie napiwków kierowcom na stronie riders.uber.com wraz z rachunkiem za przejazd otrzymanym e-mailem.
Jak dodać napiwek w Uber na Androidzie
Jeśli jesteś użytkownikiem Androida, możesz skorzystać z aplikacji Uber, aby dać napiwek swojemu kierowcy:
- Otwórz aplikację Uber na swoim Androidzie.
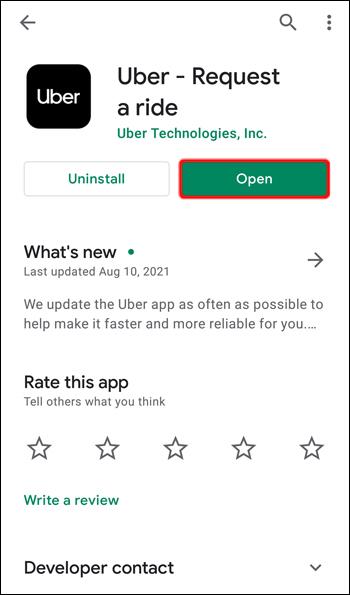
- Przejdź do szczegółów wyjazdu.
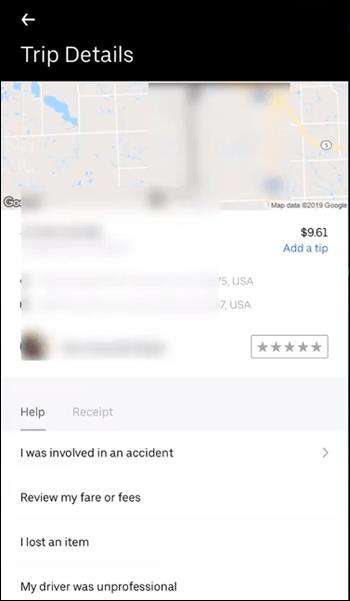
- W sekcji „Jak Ci idzie jazda?” przejdź do „Cena lub napiwek”.
- Oceń kierowcę Ubera od jednej do pięciu gwiazdek.
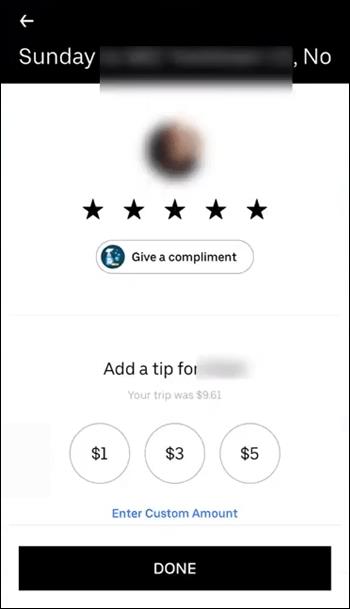
- Przejdź do zakładki napiwki.
- Wybierz wstępnie ustawioną kwotę napiwku lub wprowadź niestandardową kwotę napiwku.
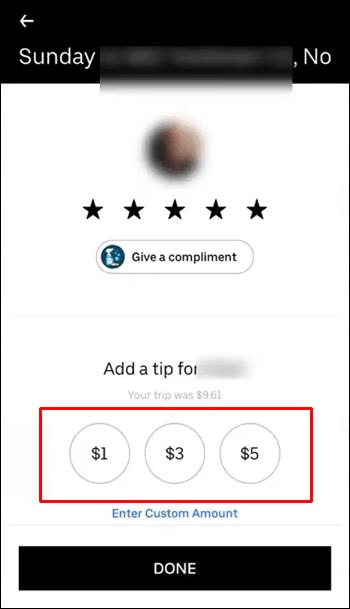
- Stuknij w przycisk „Gotowe”.
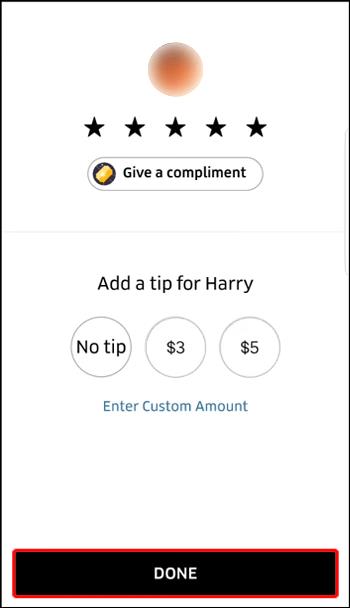
Jeśli podróżujesz ze znajomymi i korzystasz z funkcji Split Fare, tylko taryfa zostanie podzielona. O wysokości napiwku decyduje osoba zamawiająca przejazd. Ta sama osoba jest również odpowiedzialna za napiwek, ponieważ nie jest on dzielony między innych jeźdźców.
Nie będziesz mógł dać napiwku swojemu kierowcy Ubera, jeśli wcześniej go nie ocenisz. Jeśli jednak zdecydujesz się dać napiwek kierowcy za pośrednictwem rachunku za przejazd, nie musisz go najpierw oceniać.
Jeśli zastanawiasz się, ile powinieneś dać napiwku, z uprzejmości napiwek wynosi od 10% do 15% ceny biletu. Za wyjątkowo udane wycieczki możesz dać napiwek w wysokości od 15% do 20%. Oczywiście wszystko zależy od Ciebie.
Jak dodać napiwek za usługę Uber Eats
Możesz także dać napiwek dostawcy Uber Eats. Możesz w tym celu skorzystać z trzech metod napiwków – przed złożeniem zamówienia po jego dostarczeniu oraz z historią zamówień.
Aby dać napiwek dostawcy Uber Eats przed złożeniem zamówienia, wykonaj poniższe czynności:
- Otwórz aplikację Uber Eats na smartfonie.
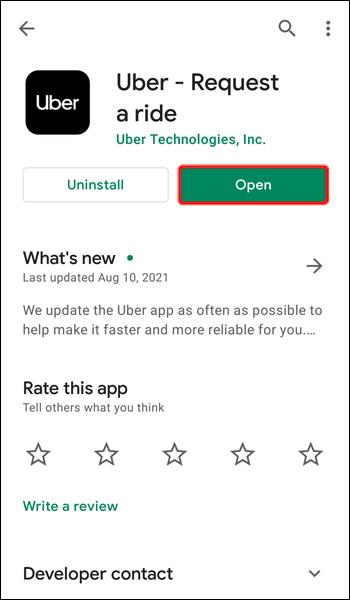
- Wybierz restaurację, z której chcesz zamówić jedzenie.
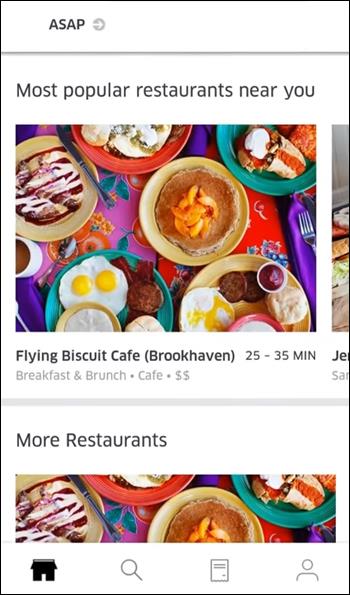
- Wybierz „Zapłać”, kiedy skończysz.
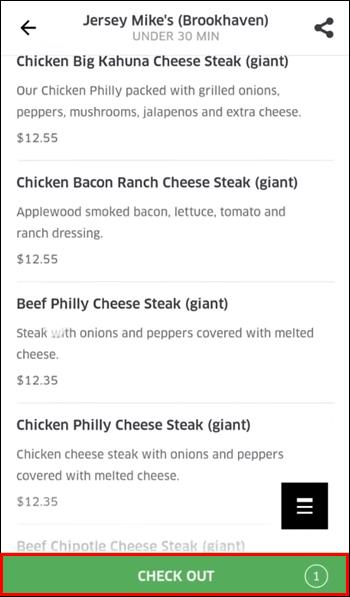
- Stuknij w przycisk „Złóż zamówienie”.
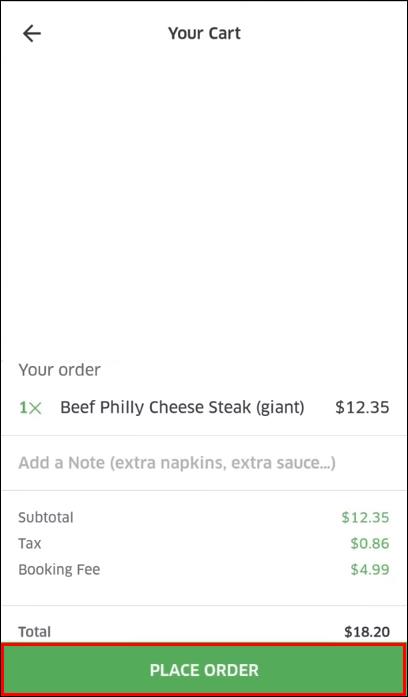
- Przejdź do sekcji „Ocena”.
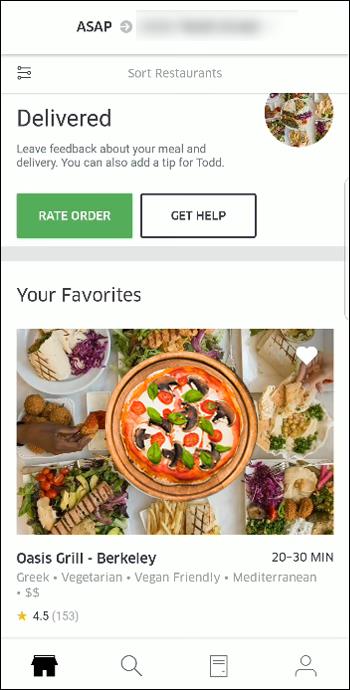
- Wybierz „Dodaj wskazówkę”.
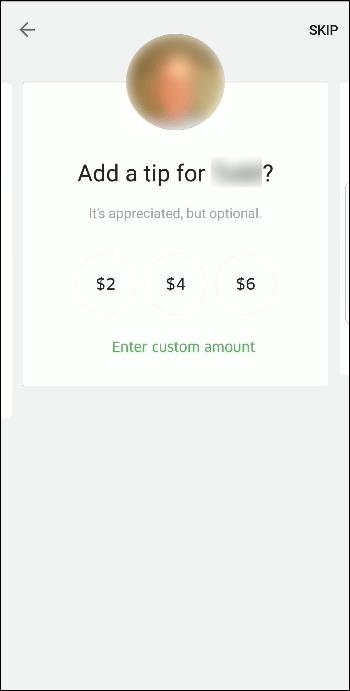
- Wybierz wstępnie ustawioną kwotę napiwku lub wprowadź niestandardową kwotę napiwku.
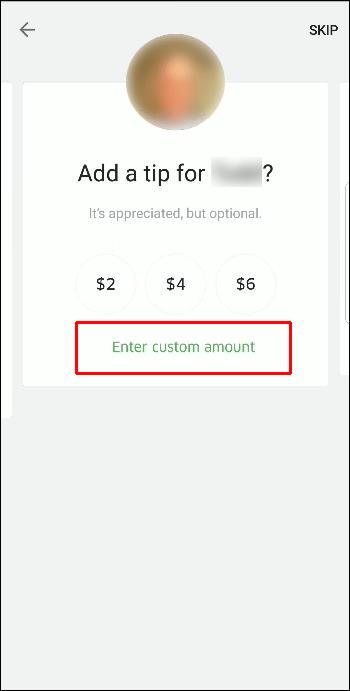
- Wybierz „Prześlij i kontynuuj”.
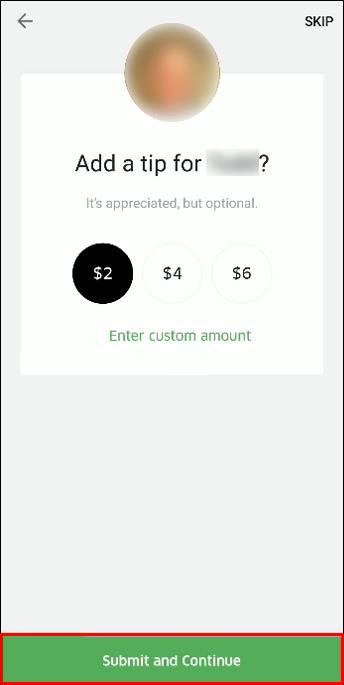
Jeśli chcesz zmienić wysokość napiwku, masz na to godzinę po porodzie.
Jeśli chcesz dać napiwek usłudze Uber Eats po dostawie, możesz to zrobić po wystawieniu oceny usługi. Ponadto masz siedem dni od daty dostawy, aby przekazać napiwek dostawcy Uber Eats.
Możesz również dać napiwek usłudze Uber Eats po dostawie, korzystając z historii zamówień. Oto jak to się robi:
- Otwórz aplikację Uber Eats na swoim telefonie.
- Wybierz zakładkę „Zamówienia” u dołu ekranu.
- Znajdź zamówienie, któremu chcesz dać napiwek.
- Przejdź do opcji „Dodaj wskazówkę”.
- Wprowadź kwotę napiwku.
- Zapisz zmiany.
Dodatkowe często zadawane pytania
Czy mogę później edytować napiwek w Uberze?
Można edytować wskazówkę, którą zrobiłeś w przeszłości. Możesz jednak dodać tylko do kwoty, którą początkowo podałeś. Nie możesz tego zmniejszyć. Istnieje okno czasowe dla tej funkcji, które wynosi od 30 do 90 dni. Limit czasu zależy głównie od regionu.
Aby edytować napiwek przekazany kierowcy Ubera, wykonaj poniższe czynności:
1. Otwórz aplikację Uber na swoim telefonie.
2. Przejdź do ikony menu w lewym górnym rogu ekranu.
3. Wybierz z menu „Twoje podróże”.
4. Znajdź przejazd, dla którego chcesz edytować wskazówkę.
5. Wybierz opcję „Dodaj do końcówki”.
6. Wpisz dodatkową wskazówkę.
7. Stuknij w przycisk „Ustaw napiwek” u dołu ekranu.
Jak wspomniano, możesz tylko zwiększyć napiwek. Jeśli nie możesz znaleźć przejazdu, na który chcesz dodatkowo dać napiwek, oznacza to, że funkcja napiwku wygasła.
Możesz także edytować napiwek podczas przejazdu Uberem. Jeśli zrobisz to przed zakończeniem podróży, możesz wprowadzić mniejszą kwotę napiwku. Oto jak to się robi:
1. Uruchom aplikację na swoim telefonie.
2. Przejdź do strony ze szczegółami podróży.
3. Przejdź do zakładki „Ocena”.
4. Wybierz „Edytuj”.
5. Wybierz ustaloną kwotę napiwku lub wprowadź niestandardowy napiwek.
6. Zapisz zmiany.
Nie tylko możesz edytować kwotę napiwku podczas przejazdu z Uberem, ale także ocenę.
Czy kierowcy Ubera wiedzą, czy dajesz napiwek?
Kiedy dasz napiwek swojemu kierowcy Ubera, będzie on mógł zobaczyć napiwek na swojej stronie ze szczegółami przejazdu. Napiwki są powiązane z jazdą, więc Twoje imię i nazwisko oraz zdjęcie nie zostaną ujawnione w aplikacji kierowcy Ubera. Ma to na celu ochronę prywatności każdego klienta. Jednak za każdym razem, gdy kierowca Uber otrzyma napiwek, otrzyma powiadomienie z informacją o kwocie napiwku.
Czy Uber automatycznie dodaje napiwek?
Nie. Zamiast tego Uber da Ci możliwość napiwku za każdym razem, gdy skorzystasz z ich usług. Jeśli korzystasz z aplikacji Uber, aby dać napiwek, najpierw musisz ocenić kierowcę.
Jeśli dasz kierowcy Ubera pięć gwiazdek, zostaniesz automatycznie poproszony o napiwek. Jednak nadal będziesz musiał określić kwotę napiwku. Z drugiej strony, jeśli dasz swojemu kierowcy Uber mniej niż pięć gwiazdek, aplikacja da ci możliwość kontynuowania napiwku.
Dlaczego nie mogę dać napiwku mojemu kierowcy Ubera?
Jeśli chcesz dać napiwek swojemu kierowcy Uber, ale nie możesz znaleźć funkcji napiwku w aplikacji Uber, być może jest ona wyłączona. Mimo że ta funkcja jest włączona automatycznie, możliwe, że kierowca Ubera, któremu chcesz dać napiwek, wyłączył tę funkcję. Innymi słowy, jeśli chcesz dać im napiwek, będziesz musiał to zrobić innymi metodami. Funkcja napiwków w aplikacji może nie być dostępna w Twoim regionie.
Podziękuj swojemu kierowcy Uber za przyjemne wrażenia z jazdy
Niezależnie od tego, czy zdecydujesz się dać napiwek kierowcy Ubera w trakcie podróży czy po niej, jest to świetny sposób, aby podziękować mu za satysfakcjonującą obsługę. Najszybszym i najłatwiejszym sposobem na przekazanie napiwku kierowcy Ubera jest skorzystanie z aplikacji Uber. Możesz to również zrobić za pomocą strony internetowej Uber lub paragonów przesłanych pocztą elektroniczną. Jeśli żadna z tych opcji ci nie odpowiada, zawsze możesz dać im napiwek gotówką.
Czy kiedykolwiek dałeś napiwek swojemu kierowcy Ubera? Czy korzystałeś z którejś z metod opisanych w tym przewodniku? Daj nam znać w sekcji komentarzy poniżej.