Jak zmienić format waluty w systemie Windows 11

W tym przewodniku dowiesz się, jak zmienić format waluty używany na Twoim koncie w systemie Windows 10 i Windows 11.
Łącza urządzeń
Jeśli grafika niektórych utworów lub albumów z iTunes nie została prawidłowo pobrana, być może chcesz wiedzieć, jak je dodać.

W tym artykule omówimy, jak dodać grafikę do swoich utworów lub albumów za pośrednictwem systemów Windows i Mac; jak edytować grafikę listy odtwarzania i jak synchronizować aktualizacje iTunes z różnymi urządzeniami Apple.
Jak dodać okładkę albumu do iTunes w systemie Windows?
Aby dodać grafikę do albumu iTunes za pośrednictwem systemu Windows:







Aby dodać grafikę do utworów iTunes:
Aby zmienić grafikę list odtwarzania:
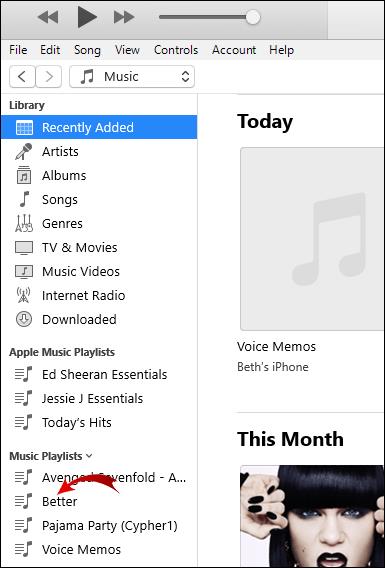







Jak dodać okładkę albumu do iTunes na komputerze Mac?
Aby dodać grafikę do albumu iTunes za pośrednictwem systemu MacOS



Aby dodać grafikę do utworów iTunes:
Aby zmienić grafikę list odtwarzania:
Jak dodać okładkę albumu do iTunes na iPhonie?
Aby dodać grafikę do albumu iTunes na iPhonie:







Następnie, aby zsynchronizować zmiany z telefonem iPhone:


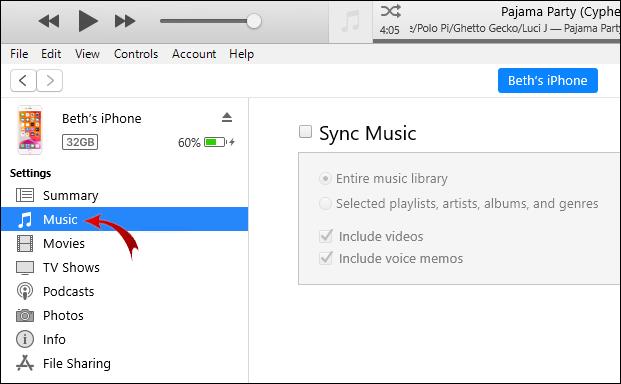
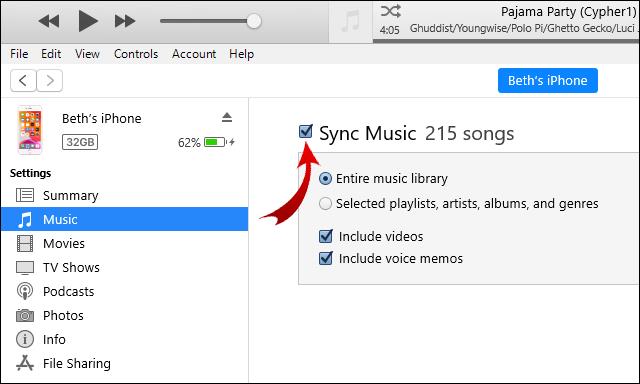
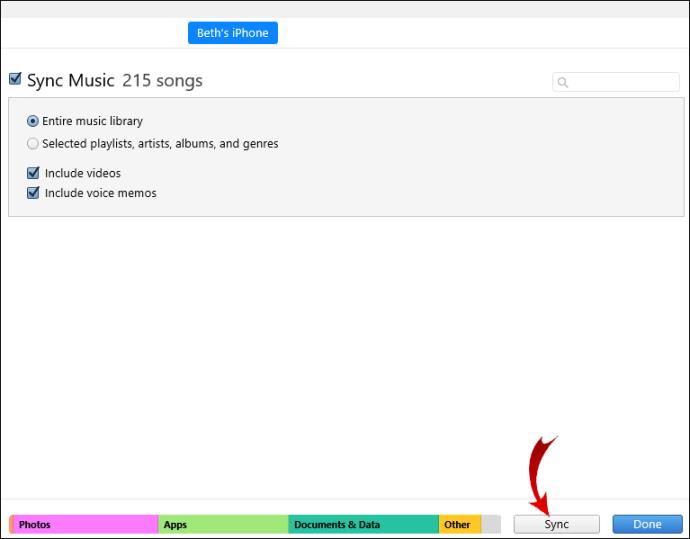
Jak dodać okładkę albumu do iTunes na iPadzie?
Aby dodać grafikę do albumu iTunes na iPadzie:





Następnie, aby zsynchronizować zmiany z iPadem:
Jak dodać okładkę albumu do iTunes na iPodzie?
Aby dodać grafikę do albumu iTunes na iPodzie:


Następnie, aby zsynchronizować zmiany z iPodem:
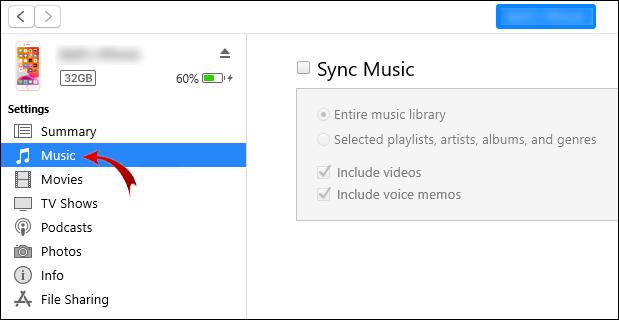
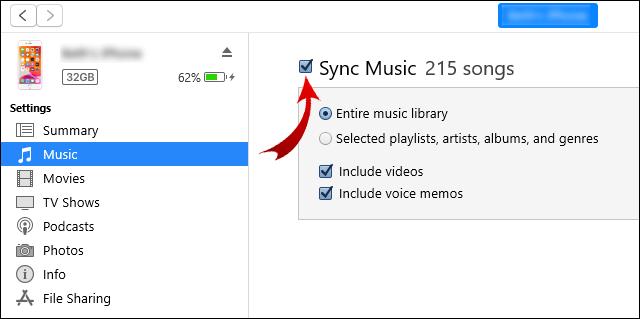
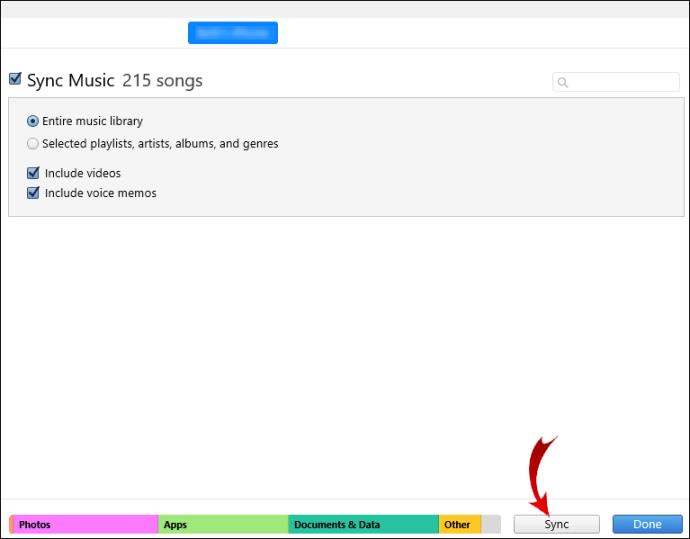
Dodatkowe często zadawane pytania
Dlaczego okładka albumu jest wyszarzona w iTunes?
Czy muzyka została pobrana?
Jeśli po prawej stronie utworu lub albumu pojawi się ikona chmury, oznacza to, że należy go pobrać:
1. Kliknij go prawym przyciskiem myszy i wybierz „Pobierz”.
2. Po zakończeniu pobierania spróbuj ponownie edytować grafikę, korzystając z opcji „Dodaj grafikę”.
Czy masz uprawnienia do odczytu i zapisu?
Możesz nie mieć uprawnień do edytowania grafiki:
1. Kliknij prawym przyciskiem myszy utwór lub dowolny utwór z albumu, a następnie wybierz „Pokaż w Finderze”.
2. Po otwarciu kliknij prawym przyciskiem myszy i wybierz „Pobierz informacje”.
3. Znajdź „Udostępnianie i uprawnienia” na dole.
4. Nie będziesz mógł korzystać z funkcji „Dodaj grafikę” z uprawnieniami „Tylko do odczytu”.
5. Kliknij ikonę kłódki, wprowadź swoje dane uwierzytelniające, a następnie zamień uprawnienia na „Odczyt i zapis”.
6. Po zakończeniu ponownie wybierz ikonę kłódki.
· Teraz spróbuj ponownie dodać grafikę.
Upewnij się też, że grafika, którą próbujesz dodać, spełnia następujące wymagania:
· Następujące formaty plików – JPG, BMP, GIF lub PNG
· Maksymalna rozdzielczość 1024 x 1024.
Jeśli problem nadal występuje, skontaktuj się z pomocą techniczną iTunes w celu uzyskania pomocy.
Czy mogę sprawić, by okładka albumu wyświetlała się automatycznie w iTunes?
Domyślnie po pobraniu utworu lub albumu zazwyczaj automatycznie dołączane są wszystkie informacje o albumie i grafika. Jednak grafika może nie być dostępna, jeśli utwory lub albumy zostały zaimportowane z płyty CD lub z innego miejsca.
Jeśli w jednym z Twoich albumów brakuje grafiki, wykonaj następujące czynności:
1. Uruchom aplikację iTunes.

2. Z wyskakującego menu w lewym górnym rogu wybierz „Muzyka”, a następnie „Biblioteka”.

3. W bibliotece iTunes wybierz i kliknij prawym przyciskiem myszy album z brakującą grafiką.
· Wybierz „Informacje o albumie” > „Edytuj” > „Grafika”. wtedy albo

· Wybierz „Dodaj grafikę”, wybierz plik obrazu, a następnie „Otwórz” lub

4. Wyszukaj w Google okładkę albumu, np. okładkę albumu [Artysta], a następnie przeciągnij obraz do obszaru okładki.
5. Kliknij „OK”, aby zapisać.

Czy mogę dodać własną grafikę do albumów iTunes?
Tak, możesz dodawać obrazy nieruchome jako grafiki do albumów, w tym pliki JPEG, PNG, GIF, TIFF i Photoshop. Aby to zrobić:
1. W bibliotece iTunes wybierz i kliknij prawym przyciskiem myszy album, który chcesz edytować.
2. Wybierz „Edytuj” > „Informacje o albumie” > „Grafika”. wtedy albo
· Wybierz „Dodaj grafikę”, wybierz zapisany obraz, a następnie „Otwórz” lub
· Przeprowadź wyszukiwanie w Google żądanej grafiki, a następnie przeciągnij obraz do obszaru grafiki.
3. Kliknij „Gotowe”, aby zapisać.
Podziwianie okładek albumów iTunes
Oglądanie okładek albumów dla swoich utworów i albumów w iTunes znacznie ułatwia przeszukiwanie kolekcji muzycznej. Grafika okładki albumu pomaga szybko przypomnieć Ci o muzyce, którą masz z rozpoznawalnym artystą i/lub okładce albumu.
Teraz, gdy już wiesz, jak dodawać grafikę do swoich albumów i utworów, czy udało Ci się znaleźć i dodać potrzebną grafikę? Czy masz już wszystkie okładki albumów potrzebne do Twojej kolekcji? Daj nam znać w sekcji komentarzy poniżej.
W tym przewodniku dowiesz się, jak zmienić format waluty używany na Twoim koncie w systemie Windows 10 i Windows 11.
W tym przewodniku przedstawiono różne sposoby instalacji środowiska .NET Framework 3.5 w trybie online i offline w systemie Windows 10.
Partycja odzyskiwania to osobna partycja na dysku twardym lub SSD komputera, która służy do przywracania lub ponownej instalacji systemu operacyjnego w przypadku awarii systemu.
Konfiguracje z dwoma monitorami stają się coraz bardziej powszechne. Wykonywanie wielu zadań na jednym ekranie jest zbyt ograniczające.
Chcesz przyspieszyć system Windows 10, poprawić jego wydajność lub przyspieszyć uruchamianie systemu Windows 10? Wszystkie sposoby na przyspieszenie systemu Windows 10 znajdziesz w tym artykule. Przeczytaj i zastosuj, aby Twój komputer z systemem Windows 10 działał szybciej!
Niezależnie od tego, czy pracujesz w kawiarni, czy sprawdzasz pocztę na lotnisku, te bezpieczniejsze alternatywy zapewnią bezpieczeństwo Twoich danych bez ograniczania szybkości połączenia.
Użytkownicy mogą dostosowywać i zmieniać rozmiar ikon na pasku zadań, zmniejszając je lub powiększając, w zależności od potrzeb.
Gdy narzędzie wyszukiwania w systemie Windows 10 przestanie działać, użytkownicy nie będą mogli wyszukiwać programów ani żadnych potrzebnych im danych.
Zmiana hasła do sieci Wi-Fi na specjalne, złożone znaki to jeden ze sposobów ochrony domowej sieci Wi-Fi przed nielegalnym wykorzystaniem, które mogłoby wpłynąć na prędkość sieci Wi-Fi w rodzinie.
Panel sterowania nadal odgrywa kluczową rolę w wielu zadaniach konfiguracyjnych, których potrzebujesz w nowym systemie operacyjnym. Oto kilka sposobów dostępu do Panelu sterowania w systemie Windows 11.
Platforma programistyczna .NET Framework firmy Microsoft to platforma programistyczna zawierająca biblioteki programistyczne, które można zainstalować lub które są już zawarte w systemach operacyjnych Windows. W niektórych przypadkach komputer nie może zainstalować tego oprogramowania. Skorzystaj z rozwiązania opisanego w poniższym artykule.
Nie należy całkowicie ufać domyślnym ustawieniom prywatności. System Windows 11 nie jest tu wyjątkiem i często przekracza swoje uprawnienia w zakresie gromadzenia danych.
Pobierając system Windows 10 od firmy Microsoft, pobierzesz go w postaci pliku ISO. Z tego pliku ISO systemu Windows 10 możesz utworzyć bootowalny dysk USB, instalacyjny dysk USB systemu Windows lub ducha komputera. Zobaczmy, jak pobrać system Windows 10!
Szybkim sposobem na rozwiązanie najczęstszych problemów z siecią przewodową jest zresetowanie połączenia Ethernet. Oto kroki resetowania połączenia Ethernet w systemie Windows 11.
Program Windows Defender jest wbudowany w system Windows 10 i służy do wykrywania złośliwego oprogramowania. Aby poprawić wydajność zadań takich jak kompilowanie kodu czy uruchamianie maszyn wirtualnych, możesz dodać wyjątki, dzięki czemu program Windows Defender nigdy nie będzie skanował tych plików.













