Jak zmienić format waluty w systemie Windows 11

W tym przewodniku dowiesz się, jak zmienić format waluty używany na Twoim koncie w systemie Windows 10 i Windows 11.
Notion to narzędzie produktywności, które może gromadzić różne notatki, zadania i dokumenty z różnych aplikacji i łączyć je w jedno funkcjonujące miejsce pracy. Z Notion możesz zrobić tak wiele, od stworzenia prostej listy rzeczy do zrobienia po organizację zespołu i tworzenie obszernych baz danych.

Ale niezależnie od rodzaju projektu, nad którym pracujesz, musisz wiedzieć, jak dodawać pola wyboru i zarządzać nimi w Notion. Jest to podstawowa funkcja, która zapewnia prosty sposób na odhaczenie zadania lub elementu z kalendarza. W tym artykule pokażemy, jak dodawać pola wyboru i omówimy inne funkcje Notion.
Jak dodać pole wyboru w Notion
Możesz utworzyć bezpłatne konto Notion , rejestrując się za pomocą konta Google lub Apple lub dowolnego adresu e-mail. Proces jest bardzo szybki i prosty. Od razu zobaczysz panel kontrolny po lewej stronie ekranu. Znajdziesz tam wszystko, czego potrzebujesz do uporządkowania swoich zadań i dokumentów.
Zanim przejdziemy przez kolejne etapy wyjaśniania, jak dodać pole wyboru w Notion, ważne jest, aby zrozumieć, że prawie każdy typ strony lub bazy danych w Notion umożliwia użytkownikom dodawanie pól wyboru. Ale w tym samouczku pokażemy, jak to zrobić na pustej stronie. Oto, co musisz zrobić:
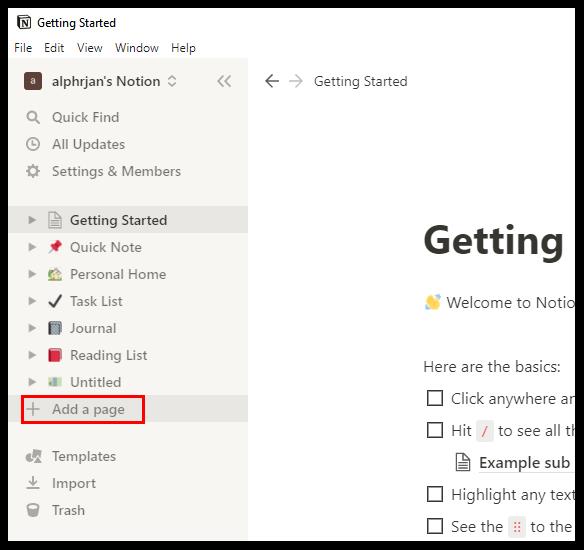
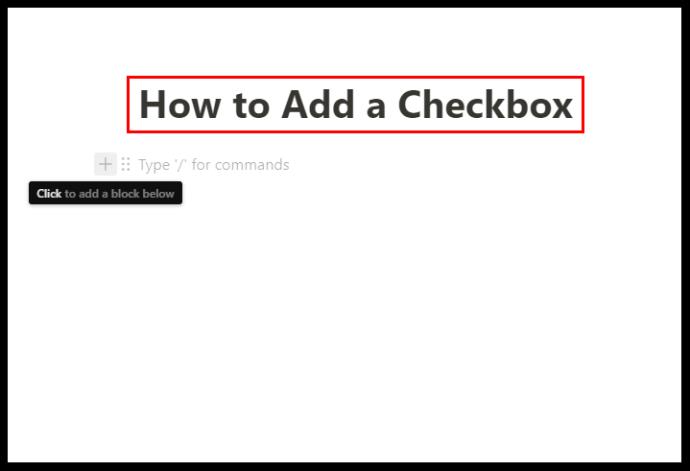
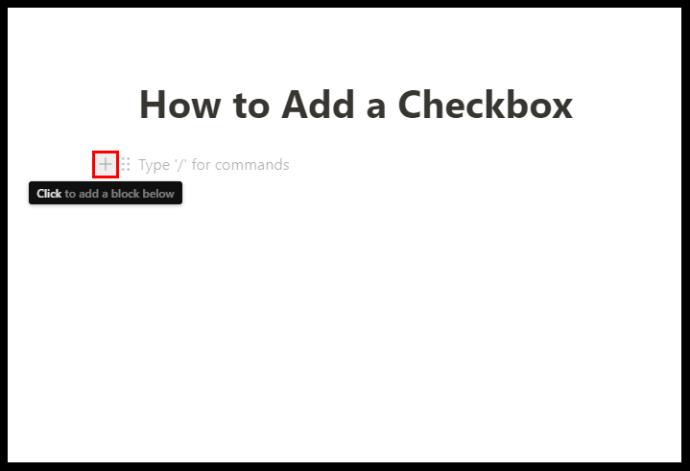
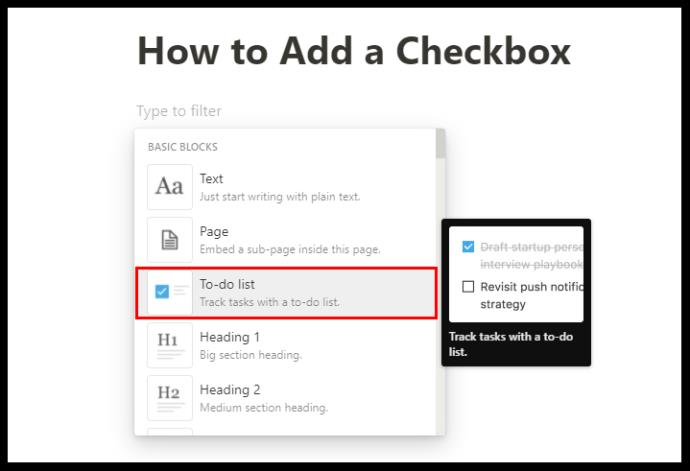
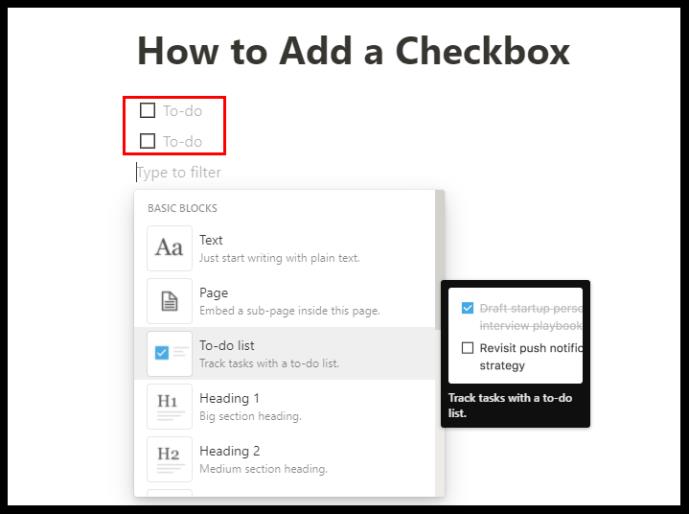
Obok dodanych checkboxów możesz wpisywać swoje zadania i odhaczać je po ich wykonaniu. Pole wyboru zmieni się z pustego na jasnoniebieski, a tekst będzie przekreślony i zmieni kolor na szary. Możesz wykonać te same czynności, aby osadzić stronę, dodać podtytuł, dodać punktory, linki itp.
Korzystanie z szablonów śledzenia nawyków Notion
Notion ma wiele niezwykle przydatnych szablonów, które pozwalają dodawać różne bloki, takie jak pola wyboru i wykorzystywać je do różnych celów. Jednak szablonem, który w pełni wykorzystuje pole wyboru Pojęcie, jest narzędzie do śledzenia nawyków.
Robi dokładnie to, co sugeruje. Pomaga śledzić codzienne nawyki. Wszystko, co musisz zrobić, to zaznaczyć lub pozostawić niezaznaczoną czynność, którą miałeś wykonać. Oto jak możesz go użyć:
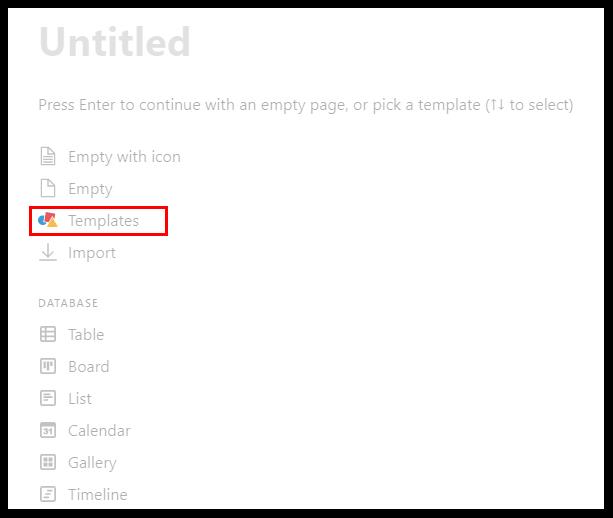
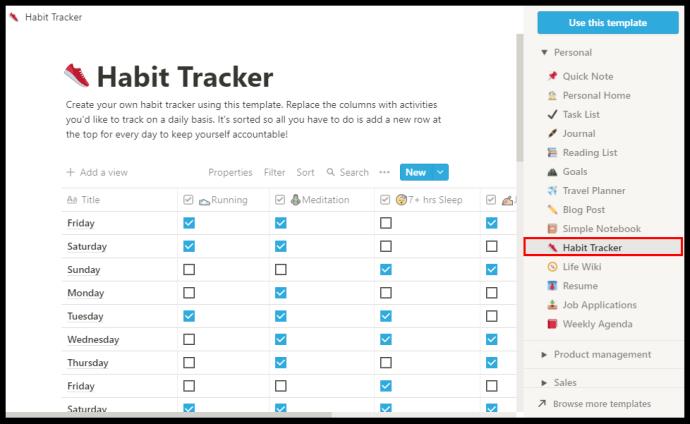
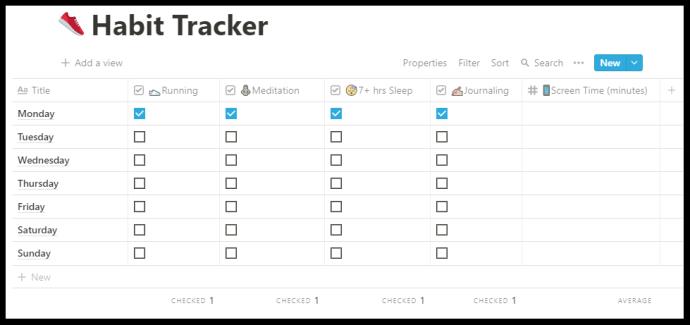
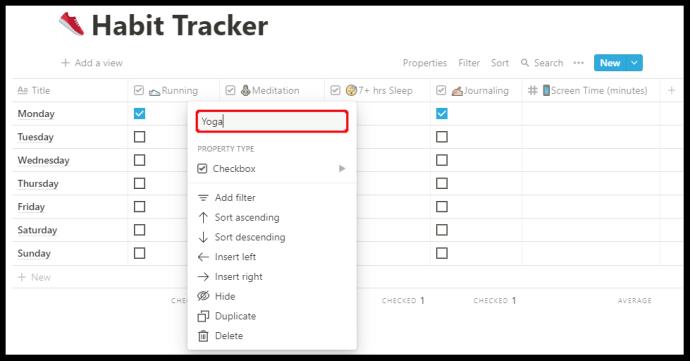
Szablon Habit Tracker śledzi również, ile zadań jest sprawdzanych, a nawet może podać dokładny procent postępów w rozwoju nawyku.
Jak odznaczyć pola wyboru wszystkich wierszy w Notion
W zależności od tego, jak używasz Notion, możesz mieć wiersze i kolumny zadań, które sprawdziłeś po pewnym czasie.
Jeśli zauważysz nieprawidłowe informacje na liście zadań, być może łatwiej będzie najpierw odznaczyć wszystkie pola wyboru, a następnie dokładnie sprawdzić wykonane zadania. Możesz to zrobić ręcznie, ale prawdopodobnie zajmie to znacznie więcej czasu.
Notion ma na celu zaoszczędzenie jak największej ilości czasu. Dlatego możesz użyć nieco ukrytej funkcji, aby odznaczyć wszystkie pola wyboru. Wszystko, co musisz zrobić, to:
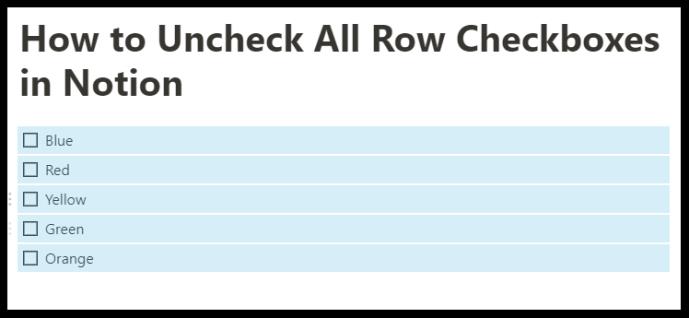
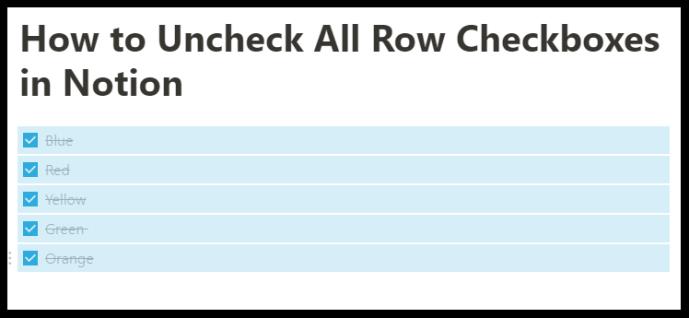
Jest to wygodna funkcja, gdy masz do czynienia ze stronami utworzonymi od podstaw i ręcznie dodanymi rzędami pól wyboru. Jednak nie będziesz mógł używać tego skrótu podczas pracy w jednym z szablonów Notion, takich jak Habit Tracker.
Dodatkowe często zadawane pytania
Jak dodać symbole pól wyboru?
Jako narzędzie zwiększające produktywność, Notion jest dość intuicyjny – tacy użytkownicy stosunkowo szybko orientują się, jak to działa. Jednym z powodów, dla których tak dobrze oszczędza czas, jest to, że ma skrót do prawie każdego polecenia.
Istnieją symbole i elementy sterujące, których można użyć, aby przyspieszyć proces tworzenia obszaru roboczego. Jeśli chodzi o pola wyboru, istnieją trzy metody używania symboli i elementów sterujących w celu dodania pola wyboru.
Metoda 1
Notion sugeruje ten krok, gdy tylko utworzysz nową stronę. Oto, co robisz:
• Naciśnij symbol „/” na klawiaturze.
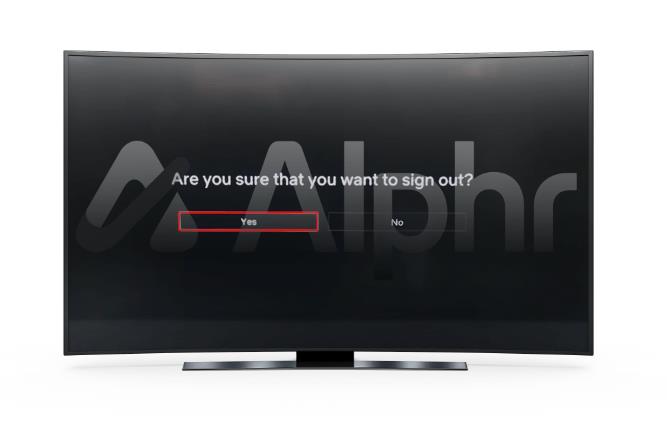
• Wybierz „Lista rzeczy do zrobienia” z rozwijanego menu.
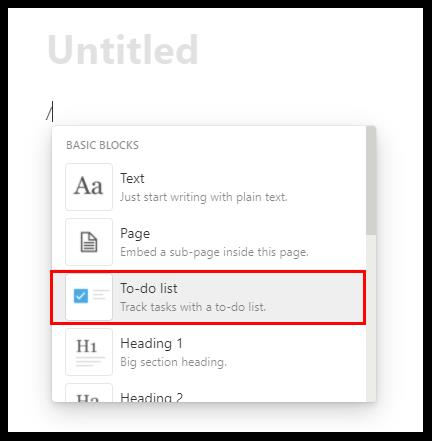
Metoda 2
Istnieje wiele skrótów Notion i aby szybko dodać pole wyboru, po prostu wpisz dwa nawiasy kwadratowe „[]” bez spacji, a pojawi się pole wyboru.
Metoda 3
Na koniec możesz użyć polecenia ukośnika, aby utworzyć pole wyboru. Wszystko, co musisz zrobić, to wpisać „/ todo”, a Notion automatycznie utworzy pole wyboru.
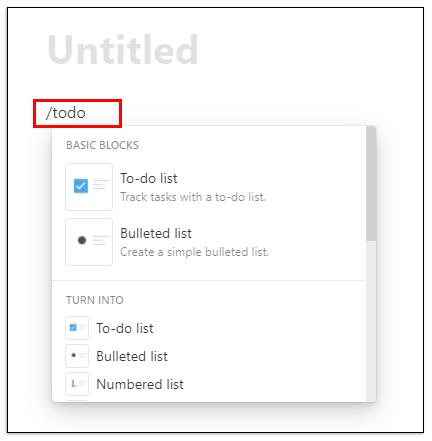
Jak korzystać z zadań w Notion?
Możesz używać Notion do tworzenia i organizowania zadań. Jednym ze sposobów, w jaki możesz to zrobić, jest użycie szablonu „Lista zadań”, który znajdziesz, wybierając opcję „Szablon” po kliknięciu „Nowa strona”.
Ale jeśli ten szablon nie działa dla Ciebie, istnieje inna opcja. Możesz utworzyć stronę zadań z pustej strony w Notion. Oto jak:
• Otwórz pustą stronę w Notion. I zatytułuj go „Zadania”. Strona tytułowa pojawi się natychmiast w lewym panelu bocznym. Jeśli chcesz, możesz nawet dodać specjalną ikonę.
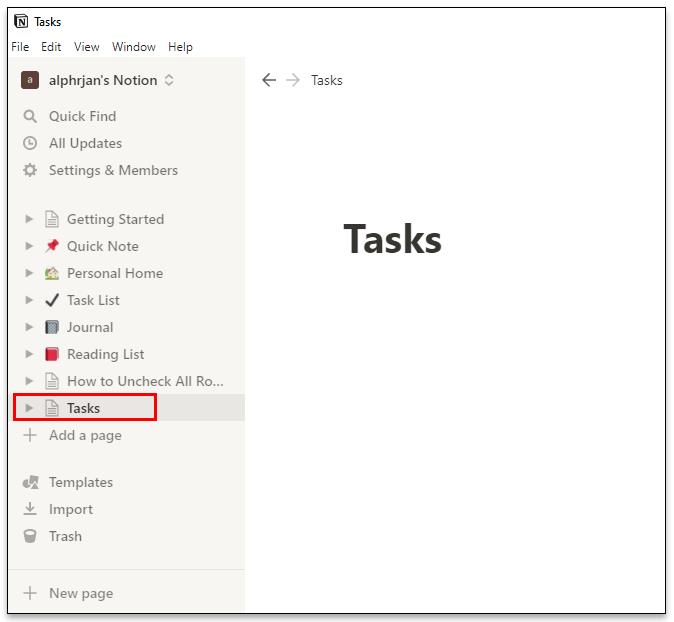
• Zacznij tworzyć nagłówki i dodawać pola wyboru, naciskając „/” na klawiaturze i wybierając bloki z rozwijanego menu.
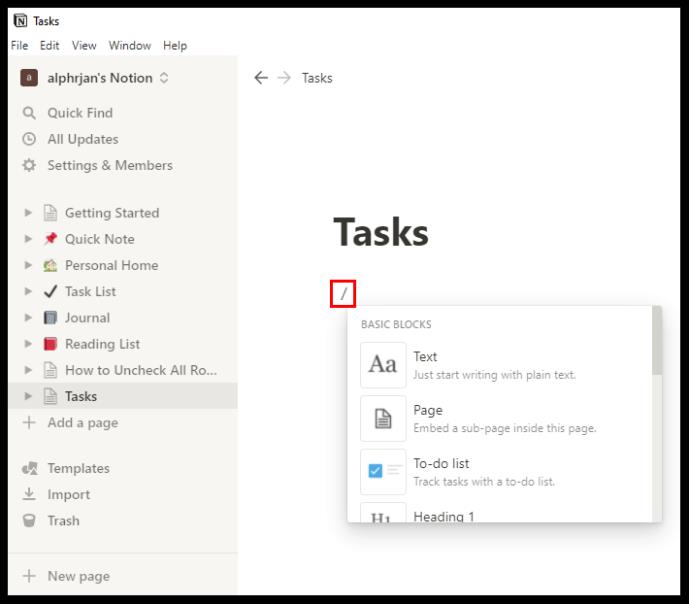
• Zatytułowane nagłówki podrzędne można przenosić i umieszczać w wierszach i kolumnach, chwytając sześciokropkowy uchwyt obok nagłówka podrzędnego i przeciągając go w inne miejsce.
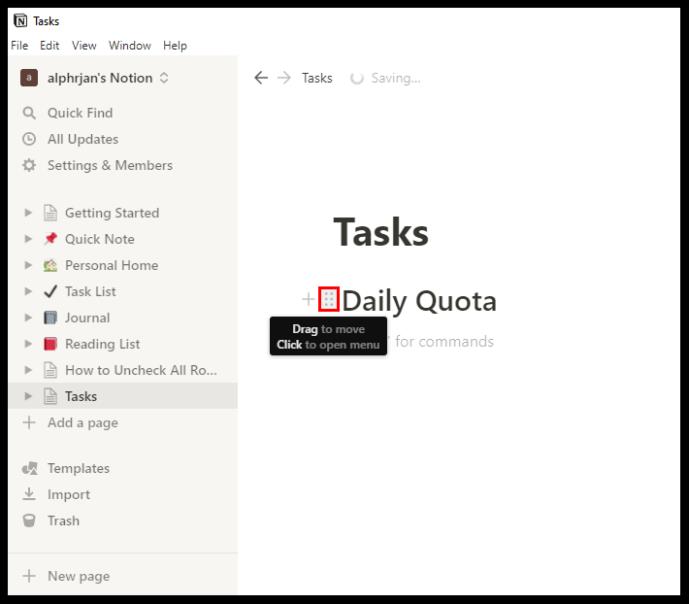
• W prawym górnym rogu ekranu zobaczysz trzy poziome kropki. Klikając je, wybierzesz rozmiar tekstu i to, czy chcesz korzystać z funkcji pełnej szerokości. Oba są kontrolowane za pomocą przycisków przełączania.
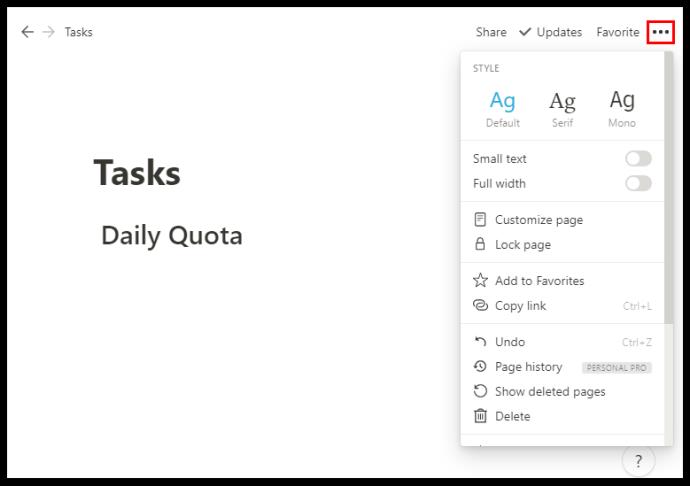
Możesz organizować swoje zadania w dowolny sposób. Możesz tworzyć dni tygodnia, a nawet tworzyć kategorie priorytetów dla swoich zadań.
Jak zarchiwizować zadanie w Notion?
Kiedy skończysz z zadaniem, nie musisz pozostawiać go aktywnego na zawsze. Po pewnym czasie zadania będą się sumować, a śledzenie listy zadań może być trudne. Jednak Notion nie ma wbudowanej funkcji, która mogłaby archiwizować zadania.
Ale istnieje obejście problemu. Zasadniczo to, co musisz zrobić, to osadzić inną stronę na stronie Zadania i przenieść tam ukończone zadania, aby je zarchiwizować. Oto jak to działa:
• Umieść kursor na górze strony Zadania.
• Naciśnij „/” na klawiaturze i wpisz „strona” lub wybierz „Osadź podstronę na tej stronie” z rozwijanego menu i naciśnij Enter.
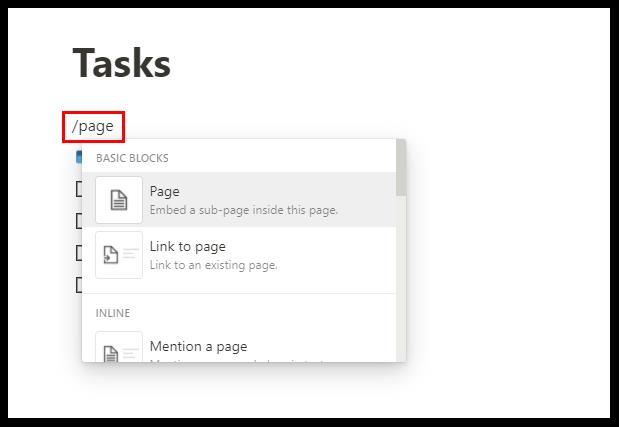
• Dla jasności nazwij swoją podstronę „Archiwum” i dodaj ikonę, jeśli chcesz.
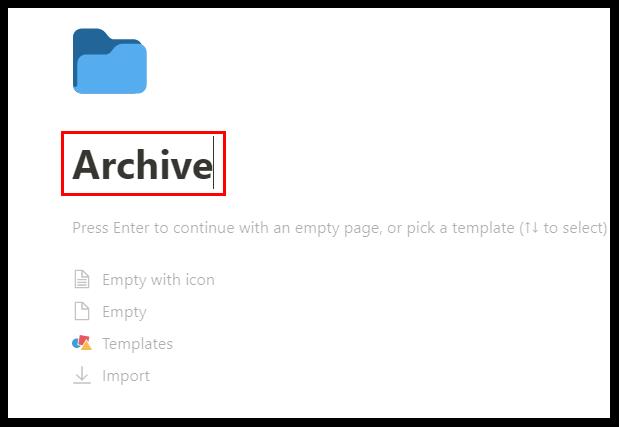
• Twoja strona „Archiwum” znajduje się teraz na górze listy zadań.
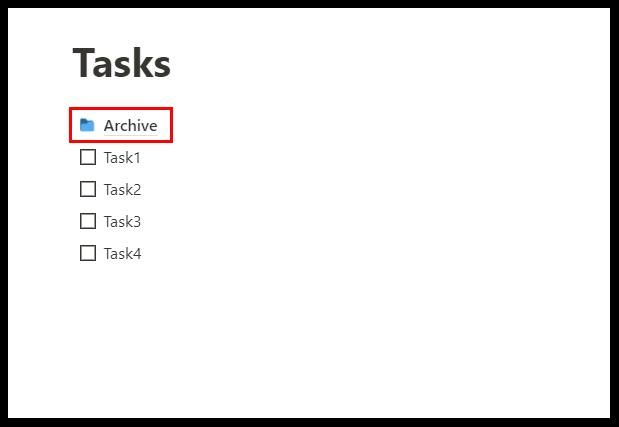
• Możesz kliknąć uchwyt z sześcioma kropkami obok ukończonego zadania i przeciągnąć je i upuścić na stronę „Archiwum”.
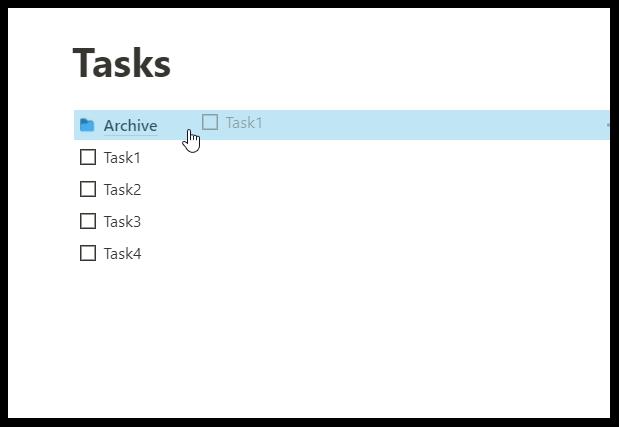
Pamiętaj, że zawsze możesz wejść na stronę „Archiwum” i zwrócić upuszczone przedmioty. Ponadto każde zadanie można łatwo przenosić z kolumny do kolumny za pomocą funkcji przeciągania i upuszczania.
Jak stworzyć bazę danych w Notion?
W Notion baza danych jest bardziej zaawansowanym rodzajem strony, z której można korzystać. Zamiast „pustej” strony zaczynasz od tabeli, tablicy, kalendarza, galerii, osi czasu lub listy.
Te bazy danych są pod wieloma względami bardziej interaktywnymi arkuszami kalkulacyjnymi. Aby utworzyć całkowicie nową bazę danych, wykonaj następujące czynności:
• Kliknij opcję „Nowa strona” w lewym dolnym rogu ekranu.
• W sekcji „Baza danych” wybierz typ bazy danych, którą chcesz utworzyć.
• Jeśli wybierzesz „Tabela”, możesz zatytułować swoją stronę i natychmiast rozpocząć wprowadzanie tekstu do tabel.
Notion udostępnia dwie podstawowe kolumny: „Nazwa” i „Tagi”. Ale możesz to zmienić, klikając na górze kolumny i wprowadzając wybrany tekst.
Jeśli potrzebujesz więcej kategorii, wybierz „+” i dodaj kolejną kolumnę i nazwij ją. Możesz dostosować swoją bazę danych, zmieniając typy bloków i dodając pola wyboru, prosty tekst, adresy URL, pliki, daty, e-maile i inne.
Czy Notion to wszechstronna aplikacja, za którą się podaje?
Jedno jest pewne — Notion bardzo stara się być wszystkim, czego możesz chcieć od aplikacji produktywności. Faktem jest, że na rynku narzędzi zwiększających produktywność panuje duża konkurencja, a niektóre z nich mają ugruntowaną pozycję i miliony zadowolonych klientów.
Ale Notion też to robi i są szanse, że gdy nauczysz się jak najlepiej z niego korzystać, nie będziesz musiał rozkładać swoich zadań na różne platformy produktywności. Firma podkreśla, że to jedyna aplikacja, której będziesz potrzebować, a to godny cel i wysoko postawiona poprzeczka.
Notion używa stron i bloków, aby pomóc użytkownikom w organizacji. Możesz zacząć od całkowicie pustej strony lub skorzystać z dobrze zaprojektowanego szablonu lub bazy danych. Umożliwia także użytkownikom osadzanie filmów i obrazów, zapisywanie zakładek, dodawanie ścieżek audio, wyświetlanie plików PDF. Zaawansowane bloki zawierają równania matematyczne, spis treści i zapewniają funkcję bułki tartej. Innym powodem, dla którego użytkownicy kochają Notion, jest to, że umożliwia on łatwą integrację z innymi aplikacjami.
Możesz zintegrować Dysk Google, Twitter, Mapy Google, Framer, CodePen i kilka innych. Gdybyśmy mieli wymienić kilka bardziej znaczących zalet Notion, byłoby to, że jest wysoce konfigurowalny, dostępny na różnych urządzeniach, umożliwia nieograniczone przesyłanie plików i oferuje bazy danych. Wadami nie są niewystarczające dostosowanie czcionek i brak synchronizacji z innymi usługami kalendarza.
Czy Notion sprawdza wszystkie twoje pudełka?
Jeśli dopiero zaczynasz uczyć się, jak korzystać z Notion w sposób, który pomoże ci w codziennym życiu, zrozumienie pól wyboru powinno znajdować się na szczycie listy rzeczy do zrobienia. Niezależnie od tego, jaki typ obszaru roboczego zamierzasz zbudować, prawdopodobnie będziesz musiał uwzględnić pola wyboru w inny sposób.
Większość szablonów ma już pola wyboru, których nazwę możesz zmienić, dodać lub usunąć. Mamy nadzieję, że Notion będzie w stanie dostarczyć wszystkie narzędzia i funkcje potrzebne do organizowania zadań i projektów.
Używasz Notiona? Jeśli tak, w jaki sposób wykorzystujesz pola wyboru na swoją korzyść? Daj nam znać w sekcji komentarzy poniżej.
W tym przewodniku dowiesz się, jak zmienić format waluty używany na Twoim koncie w systemie Windows 10 i Windows 11.
W tym przewodniku przedstawiono różne sposoby instalacji środowiska .NET Framework 3.5 w trybie online i offline w systemie Windows 10.
Partycja odzyskiwania to osobna partycja na dysku twardym lub SSD komputera, która służy do przywracania lub ponownej instalacji systemu operacyjnego w przypadku awarii systemu.
Konfiguracje z dwoma monitorami stają się coraz bardziej powszechne. Wykonywanie wielu zadań na jednym ekranie jest zbyt ograniczające.
Chcesz przyspieszyć system Windows 10, poprawić jego wydajność lub przyspieszyć uruchamianie systemu Windows 10? Wszystkie sposoby na przyspieszenie systemu Windows 10 znajdziesz w tym artykule. Przeczytaj i zastosuj, aby Twój komputer z systemem Windows 10 działał szybciej!
Niezależnie od tego, czy pracujesz w kawiarni, czy sprawdzasz pocztę na lotnisku, te bezpieczniejsze alternatywy zapewnią bezpieczeństwo Twoich danych bez ograniczania szybkości połączenia.
Użytkownicy mogą dostosowywać i zmieniać rozmiar ikon na pasku zadań, zmniejszając je lub powiększając, w zależności od potrzeb.
Gdy narzędzie wyszukiwania w systemie Windows 10 przestanie działać, użytkownicy nie będą mogli wyszukiwać programów ani żadnych potrzebnych im danych.
Zmiana hasła do sieci Wi-Fi na specjalne, złożone znaki to jeden ze sposobów ochrony domowej sieci Wi-Fi przed nielegalnym wykorzystaniem, które mogłoby wpłynąć na prędkość sieci Wi-Fi w rodzinie.
Panel sterowania nadal odgrywa kluczową rolę w wielu zadaniach konfiguracyjnych, których potrzebujesz w nowym systemie operacyjnym. Oto kilka sposobów dostępu do Panelu sterowania w systemie Windows 11.
Platforma programistyczna .NET Framework firmy Microsoft to platforma programistyczna zawierająca biblioteki programistyczne, które można zainstalować lub które są już zawarte w systemach operacyjnych Windows. W niektórych przypadkach komputer nie może zainstalować tego oprogramowania. Skorzystaj z rozwiązania opisanego w poniższym artykule.
Nie należy całkowicie ufać domyślnym ustawieniom prywatności. System Windows 11 nie jest tu wyjątkiem i często przekracza swoje uprawnienia w zakresie gromadzenia danych.
Pobierając system Windows 10 od firmy Microsoft, pobierzesz go w postaci pliku ISO. Z tego pliku ISO systemu Windows 10 możesz utworzyć bootowalny dysk USB, instalacyjny dysk USB systemu Windows lub ducha komputera. Zobaczmy, jak pobrać system Windows 10!
Szybkim sposobem na rozwiązanie najczęstszych problemów z siecią przewodową jest zresetowanie połączenia Ethernet. Oto kroki resetowania połączenia Ethernet w systemie Windows 11.
Program Windows Defender jest wbudowany w system Windows 10 i służy do wykrywania złośliwego oprogramowania. Aby poprawić wydajność zadań takich jak kompilowanie kodu czy uruchamianie maszyn wirtualnych, możesz dodać wyjątki, dzięki czemu program Windows Defender nigdy nie będzie skanował tych plików.













