Jak zmienić format waluty w systemie Windows 11

W tym przewodniku dowiesz się, jak zmienić format waluty używany na Twoim koncie w systemie Windows 10 i Windows 11.
Łącza urządzeń
Dodanie spisu treści to przydatny sposób na uporządkowanie tematów lub rozdziałów w dokumencie Google, dzięki czemu czytelnicy mogą szybko przeglądać i znajdować dokładnie to, czego szukają. Dodaje też całości profesjonalizmu.
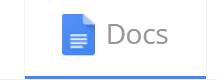
Niezależnie od tego, czy jesteś pracownikiem, którego firma wymaga korzystania z Dokumentów Google w dokumentacji biznesowej, autorem powieści, czy studentem piszącym długi esej lub rozprawę, istnieje duże prawdopodobieństwo, że będziesz potrzebować spisu treści.
Na szczęście Dokumenty Google udostępniają funkcję tworzenia spisu treści, który generuje linki do każdej sekcji oznaczonej nagłówkiem. Technicznie rzecz biorąc, możesz po prostu utworzyć spis treści ręcznie, ale utworzenie wszystkich łączy dla każdej sekcji może okazać się poważnym problemem. Aby więc uniknąć niepotrzebnych przeszkód, które pojawiłyby się podczas próby zrobienia tego wszystkiego samodzielnie, w poniższej sekcji przedstawię kroki dodawania ToC za pomocą wbudowanej opcji Google.
Tworzenie spisu treści w Dokumentach Google
Przeprowadzając Cię przez proces dodawania ToC do Dokumentu Google, wiedz, że można to zrobić za pomocą dowolnej przeglądarki, chociaż oczywiście preferowanym wyborem byłaby przeglądarka Google Chrome. Nie będziesz też potrzebować żadnych rozszerzeń ani aplikacji innych firm, aby to zrobić.
Nagłówki będą bardzo ważne dla twojego dokumentu. Tym bardziej, jeśli planujesz dodać do niego ToC. Musisz upewnić się, że nagłówki są spójne i że używasz właściwych nagłówków do właściwych rzeczy.
Nagłówek 1 powinien być używany jako główna nazwa sekcji lub rozdziału. Jeśli musisz podzielić sekcję na mniejsze tematy w oparciu o jej przeznaczenie, możesz użyć nagłówka o następnym rozmiarze. Ale nadal powrócisz do nagłówka 1, gdy rozpocznie się następna sekcja.
Upewnienie się, że dokument jest odpowiednio sformatowany, sprawi, że cały proces przebiegnie o wiele płynniej. Jeśli chcesz wrócić i zmienić rozmiary nagłówków:
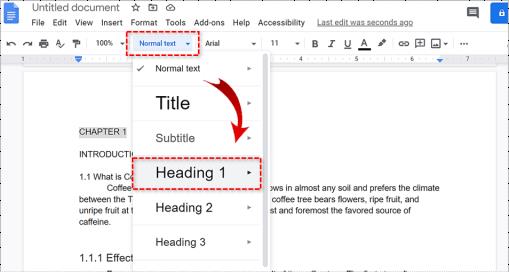
Będziesz chciał to zrobić z każdym tytułem lub sekcją. Wszystko, co jest w stylu akapitu , nie zostanie uwzględnione w spisie treści. Po zakończeniu formatowania możesz teraz dodać spis treści.
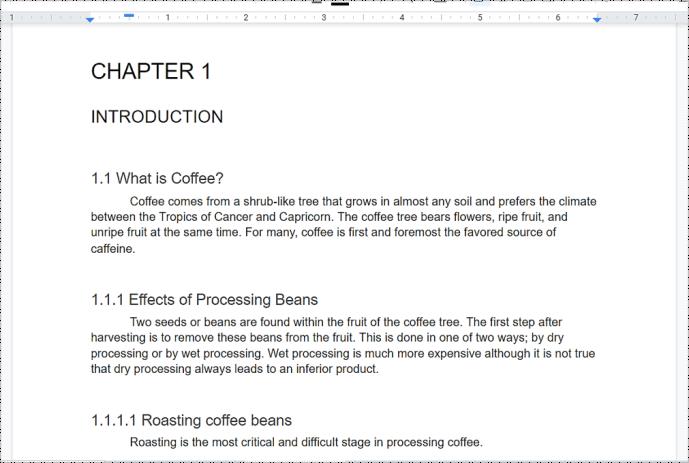
Dodawanie spisu treści za pomocą wbudowanej funkcji Google Doc
Ważne jest, aby umieścić kursor w miejscu, w którym chcesz umieścić spis treści. Możesz umieścić punkt wstawiania w dowolnym miejscu, w którym chcesz umieścić spis treści w dokumencie. Możesz chcieć go umieścić na początku dokumentu lub na końcu, ponieważ zazwyczaj jest to miejsce, w którym znajdziesz spis treści. W bardziej profesjonalnym obszarze spis treści pojawi się po początkowym tytule, ale przed wstępem lub treścią dokumentu.
Gdy wybierzesz miejsce dla swojego ToC, kliknij obszar lewym przyciskiem myszy. Kontynuuj, klikając kartę Wstaw i podświetlając Spis treści w menu. Zostaną wyświetlone dwie opcje do wyboru.
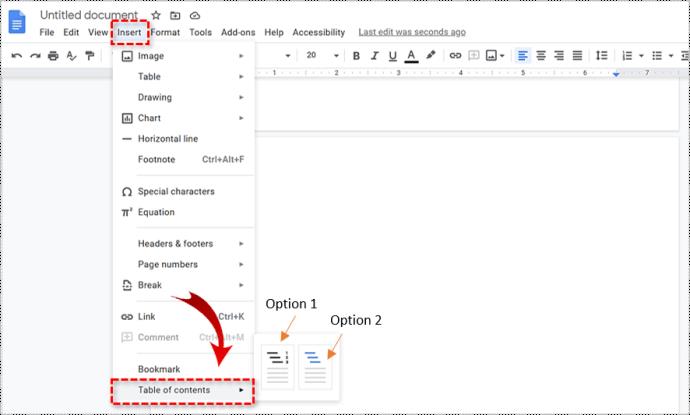
Twój wybór powinien zależeć od rodzaju dokumentu. Ten z numerami przeznaczony jest na dokumenty, które zamierzasz wydrukować. Opcja z linkami jest przeznaczona do przeglądania online. Jeśli dokument jest zadaniem, które musisz oddać, pierwsza opcja jest najlepsza. Planujesz opublikowanie dokumentu na żywo w Internecie? Wybierz drugą opcję. Po kliknięciu opcji Dokumenty Google automatycznie wygenerują Spis treści i umieści go w wybranym przez Ciebie miejscu.
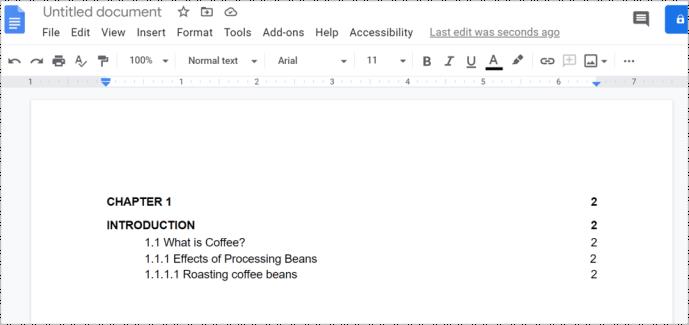
Druga opcja polega na umiejętności używania właściwych nagłówków dla rozdziałów, tematów lub sekcji umieszczonych w dokumencie. Ten punkt był już poruszany wcześniej, ale czuję, że konieczne jest powtórzenie go jeszcze raz. Jeśli zamierzasz wygenerować spis treści zawierający łącza do określonych sekcji dokumentu, musisz sformatować każdy rozdział — lub tytuł — przy użyciu odpowiednich stylów nagłówków. Dzięki temu Dokumenty wiedzą, jak wypełnić tabelę, dodając klikalne linki.
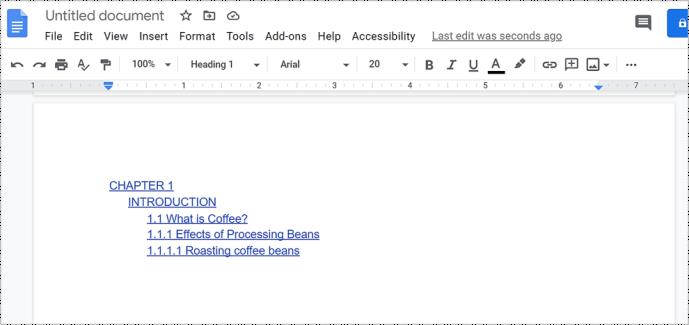
Każdy styl nagłówka jest traktowany nieco inaczej w spisie treści. Styl Nagłówek 1 oznacza pozycję najwyższego poziomu w spisie treści. Nagłówki używające stylu Nagłówek 2 są uważane za podsekcje i pojawiają się w tabeli pod poprzedzającym je stylem Nagłówek 1 . Nagłówek 3 jest podsekcją Nagłówka 2 i tak dalej.
Jeśli musisz zmienić nagłówki w jakikolwiek sposób (lub jakiekolwiek zmiany, które mają wpływ na ToC), możesz zaktualizować swój spis treści, aby odzwierciedlić te zmiany. Wystarczy kliknąć spis treści w treści dokumentu, a następnie kliknąć przycisk Aktualizuj spis treści .
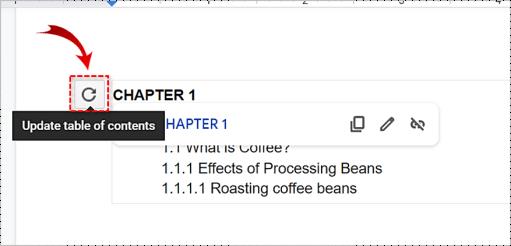
Aby usunąć spis treści z dokumentu, wystarczy kliknąć go prawym przyciskiem myszy i wybrać opcję Usuń spis treści .
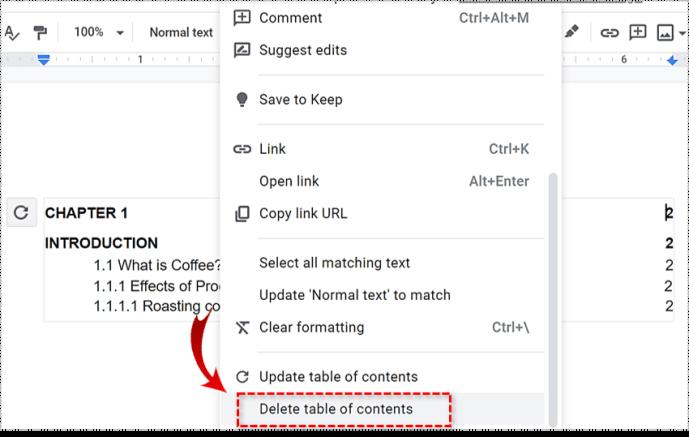
Tworzenie spisu treści na Androidzie
Niestety Dokumenty Google obecnie nie oferują tej funkcji w systemie Android, musisz użyć komputera lub urządzenia z systemem iOS.
Tworzenie spisu treści na iPhonie lub iPadzie
Korzystanie z Dokumentów Google
Dokumenty Google mają mnóstwo wbudowanych przydatnych funkcji. Fakt, że jest darmowy, czyni go jeszcze bardziej idealnym. Wykonując powyższe kroki, nawigacja po dokumentach może być tak prosta, jak kliknięcie myszką.
W tym przewodniku dowiesz się, jak zmienić format waluty używany na Twoim koncie w systemie Windows 10 i Windows 11.
W tym przewodniku przedstawiono różne sposoby instalacji środowiska .NET Framework 3.5 w trybie online i offline w systemie Windows 10.
Partycja odzyskiwania to osobna partycja na dysku twardym lub SSD komputera, która służy do przywracania lub ponownej instalacji systemu operacyjnego w przypadku awarii systemu.
Konfiguracje z dwoma monitorami stają się coraz bardziej powszechne. Wykonywanie wielu zadań na jednym ekranie jest zbyt ograniczające.
Chcesz przyspieszyć system Windows 10, poprawić jego wydajność lub przyspieszyć uruchamianie systemu Windows 10? Wszystkie sposoby na przyspieszenie systemu Windows 10 znajdziesz w tym artykule. Przeczytaj i zastosuj, aby Twój komputer z systemem Windows 10 działał szybciej!
Niezależnie od tego, czy pracujesz w kawiarni, czy sprawdzasz pocztę na lotnisku, te bezpieczniejsze alternatywy zapewnią bezpieczeństwo Twoich danych bez ograniczania szybkości połączenia.
Użytkownicy mogą dostosowywać i zmieniać rozmiar ikon na pasku zadań, zmniejszając je lub powiększając, w zależności od potrzeb.
Gdy narzędzie wyszukiwania w systemie Windows 10 przestanie działać, użytkownicy nie będą mogli wyszukiwać programów ani żadnych potrzebnych im danych.
Zmiana hasła do sieci Wi-Fi na specjalne, złożone znaki to jeden ze sposobów ochrony domowej sieci Wi-Fi przed nielegalnym wykorzystaniem, które mogłoby wpłynąć na prędkość sieci Wi-Fi w rodzinie.
Panel sterowania nadal odgrywa kluczową rolę w wielu zadaniach konfiguracyjnych, których potrzebujesz w nowym systemie operacyjnym. Oto kilka sposobów dostępu do Panelu sterowania w systemie Windows 11.
Platforma programistyczna .NET Framework firmy Microsoft to platforma programistyczna zawierająca biblioteki programistyczne, które można zainstalować lub które są już zawarte w systemach operacyjnych Windows. W niektórych przypadkach komputer nie może zainstalować tego oprogramowania. Skorzystaj z rozwiązania opisanego w poniższym artykule.
Nie należy całkowicie ufać domyślnym ustawieniom prywatności. System Windows 11 nie jest tu wyjątkiem i często przekracza swoje uprawnienia w zakresie gromadzenia danych.
Pobierając system Windows 10 od firmy Microsoft, pobierzesz go w postaci pliku ISO. Z tego pliku ISO systemu Windows 10 możesz utworzyć bootowalny dysk USB, instalacyjny dysk USB systemu Windows lub ducha komputera. Zobaczmy, jak pobrać system Windows 10!
Szybkim sposobem na rozwiązanie najczęstszych problemów z siecią przewodową jest zresetowanie połączenia Ethernet. Oto kroki resetowania połączenia Ethernet w systemie Windows 11.
Program Windows Defender jest wbudowany w system Windows 10 i służy do wykrywania złośliwego oprogramowania. Aby poprawić wydajność zadań takich jak kompilowanie kodu czy uruchamianie maszyn wirtualnych, możesz dodać wyjątki, dzięki czemu program Windows Defender nigdy nie będzie skanował tych plików.













